Как написать строчные латинские буквы на клавиатуре
Содержание
- Набор латинских букв на клавиатуре
- Строчные и прописные латинские буквы
- Решение проблем с латинскими буквами
- Прописные буквы в Windows 7
- Большие латинские буквы в Windows 10
- Верхний регистр на клавиатуре в macOS
- Как набрать заглавные буквы в Android
- Цифровая клавиатура
- Основные требования к шифру на Госуслугах
- Как поступить, если введенный код не соответствует требованиям портала?
- Использование генератора паролей
Латинские буквы могут понадобиться для разных целей, например, для написания научных терминов, старых названий городов или имен исторических личностей. К счастью, это совсем не проблема, поскольку они присутствуют на любой компьютерной клавиатуре, нужно только переключить раскладку. В этой небольшой статье мы расскажем, как набрать строчные и прописные латинские буквы на клавиатуре компьютера или ноутбука.
Набор латинских букв на клавиатуре
Для набора строчных и прописных букв латинского алфавита обычно используют английскую раскладку клавиатуры. Английский алфавит основан на латинском, поэтому все буквы выглядят точно также. Поэтому, для того чтобы набрать латинские буквы на клавиатуре, нужно переключиться в английскую раскладку.
На большинстве компьютеров с операционной системой Windows для переключения между раскладками используется одна из двух комбинаций клавиш: ALT-SHIFT или CTRL-SHIFT. Можете попробовать сначала одну комбинацию, а потом другу. Один из этих вариантов должен сработать и переключить раскладку клавиатуры.

Наблюдать за изменением раскладки клавиатуры можно по иконке, которая расположена в правом нижнем углу экрана, рядом с системными часами. Данная иконка показывает текущую раскладку клавиатуры.

Если вам сложно переключать раскладку клавиатуры при помощи комбинаций клавиш, то вы можете делать это с помощью мышки. Для этого нажмите на иконку, которая отображает текущий язык, и выберите английский.

После того как вы переключите раскладку клавиатуры на английский язык вы сможете набирать латинские буквы используя английский алфавит, который всегда присутствует на любой клавиатуре для компьютера.
Строчные и прописные латинские буквы
Набор строчных и прописных латинских букв ничем не отличается от набора букв из любого другого алфавита. Для этого нужно использовать клавиши SHIFT или CAPS LOCK.
Клавиша CAPS LOCK получила свое название от английского capitals lock, что можно перевести как «фиксация на прописных буквах». Нажимая на эту клавишу, вы переключаете клавиатуру на набор прописных букв. В дальнейшем клавиатура будет набирать только прописные буквы, до тех пор, пока вы снова не нажмете на CAPS LOCK, тем самым переключив клавиатуру на набор строчных.

Клавиша SHIFT — это клавиша модификатор, обычно она изменяет поведение других клавиш. При наборе букв клавиша SHIFT отвечает за переключение между строчными и прописными буквами. Если CAPS LOCK выключен, и вы набираете строчные буквы, то нажатие буквы вместе с клавишей SHIFT приведет к набору прописной буквы. Если же CAPS LOCK включен, и вы набираете прописными буквами, то нажатие буквы вместе с клавишей SHIFT даст противоположный эффект, вы получите строчную букву.
Решение проблем с латинскими буквами
Если в списке ваших раскладок нет английской раскладки, то вы не сможете латинские буквы. В этом случае нужно сначала добавить английскую раскладку в список доступных раскладок клавиатуры.
Если у вас Windows 7, то для этого нужно кликнуть правой кнопкой мышки по иконке раскладки клавиатуры и выбрать пункт «Параметры».

В результате появится окно с настройками языков. Здесь, на вкладке «Общие», нужно нажать на кнопку «Добавить».

После этого нужно выбрать язык и закрыть все окна нажатием на кнопку «ОК».

Если же вы пользуетесь Windows 10, то вам нужно нажать на иконку раскладки клавиатуры левой кнопкой мышки и перейти в «Настройки языка».

В результате появится окно «Параметры», открытое в разделе «Регион и язык». Здесь нужно нажать на кнопку «Добавьте язык».

После чего нужно выбрать один из доступных языков и нажать на кнопку «Далее».

После этого появится окно, в котором нужно снять отметку напротив функции «Назначить языком интерфейса Windows». Если этого не сделать, то добавленный язык будет использоваться в качестве основного во всей операционной системе Windows.

Для завершения процесса нужно нажать на кнопку «Установить». В результате выбранный язык появится в списке раскладок клавиатуры и вы сможете работать с латинскими буквами.
Всем пользователям приходится сталкиваться с набором текста на клавиатуре. Даже если вы очень редко заходите в социальные сети или другие приложения, вам все равно приходится нажимать на клавиши, чтобы войти в свою учетную запись. Часто сайты требуют от пользователей вводить пароль с использованием разного регистра. В этой статье вы узнаете, как можно набрать прописные латинские буквы на вашей клавиатуре в разных устройствах и операционных системах.
Прописные буквы в Windows 7
Принцип написания слова заглавными или строчными буквами схож во всех версиях операционных систем Windows. Для того, чтобы начать писать обычное предложение, где первая буква должна быть большой, нужно просто нажать и удерживать на клавиатуре кнопку SHIFT (шифт) и нажать букву, которая будет первой в слове. Это самый простой и быстрый вариант из всех возможных. Именно так делают все, кому приходится ежедневно печатать большой объем текста. Во всех клавиатурных тренажерах учат набирать текст подобным образом, с использованием клавиши SHIFT.
Клавиша SHIFT находится на клавиатуре, обычно, с двух сторон буквенного блока — слева и справа. По умолчанию, если вы не вносили изменений в настройки регистра текста на компьютере, все буквы печатаются как строчные (маленькие). Иногда приходится набирать текст, где все буквы должны быть прописными (то есть большими). Это может понадобиться для создания страницы объявления. В этом случае пользователь нажимает на клавиатуре клавишу CAPS LOCK один раз. После этого все набранные буквы на латинице и кириллице появятся в тексте как прописные. Большие буквы будут печататься до тех пор, пока вы снова не нажмете клавишу CAPS LOCK.
Если говорить о тексте, который набирается в электронных устройствах, то к размеру букв применяются другие термины — верхний и нижний регистр . Здесь запомнить какие являются маленькими, а какие большими проще. Буквы, которые набираются на клавиатуре в верхнем регистре, являются прописными (большими). В нижнем регистре буквы являются маленькими.
 Клавиши для переключения языка
Клавиши для переключения языка
Большие латинские буквы в Windows 10
В операционной системе Windows 10 действуют те же правила набора прописных и строчных букв. Но часто пользователи сталкиваются с тем, что текст нужно ввести латинскими буквами. Чтобы изменить язык клавиатуры в этой версии ОС, вы можете воспользоваться горячими клавишами ALT и SHIFT , нажав их одновременно. Обычно в Windows 10 по умолчанию установлен русский язык клавиатуры. Нажав горячие клавиши выше, значок в области уведомлений должен смениться с «РУС» на «ENG» . После этого вы можете набирать текст на английском.
Случается так, что вы используете компьютер дома вместе с другими пользователями. Они могли изменить настройки клавиатуры. В этом случае вы можете самостоятельно добавить или удалить один из языков, установленный в вашем ПК.
Для этого выполните следующее:
- Нажмите левой кнопкой мыши на буквы, которые указывают текущий язык;
- Отобразится небольшое окошке, выберите здесь пункт «Настройки языка» ;
 Изменение раскладки в Windows 10
Изменение раскладки в Windows 10
 Настройка языка в Windows 10
Настройка языка в Windows 10
Чтобы набрать заглавные латинские буквы на клавиатуре Windows 10, обратите внимание на то, какой язык установлен сейчас. Если стоит русский (РУС), нажмите 2 клавиши вместе SHIFT+ALT . Если нужно ввести слово или целое предложение прописными буквами, нажмите CAPS LOCK на клавиатуре 1 раз и печатайте текст. Если нужно написать только первую букву прописную, нажмите и удерживайте клавишу SHIFT и нажмите нужную букву. Когда вы отожмете SHIFT, знаки будут снова строчными.
Верхний регистр на клавиатуре в macOS
Для того, чтобы напечатать текст на латинском языке в компьютере под управлением операционной системы macOS, необходимо нажать 2 клавиши одновременно — command и пробел (самая большая клавиша). Если ничего не происходит и у вас до сих пор раскладка на русском, необходимо подправить некоторые настройки.
Для этого выполните следующее:
- Выберите меню Apple и нажмите «Системные настройки» ;
- После этого выберите «Язык и текст» и в этом окне найдите «Источник ввода» ;
- Если в списке языков нет английского, нажмите ниже крестик и добавьте его из списка;
- Если нужно удалить один из лишних языков, которые можно менять при помощи горячих клавиш, выберите его мышью и нажмите внизу возле плюса — минус.
- Чтобы установить язык, который будет установлен в системе по умолчанию, его нужно мышью переместить на первую позицию, то есть в самый верх.
Теперь вам нужно закрыть все окна, открыть текстовый редактор или приложение, где вам нужно набрать текст:
- Наберите текст, а затем выберите его мышью.
- Вверху нажмите «Стиль» . Если текст находится в фигуре или ячейке таблицы, для начала выберите «Текст» .
- В пункте «Шрифт» выберите пиктограмму шестеренки и нажмите на «Прописные» и здесь выберите вариант, который вам подходит.
 Изменение регистра букв в macOS
Изменение регистра букв в macOS
Как набрать заглавные буквы в Android
Операционная система Android является одной из самых популярных. И это не удивительно, ведь мобильные устройства люди стали использовать чаще, чем персональный компьютер. Смартфон везде путешествует с пользователем, и о нем необходимо также упомянуть. В сенсорных устройствах невозможно использовать горячие клавиши на клавиатуре, поэтому все настройки текста приходится делать опционально. Но разработчики этой ОС сделали процесс переключения регистра и языка текста достаточно простым.
-
Чтобы в Android включить набор прописных латинских букв, достаточно в виртуальной клавиатуре нажать на стрелочку вверх и первая буква будет набрана в верхнем регистре. Если нужно набрать все буквы большие (в верхнем регистре), нажмите на стрелочку 2 раза. При этом под стрелочкой появится черта, которая указывает на то, что включен прописной режим;
 Переключение на верхний регистр первой буквы слова в Android
Переключение на верхний регистр первой буквы слова в Android
Если нужно изменить язык клавиатуры, нажмите на пиктограмму планеты, которая находится слева от пробела. В разных версиях Android она может иметь разный вид, в некоторых случаях на ней изображены буквы алфавита;
 Переключение языка в Android
Переключение языка в Android
Цифровая клавиатура
Большинство стандартных клавиатур, включая офисные и игровые, содержат отдельный блок — Num Pad (от англ. Numeric keypad — цифровая клавиатура). Устройство содержит цифры и вспомогательные клавиши. В этом блоке находится клавиша, которая отвечает за работу цифрового блока — это Num Lock . Если её нажать, блок будет работать. Если нажать еще раз, клавиши Num Pad не будут отвечать на нажатие.
Часто клавиатуры снабжены индикаторами. Обычно их 3 — отображение включения цифровой клавиатуры, включение верхнего регистра при наборе текста и отображение состояния самой клавиатуры. Нужно скачать экранную клавиатуру, вам сюда.
Цифровые клавиши часто используются в специальных программах, предназначенных для использования в экономических и финансовых сферах. Здесь есть все основные операторы — умножение (*), деление (/), десятичная точка, плюс, минус, ENTER и основные 10 цифр. Однако при наборе прописных и строчных латинских букв на клавиатуре, этот блок для нас будет бесполезен.
Безопасность на сайте Госуслуг является очень важным вопросом: так как тысячи пользователей данного сайта указывают свои персональные данные, он должен быть недоступен для третьих лиц. Помимо этого на портале теперь можно вносить оплату за получение тех или других услуг, что предполагает проведение финансовых транзакций на сайте. Очень важно грамотно установить пароль, используя прописные латинские буквы для Госуслуг.
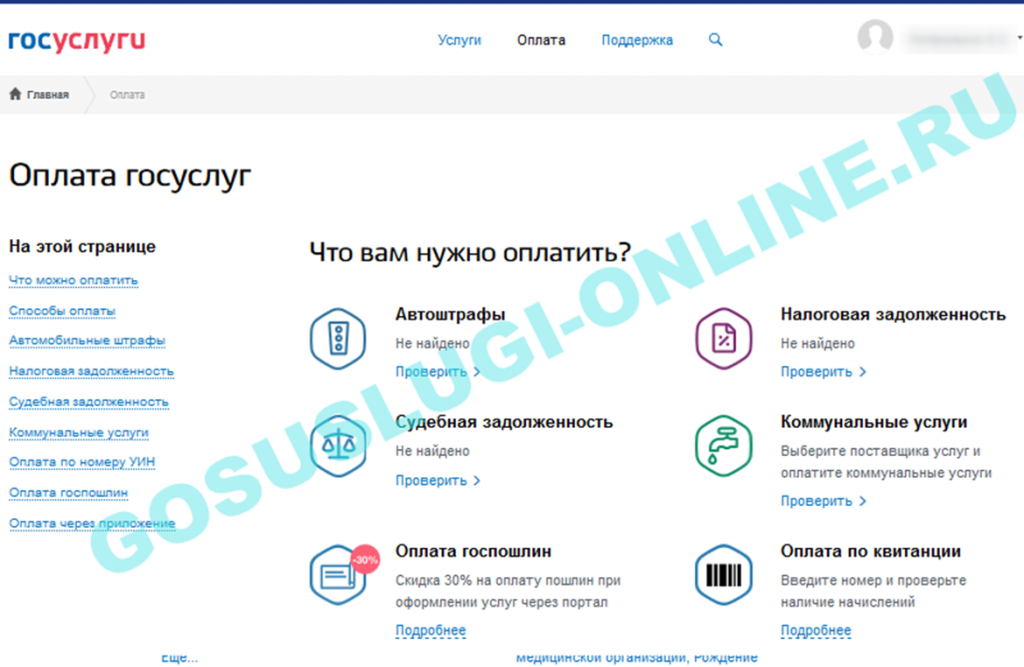
Основные требования к шифру на Госуслугах
К процедуре выбора надежного кода необходимо подходить со всей ответственностью, чтобы не только обеспечить качественную защиту персональной учетной записи, но и хорошо запомнить его. Желательно зафиксировать код на бумаге, в телефоне и сохранить.
В наше время к шифру на Госуслугах выдвигаются следующие требования:
- длина шифра не должна быть меньше восьми символов;
- прописные и строчные латинские буквы для пароля в Госуслугах (имеется в виду использование маленьких и заглавных букв);
- необходимо сочетание цифр и букв;
- запрещено использовать несколько одинаковых букв или цифр подряд.
Чтобы составленный защитный код был действительно надежным, необходимо выполнить все вышеприведенные требования.
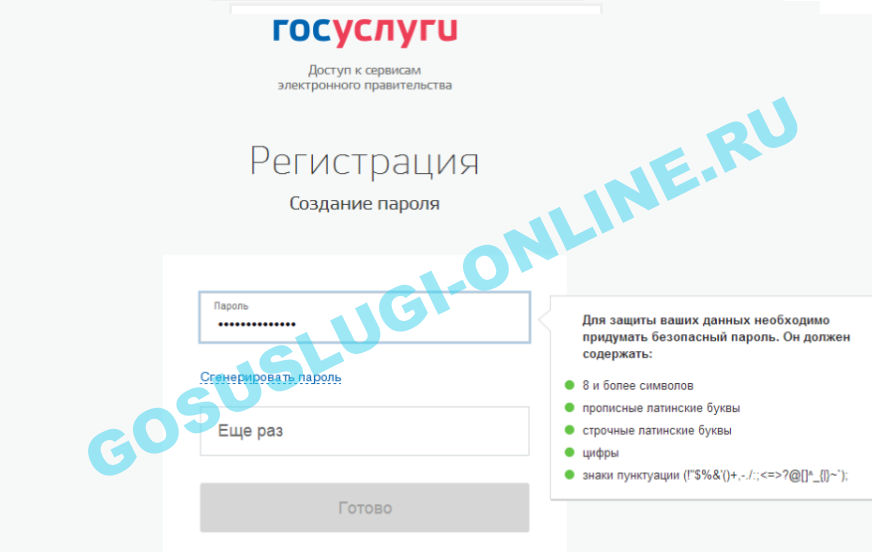
При введении новой защитной комбинации на портале одномоментно оценивается правильность ввода и уровень надежности кода. Необходимо дождаться сообщения сайта о том, что пользователь создал надежный шифр. Если этого сообщения нет, то нужно довести дело до конца и исправить ошибки.
Rz4t681wGb — этот пароль является примером с прописными латинскими буквами на Госуслугах.
Разумеется, по тому же принципу рекомендуется создать свой пароль, который нельзя передавать третьим лицам. Более того, лучше оставить выбранную комбинацию втайне от всех, это защитит от большинства мошеннических схем.
Как поступить, если введенный код не соответствует требованиям портала?
Довольно часто у новых пользователей возникает такая проблемная ситуация — при процедуре регистрации появляется уведомление, что шифр не соответствует основным требованиям безопасности. Говоря иначе, выбранная цифровая и буквенная комбинация является слишком простой и неспособной обеспечить полноценную защиту для пользовательской учетной записи. В таком случае лучше проконсультироваться со специалистами портала или воспользоваться генератором паролей.
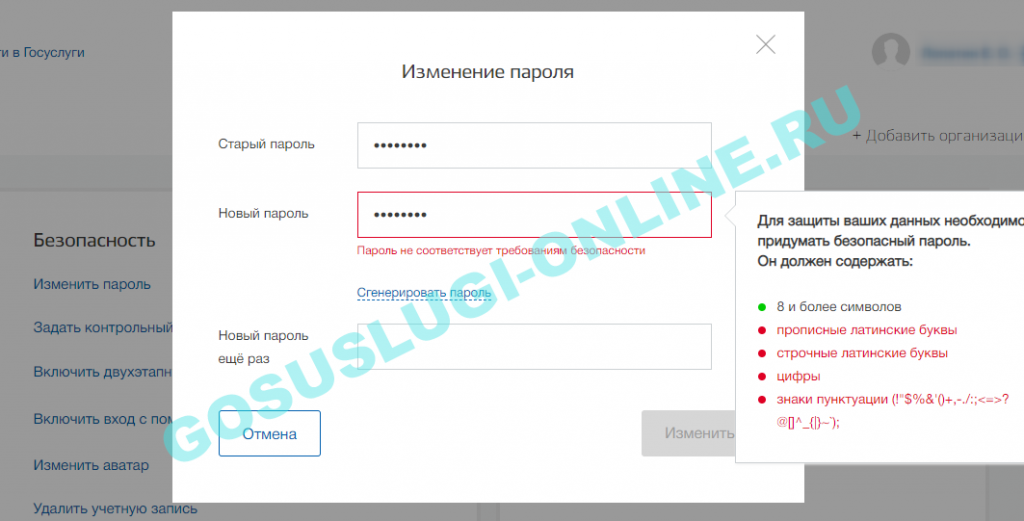
Использование генератора паролей
Если вы испытываете трудности с самостоятельным созданием правильного и безопасного защитного кода, который будет распознан системой как «надежный», можно упростить задачу и воспользоваться специальным генератором паролей. При этом система самостоятельно составляет надежный шифр, который гарантированно пройдет проверку безопасности портала. Система автоматически проверяет комбинацию, чтобы она не была занята другим пользователем.
Для генерирования шифра для Госуслуг:
- при регистрации на сайте возле строки ввода цифрового и буквенного кода требуется кликнуть по ссылке «Сгенерировать пароль»;
- системой будет автоматически подобрана подходящая комбинация цифр, прописных и строчных латинских букв для Госуслуг. После чего нужно просто выделить предложенную комбинацию и вставить в нужную строчку. Далее появится оповещение, которое сообщит о прохождении проверки выбранной комбинации и соответствии требованиям портала (все точки зеленого цвета). Соответственно, при получении оповещения с точками зеленого цвета можно говорить о том, что созданный шифр является надежным. После этого нужно повторно ввести выбранную комбинацию в поле ниже и закончить процедуру регистрации.
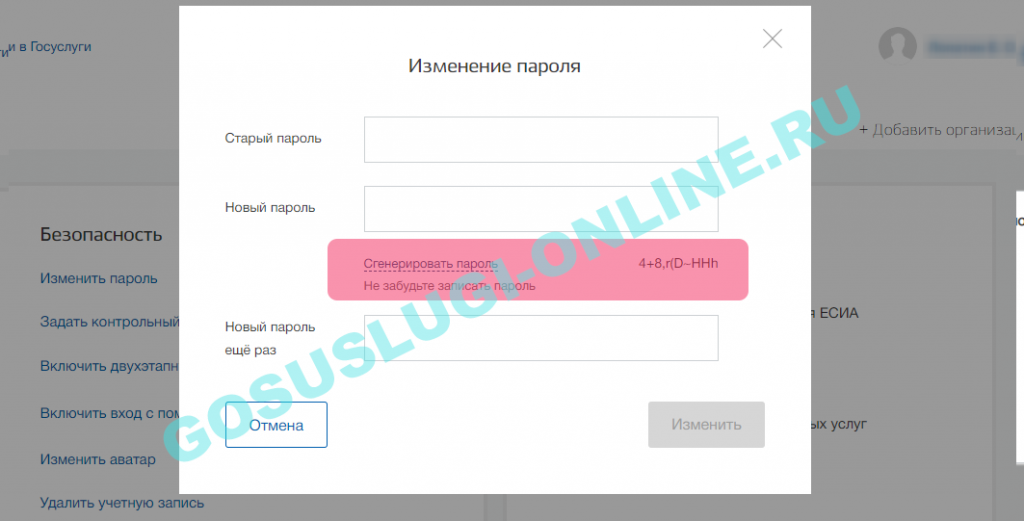
Следуя этим простым правилам, даже человек, не имеющий опыта регистрации, сможет создать свою учетную запись и воспользоваться возможностями сервиса.

