Как написать красивым шрифтом в фотошопе
Содержание

Тема стилизации шрифтов неисчерпаема. Именно шрифты лучше всего подходят для экспериментов со стилями, режимами наложения, текстурирования и других способов украшения.
Желание как-нибудь изменить, улучшить надпись на своей композиции, возникает у каждого фотошопера при взгляде на невзрачные системные шрифты.
Стилизация шрифта
Как мы знаем, шрифты в Фотошопе (до сохранения или растрирования) являются векторными объектами, то есть, при любой обработке сохраняют четкость линий.
Сегодняшний урок по стилизации не будет иметь какой-либо четкой темы. Назовем ее «немного ретро». Просто поэкспериментируем со стилями и изучим один интересный прием наложения текстуры на шрифт.
Итак, давайте начнем сначала. А для начала нам потребуется фон для нашей надписи.
Создаем новый слой для фона и заливаем его радиальным градиентом так, чтобы в центре холста появилось небольшое свечение. Дабы не перегружать урок лишней информацией, читайте урок по градиентам.
Градиент, который использован в уроке:

Кнопка, которую следует активировать для создания радиального градиента:

В результате получим примерно вот такой фон:

С фоном мы еще поработаем, но в конце урока, чтобы не отвлекаться от основной темы.
Текст
C текстом также должно быть все понятно. Если не все, то читаем урок.
Создаем надпись нужного размера и любого цвета, так как от цвета в процессе стилизации мы избавимся полностью. Шрифт желательно подобрать с жирными глифами, например, Arial Black. В результате должна получиться примерно такая надпись:

Подготовительная работа окончена, переходим к самому интересному – стилизации.
Стилизация
Стилизация – процесс увлекательный и творческий. В рамках урока будут показаны только приемы, Вы же можете взять их на вооружение и ставить свои эксперименты с цветами, текстурами и прочим.
-
Создаем копию текстового слоя, в дальнейшем она нам понадобится для наложения текстуры. Видимость копии отключаем и переходим обратно на оригинал.

Два раза кликаем левой кнопкой по слою, открыв окно стилей. Здесь первым делом полностью убираем заливку.

Первый стиль – «Обводка». Цвет выбираем белый, размер в зависимости от размера шрифта. В данном случае – 2 пикселя. Главное, чтобы обводка была хорошо видна, она будет играть роль «бортика».

Следующий стиль – «Внутренняя тень». Здесь нас интересует угол смещения, который мы сделаем 100 градусов, и, собственно, само смещение. Размер выбирайте по своему усмотрению, только не слишком большой, это все-таки «бортик», а не «бруствер».

Далее следует «Наложение градиента». В данном блоке все происходит точно так же, как и при создании обычного градиента, то есть, кликаем по образцу и настраиваем. Кроме настройки цветов градиента больше ничего менять не требуется.

Настало время наложить текстуру на наш текст. Переходим на копию текстового слоя, включаем видимость и открываем стили.

Убираем заливку и переходим к стилю под названием «Наложение узора». Здесь выбираем узор, похожий на холст, режим наложения меняем на «Перекрытие», масштаб уменьшаем до 30%.

Нашей надписи не хватает только тени, поэтому переходим на оригинальный слой с текстом, открываем стили и переходим в раздел «Тень». Здесь руководствуемся только собственными ощущениями. Изменить нужно два параметра: Размер и Смещение.

Надпись готова, но осталось несколько штрихов, без которых работу нельзя считать завершенной.
Доработка фона
C фоном мы совершим следующие действия: добавим довольно много шума, а также придадим неоднородности окраске.
-
Переходим на слой с фоном и создаем над ним новый слой.

Данный слой нам необходимо залить 50% серого цвета. Для этого нажимаем клавиши SHIFT+F5 и выбираем соответствующий пункт в выпадающем списке.

Далее идем в меню «Фильтр – Шум – Добавить шум». Размер зерна выбираем достаточно большой, примерно 10%.

Режим наложения для слоя с шумом необходимо заменить на «Мягкий свет» и, в случае, если эффект окажется слишком выраженным, снизить непрозрачность. В данном случае подойдет значение 60%.

Неравномерность окраски (яркости) также придадим при помощи фильтра. Находится он в меню «Фильтр – Рендеринг – Облака». Фильтр не требует настройки, а просто случайным образом генерирует текстуру. Для применения фильтра нам потребуется новый слой.

Снова меняем режим наложения для слоя с облаками на «Мягкий свет» и снижаем непрозрачность, на этот раз довольно сильно (15%).

С фоном мы разобрались, теперь он не такой «новенький», далее придадим всей композиции легкую винтажность.
Снижение насыщенности
На нашем изображении все цвета очень яркие и насыщенные. Это просто необходимо исправить. Сделаем это при помощи корректирующего слоя «Цветовой тон/Насыщенность». Данный слой необходимо создать в самом верху палитры слоев, чтобы эффект применился ко всей композиции.
1. Переходим на самый верхний слой в палитре и создаем ранее озвученный корректирующий слой.

2. Используя ползунки «Насыщенность» и «Яркость» добиваемся приглушения цветов.

На этом издевательства над текстом, пожалуй, закончим. Посмотрим, что у нас в итоге получилось.

Вот такая симпатичная надпись.
Подведем итог урока. Мы с Вами научились работать со стилями текста, а также еще одному способу наложения текстуры на шрифт. Вся информация, которая содержится в уроке, не является догмой, все в Ваших руках.
Отблагодарите автора, поделитесь статьей в социальных сетях.
Потратьте несколько минут своего времени и создайте красивый текстовый эффект в фотошопе. Текст вы можете написать любой.
90% успеха красивого эффекта составляет шрифт.
В этом интересном уроке раскрываются некоторые секреты и методики создания красивого постера с прекрасно оформленным текстом. Урок для тех кто интересуется текстовыми эффектами в фотошопе.
![]()
Создайте новый документ
![]()
В окошке слоев (layers) выберите Gradient
![]()
Делайте следующие настройки
![]()
Жмем на прямоугольник напротив слова «Gradient» и выставляем:
![]()
Должно получится так
![]()
Берем Brush tool и выставляем:
Color: #ccffff
Hardness: 0%
Создаем новый слой, поставьте данному слою Оpacity — 60%. И brush tool кликните на центр, у вас должно получится вот так:
![]()
Загрузите кисти Splatter Brushes from Bittbox .
Создаем новый слой и при помощи Brush tool (#77e5e4) сделайте также как автор.
![]()
Дублируем слой с брызгами. Жмем Filter > Blur > Gaussian Blur и выставляем параметр Radius на 3px. Данному слою выставляем Blending Mode — Color Dodge.
![]()
Переместите слоя с брызгами (тот который без blur) на верх и выставите ему Blending Mode — Linear Dodge.
![]()
Таким же способам добавляем еще брызг на ваше усмотрение, автор использует цвет #e577d2.
![]()
Берем Text tool и пишем “design”.
![]()
Двойной клик по слой с текстом (“design”) и делаем как на картинках ниже:
![]()
![]()
Цвета — #1b2f2f / #231d1d
![]()
Вот что должно получится в итоге:
![]()
Сохраняем нашу работу в формате .psd.
Жмем Alt+F9, откроется окошко Actions. Загружаем Photoshop Actions Set . Появится папка free-web-design.co.cc и вне находится записанные автором Actions Set.
![]()
Выберите желаемый результат из 12 вариантов и нажмите кнопку воспроизвести.
Автор выбрал такой:
![]()
Добавим эффекты.
Filter > Render > Lighting Effects и сделайте так как показано ниже.
![]()
![]()
Жмем Filter > Render > Lens Flare.
![]()
![]()
Повторите Filter > Render > Lighting Effects.
![]()
![]()
Добавим Filter > Render > Lens Flare.
Adobe Photoshop CS6 позволяет не только делать новые рисунки и обрабатывать загружаемые фотографии, но и работать с текстом. Функционал графического редактора способствует созданию впечатляющих надписей с оригинальным дизайном. В этой статье мы разберёмся, как в Фотошопе CS6 сделать красивый текст при помощи широчайшего набора инструментов.
Добавляем текст
Для начала рассмотрим, как вставить надпись в Photoshop, чтобы затем заниматься её обработкой. Последовательность действий такова:
- Создаём новый рисунок или открываем тот, на который хотим добавить надпись.
- Кликаем по иконке «Т» в левой панели инструментов.
- Выбираем, в каком направлении будет идти надпись – горизонтально или вертикально.
- Пишем желаемый текст.
- Растягиваем поле до желаемых размеров, перемещаем на нужное место.
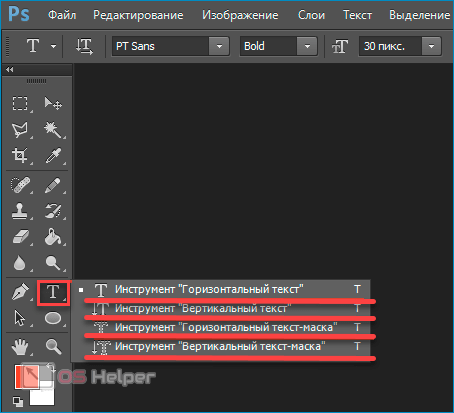
Редактируем надпись
«Фотошоп» CS6 обладает богатым набором инструментов по редактированию текста. Например, пользователь может выбрать красивый шрифт, изменить способ начертания, поработать со цветом и выравниванием.
Отредактировать надпись можно по следующему алгоритму:
- Выделяем слой, который содержит символы, и нажимаем на «Т» в панели инструментов.
- Нажимаем на выпадающий список в левом верхнем углу. В нём будут отражены те шрифты, которые установлены в системе. Если системные шрифты не подходят, можно скачать дополнительные. Для этого нужно найти интересующий в Интернете в формате TTF или OTF, после чего вставить его в папку «Шрифты» в «Панели управления».
- Выделяем текст и нажимаем на прямоугольник сверху для того, чтобы сменить оттенки. Оттенок можно выбрать вручную с использованием палитры. Если есть заранее подготовленные параметры, то их нужно ввести в соответствующее поле.
- Для переворота строки необходимо кликнуть по «Т» со стрелками.
- Изменить начертание можно посредством выделения надписи и выбора интересующих пунктов. В этом же меню можно настроить параметры сглаживания – плавное, жёсткое, насыщенное, чёткое.
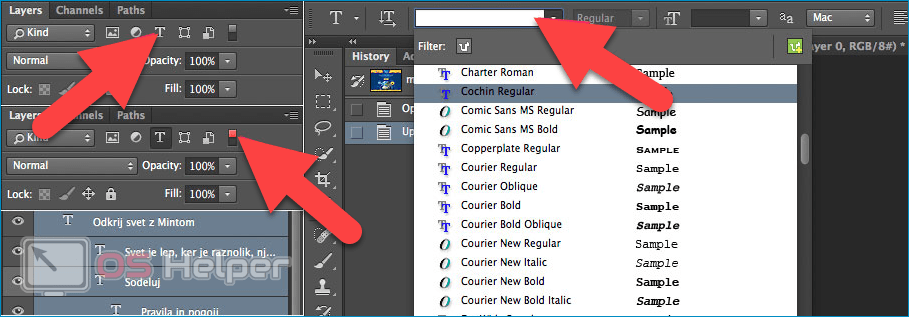
Для применения внесённых изменений нужно кликнуть по галочке в панели сверху. В результате описанных выше действий получится основа для того, чтобы в итоге получить максимально красивый текст.
Эффекты
Самым богатым меню можно назвать «Эффекты». Именно здесь можно изменить множество параметров, изменяющих как весь текст, так и лишь отдельные его детали. Настройки максимально гибкие и подробные, так что конечный результат зависит только от вас.
Пример работы с эффектами:
- Нажимаем правой кнопкой на слое со знаками.
- Переходим в «Параметры наложения».
- В появившемся списке жмём на «Создать обводку».
- Задаём параметры рамки – её оттенок, ширину, расположение, прозрачность и т. д.
- Нажимаем на «Тип», чтобы поменять фактуру. Доступны «Цвет», «Узор» и «Градиент». Градиент, к примеру, позволяет создавать многоцветный текст.
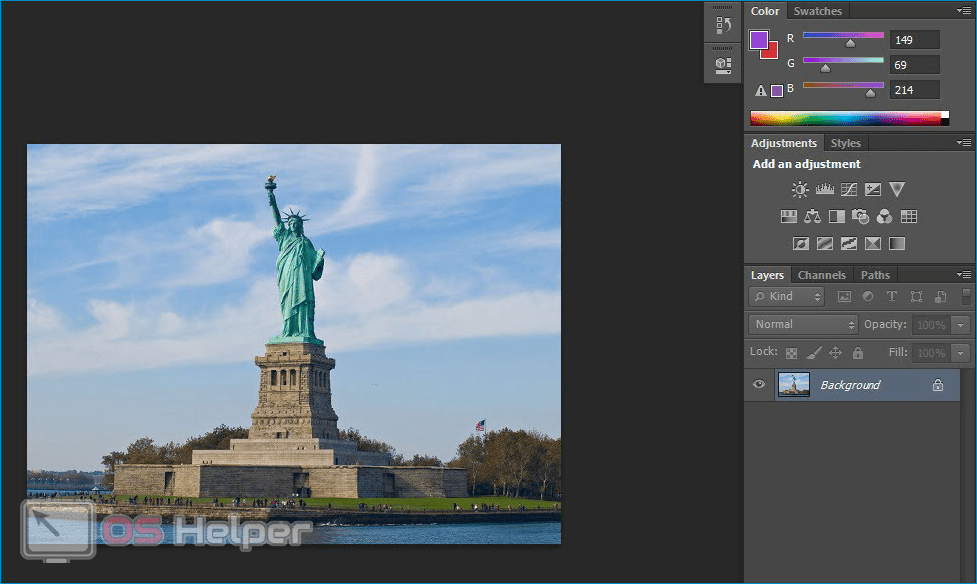
Добавление рамки – это простейшее действие. Разобравшись в меню «Эффекты», вы сможете добавить тень, поработать с освещением, наложить глянцевый эффект и т. д. Результат отображается сразу после применения какого-либо инструмента.
Объём и деформация
Photoshop позволяет создавать из знаков объёмные фигуры. Для этого:
- Выбираем слой и нажимаем на «3D».
- Переходим в меню «Новая сетка из градаций серого» и выбираем интересующие характеристики.
- Используем параметр «Новая структура» для изменения слоя. К выбору доступна «пирамида», «куб», «шар» и другие фигуры.
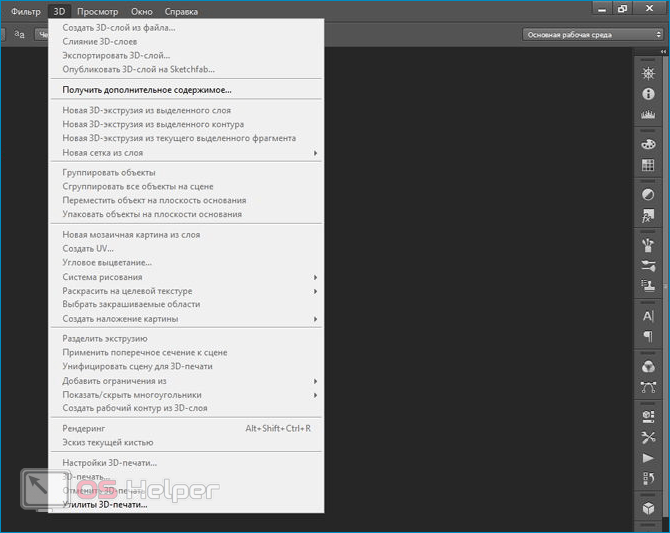
Надпись можно деформировать – для этого нужно кликнуть по искривлённой «Т» и перейти к пункту «Деформировать». Текст можно выстроить дугой, волной, аркой или любым другим способом.
Готовые стили
Если вручную обрабатывать текст не хочется, то можно воспользоваться готовыми стилями. В Интернете можно найти металлические или деревянные надписи, символы в стиле неоновой вывески и т. д.
Обычно готовые эффекты распространяются в формате PSD. Чтобы воспользоваться скачанным файлом, достаточно вставить его в «Фотошоп» как обычную картинку, после чего заменить текст на свой.
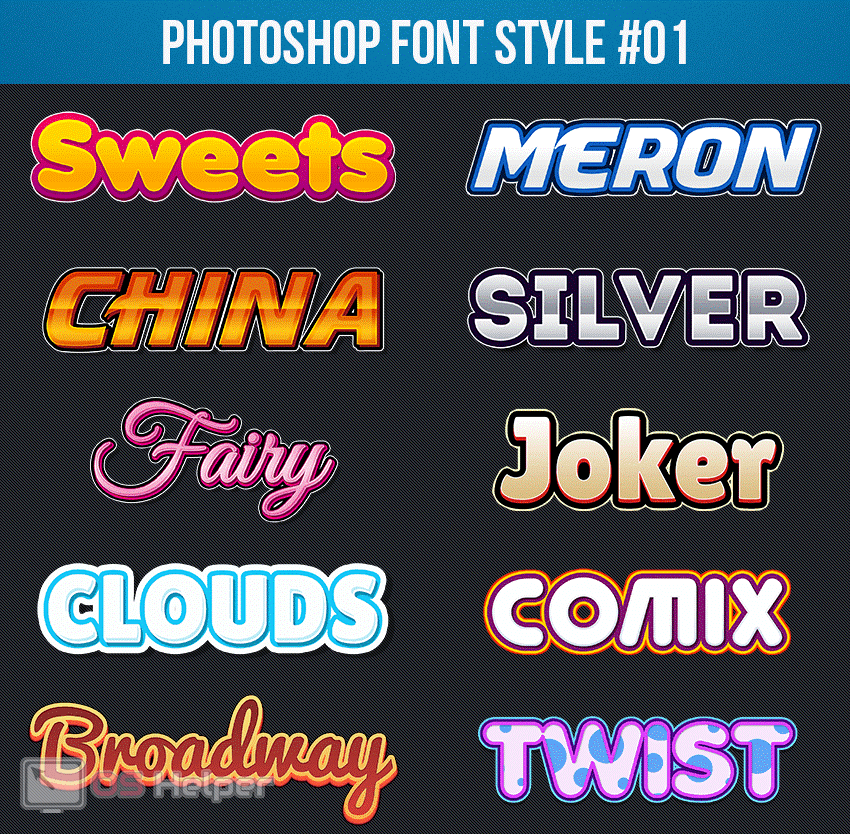
Видеоинструкция
Прикрепляем детальную видеоинструкцию, в которой разобраны способы создания красивого текста в Photoshop CS6.
Заключение
Потратив определённое количество времени на освоение функционала программы, вы сможете воплощать в реальность любые задумки. Photoshop предлагает широчайший набор параметров, что позволяет создавать уникальные красивые надписи буквально в несколько действий.

