Как написать бот кликер
Содержание
Итак в этой статье я продемонстрирую как создать простого бота основанного на визуальном поиске объектов на экране. Преимуществом данного метода является «незаметность» для различных систем защиты от ботов. Для написания бота мы естественно будем использовать специализированную среду для разработки ботов NOMAD BoT. Если боты создаются для того чтобы сэкономить ваше время на совершение однообразных рутинных действий, то NOMAD создан для того, чтобы сэкономить ваше время при написании бота. В сравнении с написанием ботов на неспециализированных средах программирования или на не очень специализированных разработка на NOMAD может происходить в десятки, а то и в сотни раз быстрее. (т.к. для начала вам еще придется разработать инструменты обнаружения объектов, которые в NOMAD уже встроены готовые). Скачать дистрибутив NOMAD с уже установленным ботом из этой статьи вы можете по этой ссылке (внимание! настройки программы в дистрибутиве рассчитаны на установку его в папку по умолчанию, если вы устанавливаете его в другое место, то измените пути к базе и конструктору с проигрывателем!)

| Автор: | adminbot |
| Дата: | 22.07.2015 |
Управлять многими — то же, что управлять немногими. Дело в организации.
Нашей задачей сейчас является демонстрация того, как делается бот программа, а потому для автоматизации мы выберем что-нибудь простое и в то же время всем доступное, например, Калькулятор. Конечно это не онлайн игра, но поверьте, создание бота для онлайн игры ничем не отличается. (внимание пример работает в Windows 8 и Windows 7, причем калькулятор должен выглядеть как на скриншоте, который есть ниже по тексту, т.е. например, в Windows XP калькулятор называется и выглядит иначе, и потому там бот работать не будет)
Для того чтобы начать играть «автоматически» в что нибудь нам необходимо пройти следующие этапы:
- Сформулировать для себя задачу. Каких целей должен достигать наш бот.
- Какие действия он должен выполнять для этого?
- Исходя из задачи определить какие объекты он должен видеть, и каким образом, и на какие события реагировать для достижения целей описанных в пункте 1.
- Создание алгоритма.
- Программирование.
Задачей нашего бота будет бесконечно складывать на калькуляторе 2 числа 59 и 3.
Для достижения нашей цели нам необходимо, чтобы наша программа нажимала на кнопки 5 и 9 калькулятора, а в случае успеха на кнопку + и кнопку 3 и затем кнопку =
Следовательно эти объекты мы и должны будем искать на изображении, а затем тыкать в них мышью. Также мы будем анализировать число 59 и число 0 в поле результата, а также кнопку CE, для того чтобы сбросить вычисления на 0 перед началом очередной итерации.
Итак, наш алгоритм: В бесконечном цикле сначала ищем и жмем мышью на кнопку 5, и на кнопку 9. В случае успеха делаем паузу 3 секунды (чтобы успеть насладиться результатом). Затем проверяем есть ли у нас изображение числа 59, если есть то находим и кликаем мышью на кнопки + и 3 калькулятора, если эти операции также выполнены успешно, то находим и кликаем по кнопке = калькулятора. После чего спим 5 секунд. Затем проверяем, если в поле результата нет картинки 0, значит необходимо нажать кнопку CE, чтобы сбросить результаты предыдущих вычислений. После чего итерация повторяется. При нажатии кнопки Esc программа останавливается.
Продемонстрируем код программы которая у нас получилась:
Тут мы забежали немного вперед, написав сразу код, т.к. в NOMAD сначала необходимо создать шаблоны изображений которые мы будем искать. Так если посмотреть в код, то можно увидеть следующие записи: five,nine,fiftynine,plus,three,equal,zero,CE — что это? а это собственно и есть те шаблоны, в NOMAD с ними можно работать из кода как с объектами, т.е. пишем имя объекта в коде и вызываем его метод, например: FindPicture — найти изображение шаблона, MouseClick(‘l’) — найти изображение шаблона и кликнуть левой кнопкой мыши по нему. Для того чтобы подробно изучить возможности и функции NOMAD рекомендую обратиться к документации. А сейчас я в кратце опишу как нам создать недостающие шаблоны:
Во первых создадим базу данных, для этого в Launcher нажмем кнопку ADD, в открывшимся окне заполним в первом поле имя базы данных (например Калькулятор), и во втором поле укажем каталог где мы хотим хранить все что мы напрограммировали. Т.е. собственно исходник нашей программы, или иными словами базу данных. Далее жмем кнопку Save и в списке у нас должна появится запись. Выбираем ее и жмем кнопку Constructor.
Во вторых нужно создать и настроить это конвеер скриншотов, объект который отвечает за фотографирование окна в нашем случае окна калькулятора. Итак, открываем программу в режиме Constructor, в открывшемся окне справа мы должны увидеть такую картину:

На пункте выделенном на картинке голубым цветом жмем правой кнопкой мыши и выбираем пункт меню «добавить конвеер скриншотов». В появившемся окошке указываем его имя — «Calc». И нажимаем кнопку Input. После чего объект с таким именем должен появиться в дереве объектов в разделе ScreenShotPipe. Найдем его там и кликнем на нем левой кнопкой мыши. В левой части программы появится окошко следующего вида (свойства могут идти в другом порядке):

Я уже заполнил его так как оно должно выглядеть у вас. Фактически все уже указанно необходимо только в поле WindName написать слово Калькулятор. Все конвеер готов и мы можем приступать к созданию шаблонов, где я и расскажу зачем вообще мы делали этот конвеер.
В третьих запустим калькулятор и сделаем его снимок, для того чтобы сделать снимок необходимо нажать кнопку ScreenShot в левом верхнем углу Конструктора. После этого у нас появится окно TV со снимком экрана. Теперь нам необходимо нажать кнопку Cut и выделить в окне TV наш калькулятор, результатом этих действий должно быть окно TV с изображением калькулятора.

Нажимаем кнопку Borders ( примечание. с момента написания этой статьи в программе появился режим FixBorders (кнопка черный мониторчик с луной), рекомендую использовать именно его. Используется он точно также как Borders, но работает на динамических изображениях гораздо стабильнее ) и начинаем делать шаблоны. Объясню как это делается на примере шаблона для кнопки «+» — мы должны выбрать на изображении самый характерный его участок, который не повторяется в других местах. Собственно и выбираем сам символ +, нажимаем на кнопку Select, и выделяем этот знак в квадратик:

Кликаем правой кнопкой мыши внутри пунктирного квадратика и у нас появляется окно:

в поле имя которого мы пишем «plus» (так как этот объект у нас в коде был написан) и жмем Input. В разделе Templates дерева объектов у нас появился объект с таким именем. Нажмем на него и слева появится уже знакомое нам окошко:

Тут нам нужно поменять свойство ConnectedScreen в нем мы должны выбрать конвеер скриншотов который мы создавали вначале, т.к. по умолчанию тут выбран глобальный конвеер, который фотографирует весь рабочий стол целиком, а не только наш калькулятор. На этом минимальная настройка шаблона закончена и думаю нам этого будет достаточно. Более подробно об этом можно узнать в документации. Вам лишь осталось поступить аналогичным образом со всеми остальными объектами, которые мы должны добавить в шаблоны. После добавления всех шаблонов дерево объектов должно выглядеть следующим образом:

Очень важно, чтобы наименования в точности включая регистр ввода соответствовали тому, что вы видите на картинке. В примере шаблоны five и nine сделаны другим способом, в режиме ColMap, за подробностями того как это делается предлагаю обратиться к документации. На работу кода программы это не окажет особого влияния и вы можете сделать все шаблоны тем же образом как и шаблон кнопки +. А можете ничего не делать, и скачать готовый дистрибутив с примером 
Для того чтобы создать шаблоны fiftynine и zero необходимо делать шаблон участка калькулятора выделенного на картинке:

По шаблонам все.
3) Еще нам необходимо создать графический интерфейс программы через который она будет общаться с пользователем. Для этого необходимо в Конструкторе программы войти в меню «Окна» и выбрать пункт «Дизайнер Формы»

Откроется окно с формой, на которой нужно дважды щелкнуть и из открывшегося окна добавить объект Button в обоих полях формы пишем Start. Жмем ОК и выходим из формы, а на главной форме у нас появилась кнопка Start, нажимаем на нее и появляется опять меню свойств, жмем на закладку Events и видим следующее:
В колонке Value на против события OnClick дважды щелкаем мышью, и в Value автоматически заполняется значение на картинке выше. А в центральном окне появляется текстовый редактор:

Вот этот текст мы и должны заменить кодом, который я привел в начале статьи. Все теперь программа готова. Для запуска необходимо сохранить программу нажав кнопку с изображением двух дискет, затем откомпилировать программу нажав кнопку с картинкой перекрещенных отвертки и ключа, а затем нажать кнопку Launch, или запустить ее из лаунчера. Из конструктора программа всегда запускается в отладочном режиме, поэтому будут показываться отладочные сообщения. Если мы все сделали верно то должны увидеть окно с кнопкой которое мы создали:

Запускаем калькулятор, делаем его видимым на рабочем столе и жмем кнопку старт. Когда надоест жмем кнопку Esc, и ждем сообщения о том что программа закончена.
Вот и все. Сложно? Делать это на обычном языке программирования сложнее в разы. Лично у меня написание этого бота заняло не более получаса, чего не могу сказать об этой статье.
Другие примеры ботов можно поискать на форуме http://nomadbot.com/forum/index.php например, тут
Как сделать (создать) бот программу(кликер)?: 19 комментариев
Приветствую, отличная статья!
Все получилось, но есть несколько вопросов.
Как заставить мышку двигаться на много быстрее, а то
все очень медленно происходит?
Возможно ли с вами связаться лично?
1) Вы скачали обновление? В новых версиях мышка двигается быстро. В Launcher нажать кнопку Update.
2) Зарегистрироваться на форуме и отправить мне личное сообщение.
Как сделать так, чтобы бот кликал только при 100% распозновании
Свойство «к» в итеме шаблона должно быть = 1, тогда будет при 100%. На динамически меняющихся изображениях 100% достигнуть сложно.
Я пытался создать бота для сайта, но заметил странную вещь, на красивых тяжелых сайтах с движущимися элементами на скриншотах в режиме borders границы становятся толще, а если сначала сохранить этот же скриншот сайта в паинте, а потом заскринить в программе, то в borders все по другому, или если закрыть вкладку с сайтом и потом заскринить то тоже все нормально.
Еще хотелось бы узнать какой код нужно написать чтобы программа одновремено нажимала несколько кнопок, ну или по очереди нажимала и удерживала, а потом по очереди отпускала. Например вызывала диспетчер задач.
1) В режиме borders результат зависит от общей яркости изображения. Поэтому если она существенно меняется, то меняются и формы границ. Т.е. данный фильтр существенно снижает чувствительность к изменению цветов, но не исключает ее полностью.
2) функции KeyDown, KeyUp шаблона. или WinApi функции.
Может ли программа двигать курсором удерживая при этом лкм?

За пару минут вы запустите свой кликер по клавишам. Когда понадобилось автоматом нажимать на кнопки клавиатуры, нормального решения в сети именно для клавиш я так и не нашел и случайно нашел ролик на Ютубе вот с этим.
Мы будем писать циклический скрипт, который будет обрабатывать программа AutoHotKey (AHK). Скрипт будет выполнять цикл и запускаться бесконечное количество раз. Итак, поехали.
В моем случае я использую всего две клавиши — пробел (space) и эскейп (esc). Коды всех остальных клавиш и других возможностей программы можно найти в документации AutoHotKey
Скрипт цикла нажатия на клавиши
Описание к коду выше
Сохраняем файл в формате *.ahk и скачиваем и устанавливаем программу AutoHotKey
Теперь ваш скрипт понятен для ОС Windows. Для удобства его можно скомпилировать в *.exe нажав правой кнопкой мыши и выбрав соответствующий пункт контекстного меню.
Файл запускается сразу в трей, активируется кнопкой HOME, деактивируется (удаляется из трея) — End.
Давно думаю попробовать написать несколько материалов, как легко в браузере писать ботов и не только. Не кармы ради, а плюсиков для. Шутка с долей шутки.
Данный материал не является пособием по программированию. И данный код ни в коем случае не считать эталонным! Использовать его надо с умом в любых интересах в познавательных целях, не во зло.
Если материал окажется интересным, то продолжу.
В материале могут встречаться разного рода ошибки и опечатки, ибо это пишется с ходу, а исправить их Пикабу не позволит. Не сердитесь сильно.
Пока писал пост, гадал: "забанит, не забанит, забанит, не забанит ли меня администрация за такой пост?"
А к гуру JS просьба править меня, но не мешать. Знаю, сейчас набежит куча умных и напишут готовые куски года с готовые кликерами, тем самым испортив дальнейший накал страстей в постах. В общем набегут профи из отряда спойлеристов. Но, уважаемые гуру, прежде чем писать, вспомните про одного такого на премьере Звездных войн 😀
Глава 0. Немного обо всём этом
Немного вводной, так скажем основы основ. Особенности описанного далее материала в том, что ботов (он же UserScript, гуглится легко что это такое) можно писать прямо в любимом браузере для любимого браузера. Преимуществ в этом много, начиная с удобства разработки и заканчивая наименьшей заметностью бота при меньших усилиях. В своё время я для одной игры написал бота. Разработчики хвалились, что они отслеживают ботов и банят. Но забанить меня в течение пары месяцев у них не получилось. Только когда я потерял интерес (как раз где-то через месяц) я оставил специально "дыру" и только тогда они начали подозревать неладное, но аргументов на забанивание всё равно не нашли. Но боты выступают не только в виде читерства, но и например для разгадки простых капч. В другой игре постоянно, по поводу и без надо было вводить капчу, простую. Тогда я написал разгадывателя капчи с 99.5% (примерно) попаданием. Но зря, через некоторое время капча была убрана разработчиками.
По сути эти боты — это просто кликеры (автокликеры), хотя можно сделать и не кликера, а фонового, но это, если и буду описывать, то в самом конце цикла статей.
Также, для удобства работы рекомендую пока что ознакомиться, а в будущем обязательно поставить Greasemonkey или Tampermonkey. Есть ещё Scriptish, но он мне не понравился. А также можно использовать UserScripts "как есть" в Хроме, но это чуть менее удобно.
Тут и далее материал будет писаться на основе браузера Firefox, ибо там есть очень хороший плагин для разработчиков FireBug и я к нему привык. Но в других браузерах есть всё тоже самое, свои инструменты для разработчика, просто чуть по другому выглядит и называется. Чтобы продолжить их надо открыть, для этого надо нажать F12. Если у вас не открываются они, например в Сафари, то ищем в гугле "название_вашего_браузеран открыть инструменты разработчика".
Далее под Хромом будут подразумеваться все браузеры основанные на хромоподобном движке webkit/blink, это Опера, Яндекс и другие.
Все названия элементов меню и прочего я буду писать примерные, обобщенные, а вы уже ищите что-то похожее.
Скрины, если и будут, то могут быть из разных браузеров, там где это нагляднее показывается.
Данный материал не рассказывает о кроссбраузерности. В материале используются только современные достижения для современных браузеров.
Глава 1. Функция click() и querySelector
В данной главе мы научимся пользоваться консолью, научимся искать и изменять элементы, ну и кликать.
Начнем с авторизации на Пикабу. Все свои эксперименты с авторизацией я провожу в Инкогнито режиме на тестовом аккаунте, но это не принципиально.
И так мы открыли Инструменты разработчика и там находим Консоль. В ней мы будем тестировать наш JS код.
Авторизация происходит следующим образом: вводится "логин" и "пароль" и нажимается кнопка "войти". Первым делом нам надо ввести данные. Но надо знать куда ввести, в какой элемент на странице, то есть найти элементы под названием input. Конечно же не любые, а именно для логина и пароля. Кто пользуется Firebug или Хром необходимо будет поставить курсор на этот input, нажать правую мышь и выбрать пункт "инспектировать элемент". В консоли откроется наш элемент. Если у вас нет подобного пункта, то в консоли должна быть кнопочка придется искать его по всему документу самим.
(на картинке ниже слева Хром, правее Firebug)

После того как выбрали его, необходимо найти пункт типа "скопировать селектор" или CSS. Вроде любой браузер должен копировать самый короткий селектор. Кроме Firebug, он копирует самый длинный, полный селектор.
Для input’а логина у меня получился вот такой "#username", то есть выбор по ID. Для пароля получилось аналогично "#password". Ну и чтобы потом не возвращаться, скопируем кнопку "button.b-button:nth-child(2)", тут уже нет ID, поэтому селектор получается сложнее.
Более подробно с этим можно ознакомиться по ссылке выше или в учебнике по CSS, это основы CSS.
Теперь с помощью querySelector() мы может обращаться непосредственно к данным элементам. Наберем это в консоли, не забыв добавить document перед нашей функцией. Подробно вдаваться не буду, если кратко "Надо, Федя, надо", чуть подробнее вот тут http://javascript.ru/document , а более развернуто полно материала в гугле.
Получается вот такие строки:
Выполняя каждую строку отдельно, в консоли мы увидим наши элементы.

Чтобы вбить данные в форму нам надо заполнить атрибут value ( http://htmlbook.ru/html/input/value ). Достучаться до него очень просто: document.querySelector(‘#username’).value;
Так просто не с каждым атрибутом, но сейчас не об этом.
Если мы попробуем выполнить данную строку в консоли, то мы получим то, что там вбито. По умолчанию у нас сейчас пустая строка. Чтобы заполнить, нам надо просто присвоить этому атрибуту значение: document.querySelector(‘#username’).value = "Гость";
Обязательно брать строки в кавычки всегда!
Тоже самое нам надо повторить с паролем: document.querySelector(‘#password’).value = "Пароль";
Выполняем эти строки в консоли и увидим, что форма заполнилась. Теперь нам надо её просто отправить, нажав соответствующую кнопку. В этом нам поможет функция click().
Выполняем эту строчку и у нас произойдёт отправка. Если выполнить все три строчки разом, то произойдёт сразу, в порядке переданных строк, заполнение и вход.
На этом авторизация (вход) готов, всего три строчки кода. В следующей статье на примере кликера будет цикл, чтобы заинтересовать и уже видеть результат.
"Бонусом": тоже самое можно сделать с выставлением плюса или минуса комментарию. Выбираем наш элемент и кликаем:
document.querySelector(‘#comment_ТУТЦИФРЫТЕКУЩЕГОКОММЕНТА > div:nth-child(1) > div:nth-child(1) > ul:nth-child(2) > li:nth-child(1) > i:nth-child(1)’).click();
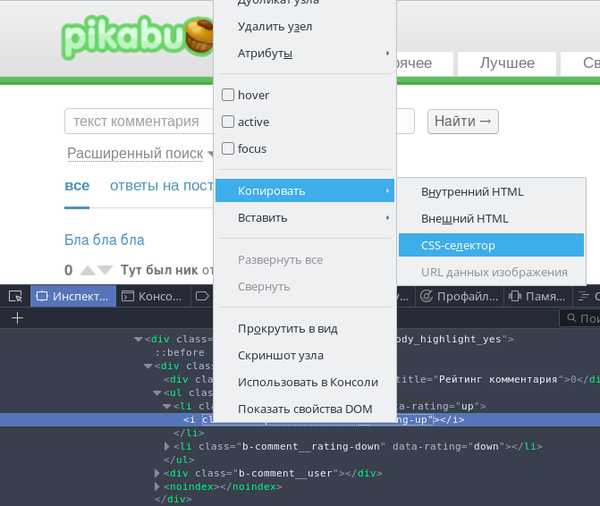
В планах примерно такой порядок материал:
2. Цикл (какой-то один или два, а не все).
3. Условия (if/else) и Интервалы (setTimeout/setInterval)
4. Массив, хранилища (наверное только localStorage) и прочее что понадобится. например JSON.
Планы неточные, могут меняться, в частности по пожеланиям в комментариях.

