Как напечатать цветной фон в ворде
Содержание
- Как в Ворде сделать фон страницы
- Как поменять фон Word на рисунок — 1 способ
- Изображение в качестве фона страницы Word — 2 способ
- Как изменить фон текста Word
- Добавление фона после текста — 1 способ
- Делаем фон за текстом — 2 способ
- Выводы статьи
- Способ 1. Использование функции «Печатный водяной знак»
- Способ 2
- Получение цвета фона для печати
- Цвет фона Не покрывает всю страницу
- Стоя на твердой земле
- Печать текста и графики в черно-белом режиме
Если вы добавили в документ цвет фона или изображение и хотите напечатать его так, как показано ниже, убедитесь, что выбрано значение:
Перейдите в раздел > Параметры файлов .
Нажмите кнопку Показать.
В разделе Параметры печати установите флажок Печатать цвета и изображения фона.
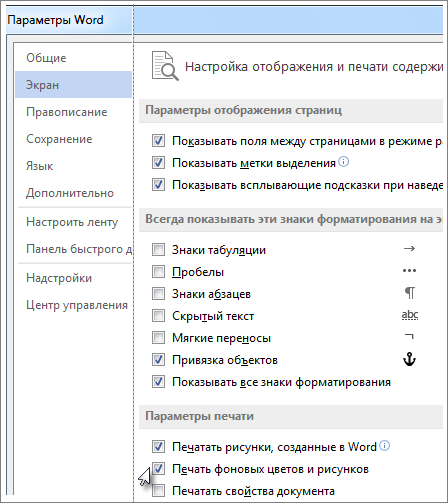
Перейдите в раздел Параметры Word >.
В разделе вывод и общий доступнажмите кнопку Печать.
В разделе Параметры печатиустановите флажок Печатать цвета и изображения фона .
Закройте диалоговое окно Печать и перейдите в раздел файл > Печать.
Примечание: Эта страница переведена автоматически, поэтому ее текст может содержать неточности и грамматические ошибки. Для нас важно, чтобы эта статья была вам полезна. Была ли информация полезной? Для удобства также приводим ссылку на оригинал (на английском языке).
При работе в текстовом редакторе, возникает необходимость добавить или изменить фон текста в Ворде, выбрать другой цвет вместо белого фона документа, используемого по умолчанию. По мнению пользователя, потребовалось сделать другой подходящий цвет фона, для визуального изменения первоначального вида документа Microsoft Word.
Фон для документа Word изменит визуальное восприятие всего документа или отдельных блоков текста на странице документа. Необходимость для изменения цвета фона в Word возникает при создании электронных книг, брошюр или буклетов, в других случаях.
В некоторых ситуациях, пользователю требуется выделить отдельный фрагмент в тексте документа, для привлечения внимания к определенному тестовому блоку, или к отдельным предложениям. Подобный вариант выделения или привлечения внимания пользователи часто встречают на веб-сайтах в интернете.
Давайте разберемся, как сделать фон в Word разными способами, какие настройки программы нужно использовать. В приложении имеется несколько вариантов для изменения фона в документе:
- заливка цветом всей страницы документа;
- использование в качестве фона рисунка;
- изменение цвета фона только под текстом.
Фон в Word может быть не только однотонным. Для оформления подходящего вида документа, можно сделать фон страницы со специальными эффектами в виде текстуры или узора, или добавить в качестве фонового изображения рисунок, загруженный с компьютера.
Изменения фона на странице выполняются в двух режимах, служащих для отображения документа в окне программы Word:
В этом руководстве вы найдете инструкции о том, как изменить фон в Word 2019, 2016, 2013, 2010, 2007 несколькими способами: выполнить заливку фона на всю страницу, добавить рисунок (изображение) в качестве фона страницы, как поменять фон за текстом, не изменяя фон всей страницы.
Как в Ворде сделать фон страницы
Сначала мы разберемся, как сделать фон в Ворде цветным для страницы документа. При этом способе изменения фона, нет разницы есть ли сейчас на странице текст, или страница документа пока без текста. После применения изменения фона страницы, текст в документ можно добавить позднее.
Выполните следующие действия:
- Откройте документ Word, войдите во вкладку «Конструктор» (в Word 2019).
- В правом верхнем углу ленты нажмите на кнопку «Цвет страницы», находящуюся в группе «Фон страницы».

- Откроется окно «Цвета темы», в котором нужно выбрать подходящий цвет для заливки фона страницы.

- Если, вам не подошли стандартные цвета, нажмите на «Другие цвета…», для выбора нужного варианта. В окне «Цвет», во вкладках «Обычные» или «Спектр» подберите необходимый цвет для заливки фона.

После выбора цвета фона, фон в документе поменяется с белого на другой цвет, выбранный пользователем.

Выбранный фон можно изменить для того, чтобы в документе была не однотонная заливка, а использовались и другие варианты заливки.
Выполните настройки способа заливки:
- Нажмите на кнопку «Цвет страницы».
- В окне «Способы заливки» находятся вкладки «Градиентная», «Текстура» «Узор», «Рисунок». Выберите подходящий вариант и тип заливки.

Фон документа изменится, согласно выбранным параметрам.

Как поменять фон Word на рисунок — 1 способ
Сейчас мы сделаем фоновым изображением документа рисунок. Рисунок (изображение, фото, картинка) с компьютера будет использован в виде фона на странице документа Word.
Для этого, необходимо выполнить следующие шаги:
- Войдите в меню «Конструктор» (в Word 2019), в группе «Фон страницы» нажмите на кнопку «Цвет страницы».
- В окне «Цвета темы» нажмите на пункт «Способы заливки…».
- В окне «Способы заливки» откройте вкладку «Рисунок».
- Нажмите на кнопку «Рисунок…».

- В открывшемся окне «Вставка изображений» нажмите на кнопку «Из файла», или загрузите картинку из интернета.

- В окне Проводника выберите подходящее изображение (файл графического формата, поддерживаемый Microsoft Office) со своего ПК.
- В окне с выбранным фоновым изображением нажмите на кнопку «ОК».

Изображение, добавленное с компьютера, станет фоновым рисунком на странице документа Word.

Изображение в качестве фона страницы Word — 2 способ
Существует еще один способ для добавления картинки в качестве фонового изображения на страницу документа Word.
- Откройте вкладку «Вставка» в группе «Иллюстрации».
- Нажмите на кнопку «Рисунки» («Рисунок»).
- В открывшемся окне выберите рисунок со своего ПК.
- Щелкните по картинке, по краям изображения появятся маркеры, с помощью которых можно растянуть рисунок до нужного размера.
- Во вкладке «Формат рисунка» найдите пункт «Обтекание текстом», в контекстном меню выберите опцию «За текстом».

- Кликните по картинке, введите текст, который будет отображаться на изображении.
Для того, чтобы вводимый текст был хорошо виден на фоне картинки, измените цвет шрифта, чтобы он сочетался с цветом фонового рисунка.
Как изменить фон текста Word
Ранее в этой статье мы рассматривали способы добавления фона, занимающего весь размер страницы документа Ворд. В некоторых случаях, возникает необходимость для выделения фона за отдельными кусками текста, абзацами, предложениями или словами.
В этом случае, нам понадобится вставить фон в Word только за всем текстом документа или за определенным текстом в документе, не заливая фоном всю страницу. В Microsoft Word существует два способа выделения фоном текста: заливка фрагмента текста или всего текста, или выделение только текста, при котором межстрочные интервалы останутся с промежутком белого фона.
В обоих случаях фон появится только за выбранным текстом документа, заливки фона всей страницы не произойдет.
Добавление фона после текста — 1 способ
Сначала разберем способ при выделении фона за текстом, без заливки интервала между строками.
Для добавления фона выполните следующие действия:
- Выделите текст в документе Word.
- В программе MS Word откройте вкладку «Главная», в группе «Шрифт» нажмите на кнопку «Цвет выделения текста».
- Выберите нужный цвет.

В результате, будут выделены строки с текстом, а место между строками останется с фоном по умолчанию.

Подобным способом можно выделять отдельные слова или предложения.

Делаем фон за текстом — 2 способ
При этом способе произойдет выделение определенного текста в виде блока прямоугольной формы. Подобным образом можно выделить весь текст на странице или только определенный фрагмент текста.
- Выделите нужный фрагмент текста.
- Во вкладке «Главная», в группе «Абзац» нажмите на кнопку «Заливка».
- В окне «Цвета темы» выберите нужный цвет. Помимо стандартных цветов, здесь имеется возможность для выбора других цветов, которые можно использовать в качестве фона в документе.

Получаем результат с выделенным прямоугольным фоном, который находится за текстом.

Выводы статьи
В случае необходимости, пользователь может заменить фон в документе Word. Существует несколько способов для изменения фона: заливка фонового изображения на всю страницу документа, использование в качестве фона рисунка (картинки, изображения, фотографии), выделение фона за всем текстом, или только за определенным фрагментом текста в документе.
Оставьте комментарий 6,950
Даже заядлые геймеры иногда работают с текстовым редактором Word. А офисному работнику приходится сталкиваться с набором текста каждый день и целый день. Но иногда бывают и торжественные моменты. И вот тут-то тот же самый текстовый редактор может стать незаменимым помощником. Для того, чтобы поздравить коллегу с юбилеем можно быстро создать красивую открыточку или даже грамоту. Если же вы решили создать целую или , то вам тем более придется менять цвет страницы. В новых версиях ворда это делается совсем просто, и даже заранее видно, что из этого получится. Тем, у кого до сих пор стоит Word 2003, советую почитать эту . Мы же сейчас рассмотрим способ изменения цвета страницы на примере Word 2010.
Способ 1. Использование функции «Печатный водяной знак»
Функция «Размывание» регулирует яркость и контрастность изображения, чтобы изображение было менее заметным за текстом.
Способ 2
Чтобы новый цвет отображался в печатной версии файла, вам нужно выполнить дополнительный шаг. Кроме того, вам нужно убедиться, что ваш принтер поддерживает печать без полей, или вы останетесь с документом с полями без цвета.
- Измените цвет фона страниц в документе.
- Распечатайте документ с новым цветом фона.
- Проверьте, поддерживает ли принтер печать без полей.
Обратите внимание, что при наведении курсора на любой из вариантов вы получите предварительный просмотр этого изменения в документе перед его применением.
Для того, чтобы сделать цветную страницу в ворде нам необходимо открыть новый документ и перейти на вкладку Разметка страницы , и в ленте этой вкладки найти блок Фон страницы и кликнуть по маленькой черной стрелочке справа от ярлыка Цвет страницы . Откроется палитра, в которой необходимо выбрать цвет нашей будущей страницы.
Получение цвета фона для печати
Как упоминалось ранее, внесение этого изменения приведет только к появлению нового цвета фона на экране вашего компьютера. Если вы хотите, чтобы этот цвет также был напечатан, есть еще один элемент, который вам нужно проверить.
Цвет фона Не покрывает всю страницу

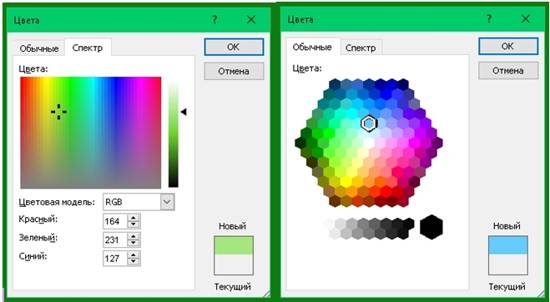
А если выбрать Способы заливки , то тут «не паханое поле» для вашей фантазии.
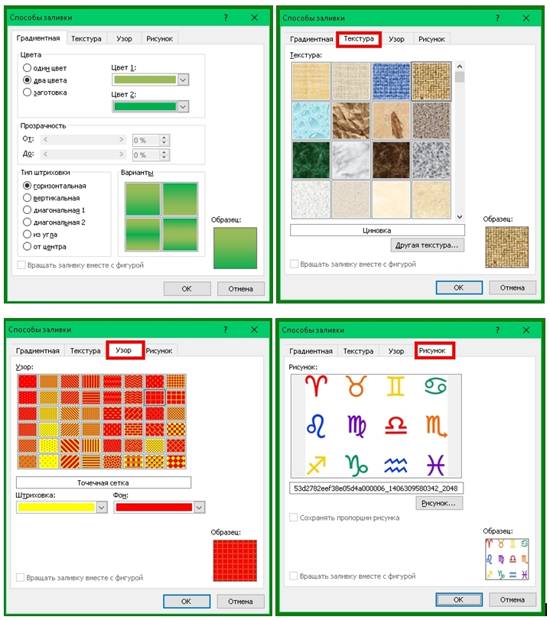
Тем не менее, также возможно, что ваш принтер поддерживает печать без полей, но этот параметр не был включен. Чтобы исправить это, вам нужно будет проверить свойства принтера. В зависимости от типа устройства у вас есть без границ может появляться в разных местах, поэтому вам может потребоваться просмотреть различные вкладки.
Несмотря на то, что опция «Без полей» может быть недоступна для некоторых форматов бумаги, она может быть доступна для других. Поэтому, прежде чем полностью отказаться от вашего принтера, просмотрите доступные размеры бумаги и посмотрите, поддерживает ли какой-либо из других вариантов этот вариант.
- На вкладке Градиентная, можно подобрать переходы между цветами и способы заливки листа.
- На вкладке Текстура , можно выбрать подходящую вашему замыслу текстуру, или загрузить свою.
- На вкладке Узор , можно выбрать не замысловатый узорчик, и замостить им всю страницу вашего документа.
- А на вкладке Рисунок , вы можете загрузить свои рисунки или картинки, и оформить страничку в своем стиле.
А уже после того, как вы определились с цветом страницы, можно и напечатать на ней , или любой другой текст. А можно добавить картинки и создать открыточку,
Фоновые рисунки страниц не могут печататься в издателе по двум основным причинам, но с их помощью. Это способ издателя сообщить вам, что вам нужно сжать фоновое изображение до определенного количества пикселей на дюйм в зависимости от вашего использования для документа. Веб-сайты требуют большего сжатия, чем коммерческая печать, поэтому при подготовке к Интернету вы увидите больше проблем с фоном. Если у вас есть документ с несколькими фонами, которые различаются по страницам, вы можете управлять тем, что вы печатаете с помощью параметров печати.
Если Вы хотите сделать фон для своей работы, то это будет не обязательно один какой-либо однотонный цвет. Вы можете создать такой шедевр, что станете показывать его всем своим знакомым! В этой статье я расскажу, как сделать цветной фон страницы, подложку и какие еще есть способы оформления Ваших работ.
Внимание! Все настройки, описанные в статье, будут отражаться так, как Вы их настроите, только в электронной версии документа . При печати даже Предварительный просмотр может дать искаженное представление, как документ будет выглядеть на бумаге. Результат печати может сильно удивить!
Стоя на твердой земле
Вы также можете проверить эти настройки, если ваш фон не печатается. Один из способов удостовериться, что ваши фоны печатаются, чтобы ваша выбранная бумага не подавляла ее. Если ваш фон — это легкое изображение, например вымывание, его печать на светлой бумаге может привести к смешению фона. Например, выцветшая карта, напечатанная на специальной бумаге, созданная для того, чтобы выглядеть как старый пергамент, может привести к тому, что ваш фон вызовет сокровище вы не хотите. В подобных случаях экспериментируйте с некоторыми инструментами редактирования цвета издателя.
В Меню Сервис — Параметры — вкладка Печать выставите галочку Фоновые цвета и рисунки. Если у Вас совсем нет никакого фона, то это, возможно, поможет.
С проблемой фоновой печати сталкиваются многие. Четкого ответа на вопрос почему неправильно печатается фон в Word 2003, я в интернете не нашла. Предлагаю свой способ решения этой задачки.
Печать текста и графики в черно-белом режиме
Наведите курсор на опции в раскрывающихся меню, которые могут затемнить или увеличить контрастность в фоновом режиме. Инструкцию по эксплуатации вашего принтера. Подтвердите диалог «Свойства» и нажмите «Печать». Текущий документ печатается черно-белым цветом. Если выбран какой-либо из параметров, все презентации или рисунки будут напечатаны без цвета. Фон в формате — Страница — Фон Монохромный конвертирует все цвета в два значения: Черно-белое.
- Откроется вкладка «Общие» диалогового окна.
- Нажмите «Свойства».
- Вы увидите диалоговое окно свойств вашего принтера.
- Выберите вариант печати в черно-белом режиме.
- Весь текст печатается черным цветом.
- Все границы печатаются черным цветом.
- Фоновый набор в формате — Страница — Фон не будет напечатан.
Этот параметр можно указать либо для всех текстовых документов, которые будут напечатаны в будущем, либо только для текущего документа.

