Как накладывать музыку на фото
Содержание
- Шаг 1. Начинаем работу с программой
- Шаг 2. Создаём проект с нуля
- Шаг 3. Доводим ролик до ума
- Шаг 4. Подбираем звуки к слайдам
- Шаг 5. Фоновая музыка или голосовой комментарий?
- Шаг 6. Аудиомонтаж – это легко
- Шаг 7. Сохраняем результат
- Как работать с программой для наложения музыки на фото
- Установите Movavi СлайдШОУ
- Выберите режим работы
- Создайте слайд-шоу
- Загрузите фотографии
- Выберите тему (по желанию)
- Добавьте музыку
- Добавьте титры
- Загрузите файлы в программу
- Задайте порядок слайдов и добавьте переходы
- Добавьте музыку и титры
- Стандартные методы наложения музыки на фото
- Через компьютер
- Через iPhone
- Через Android
- Приложения, позволяющие наложить музыку на фото
Фотография – не просто картинка, это захваченное в кадр воспоминание. Слайд-шоу, в котором изображения просто следуют друг за другом, не способно передать энергетику события. Как сделать клип оригинальным и атмосферным? Добавьте немного звука! С программой «ФотоШОУ PRO» это очень просто. Узнаем, как на музыку наложить фотографии на компьютере, и попробуем вместе создать красивый ролик всего за несколько простых шагов.
Шаг 1. Начинаем работу с программой
Для начала cкачайте программу для слайд-шоу. Установка приложения не займёт у вас много времени, никаких сложных алгоритмов и дополнительного ПО. Пара кликов – и «ФотоШОУ PRO» уже готова к использованию. Просто щёлкните по ярлыку на рабочем столе и выберите режим работы.
Если вам нужен быстрый результат, воспользуйтесь готовыми шаблонами в «Слайд-шоу за 5 минут» и следуйте инструкции в приложении. Если вы хотите самостоятельно регулировать настройки эффектов и анимации, выберите «Новый проект» и переходите к следующему шагу.
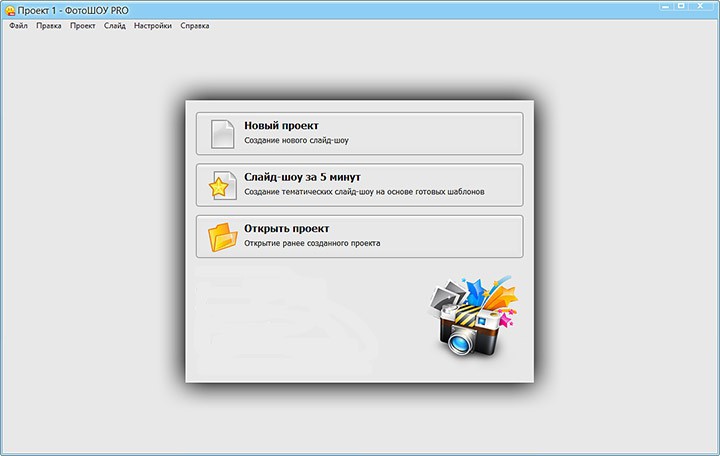
Выбор режима работы
Шаг 2. Создаём проект с нуля
Первое, что нужно сделать, – это загрузить файлы с вашего компьютера. Вы можете добавить целую папку всего одной кнопкой. Выберите последовательность снимков, определите длительность на шкале времени. Далее соедините слайды – найдите подходящий вариант в меню «Переходы». Разнообразьте ваш фильм, добавив красочные коллажи и титры в одноимённых разделах. Придумайте название и попробуйте сделать анимированную заставку для видео.
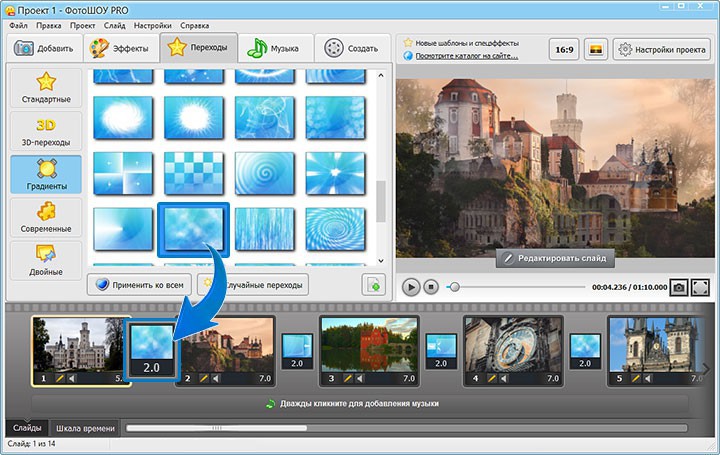
Добавление переходов
Шаг 3. Доводим ролик до ума
Работа над деталями – процесс очень увлекательный. Забудьте про скучные и статичные кадры! Добавьте эффекты и анимацию каждому слайду.
Чтобы применить к снимку или коллажу готовый шаблон с анимацией, зайдите в раздел «Эффекты». Для ручной настройки, нажмите на монтажной области справа кнопку «Редактировать слайд». В появившемся окне, выбрав раздел «Слои», наложите на фото фильтр или маску, кадрируйте изображение при необходимости. В пункте «Анимация» отметьте на временной шкале ключевые кадры и отрегулируйте движение слоёв в кадре. При желании настройте параметры анимации камеры, щёлкнув по значку вверху редактора слайдов.
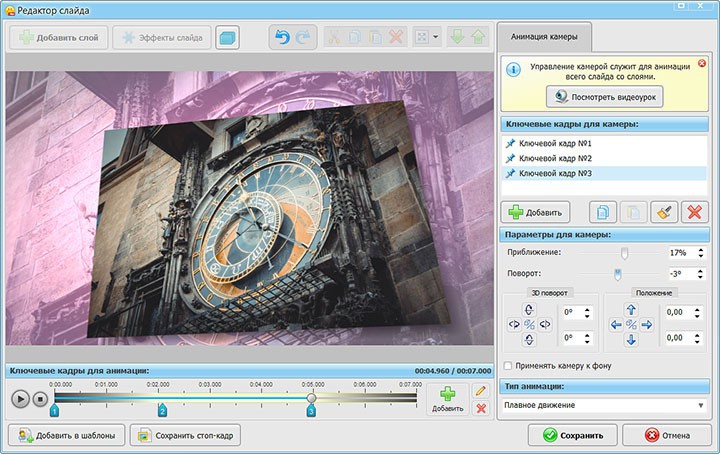
Управление камерой
Шаг 4. Подбираем звуки к слайдам
Слайд-шоу готово! Но, согласитесь, в сопровождении тишины даже самый динамичный ролик смотрится уныло. Выясним, как наложить музыку на слайды с фото. Для этого зайдите в одноимённую вкладку.
Программа предложит вам воспользоваться звуками из встроенной коллекции, записать комментарий с микрофона или загрузить файл с вашего ПК. Выберите подходящий для вас вариант и с помощью значка с ножницами обрежьте файл. Примените музыкальную дорожку к переходу – пусть эффект перелистывания сопровождают аналогичные звуки. Так ведь интереснее!
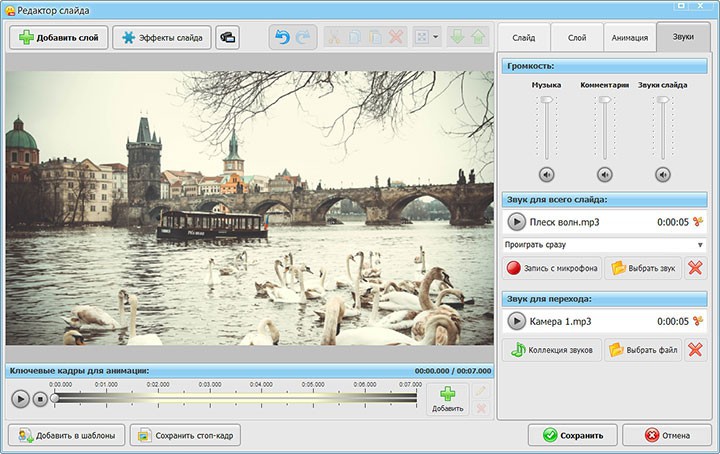
Настройка звука для слайда
Шаг 5. Фоновая музыка или голосовой комментарий?
Не расслабляйтесь, это ещё не все возможности «ФотоШОУ PRO»! После тщательного подбора звуковых эффектов к каждому слайду самое время добавить фон. Зайдите в раздел «Музыка» в верхнем меню, и выберите файл. Коллекция программы универсальна, вы легко подберете подходящую мелодию, не беспокоясь об авторском праве. Впрочем, если ничего не подошло, вы всё ещё можете добавить файл с компьютера и записать голосовые комментарии. Не ограничивайтесь только одним вариантом! Приложение даёт возможность монтажа и звуковых файлов, об этом – в следующем шаге.
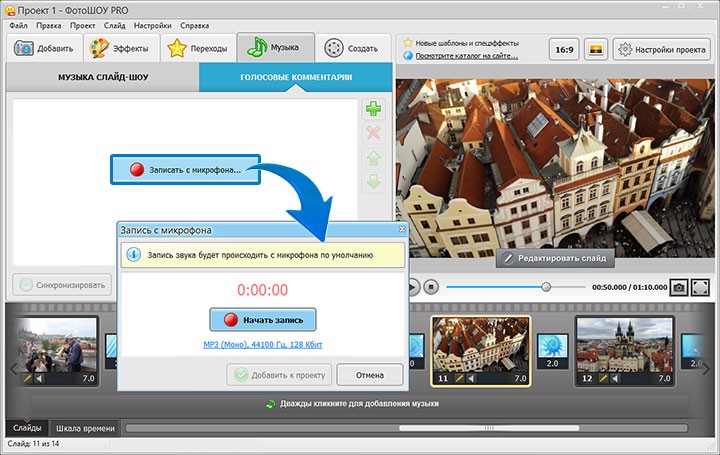
Запись голосовых комментариев
Шаг 6. Аудиомонтаж – это легко
Просто добавить музыку на фото недостаточно. Обрежьте аудиодорожки с помощью специального значка или регулируйте длительность на шкале времени. Для удобства можете синхронизировать слайд-шоу – приложение само подгонит размер будущего ролика под фоновую музыку.
В меню «Музыка» > «Громкость и эффекты» отрегулируйте время появления и затухания. Голосовые комментарии могут без проблем накладываться на основную музыку. Не забывайте и про звуки, которые вы подобрали в редакторе слайдов – настройте громкость так, чтобы фоновая мелодия ничего не перекрывала. Помните, что для каждой дорожки свои настройки!
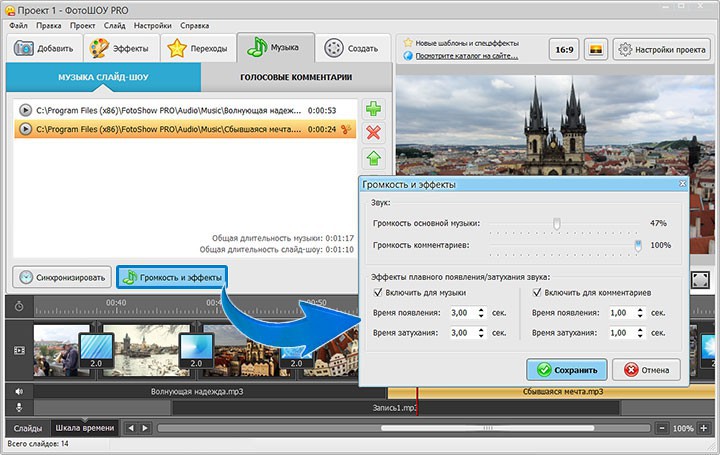
Параметры звуковых дорожек
Шаг 7. Сохраняем результат
Финальный результат раздует и глаз и слух – можно смело сохранять ролик. В разделе «Создать» выберите один из вариантов конвертации –видеофайл для ПК, DVD-носителя или Интернет-ресурса. В зависимости от выбранного режима программа предложит дополнительные возможности – выберите меню для DVD или получите html-код для размещения на сайте.
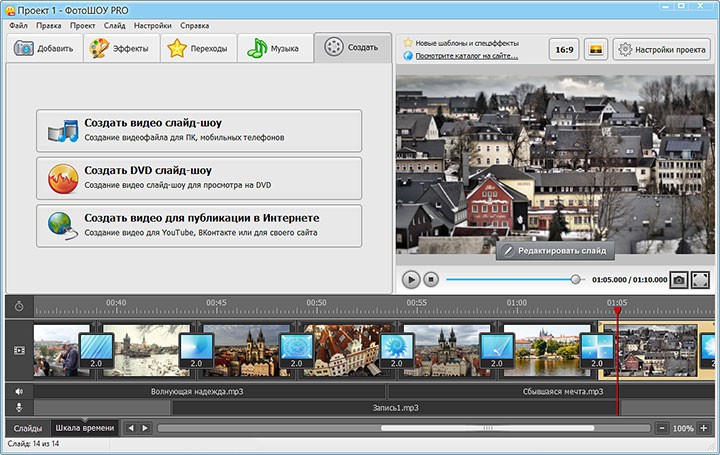
Способы конвертации видео
Теперь вы знаете, как можно наложить музыку на фотографии с помощью программы «ФотоШОУ PRO». Это вовсе не сложно! Создавайте из своих снимков атмосферные слайд-шоу и делитесь воспоминаниями с друзьями и близкими.
Начните создавать свои уникальные слайд-шоу сейчас!
Скачать сейчас Купить со скидкой  Отлично работает на Windows 10, 8, 7, Vista, XP
Отлично работает на Windows 10, 8, 7, Vista, XP
Просто скачайте программу и следуйте инструкции ниже!
Как работать с программой для наложения музыки на фото
С программой Movavi СлайдШОУ создать атмосферный фильм из фотографий очень просто! Добавляйте переходы между кадрами, музыку и титры по своему вкусу. Интуитивно понятный интерфейс программы и пошаговая инструкция, приведенная ниже, позволят вам создать музыкальный фотоальбом всего за несколько минут. Скачайте Movavi СлайдШОУ прямо сейчас и начинайте творить!
Установите Movavi СлайдШОУ
После загрузки скачанного файла запустите дистрибутив и установите программу для создания фотоальбомов с музыкой, следуя инструкциям Мастера установки. По окончании установки программа запустится автоматически.
Выберите режим работы
В программе доступно два режима: упрощенный и расширенный. Если вы хотите без лишних усилий совместить фото и музыку и сделать видео, выберите режим Мастер создания слайд-шоу. Если же вы хотите добавить к своему слайд-шоу спецэффекты и стикеры, а также воспользоваться другими интересными опциями, нажмите Ручной режим создания фильмов. Инструкции по работе с каждым из режимов приведены в следующем шаге.
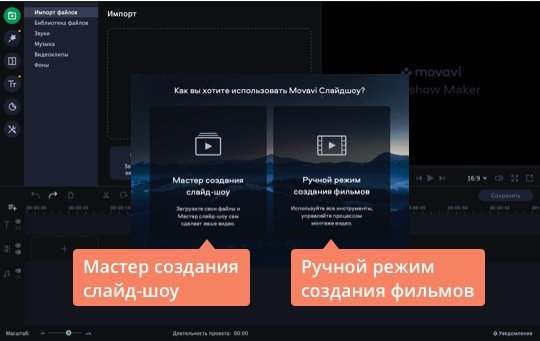
Создайте слайд-шоу
Загрузите фотографии
Итак, вы хотите сделать слайд-шоу в простом режиме. Во вкладке Файлы нажмите +Файлы или +Папки, чтобы загрузить фото или картинки для своего слайд-шоу. Вы можете менять порядок загруженных вами изображений, перетаскивая их в рабочей области, а также удалять их, нажимая на соответствующую иконку, появляющуюся при наведении на изображение.
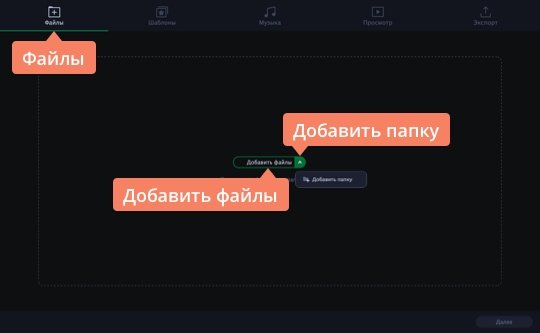
Выберите тему (по желанию)
Если вы создаете слайд-шоу по определенному поводу (например, день рождения, свадьба, и т. д.), вы можете выбрать соответствующую тему. Каждая тема содержит собственные переходы, титры и фоновую музыку – вам не нужно выбирать их вручную. Если какая-либо из тем вам подходит, кликните по ней, нажмите Далее и переходите к шагу 3.3. Если вы хотите самостоятельно выбрать музыку, переходы и титры, выберите Без темы и нажмите Далее.
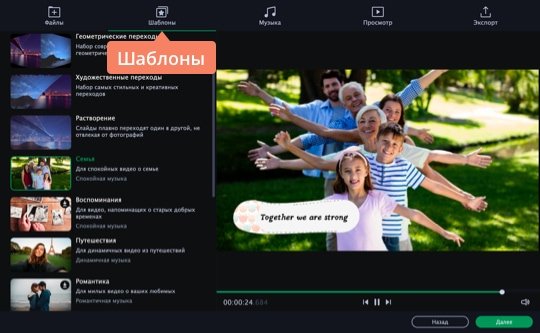
Добавьте музыку
Откройте вкладку Музыка. Нажмите +Музыка, чтобы загрузить аудиофайлы или выберите готовую композицию из списка ниже.
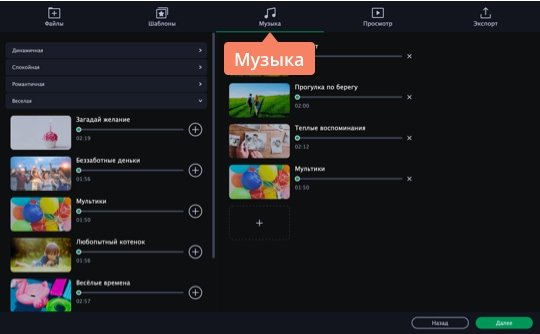
Добавьте титры
Во вкладке Просмотр вы можете добавить начальные и финальные титры – просто введите нужный текст в соотвествующие поля. Помимо этого вы также можете подстроить слайд-шоу под длительность музыки и убрать черные полосы с фото и видео. В правой части окна вы можете посмотреть предварительный результат монтажа.
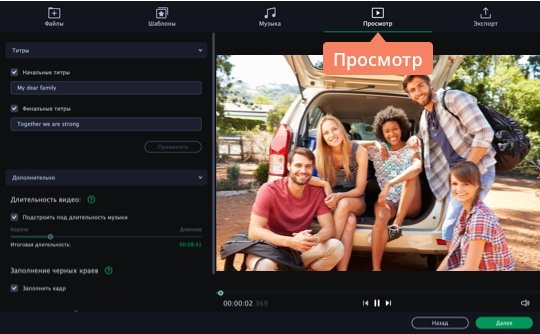
Вы почти у цели, осталось только сохранить готовое слайд-шоу! Для этого перейдите во вкладку Экспорт, нажмите Сохранить видеофайл и перейдите к шагу 4.
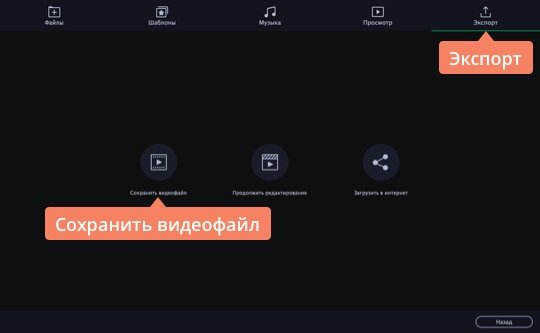
Загрузите файлы в программу
Нажмите кнопку Добавить файлы и выберите фотографии и видеофайлы, которые будете использовать для создания слайд-шоу. Выбранные файлы появятся на Шкале времени в нижней части окна программы.
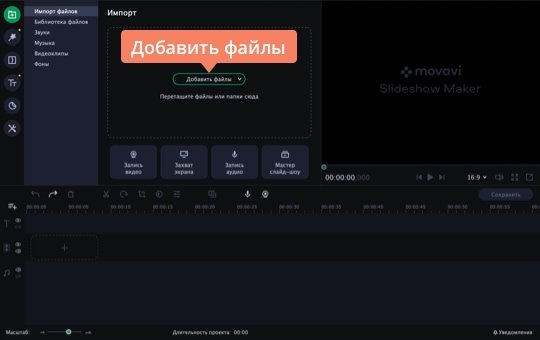
Задайте порядок слайдов и добавьте переходы
Расположите слайды в нужном порядке на монтажном столе. Чтобы поменять расположение фотографии, перетащите ее на новое место, удерживая левую кнопку мыши. Для добавления переходов между слайдами откройте вкладку Переходы, выберите приглянувшуюся анимацию и перетащите ее в пространство между снимками в рабочей области.
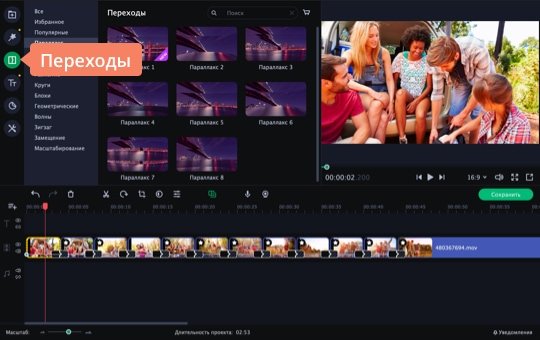
Добавьте музыку и титры
Чтобы соединить фото с музыкой, снова нажмите кнопку Добавить файлы и загрузите песни, мелодии или отдельные звуки из вашей коллекции. Ваше аудио будет автоматически добавлено на отдельную дорожку на Шкале времени. Вы также можете нажать кнопку Музыка и выбрать одну из готовых мелодий.
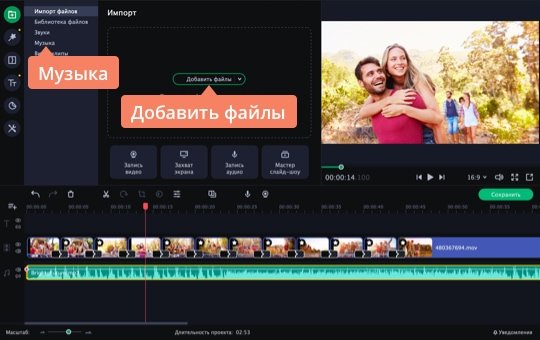
Как сделать фотографии с музыкой более увлекательными? Просто добавьте надписи! Кликните по вкладке Титры, выберите понравившийся вам вариант и перетащите его в рабочую область программы. Время воспроизведения титров можно менять, растягивая или сокращая соответствующий блок. Нажмите Применить для сохранения настроек титров.
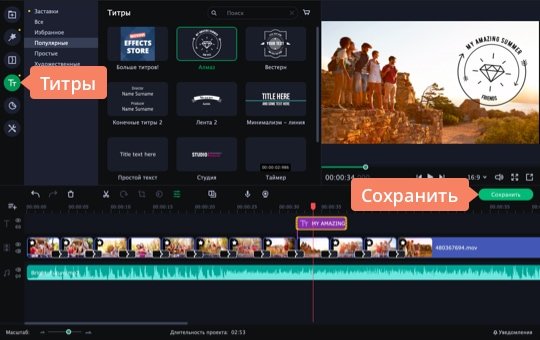
Вы почти у цели, осталось только сохранить готовое слайд-шоу! Для этого нажмите кнопку Сохранить и перейдите к шагу 4.
Наложить музыку на фото в Инстаграм можно через компьютер и мобильные приложения. Пользователю доступно создание «живой» картинки, добавление музыкального сопровождения на статичные изображения. Публикация будет размещена не как фотография, а как видео.
Стандартные методы наложения музыки на фото
В Инстаграм предложен способ с размещением фотографии в Stories. Доступно только на Айфоне, где при создании «Истории» появляется раздел «Music» в стикерах. Пользователю доступен каталог музыкальных файлов, с уже подключенным авторским правом. Длительность стандартная – 15 секунд. Функция не была добавлена в Android, поэтому искать в стикерах «Музыку» не стоит.
Еще один способ, как добавить музыку в Истории – включить композицию на мобильном устройстве. Рекомендуется воспроизводить в наушниках, чтобы избежать окружающего шума.
Для этого следует:
- Авторизоваться в социальной сети.
- Вторым окном открыть любой музыкальный проигрыватель: Apple Music, Play, Яндекс или Spotify.
- Поставить на проигрывание и вернуться в Instagram.

- Нажать на значок «Историй» и начать запись.
Важно, чтобы мобильное устройство поддерживало одновременный запуск музыки и записи видео. Проверить можно с помощью стандартной функции «Камера» и запуска плеера.
Через компьютер
Программы для редактирования и наложения музыки на фото в Инстаграм включают: стандартные расширения Windows, сторонние утилиты. По окончанию создания, пользователь должен указать формат, соответствующий видео в Instagram – MP4. Приложение не распознает WMP, поэтому такие файлы необходимо конвертировать в соответствующий тип.
В список программ для редактирования входят:
- Встроенный редактор на Windows 10.
- Movavi и AVS.
- Corel Video и Adobe Premiere.
Прежде чем приступать к редактированию, нужно скачать музыку. После – открыть программу и создать новый проект. Если необходимо вставить длинную композицию – фотографию дублируют несколько раз.
Чтобы добавить музыку в Инстаграм на стандартном редакторе:
- Вписать в строке «Пуск» — Видеоредактор.

- Нажать сверху «Новый проект».

- Указать «Пользовательское видео».

- Выбрать объект и подождать загрузки.

- На верхней панели нажать «Звук» — Музыка – Выбрать файлы из папки.

- По окончанию, выбрать три точки в верхнем правом углу «Экспорт или отправить».
На экране появится надпись, что файл сохранен в хранилище. Формат созданного проекта – MP4. Пользователь может настраивать длительность, выбирать длину музыкальной дорожки и выбирать момент, с которого будет начинаться видео.
Примерно такая же система при работе с Movavi, AVS и другими программами. Особенность состоит в сохранении файлов, где пользователь может указать расширение объекта, размеры и качество.
Через iPhone
На iOS в список стандартных приложений входит iMovie. С его помощью доступно создание и редактирование проектов.
Инструкция, как создать изображение с музыкой в Инстаграм на Айфоне:
- Запустить iMovie – нажать на «Плюс» — Создать проект.
- Из списка выбрать фотографию – Создать фильм.
- Нажать на плюс в верхней части экрана – в выпадающем списке указать «Аудио».
- Выбрать композицию, отредактировать длину дорожки.
Добавление музыки возможно через сторонние приложения. В этом помогут: Flipagram, Shuttersong. Скачать и установить можно в AppStore, а добавить аудио даже в бесплатной версии.
После создания слайд-шоу, его следует разместить в социальной сети. Для этого предусмотрены функции «Поделиться» и «Сохранить на мобильное устройство». В первом случае, пользователю предложены История и Лента. Во втором – можно разместить видеофайл через стандартное создание публикаций.
Через Android
На Андроид предложены только сторонние утилиты, которые доступны в Play Market. В этот список вошли:
- Маджисто. Редактирование, добавление музыки и 3D-эффектов.
- V >
Инструкция, на примере последнего приложения – Маджисто:
- Установить приложение – нажать на кнопку «Создать».

- Выбрать из списка фильтры Инстаграм, если они не нужны – Без фильтра.

- Указать музыкальную дорожку из списка или выбрать с хранилища мобильного устройства.
- Настроить длину, нажать на кнопку «Сохранить».

- В выпадающем списке «Личный альбом».

- Подождать окончания загрузки и выбрать созданный фильм.
- В настройках «Поделиться» — Загрузить.

Созданный клип можно сразу отправить в Инстаграм, используя соответствующий значок приложения. Пользователю доступна бесплатная версия Маджисто и пробный период, с открытыми премиальными возможностями. Клип будет сохранен в профиле, откуда его можно перенести на мобильное устройство.
Примечание: доступно создание либо 15-ти секундного ролика с одной картинкой, либо с добавлением двух и длиной в 30 секунд.

Приложения, позволяющие наложить музыку на фото
Наложить музыку на фото в Инстаграм через приложения – проще, чем использовать ПК-версию.
Из популярных инструментов для создания видеоряда выделяются:
- KineMaster. Полнофункциональный редактор, где доступно изменение слоя, наложение объектов и музыки.
- Soda. Добавление фильтров для фотографии, музыкальных композиций из списка или внутреннего накопителя.
- PartyNow. Приложение с популярными эффектами, короткими музыкальными вставками.

Указанные инструменты представлены бесплатно, но некоторые из функций или саундтреков могут быть заблокированы. Для создания фотографий с музыкальным сопровождением, владелец устройства должен быть уверен, что оперативной памяти и свободного места в накопителе достаточно.
С помощью приложений и стандартных функций мобильных устройств, можно наложить музыку на фото в Инстаграм, сделав профиль еще интересней.

