Как найти значение выражения в excel
Содержание
Формула предписывает программе Excel порядок действий с числами, значениями в ячейке или группе ячеек. Без формул электронные таблицы не нужны в принципе.
Конструкция формулы включает в себя: константы, операторы, ссылки, функции, имена диапазонов, круглые скобки содержащие аргументы и другие формулы. На примере разберем практическое применение формул для начинающих пользователей.
Формулы в Excel для чайников
Чтобы задать формулу для ячейки, необходимо активизировать ее (поставить курсор) и ввести равно (=). Так же можно вводить знак равенства в строку формул. После введения формулы нажать Enter. В ячейке появится результат вычислений.

В Excel применяются стандартные математические операторы:
| Оператор | Операция | Пример |
| + (плюс) | Сложение | =В4+7 |
| — (минус) | Вычитание | =А9-100 |
| * (звездочка) | Умножение | =А3*2 |
| / (наклонная черта) | Деление | =А7/А8 |
| ^ (циркумфлекс) | Степень | =6^2 |
| = (знак равенства) | Равно | |
| Больше | ||
| = | Больше или равно | |
| <> | Не равно |
Символ «*» используется обязательно при умножении. Опускать его, как принято во время письменных арифметических вычислений, недопустимо. То есть запись (2+3)5 Excel не поймет.
Программу Excel можно использовать как калькулятор. То есть вводить в формулу числа и операторы математических вычислений и сразу получать результат.

Но чаще вводятся адреса ячеек. То есть пользователь вводит ссылку на ячейку, со значением которой будет оперировать формула.

При изменении значений в ячейках формула автоматически пересчитывает результат.

Ссылки можно комбинировать в рамках одной формулы с простыми числами.

Оператор умножил значение ячейки В2 на 0,5. Чтобы ввести в формулу ссылку на ячейку, достаточно щелкнуть по этой ячейке.
В нашем примере:
- Поставили курсор в ячейку В3 и ввели =.
- Щелкнули по ячейке В2 – Excel «обозначил» ее (имя ячейки появилось в формуле, вокруг ячейки образовался «мелькающий» прямоугольник).
- Ввели знак *, значение 0,5 с клавиатуры и нажали ВВОД.
Если в одной формуле применяется несколько операторов, то программа обработает их в следующей последовательности:
Поменять последовательность можно посредством круглых скобок: Excel в первую очередь вычисляет значение выражения в скобках.
Как в формуле Excel обозначить постоянную ячейку
Различают два вида ссылок на ячейки: относительные и абсолютные. При копировании формулы эти ссылки ведут себя по-разному: относительные изменяются, абсолютные остаются постоянными.
Все ссылки на ячейки программа считает относительными, если пользователем не задано другое условие. С помощью относительных ссылок можно размножить одну и ту же формулу на несколько строк или столбцов.
- Вручную заполним первые графы учебной таблицы. У нас – такой вариант:

- Вспомним из математики: чтобы найти стоимость нескольких единиц товара, нужно цену за 1 единицу умножить на количество. Для вычисления стоимости введем формулу в ячейку D2: = цена за единицу * количество. Константы формулы – ссылки на ячейки с соответствующими значениями.

- Нажимаем ВВОД – программа отображает значение умножения. Те же манипуляции необходимо произвести для всех ячеек. Как в Excel задать формулу для столбца: копируем формулу из первой ячейки в другие строки. Относительные ссылки – в помощь.
Находим в правом нижнем углу первой ячейки столбца маркер автозаполнения. Нажимаем на эту точку левой кнопкой мыши, держим ее и «тащим» вниз по столбцу.

Отпускаем кнопку мыши – формула скопируется в выбранные ячейки с относительными ссылками. То есть в каждой ячейке будет своя формула со своими аргументами.

Ссылки в ячейке соотнесены со строкой.
Формула с абсолютной ссылкой ссылается на одну и ту же ячейку. То есть при автозаполнении или копировании константа остается неизменной (или постоянной).
Чтобы указать Excel на абсолютную ссылку, пользователю необходимо поставить знак доллара ($). Проще всего это сделать с помощью клавиши F4.
- Создадим строку «Итого». Найдем общую стоимость всех товаров. Выделяем числовые значения столбца «Стоимость» плюс еще одну ячейку. Это диапазон D2:D9

- Воспользуемся функцией автозаполнения. Кнопка находится на вкладке «Главная» в группе инструментов «Редактирование».

- После нажатия на значок «Сумма» (или комбинации клавиш ALT+«=») слаживаются выделенные числа и отображается результат в пустой ячейке.

Сделаем еще один столбец, где рассчитаем долю каждого товара в общей стоимости. Для этого нужно:
- Разделить стоимость одного товара на стоимость всех товаров и результат умножить на 100. Ссылка на ячейку со значением общей стоимости должна быть абсолютной, чтобы при копировании она оставалась неизменной.

- Чтобы получить проценты в Excel, не обязательно умножать частное на 100. Выделяем ячейку с результатом и нажимаем «Процентный формат». Или нажимаем комбинацию горячих клавиш: CTRL+SHIFT+5

- Копируем формулу на весь столбец: меняется только первое значение в формуле (относительная ссылка). Второе (абсолютная ссылка) остается прежним. Проверим правильность вычислений – найдем итог. 100%. Все правильно.

При создании формул используются следующие форматы абсолютных ссылок:
- $В$2 – при копировании остаются постоянными столбец и строка;
- B$2 – при копировании неизменна строка;
- $B2 – столбец не изменяется.
Как составить таблицу в Excel с формулами
Чтобы сэкономить время при введении однотипных формул в ячейки таблицы, применяются маркеры автозаполнения. Если нужно закрепить ссылку, делаем ее абсолютной. Для изменения значений при копировании относительной ссылки.
Простейшие формулы заполнения таблиц в Excel:
- Перед наименованиями товаров вставим еще один столбец. Выделяем любую ячейку в первой графе, щелкаем правой кнопкой мыши. Нажимаем «Вставить». Или жмем сначала комбинацию клавиш: CTRL+ПРОБЕЛ, чтобы выделить весь столбец листа. А потом комбинация: CTRL+SHIFT+"=", чтобы вставить столбец.
- Назовем новую графу «№ п/п». Вводим в первую ячейку «1», во вторую – «2». Выделяем первые две ячейки – «цепляем» левой кнопкой мыши маркер автозаполнения – тянем вниз.

- По такому же принципу можно заполнить, например, даты. Если промежутки между ними одинаковые – день, месяц, год. Введем в первую ячейку «окт.15», во вторую – «ноя.15». Выделим первые две ячейки и «протянем» за маркер вниз.

- Найдем среднюю цену товаров. Выделяем столбец с ценами + еще одну ячейку. Открываем меню кнопки «Сумма» — выбираем формулу для автоматического расчета среднего значения.


Чтобы проверить правильность вставленной формулы, дважды щелкните по ячейке с результатом.
В разделе Примеры решения задач я подробно решу несколько задач и расскажу о самых распространенных функциях программы. Но вы учтите, что это далеко не полный список функций.
Полный список с описанием и подробными примерами использования вы найдете в справке программы, в разделе Список функций. Можете смотреть по алфавиту, но удобнее по категориям. И не забывайте о том, что в меню Файл, в команде Создать, есть много шаблонов для решения типовых задач. Заглядывайте туда, чтобы не тратить время на «изобретение велосипеда».
Задание — найти значение выражения
Найти значение выражения: 174 + √ (17 3 — 14 2 ) / (67 + 34 2 ) .
Решение — простая математика.
Пишем формулы, результат помещаем в ячейку А1 (рис. 10.1).

Рис. 10.1. Выражение вычислено
Я вам заодно расскажу о некоторых математических функциях, которые могут понадобиться при вычислениях. Я буду описывать функции в виде функция (аргумент1; аргумент2…) и расскажу о том, какие аргументы являются обязательными, а какие — нет. Итак, математические функции.
- КОРЕНЬ(число) — возвращает значение квадратного корня. Аргумент число — обязательный. Это число, из которого нужно извлечь корень.
- СТЕПЕНЬ(число, степень) — возводит число в указанную степень. Аргумент число — обязательный. Это основание степени — число, которое нужно возвести в степень. Аргумент степень — обязательный. Это показатель степени, в которую возводится основание.
- СУММ(число1;число2;…) — вычисляет сумму всех чисел, указанных в качестве аргументов. Аргумент число1 — обязательный. Это первое слагаемое. Аргумент число2 и далее — необязательные. Может быть до 255 слагаемых.
- ПРОИЗВЕД(число1;число2;…) — перемножает все аргументы и возвращает произведение. Аргумент число1 — обязательный. Это первый множитель. Аргументы число2 и далее — необязательные. Аргументов может быть не более 255.
- EXP(число) — возвращает число е, возведенное в указанную степень. Число e равно 2,71828182845904 и является основанием натурального логарифма. Аргумент число — обязательный. Это показатель степени, в которую возводится основание e.
- LN(число) — возвращает натуральный логарифм числа. Аргумент число — обязательный. Это положительное вещественное число, для которого вычисляется натуральный логарифм.
- LOG(число; основание) — возвращает логарифм числа по заданному основанию. Аргумент число — обязательный. Это положительное вещественное число, для которого вычисляется логарифм. Аргумент основание — необязательный. Это основание логарифма. Если аргумент основание опущен, предполагается, что он равен 10. Пример: =LOG(64;2) возвращает значение 6 и отвечает на вопрос, в какую степень нужно возвести 2, чтобы получить 64.
- LOG10(число) — возвращает логарифм числа по основанию 10. Аргумент число — обязательный. Это положительное вещественное число, для которого вычисляется десятичный логарифм.
- ЗНАК(число — определяет знак числа. Возвращает: 1 — если число положительное; 0 — если число равно 0; –1 — если число отрицательное. Аргумент число — обязательный.
Excelобладает мощными вычислительными возможностями. Кроме привычных математических операций сложения (+), вычитания (-), умножения (*), деления (/) и возведения в степень (^),Excelрасполагает встроенной библиотекой всевозможных функций, в том числе математических, алгебраических и тригонометрических.
Для вычисления выражения, в ячейке сначала необходимо поставить знак =, а затем набрать формулу. Все исправления в формулу вносятся в строке редактирования.
Формула состоит их констант, имён функций и ссылок на значения.
Например, математическая формула

В Excelбудет иметь вид

Или  ВExcelимеет вид :
ВExcelимеет вид :
Для использования функций в формулах запускается мастер функций командой Вставка, Функция, либо кнопкой-пиктограммойfx
Вычисление сложных арифметических выражений
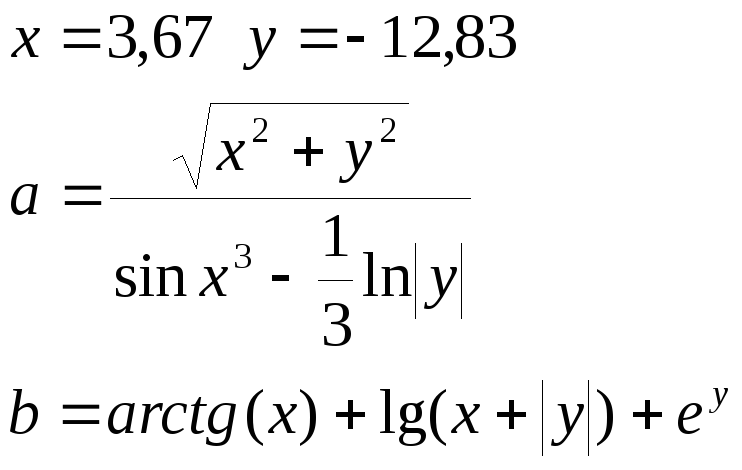
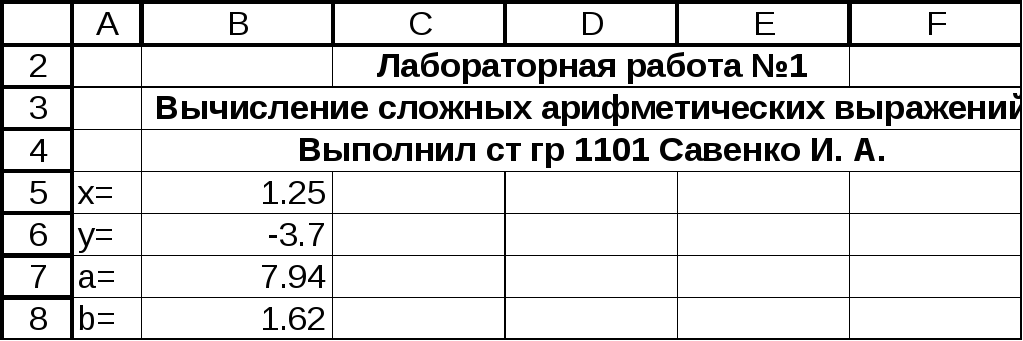
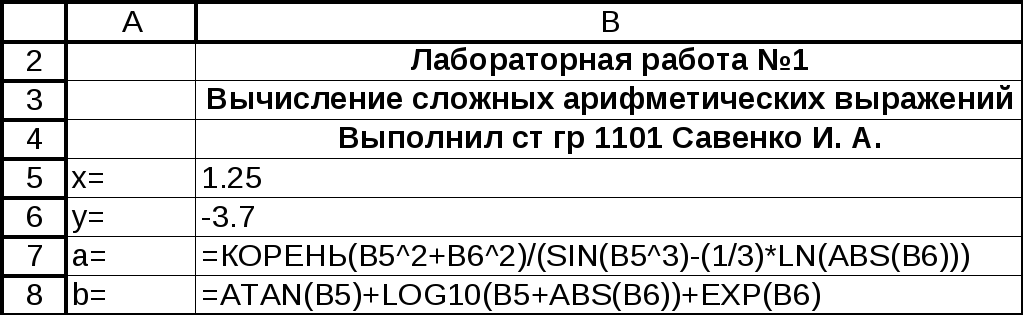
Вычисления в EXCEL
Очень часто в математических задачах требуется вычислить то или иное выражение в зависимости от значений переменных, входящих в формулу выражения

В Excelдля вычисления условных выражений используется функцияЕСЛИ()
Для приведённого примера фрагмент рабочего листа Excel

Табулирование функции одной переменной и построение её графика
Табулирование функции – это получение таблицы значений функции при заданных значениях аргумента. Например, функция F(X)=X 2
Для вычисления значений функции рекомендуется использовать инструмент автозаполнения.
Автозаполнение– копирование ячеек, при котором относительные адреса ячеек в формулах автоматически изменяются, абсолютные же остаются без изменения.
.Как выполнить автозаполнение? Установитерабочий курсорв ячейку, которую необходимо скопировать. Установитекурсор мышив нижний правый угол выделенной ячейки так, чтобы он принял формукурсора автозаполнения (+).Не отпуская левой клавиши мыши, протащите курсор автозаполнения доN-й ячейки, гдеN– номер конечной ячейки для копирования. В данной лабораторной работе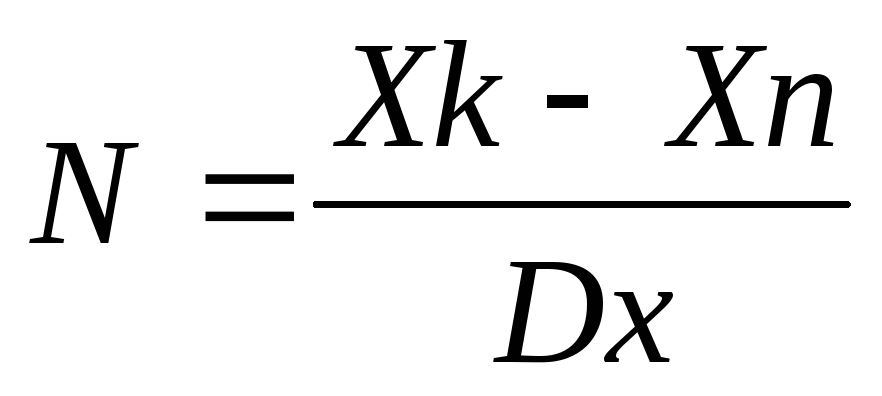
.Фрагмент рабочего листа с решением задачи табулирования функции  приведён ниже
приведён ниже
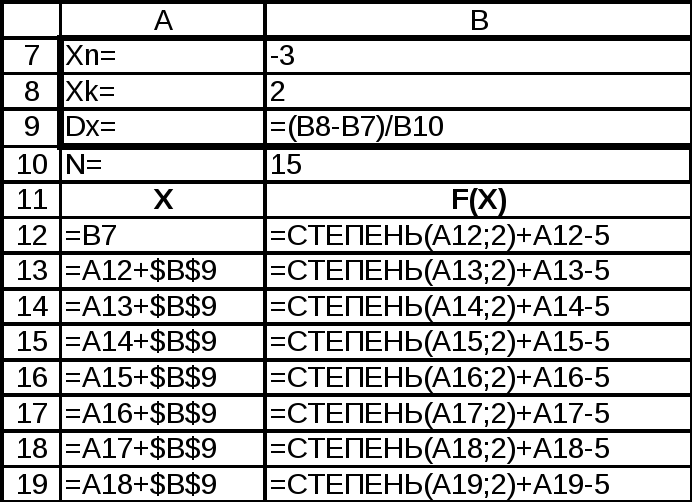

С этой ячейки начинается автозаполнение для значений аргумента X. Для значений функции автозаполнение начинается с ячейки В12.
Построить диаграмму в ExcelпоможетМастер диаграмм. Чтобы его запустить, выполните команду менюВставка, Диаграммаили нажмите на панели инструментов кнопку . Мастер работает в пошаговом режиме и на каждом шаге предлагает выполнить то или иное действие. Мастер позволяет вернуться на шаг или несколько шагов назад и отредактировать построенную диаграмму.
. Мастер работает в пошаговом режиме и на каждом шаге предлагает выполнить то или иное действие. Мастер позволяет вернуться на шаг или несколько шагов назад и отредактировать построенную диаграмму.
Задайте вид диаграммы и нажмите кнопку Далее
Для данного примера: График, Непрерывный
На вкладке Диапазонданных в окнеДиапазонзадайте интервал, содержащий только значения функции без заголовка,(в данной лабораторной работе это диапазон В12:В19) и установите флажокРяды в столбцах. Чтобы задать диапазон значений, щёлкните на первой ячейке диапазона и не отпуская левую клавишу мыши протяните курсор до последней ячейки диапазона
Щёлкните по вкладке Ряд.
В окне Подписи по оси Хзадайте диапазон значений для Х (А12: А19).
В окне РядыИмязадайте адрес ячейки заголовка функции (В8), нажмите кнопкуДалее
Окно Параметры диаграммы: Здесь нужно задатьНадпись диаграммы,Надписи осейуказать расположение легенды (Название графиков), на вкладкеПодписи данныхможно включить флажокзначения, тогда на графике будут указаны значения функции в точках диапазона. На вкладкеЛегендаможно изменить положение легенды на диаграмме или совсем убрать её с диаграммы.
4 шаг
шаг
Укажите, где построить диаграмму: на текущем или отдельном листе и нажмите кнопку Готово.

Рисунок 1 График функции
Построенную диаграмму можно отредактировать. Для этого нужно установить курсор мыши на нужный объект диаграммы и щелкнуть правой кнопкой, в контекстном меню выбрать ту или иную опцию. Например, чтобы изменить вид линии графика, выбираем опцию Формат рядов данных
В Excel, кроме абсолютных ссылок на значения, можно использоватьимена ячеекПрисвойте ячейкам, содержащим значенияXn,Xk,Dxимена.
Как присвоить имя ячейке? Выполните команду менюВставка, Имя, Присвоить — в открывшемся окне укажите имя переменной и адрес её значения (окно Формула), после этого нажмите кнопкуДобавить.
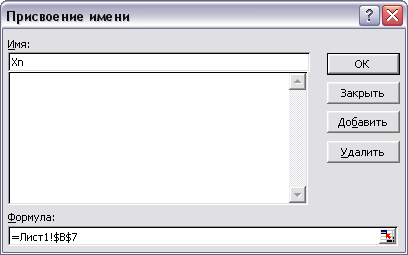
Рисунок 2 Окно Присвоение имени
Измените формулы в таблице и заполните таблицу заново. Формулы в столбце Xизменятся следующим образом.
Если в формуле для функции присутствуют константы, то ячейкам, содержащим их значения тоже присвойте имена и измените формулу для вычисления функции, заменив ссылки на значения констант на имена
Пример отчёта по лабораторной работе находится на следующей странице

