Как найти старый пароль
Содержание
- Можно ли посмотреть пароль в профиле ВКонтакте
- Как можно увидеть зашифрованный пароль
- Как узнать пароль от ВКонтакте в браузере
- Mozilla Firefox
- Google Chrome
- Opera
- Яндекс Браузер
- Восстановление учетной записи
- Программы для поиска паролей на ПК
- Как узнать чужие учетные данные от ВКонтакте
- Заключение
- Инструкция для браузера Google Chrome
- Инструкция для браузера Mozilla Firefox
- Инструкция для браузера Opera
- Инструкция для браузера Internet Explorer
- Заключение
- Как посмотреть сохраненные пароли в Google Chrome.
- Как посмотреть сохраненные пароли в Mozilla Firefox.
- Как посмотреть пароли в Opera.
- Мастер-пароль в Opera.

Добрый день, читатели блога iklife.ru.
Чем больше мы используем социальные сети, тем больше погружаемся в их возможности и тонкости настроек. Недавно мы рассматривали тему, как узнать >
Множество сайтов, на которых мы регистрируемся, требуют ввода логина или имени и секретного кода. Когда нет четкой организации этих данных, их легко потерять и забыть.
Если не выходить из аккаунта ВКонтакте, а просто закрывать вкладку, то сайт запоминает параметры для входа и их не нужно каждый раз писать заново. Так можно заходить во ВК длительное время. Но однажды вы захотите попасть на свою страничку с другого устройства или браузера, и тогда придется напрячь память.
Можно ли посмотреть пароль в профиле ВКонтакте
Казалось бы, должна быть возможность увидеть свой ключ в настройках страницы, когда вы зашли в социальную сеть. Но такой возможности нет. Поменять данные можно, но для этого нужно знать текущие установки. Давайте убедимся в этом.
Заходим в настройки.

Напротив пункта «Пароль» видим сведения о дате последнего его обновления и надпись «Изменить». Нажимаем на нее. Появляется 3 графы для ввода текста, первая из которых подразумевает знание текущего значения параметра.

Как видим, в своем профиле нельзя посмотреть интересующую нас информацию. Думаю, это не случайность, а мера предосторожности, чтобы ее не мог получить и использовать чужой человек.
Как можно увидеть зашифрованный пароль
Если в браузере сохранены логин и код от профиля ВКонтакте, их заполнение может осуществляться автоматически. Тогда на сайте vk.com вы видите свой телефон или адрес электронной почты, а во втором поле точки. Узнать, что прячется под ними можно через код элемента.

Для этого нажмите правой кнопкой на поле с точками и в выпавшем списке выберите «Исследовать элемент». У вас эта надпись может отличаться, важно понять суть: нам нужно посмотреть программный код этого поля.
Появится окошко с выделенным текстом. Надо нажать дважды левой кнопкой мыши по слову «password» и заменить его на цифру 1.

После этого в графе вместо точек появятся буквы и цифры – искомый ключ от страницы в социальной сети.
Как узнать пароль от ВКонтакте в браузере
Если вы забыли данные для входа, но заходили на страницу в интернет-обозревателе, а не в приложении на Android или iOS, их можно найти. Все получится, если ранее вы разрешили обозревателю сохранять информацию об учетных записях на посещаемых сайтах.

Также дать возможность программе хранить вводимую на разных страницах информацию можно в настройках.
Теперь рассмотрим, как же получить свой ключ от профиля ВКонтакте.
Mozilla Firefox
Идем в основное меню. Для этого надо нажать на пиктограмму с изображением 3 полос в правом верхнем углу экрана. Нас интересуют настройки.

Теперь в списке слева выбираем “Приватность и защита”. На появившейся странице находим раздел «Логины и Пароли».

Жмем на кнопку «Сохраненные логины». Если вы ранее разрешили браузеру хранить данные от аккаунта во ВКонтакте, то сайт будет в списке. Нажмите на него мышкой и кликните по кнопке «Отобразить пароль».
Тут вас ждет еще одно препятствие. Вероятнее всего, Firefox попросит ввести мастер-ключ, то есть секретный код от него самого. Если вы его помните, то все в порядке – цель достигнута, на экране появится информация для входа в ВК.
Google Chrome
Открываем меню, которое находится под 3 точками в правом верхнем углу. Идем в настройки.

В самых первых настройках видим надпись «Пароли». Нажимаем на треугольник справа. В списке сайтов с сохраненными учетными данными видим vk.com. Раскрыть их можно, нажав на рисунок глаза.

В браузере Google Chrome нет своего кодового слова, поэтому он попросит вас ввести комбинацию для доступа в учетную запись Windows.
Opera
Чтобы попасть в основное меню, нужно нажать на логотип в виде буквы «О» в левом верхнем углу экрана. В выпавшем списке находим «Настройки».

Пролистываем страницу вниз и нажимаем «Дополнительно». Находим подраздел «Пароли и формы». Теперь откроем выпадающее окошко напротив последнего пункта.

Теперь осталось найти сайт vk.com и нажать рядом с ним на рисунок глаза. Надеюсь, вы помните код от учетной записи Windows, его-то мы используем каждый день. Введите его и получите данные для входа в социальную сеть.
Яндекс Браузер
Прелесть этого обозревателя в том, что он по умолчанию сохраняет информацию, которая вводилась на разных страницах, если не менять настройки. Если вы используете эту программу для выхода в интернет, то довольно просто сможете узнать свои коды от ВКонтакте.
Нажимаем на пиктограмму с тремя полосками и идем в настройки.

В верхней строке переключаемся на вкладку «Пароли» и нажимаем на адрес vk.com.

В открывшемся окне нужно кликнуть по рисунку глаза, сразу покажется искомая комбинация символов – ключ от учетной записи в ВК.
Итак, пароль от ВКонтакте можно узнать в браузере, если он сохранял данные при входе на сайт.
Восстановление учетной записи
Если вы находитесь на своей странице или в официальном приложении на телефоне, то можете зайти в помощь и по подсказкам восстановить кодовое слово.

Если вы пытаетесь войти в аккаунт, зная логин, но ничего не получается, нажмите на ссылку внизу.

Вас перенаправят на другую вкладку, где нужно ввести электронный ящик или телефон, к которому привязан профиль в социальной сети. Если эти способы восстановления недоступны, идите по ссылке внизу окна.

Не бойтесь обращаться в службу поддержки – хуже не будет. Хотя, конечно, приятного мало.
Программы для поиска паролей на ПК
Сохраняете вы информацию в браузере или нет, но в нем и на компьютере все равно хранятся комбинации цифр и букв, которые вводились на всех сайтах. Просто так узнать их не получится, нет на жестком диске папки со всеми ключами. Но есть специальные программы и утилиты, которые помогут в решении проблемы, если все описанные выше методы не подходят.
Вот некоторые из них:
- Multi Password Recovery Portable – не требует установки, извлекает все коды, вводимые с компьютера;
- PasswdFinder – тоже самостоятельный софт, который достанет шифры от всех сервисов и сайтов;
- WebBrowserPassView – пристройка к браузерам, которую можно установить в разделе расширений, она находит все ключи, которые использовались в данном интернет-обозревателе.
Честно скажу, мне не приходилось пользоваться такими продуктами, поэтому перед скачиванием рекомендую прочитать отзывы и установить надежный антивирус.
Как узнать чужие учетные данные от ВКонтакте
Я не знаю, для чего бы мне мог понадобиться логин и пароль от чужой страницы в ВК и сомневаюсь, что кто-то интересуется такой информацией с добрыми намерениями. Но могу сказать, что узнать коды другого человека можно все теми же, вышеописанными способами, если иметь доступ к его компьютеру. Или если ваш друг или сослуживец по неосторожности зашел в свой профиль с вашего устройства и сохранил данные для входа.
Заключение
Мы рассмотрели все возможные варианты, как можно найти и увидеть свой пароль от профиля ВКонтакте.
Самые верные пути решения задачи:
- посмотреть код элемента, если осуществляется автоматический вход в аккаунт;
- зайти в настройки браузера, если он сохранял информацию;
- обратиться в службу поддержки для восстановления учетных данных;
- установить и запустить специальный софт для показа ключей на ПК.
Желаю удачи в поисках заветной комбинации букв и цифр. И советую в будущем записывать их в специальной программе или по старинке в блокноте. Я так и делаю. Если статья помогла вам, поделитесь ею с друзьями. Оставляйте отзывы и вопросы в комментариях.
До свиданья, друзья. Скоро встретимся на страницах нашего блога.

Многие пользователи хранят свои логины и пароли от различных сайтов в интернете прямо в том же браузере, через который выходят в интернет. Это позволяет затем быстро заходить на сайты, не вводя каждый раз снова свои логин и пароль. При этом пользователи часто не помнят этих данных, полностью доверяя браузеру, который сам заполнит нужные логины и пароли к сайтам. Однако бывает необходимо просто посмотреть, какой логин и пароль мы используем для того или иного сайта в интернете. И здесь появляется проблемка, потому что при вводе паролей на сайтах, они никогда не показываются в открытом виде, поэтому увидеть мы изначально можем только логины. А чтобы увидеть пароли, нужно лезть в настройки браузера. В данной статье я покажу вам, как найти все свои сохранённые логины и пароли от сайтов в интернете и отобразить их.
Вообще я не рекомендую полностью доверять браузерам и хранить все свои логины и пароли просто в браузерах. Во-первых, это не безопасно и вытащить из браузера нужны логины и пароли, злоумышленнику не составит никакого труда. Во-вторых, ваши логины и пароли из браузера могут в миг удалиться в случае если вы запустите очистку браузера различными программами для очистки Windows (например, Ashampoo WinOptimizer) или же если запустите очистку данных браузера прямо из него. Поэтому, рекомендую хранить пароли в какой-либо внешней программе — менеджере паролей, например, KeePass Password Safe.
Ниже будет показано, как отыскать сохранённые логины и пароли в самых популярных браузерах: Google Chrome (в Яндекс.Браузер аналогично), Mozilla Firefox, Opera, Internet Explorer.
Инструкции ниже будут даны для последних версий перечисленных выше браузеров, поскольку в некоторых старых браузерах (например, Internet Explorer до версии 10), вообще нет возможности как-то отыскать логины и пароли к сайтам через встроенные средства.
Инструкция для браузера Google Chrome
Откройте меню браузера (1) и перейдите в «Настройки» (2).
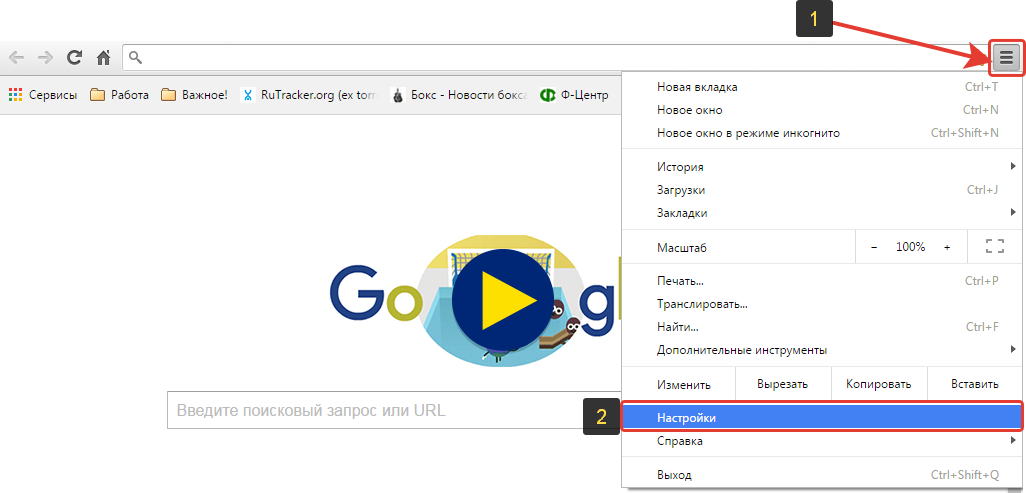
Опускаем страницу вниз и нажимаем «Показать дополнительные настройки».
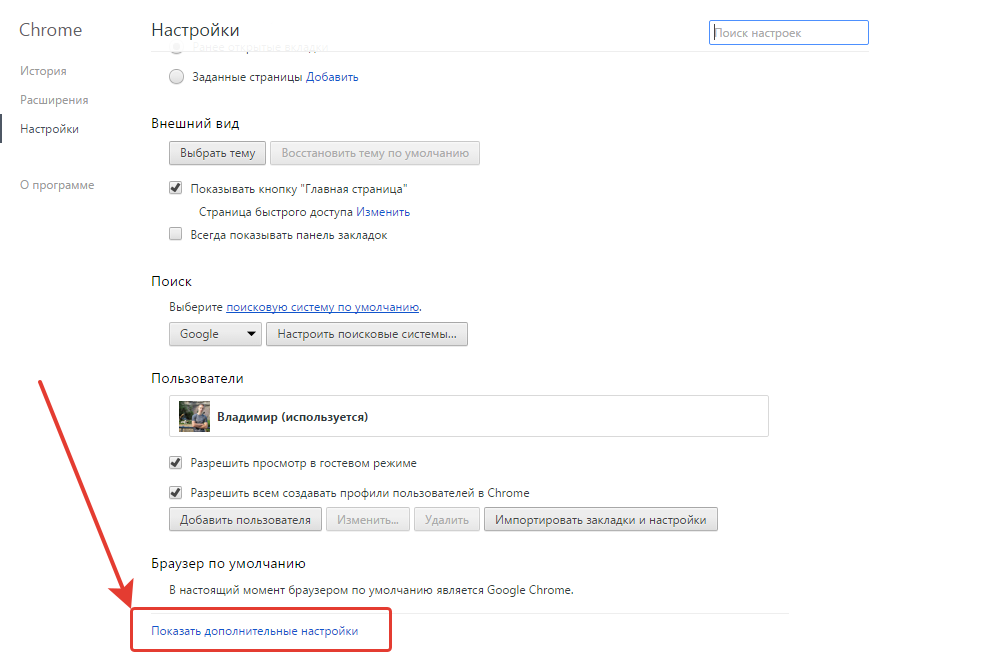
Снова листаем вниз до раздела «Пароли и формы». Нажимаем «Настроить» напротив пункта «Предлагать сохранять пароли для сайтов».
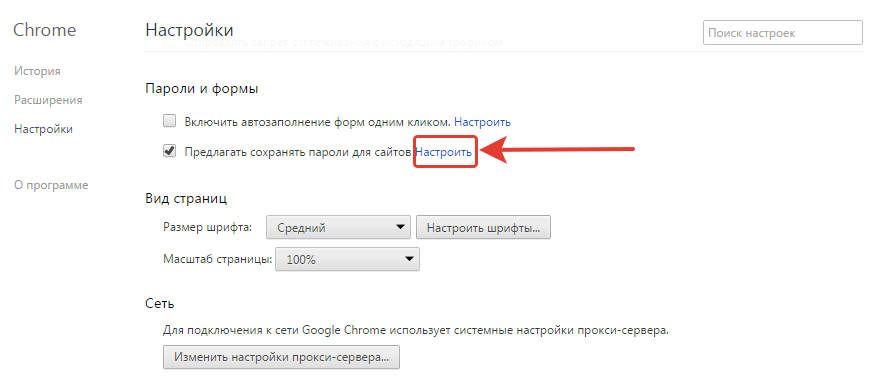
В открывшемся окне будет 3 столбца. В первом отображаются сайты, во втором — сохранённые вами логины к этим сайтам, а в третьем — пароли. Логины будут отображаться в открытом виде, а пароли изначально скрыты. Чтобы показать какой-либо сохранённый пароль, наведиде на него и нажмите «Показать».
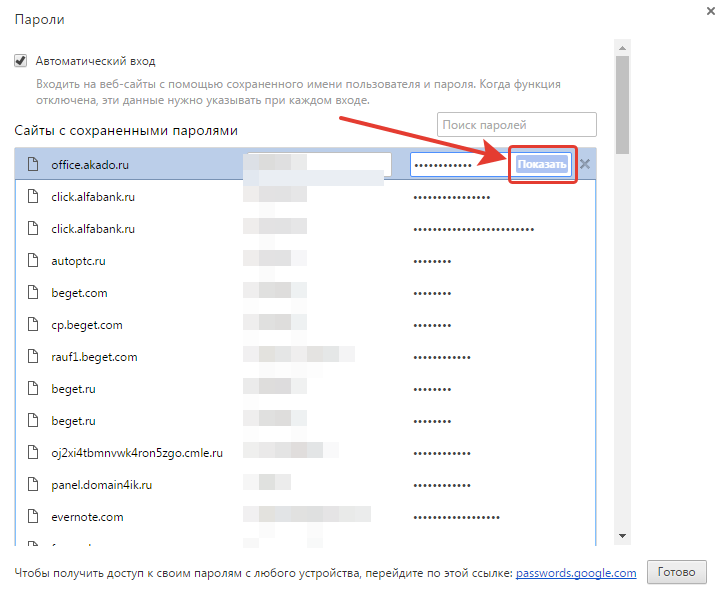
Таким образом можете посмотреть свой сохранённый в Google Chrome логин и пароль для любого сайта.
Если вы пользуетесь Яндекс.Браузером, то нём отобразить пароли можно точно таким же способом. Интерфейс этого браузера практически ничем не отличается.
Инструкция для браузера Mozilla Firefox
Откройте меню браузера (1), после чего нажмите «Настройки» (2).
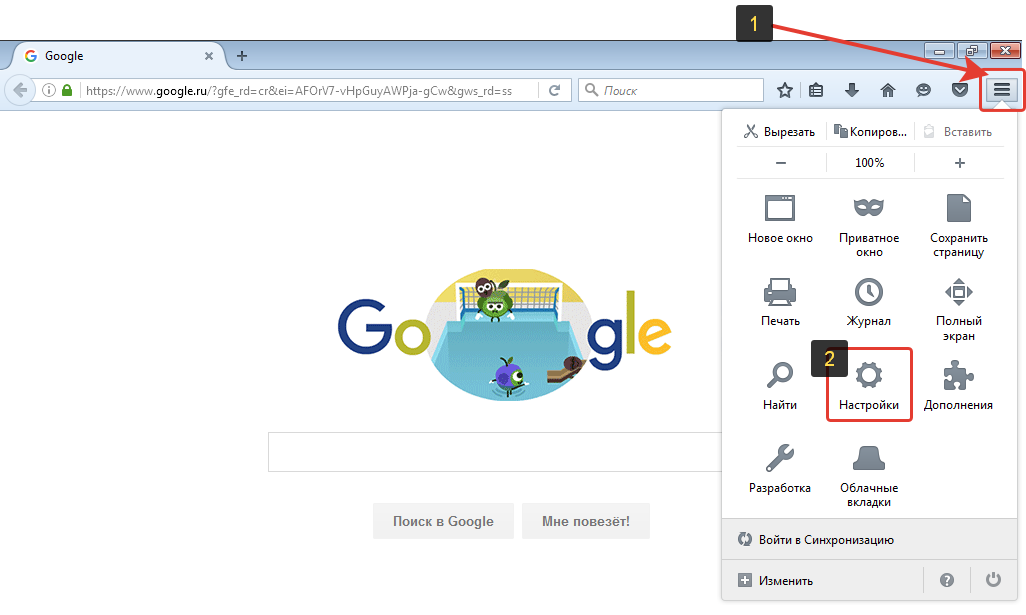
В левой колонке выберите «Защита» (1), после чего справа нажмите кнопку «Сохранённые логины» (2).
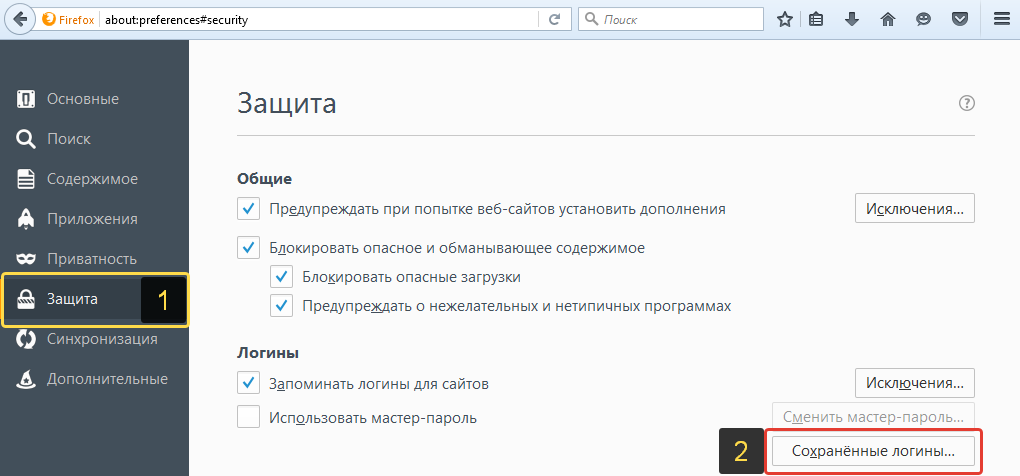
В появившемся окне увидите сайты, для которых вы сохраняли логины и пароли и сами эти данные. Изначально пароли неотображаются. Чтобы их отобразить, нажмите «Отобразить пароли».
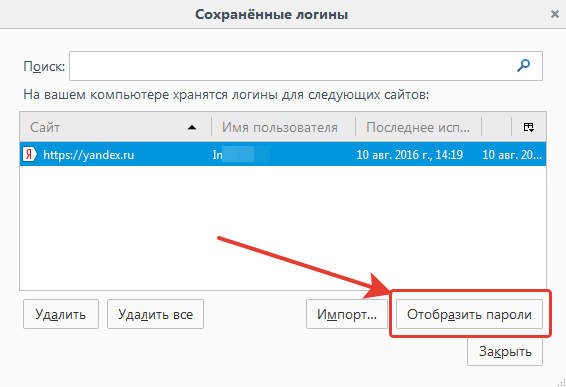
Соглашаемся с предупреждением:
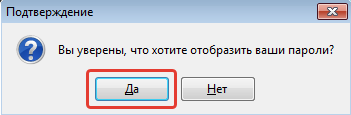
Теперь в окне появится ещё одна колонка «Пароль», где будут видны пароли к тем сайтам, для которых вы эти данные сохраняли через браузер.
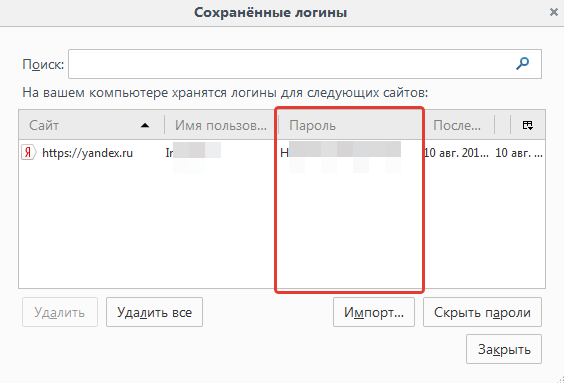
Инструкция для браузера Opera
Откройте меню браузера (1) и перейдите в «Настройки» (2).
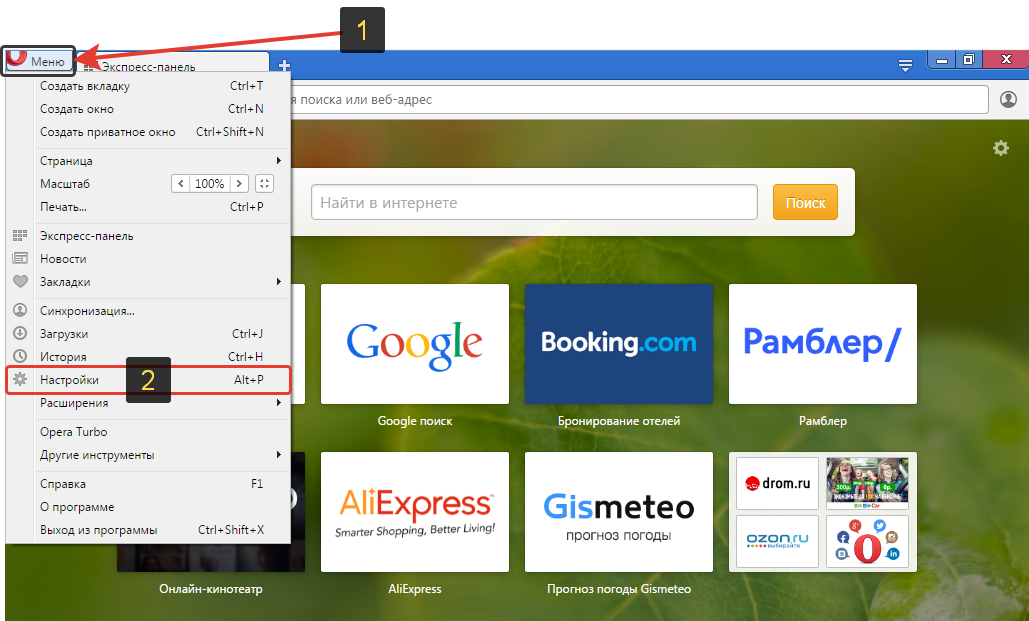
На следующей странице, в левой части окна выберите «Безопасность» (1), после чего в правой части выберите «Управление сохранёнными паролями» (2).
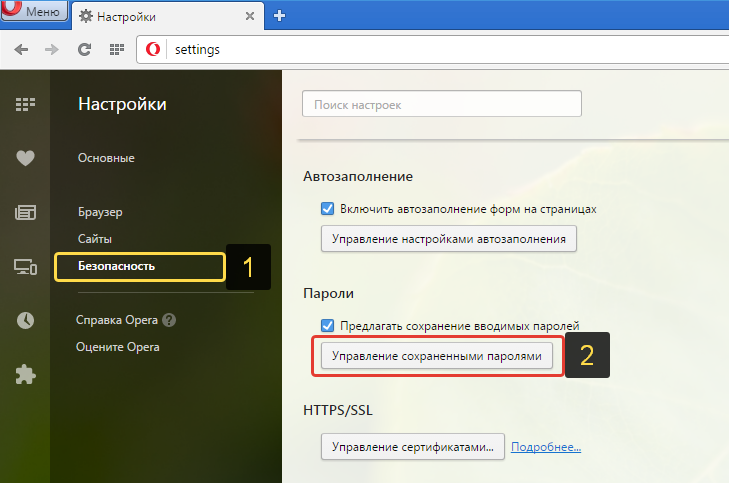
Откроется окно, в котором будут отображаться ваши сайты и логины с паролями к ним. Пароли изначально будут скрыты и чтобы их отобразить, нажмите кнопку «Показать» напротив нужного сайта.
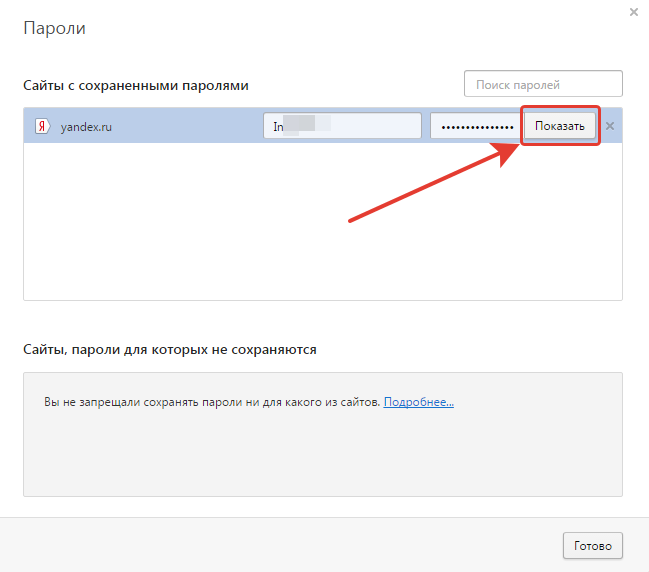
В результате пароли станут видимыми.
Инструкция для браузера Internet Explorer
Откройте меню браузера (1) и перейдите в «Свойства браузера» (2).
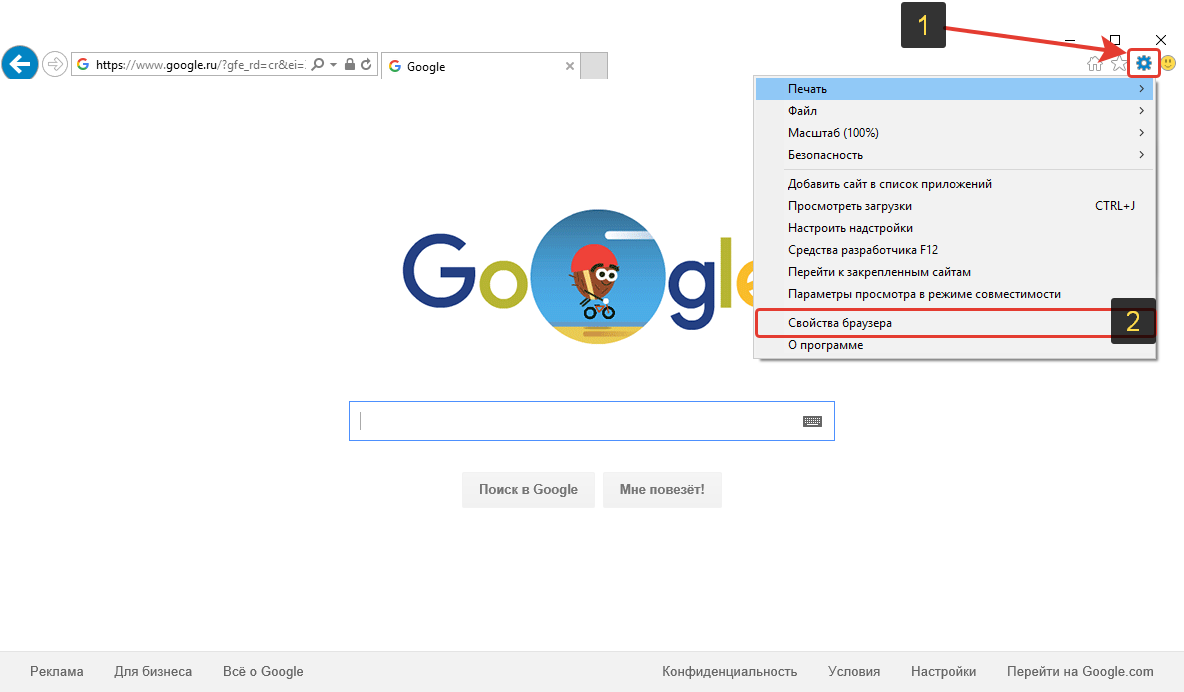
В открывшемся окне перейдите на вкладку «Содержание» (1) и нажмите кнопку «Параметры» (2).

В следующем окне нажмите «Управление паролями».
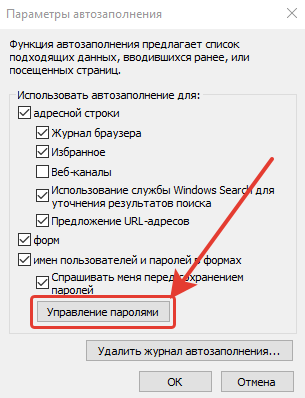
Откроется раздел Windows «Администрирование учётных данных». Здесь выберите тот сайт и логин, для которого хотите отобразить пароль. Для этого кликните по стрелке справа напротив нужного сайта.
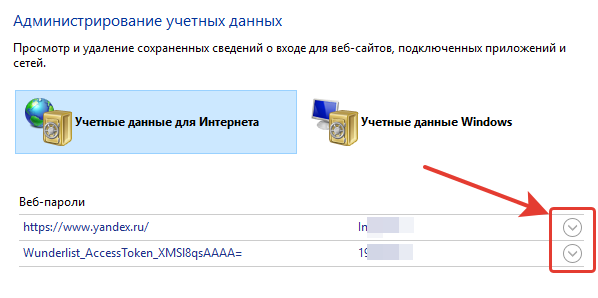
К примеру, я хотел увидеть свой пароль к сайту Яндекс. Для этого кликнул по стрелке напротив нужного сайта и панель с выбранным сайтом раскрылась. Нажмите внизу кнопку «Показать».
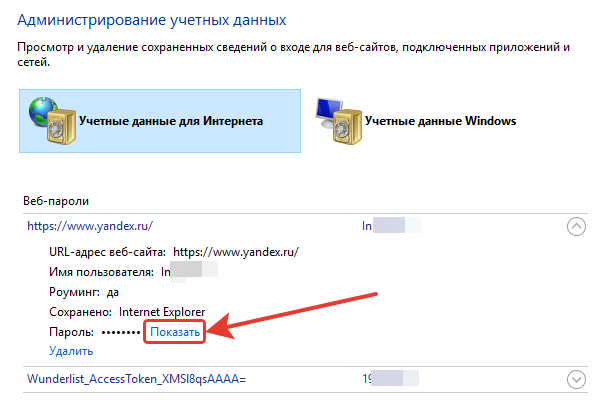
Windows попросит указать в открывшемся окне пароль от вашей учётной записи (если он установлен). Введите пароль (1) или оставьте поле пустым, после чего нажмите «ОК» (2).
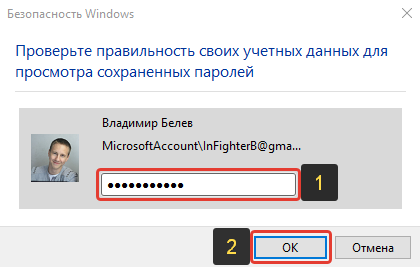
Теперь сохранённый вами пароль для выбранного сайта будут отображаться!
Если вы пользуетесь браузером Internet Explorer версии моложе 10-й, то вы не сможете никак отобразить сохранённые к сайтам пароли стандартными средствами Windows! Рекомендую перейти на версию старше, а лучше всего на другой браузер, потому что браузер Internet Explorer является самым медленным, сбойным и многие сайты не могут полноценно подстроиться под данный браузер, из-за чего многие функции у вас могут не работать!
Заключение
Найти пароли, сохранённые в браузерах на самом деле очень просто и в этом вы могли убедиться, прочтя данную инструкцию. Исключения составляют лишь, в основном, старые браузеры, где пароли нельзя просмотреть стандартными средствами самого браузера или Windows (например, в браузерах Internet Explorer версий с 6-й по 9-ю). Возможность увидеть сохранённые логины и пароли для сайтов, где вы заходили в свой аккаунт, может однажды пригодиться. И помните, что лучше хранить пароли в специально разработанных для этого программах и не доверять хранить такие данные браузерам в одном экземпляре!
Хорошего Вам дня и отличного настроения! 😉
После того, как браузер научился запоминать пароли, пользователи быстро привыкают входить на свой аккаунт (в Одноклассниках или Вконтакте) без ввода логина и пароля.
В результате пароль быстро забывается. И вот, когда ты забыл пароль, а тут вдруг требуется войти на сайт на другом компьютере или ноутбуке, возникает вопрос — как узнать свой пароль, если там вместо пароля только точки…
Сегодня мы как раз и рассмотрим способы просматривать свои пароли, которые хранит браузер.
Начнем с простого.

Как посмотреть сохраненные пароли в Google Chrome.
Вверху справа нажимаем на кнопку с тремя полосками (Настройка и управление). Выбираем «Настройки«.
Спускаемся в самый низ страницы, выбираем «Показать дополнительные настройки«.

В разделе «Пароли и формы» кликаем на подсвеченную ссылку «Управление сохраненными паролями«.

Появится окно, где находим нужный сайт, кликаем по нему. Появится окошко с надписью «Показать«. Нажимаем кнопку «Показать» и нужный пароль можно увидеть уже без звездочек.
Как посмотреть сохраненные пароли в Mozilla Firefox.
В главном меню выбираем Инструменты — Настройки, переходим на вкладку Защита. Находим внизу кнопку «Сохраненные пароли» и нажимаем ее.

Внизу этого диалога есть кнопка «Отобразить пароли«. У вас спросят — уверены ли вы? Подтверждаем кнопкой «Да«. Появится еще одна колонка с паролями. Вся связка — сайт-логин-пароль собрана.
Как посмотреть пароли в Opera.
А вот в Opera так просто посмотреть сохраненные пароли не удастся. Да, здесь тоже есть возможность управления паролями, тоже открывается диалог (Ctrl+F12 — вкладка Формы — кнопка Пароли)
 Но посмотреть в этом окне можно только логины для сайта. По-хорошему, этого уже достаточно — всегда можно воспользоваться функцией восстановления забытого пароля. Хотя, если у вас несколько почтовых ящиков, и на разных сайтах вы регистрируетесь на разные почтовые адреса, то только логина может оказаться недостаточно для восстановления пароля.
Но посмотреть в этом окне можно только логины для сайта. По-хорошему, этого уже достаточно — всегда можно воспользоваться функцией восстановления забытого пароля. Хотя, если у вас несколько почтовых ящиков, и на разных сайтах вы регистрируетесь на разные почтовые адреса, то только логина может оказаться недостаточно для восстановления пароля.
Но не отчаивайтесь. Я покажу вам способ, как посмотреть забытый пароль в Opera.
1. Набираем в адресной строке
opera:about
2. Находим раздел Пути и Копируем в буфер путь к папке Opera

3. Открываем проводник Windows (воспользуйтесь сочетанием клавиш Win+E) и вставляем в строку поиска сохраненный путь.

4. Ищем в самом низу файл wand.dat. Это файл, в котором хранятся пароли. Но информация о паролях в нем хранится зашифрованная. Нам нужен дешифровщик.
5. Забираем файл для чтения wand.dat
Скачиваем вот отсюда архив unwand.zip
6. Распаковываем архив. В папку Unwand копируем файл wand.dat в ту же и с помощью программы Unwand открываем файл wand.dat

Мастер-пароль в Opera.
Чтобы файл Wand.dat был защищен, установите мастер пароль в Опере:
Настройки — Вкладка Расширенные — Пункт Безопасность — Установить пароль. Желательно указать Один раз за сеанс. 
Обязательно поставьте галочку Использовать для защиты сохраненных паролей. Иначе файл Wand.dat не зашифруется.
Вот и все, теперь wand.dat хоть как то защищен.
Однако, будьте внимательны перед переустановкой Opera. Даже если вы сохраните и восстановите все настройки Opera, то менеджер паролей будет видеть только логин, а пароли — нет.
Если вы собрались переустанавливать Opera, ОБЯЗАТЕЛЬНО снимите мастер-пароль, и только потом сохраняйте настройки, скачивайте Opera и устанавливайте браузер по новой.

