Как найти потерянные фотографии
Содержание
- Возможные причины потери фото-файлов
- Восстановление удаленных фото на iOS
- Восстановление удаленных фото на Android
- Google Фото
- DiskDigger photo recovery
- Инструмент Starus Photo Recovery
- Похожие статьи про восстановление данных:
- Как вернуть данные с поврежденной SD карты быстро и просто
- 3 эффективных способа восстановить видимость SD-карты
- Как связать устройство Android с Windows 10
- Восстановление данных из корзины
- Возврат данных из точки восстановления
- 1 способ
- 2 способ
- «ФотоДОКТОР» — удобная программа для восстановления фотографий
- Восстановление данных с помощью программы EaseUS Data Recovery Wizard
- Что делать, если пропали фотографии
- «ФотоДОКТОР» — быстрое восстановление фотографий
- Начало работы с программой: настройка сканирования
- Восстановление фотографий
- Несколько слов напоследок
Время нещадно движется вперед, и то, что раньше было необычным и пользовалось большим спросом, сегодня уходит в Лету, освобождая место для новых технологий. Так случилось с фотографией. Instagram, Snapchat и другие популярные приложения не оставляют камерам шансов на выживание в широких массах .

Содержание статьи:
Возможные причины потери фото-файлов
Потерять файл можно разными способами:
- Непреднамеренное удаление.
Такое случается с каждым. Мы просто листаем список фотографий, решаем одну подкорректировать и вместо заветной кнопки “Изменить” нажимаем клавишу “Удалить”. Все, файл исчез и можно ли его восстановить — неизвестно. - Сбой карты памяти.
Иногда мы даже не успеваем насладиться созданным фото или записанным видео. Интерфейс смартфона сообщает, что все прошло успешно, однако в списке мультимедийных файлов не видно ни одного нового документа. Признаюсь, у меня такое случалось дважды и всякий раз это событие ставило в некий ступор. - Ошибка форматирования. RAW.
В редких случаях, сами того не замечая, мы форматируем карту памяти и забываем о том, что извлекли ее слишком рано. Преждевременное извлечение устройства во время форматирования или записи новых файлов запросто превратит SD-карту в бесполезный пластиковый мусор.
К счастью, последствия каждой из описанных выше причин можно предотвратить. В этой статье мы рассмотрим 4 способа восстановления удаленных файлов на iOS и Android.
Восстановление удаленных фото на iOS
Заинтересованность компании Apple в качестве своего продукта проявляется не только технически (аппаратное обеспечение), но и интеллектуально (операционная система). Разработчики iPhone предусмотрели возможность случайного удаления пользователями файлов телефона и создали специальную встроенную утилиту, которая в два клика способна восстановить недавно удаленные фото.
Чтобы вернуть потерянный файл в iOS, воспользуйтесь следующей инструкцией:
1. Откройте список альбомов.
2. Пролистайте страницу в самый низ.
3. Найдите альбом под названием Недавно удаленные, откройте его и восстановите нужные файлы.
Восстановление удаленных фото на Android
Android — основанная на ядре Linux операционная система, которая ныне используется практически для всех типов устройств (смартфоны, планшеты, цифровые проигрыватели, ноутбуки, приставки и др.). Будучи гигантом в своей сфере, Google не смогли отказаться от концепции создания персонализированного облачного хранилища для операционной системы. Хранилища, которое могло бы восстановить любой удаленный файл в считанные секунды — нужен только доступ к интернету.
Google Фото
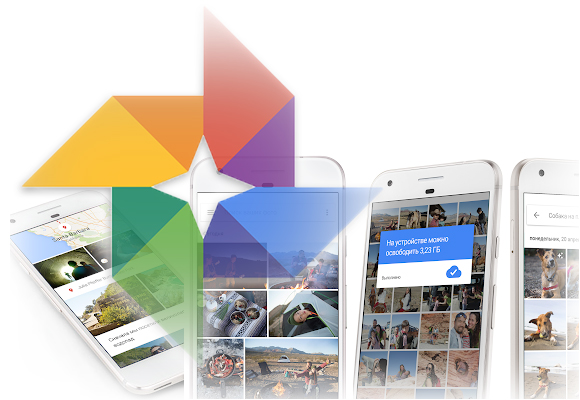
Для обеспечения целостности пользовательских фотографий разработчики создали сервис Google Фото. Он автоматически делает копии ваших снимков и размещает их в облаке привязанного к устройству Google-аккаунта. Таким образом, вы всегда можете восстановить любой удаленный файл.
1. Откройте приложение Google Фото на смартфоне.
2. Найдите значок меню в левом верхнем углу.
3. Перейдите в раздел Bin.
4. Выберите элементы которые нужно восстановить: фото, видео или целые альбомы.
5. Нажмите клавишу Restore.
6. Завершите процесс восстановления.
DiskDigger photo recovery
Предупреждение потери фотографий путем создания их облачных копий — хороший способ обезопасить их сохранность. Но как быть в случае, если на вашем смартфоне не было установленного сервиса Google Фото?
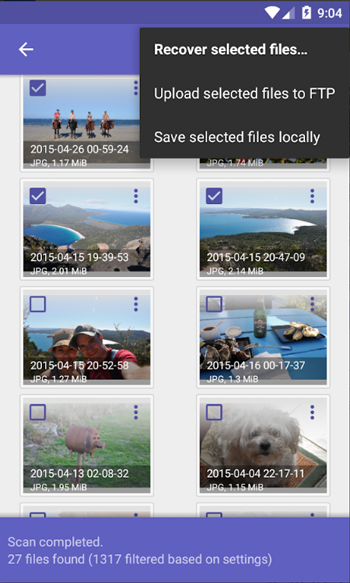
Попробуйте установить из Google Play Market приложение DiskDigger photo recovery. Инструмент полностью бесплатен и доступен даже для старых версий операционной системы Android, что делает его весьма эффективным.
Инструкция по восстановлению удаленных файлов:
1. Откройте приложение DiskDigger photo Recovery.
2. Кликните по клавише Начать простой поиск изображений.
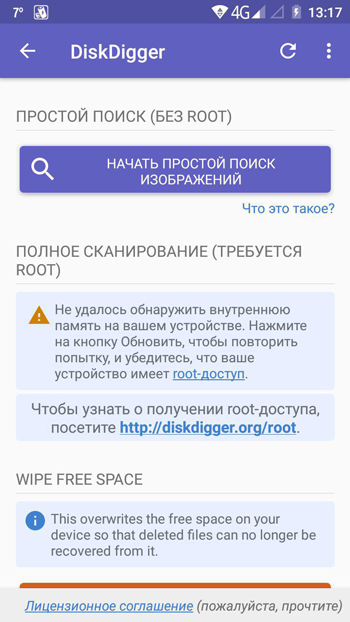
3. Дождитесь завершения сканирования.
4. Выделите файлы, которые нужно вернуть и нажмите клавишу Восстановление.
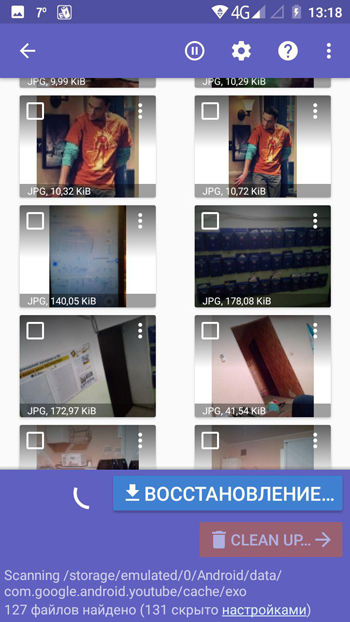
5. Выберите удобный тип экспорта.
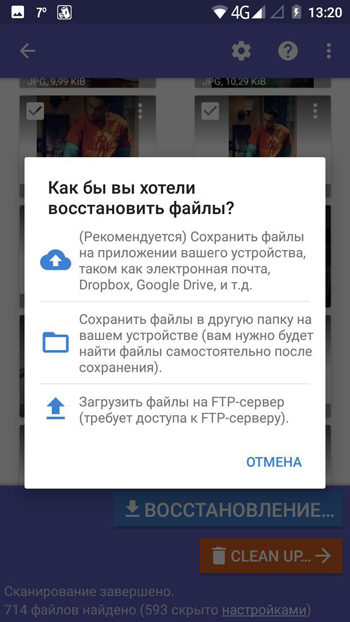
6. Завершите восстановление.
Инструмент Starus Photo Recovery
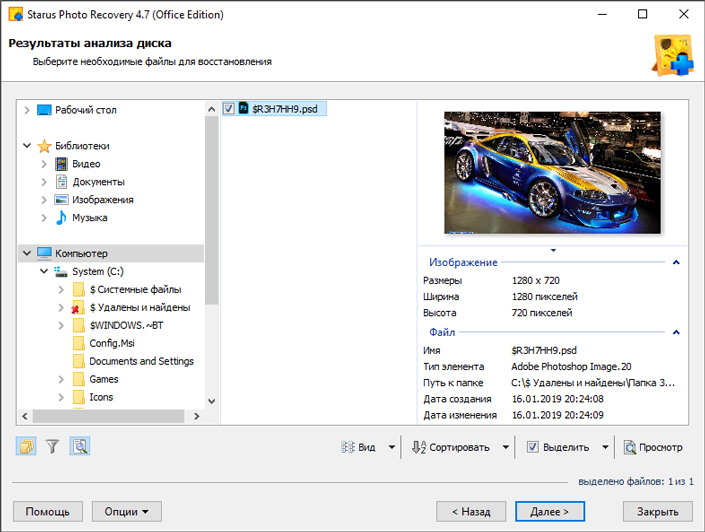
Нередко стандартные методы восстановления файлов оказываются бессильны помочь. Они или не обнаруживают удаленные фотографии или вовсе отказываются запускаться.
Рекомендуем воспользоваться приложением Starus Photo Recovery. Программа разработана специально для восстановления графических документов: от обычных снимков до проектов различных редакторов (Adobe Photoshop, Adobe Illustrator). Она станет хорошим выбором как для профессионального фотографа, так и для Web-дизайнера.
Если с файлами на ПК все понятно, то как быть со смартфоном? В этом случае потребуется подключить устройство к компьютеру при помощи USB-кабеля или приобрести кардридер.
Выполнив одно из этих условий, давайте перейдем к подробной инструкции по работе с программой:
1. Запустите приложение Starus Photo Recovery.
2. Выберите диск, с которым предстоит работать.
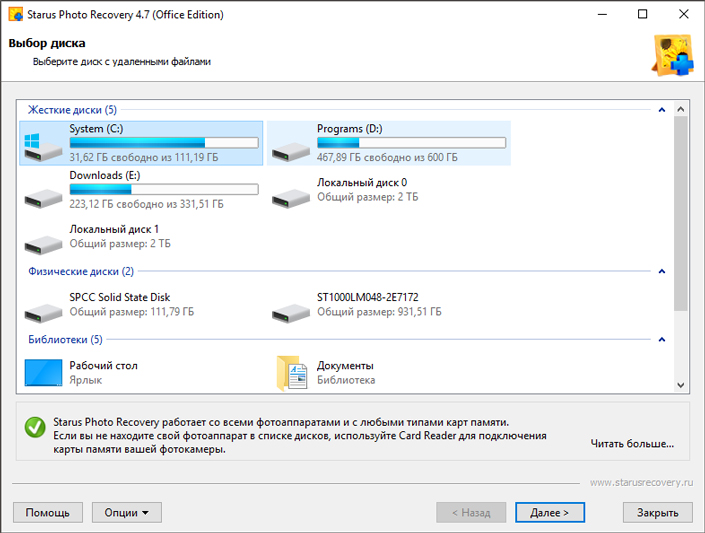
3. Выберите тип сканирования.
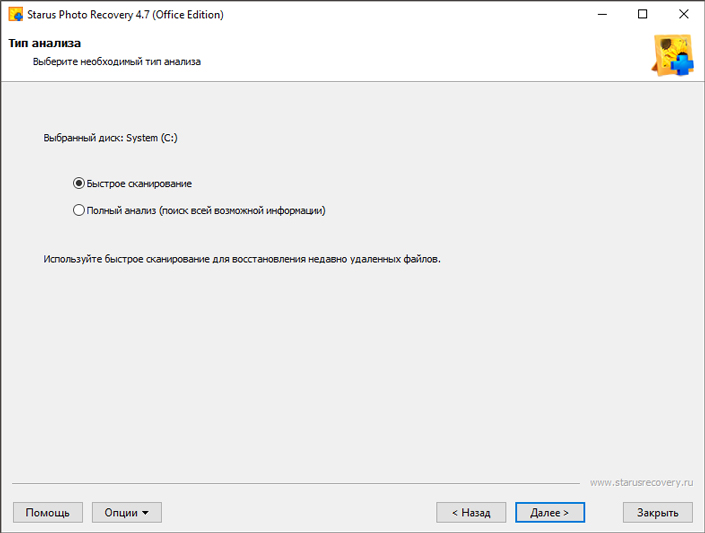
4. При необходимости укажите критерии для поиска файлов (например, вам нужны только фото формата .jpg).
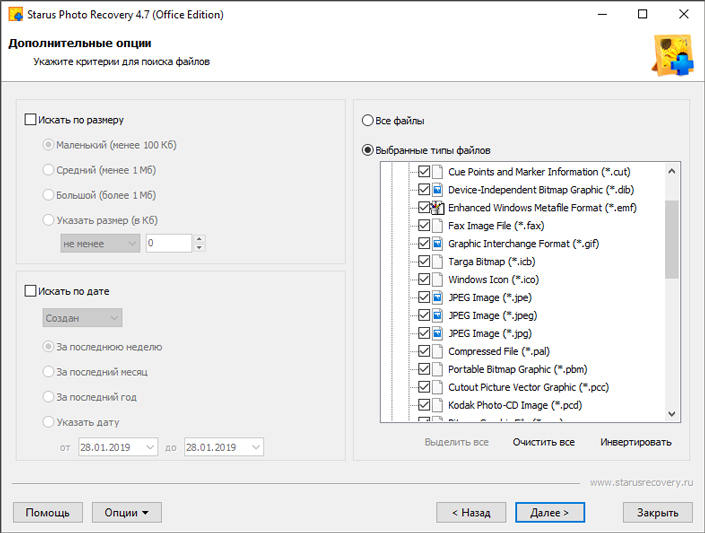
5. Дождитесь завершения сканирования.
6. Выделите нужные файлы и нажмите Далее.
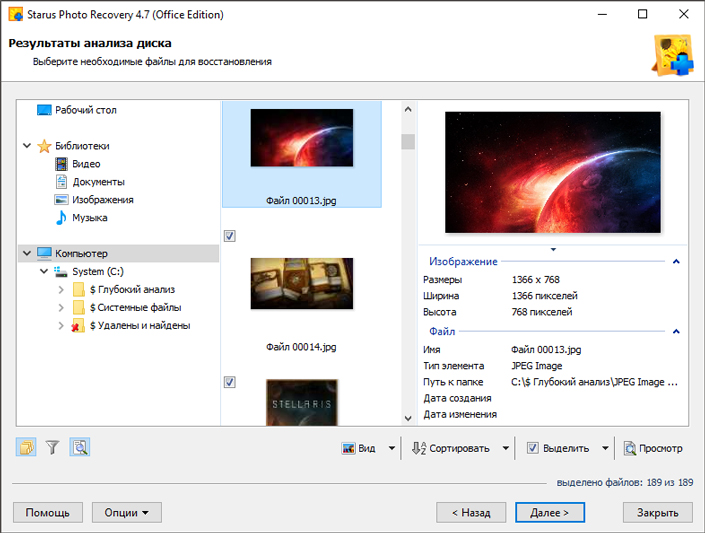
7. Выберите подходящий тип экспорта.
8. Завершите восстановление фотографий.
Примечание.
Старайтесь не экспортировать фото-файлы на диск, с которого вы их восстанавливаете. Допущение этой ошибки приведет к запуску процесса перезаписи, который с большой долей вероятности сотрет нужные вам снимки.
Сохранность личных данных — это то, к чему нужно стремиться всегда. Используя советы, которые рассмотрены в этой статье, вы сможете не только восстанавливать потерянные фотографии, но и обезопасите себя от их удаления в дальнейшем.
Надеемся, статья оказалась для вас полезной и помогла найти ответы на поставленные вопросы.
Похожие статьи про восстановление данных:

SD-карта, как и любое другое накопительное устройство, может выйти из строя совершенно внезапно, тем.

Всем нам знакома ситуация при которой SD-карта или Flash-накопитель перестают работать или теряют сп.

Одной из весьма удобных особенностей Windows 10 является возможность синхронизации Android с персона.
Память – это часть вычислительной машины, сохраняющая в себе данные на определённое время. Как и все элементы компьютера, которые имеют ограниченный объём содержимого, память необходимо очищать, высвобождая место для новой информации. В связи с этим возникает нужда восстановить данные, которые были подвержены удалению по какой-либо причине.
Прежде вам следует знать, что данные не исчезают после удаления и это ещё не конец в их жизни. Примерно, действия происходят по такой схеме, в файловую таблицу диска заносится значение, которое соответствует 0, то есть разрешена перезапись этого места. Таким образом, если вовремя вспомнить о необходимости фотографий, да и других данных, то можно вернуть их на свои места.

Для того, чтобы прийти к поставленной цели нужно прибегнуть к использованию одного из методов. Существует 3 основных способа, которые помогут вам восстановить утраченные данные: наиболее простой способ – это воспользоваться корзиной, наиболее эффективный способ – это восстановить данные из резервного хранилища, для самых сложных случаев – прибегнуть к помощи сторонних программ.
Восстановление данных из корзины
Для этих целей существует такой инструмент, как корзина, в ней сохраняются данные, которые вы только что удалили. В том случае, если вы удаляете данные, удерживая клавишу Shift, происходит безвозвратное удаление, по крайней мере средствами Windows восстановления не добиться, вам подойдут другие способы.
Корзина имеет ограниченный объём, как и любое хранилище, поэтому если вы удаляете большие файлы, которые в будущем вам может понадобиться восстанавливать, тогда вам следует увеличить её объём до разумных, по вашему мнению, размеров.
Чтобы восстановить содержимое корзины вам следует:
1.Открыть данное хранилище, располагается оно на рабочем столе. Если у вас такого значка нет, вам нужно:
1.1.Нажмите правой кнопкой по рабочему столу;
1.2.Выберите опцию «Персонализация»;
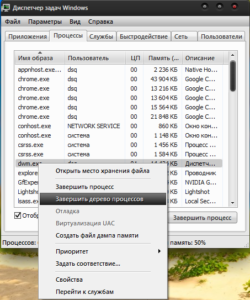
1.3.Далее в меню выберите «Изменение значков рабочего стола»;
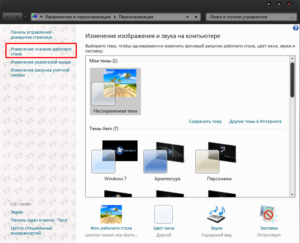
1.4.Установите галочку на соответствующем пункте.
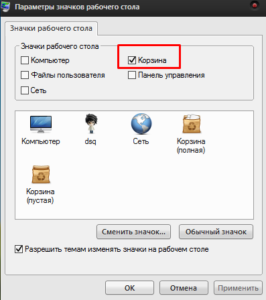
2.Найдите в корзине файлы, которые вы хотите восстановить и нажмите правой кнопкой;
3.Нажмите на опцию «Восстановить».
После этого файлы будут помещены обратно в то место, откуда были удалены.
Чтобы увеличить объём этого хранилища, вам следует нажать правой кнопкой и выбрать элемент «Свойства». В поле «Задать размер» укажите объём, который вы хотите выделить под корзину в Mb.
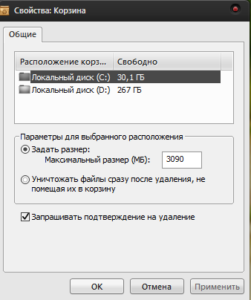
Возврат данных из точки восстановления
Существует два способа, чтобы воспользоваться этой функцией и, конечно же, эта служба у вас должна находиться в рабочем состоянии. Благодаря первому варианту, вы восстановите состояние системы на момент создания точки, а это не всегда удобно, другим методом, вы можете откатить любую папку к состоянию, в котором существовали необходимые данные. Рассмотрим по порядку варианты.
1 способ
1.Откройте панель «Пуск»;
2.Нажмите правой кнопкой по «Мой компьютер»;
3.Выберите элемент «Свойства»;
4.Теперь проследуйте по ссылке «Защита системы»;
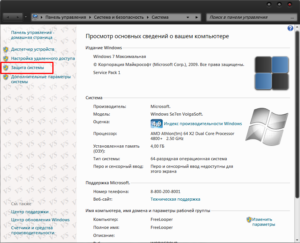
5.В соответствующем разделе нажмите на кнопку «Восстановление»;
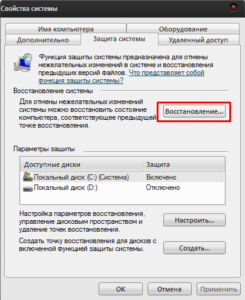
6.Выберите нужную точку и произведите откат.
2 способ
Следующий более простой и точный способ:
1.Перейдите в раздел с папкой, в которой были удалены данные;
2.Сделайте правый клик по ней;
3.Среди опций найдите «Восстановить прежнюю версию»;
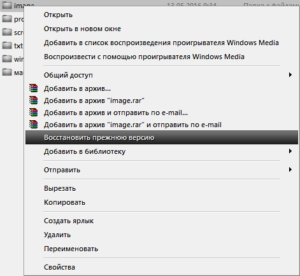
4.Выберите соответствующую точку и следуйте инструкции.
«ФотоДОКТОР» — удобная программа для восстановления фотографий
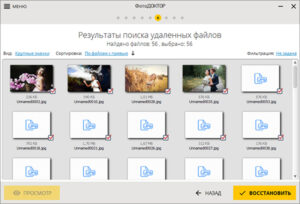
Если были утеряны только фотографии, то воспользуйтесь русскоязычной программой «ФотоДОКТОР» — https://foto-doctor.ru. Софт восстанавливает фотоснимки с жестких дисков, USB-флешек, карт памяти, фотокамер, планшетов, телефонов и других устройств.
Для восстановления фото вам нужно выбрать режим работы, указать графические форматы, размер файлов и запустить сканирование. Затем просмотрите отчет, отметьте нужные фотографии и сохраните их на ПК, запишите на диск или опубликуйте в интернете через FTP.
Восстановление данных с помощью программы EaseUS Data Recovery Wizard
Вообще выбор приложения, с помощью которого будете восстанавливать данные, за вами, они принципиально отличаются только в способах поставки и комфорте. Данная программа обладает демо версией, благодаря которой можно выполнить необходимые действия.
Дело в том, что когда вы удаляете данные, с этого момента их позволяется перезаписывать и, соответственно, если возникла в этом необходимость, из-за активного использования дискового пространства, ячейки с этими данными могут быть заняты. Из этого можно сделать вывод, что чем быстрее вы возьметесь за дело, тем больше шансов восстановить полностью все данные к первоначальному виду.
Принцип работы данного приложения заключается в анализе жесткого диска на предмет «удалённых» данных, то есть обладающими соответствующим значением, обычно 0, затем все эти элементы строятся в список и показываются пользователю, который должен решить необходимы ли они.
Программа довольно удобна и быстра в работе, вполне оправдывает ожидания полагаемые на неё.
Также у неё есть дополнительное преимущество в виде возможности создания защищенной корзины, из которой вы сможете восстановить данные даже если очистили стандартную корзину, так же она довольно долго способна хранить в себе данные, защищая их от перезаписи.
1.Чтобы стать владельцем утилиты пройдите по ссылке https://download.easeus.com/trial/drw_trial.exe;
2.Запустите программу, перед вами представится выбор данных, которые приложения будет искать, нам нужно изображение или graphics;
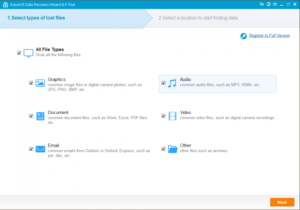
3.Выберите логический диск, на котором прежде хранились данные;
4.Запустите сканирование и подождите его окончания;
5.В открывшемся окне вы можете просмотреть файлы, которые нашло приложение, а после этого установите галочку напротив того файла, который вас интересует и восстановите его.
Восстановление данных можно произвести также другим способом. О нем мы расскажем в следующей статье.
Независимо от приложения, которое вы используете, алгоритм действий существенно отличаться не будет и вы, произведя подобные манипуляции, сможете вернуть драгоценные фотографии.
»
Если у Вас остались вопросы по теме «Как восстановить удаленные фото на компьютере?», то можете задать их в комментариях
Пропажа фотографий — неприятная, но реальная проблема, с которой может столкнуться каждый человек. К счастью, теперь ее можно решить. Прочитав данную статью, вы узнаете о том, как восстановить удаленные фото практически на всех популярных устройствах, а также мы поговорим о возможных причинах внезапного исчезновения ценных файлов.
Что делать, если пропали фотографии
Файлы могут пропасть по многим причинам. Например, их могли стереть вирусы и другие вредоносные программы. И, конечно же, проблемы могут быть связаны с состоянием самого устройства.
! Если вы обнаружили пропажу важных файлов, то постарайтесь не записывать ничего нового на устройство, на котором находилась информация. Также крайне не рекомендуется удалять или переименовывать другие объект — эти действия резко снижают шанс на возвращение утраченных данных. Дело тут вот в чем: когда вы удаляете файл, например, с флешки, то исчезает только запись об объекте из файловой таблицы. Сама же информация остается на месте до тех пор, пока вы не перепишете ее новыми данными.
«ФотоДОКТОР» — быстрое восстановление фотографий
Теперь поговорим о том, как восстановить удаленные фото. Естественно, без установки дополнительного софта здесь не обойтись. Если вам необходимо восстановить только фотографии, то на помощь придет программа «ФотоДОКТОР». Узнать о приложении вы можете на официальной странице — http://foto-doctor.ru.

Софт поддерживает работу с устройствами с файловыми системами FAT32 и NTFS. Поэтому вы сможете вернуть удаленные фото с флешек, жестких дисков, карт памяти, телефонов, планшетов, фотокамер и любых других устройств. Перед началом работы не забудьте подключить к ПК накопитель и скачать «ФотоДОКТОР»: 
Начало работы с программой: настройка сканирования
Запустите приложение и отметьте в списке устройство, которое необходимо проверить. Далее выберите режим сканирования. Всего в программе их два.
Быстрое сканирование выручит в случае, если восстановить файлы нужно срочно. К плюсам этого режима относится оперативная скорость проверки, к минусам — вероятность того, что программой могут быть обнаружены не все файлы.
При проведении полного анализа вы получите подробную и точную сводку файлов, восстановление которых возможно. И хоть проверка этого типа займет больше времени, не стоит ей брезговать. Ведь полный анализ — это почти гарантированное восстановление ваших удаленных фотографий.

Далее вы можете настроить дополнительные параметры проверки. Например, отметить типы файлов, которые требуется искать. «ФотоДОКТОР» работает с JPG, GIF, PNG, TIFF, BMP, PSD и другими графическими форматами. Также вы можете указать примерный размер фотографий, выбрав подходящий вариант из списка или указав эти параметры вручную.

Когда все будет готов, вы сможете разобраться с тем, как восстановить удаленные фотографии. Для этого запустите сканирование.
Восстановление фотографий
По окончании проверки ознакомьтесь с отчетом. Отметьте файлы, которые необходимо восстановить. Обратите внимание, «ФотоДОКТОР» позволяет просматривать все фотографии: для этого выделите мышкой нужный файл и кликните по кнопке «Просмотр». Это очень удобно!
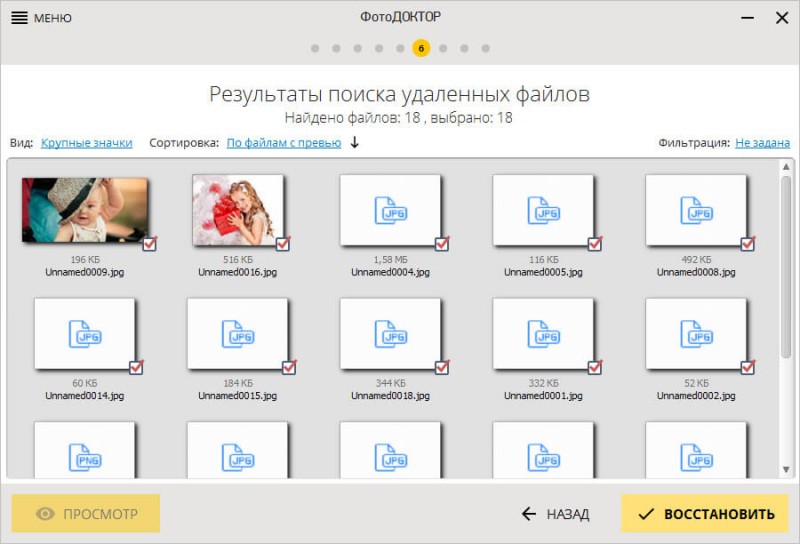
Когда список будет сформирован, перейдите в следующее рабочее окно и выберите оптимальный способ восстановления данных. Например, вы можете сохранить фото на ПК, записать на диск или же отправить по FTP.
Несколько слов напоследок
Вот и все — ваши фотографии восстановлены и сохранены в безопасном месте. И все благодаря приложению «ФотоДОКТОР». А если вы еще не установили его на свой компьютер, то это можно исправить прямо сейчас: для этого нужно всего лишь скачать программу с сайта.
>

