Как найти папку скриншоты на компьютере
Содержание
- С помощью клавиши «Принт Скрин»
- При использовании утилиты «Ножницы»
- При помощи стороннего софта
- Подводим итоги
- Определяем место хранения скриншотов
- Стороннее ПО для создания скриншотов
- Утилита «Ножницы»
- Стандартные средства Windows
- Как сделать скриншот экрана c помощью Print Screen
- Куда принтскрин сохраняется на Виндовс
- Где хранятся скриншоты steam
- Видео: где находятся скриншоты в Windows 7
Владелец ПК или ноутбука на Windows, уже разобравшийся, можно ли отсканировать документы с принтера на компьютер, и умеющий работать во встроенном графическом редакторе, наверняка знает, как делать скриншоты экрана. Проблема в другом — найти, где находится папка для сохранения скринов, из которой картинки можно будет в дальнейшем скопировать или сохранить в другое место. Где на компе хранятся скрины, созданные в различных приложениях? Попробуем разобраться.
С помощью клавиши «Принт Скрин»
Сделать скриншот на Виндовс куда проще, чем улучшить качество фотографии: достаточно нажать на клавишу «Принт Скрин». На клавиатуре она обычно обозначается Print Screen (или PrtScr); на старых моделях под основным названием может присутствовать дополнительное, связанное с выходом IBM на PC, — SysRq. Эффект в любом случае будет одинаков: пользователь получит снимок экрана и сможет посмотреть его в любом графическом редакторе.
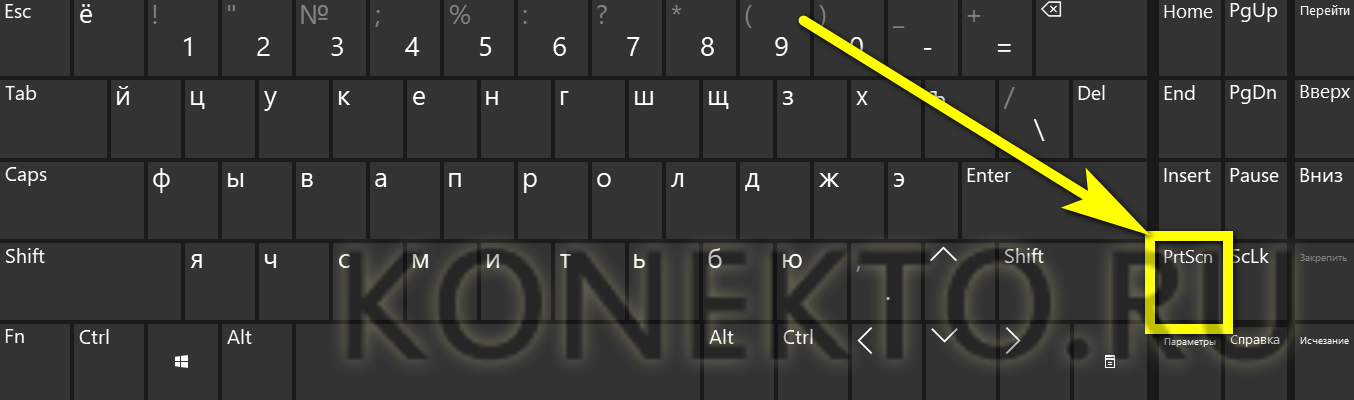
Важно: если для создания скрина используется клавиша «Принт Скрин», изображение сохраняется только в буфер обмена; искать его в папках Виндовс или пользовательских каталогах бессмысленно.
Чтобы просмотреть снимок, его нужно вставить в любой программе для работы с изображениями — например, ставший за последние годы значительно более удобным Paint:
- Запустить приложение и щёлкнуть левой клавишей мыши по иконке в виде блокнота «Вставить».
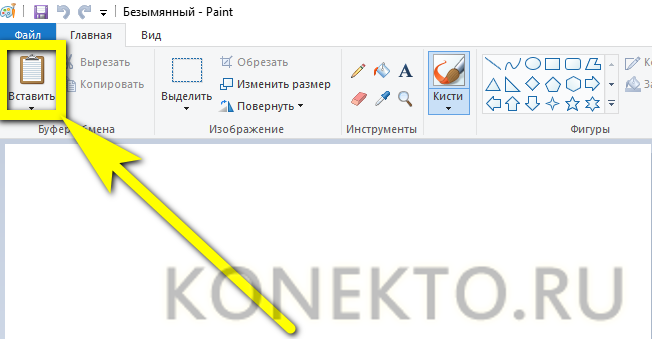
- Скриншот появится на экране — теперь его можно редактировать, дополнять надписями…
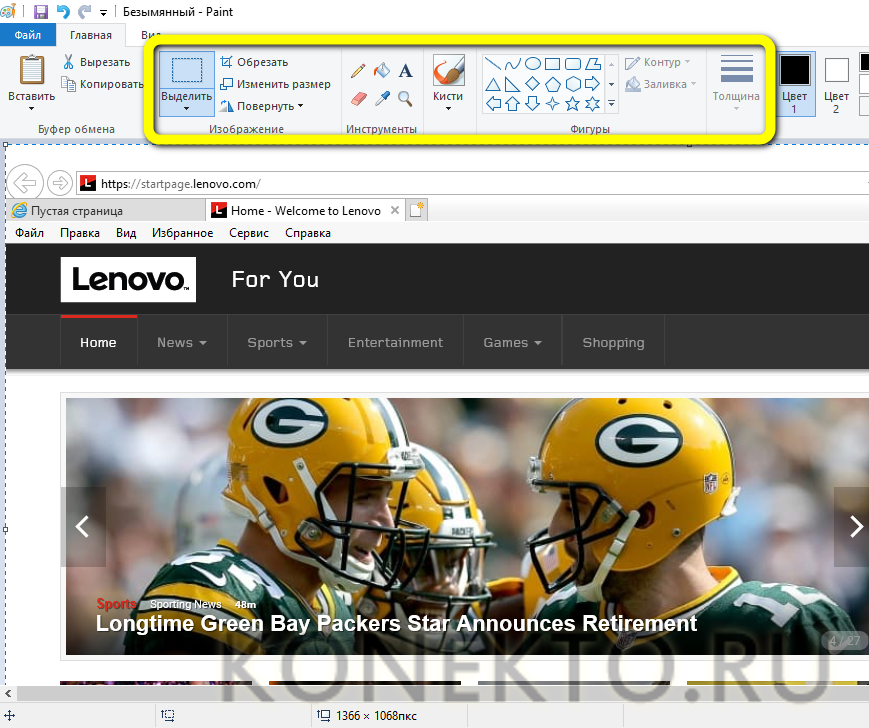
- …И сохранять в любую папку, пользуясь опцией «Сохранить как» на вкладке «Файл».
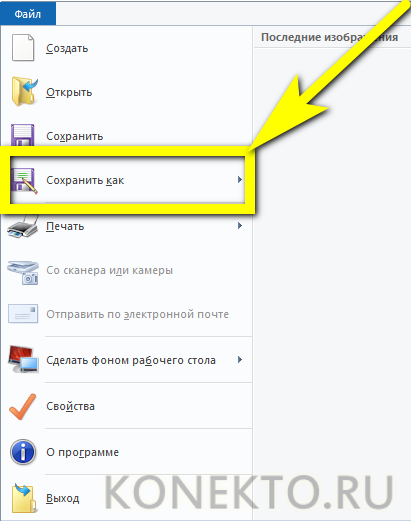
Важно: скрин хранится в буфере обмена Windows вплоть до следующего копирования, после чего заменяется на новые данные.
Пользователь может расширить возможности буфера с помощью специального программного обеспечения — сделать это так же несложно, как повернуть экран на ноутбуке.
При использовании утилиты «Ножницы»
Замечательная стандартная программа «Ножницы», известная ещё пользователям Виндовс 7, позволяет сделать скриншот без применения клавиши «Принт Скрин». Достаточно запустить утилиту и сделать снимок экрана при помощи любого из доступных инструментов.
Теперь, чтобы определить, где должен сохраниться скрин, пользователю нужно:
- В открывшемся окне убедиться, что захвачен нужный участок экрана.
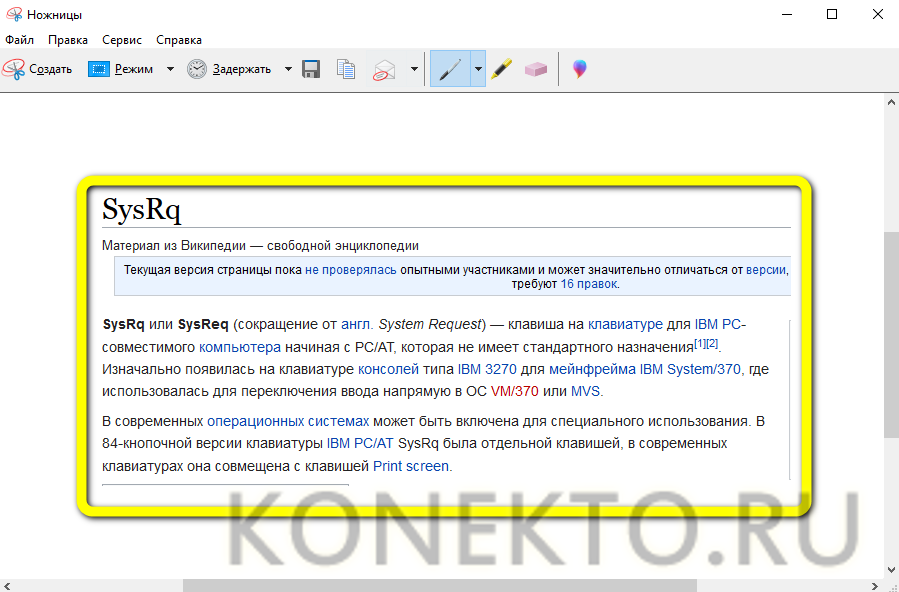
- В верхнем горизонтальном меню перейти в раздел «Файл» и выбрать опцию «Сохранить как», после чего указать папку хранения снимка и нажать на «ОК».
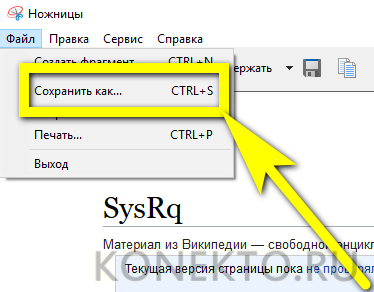
- Точно такого же результата можно добиться, кликнув по пиктограммке дискеты под горизонтальным меню.
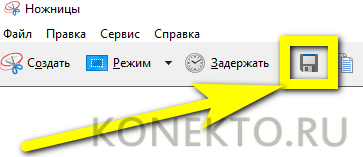
Важно: если сделанный скриншот требуется обработать, юзер может передать его в системное приложение Paint 3D, щёлкнув по иконке в правом верхнем углу.
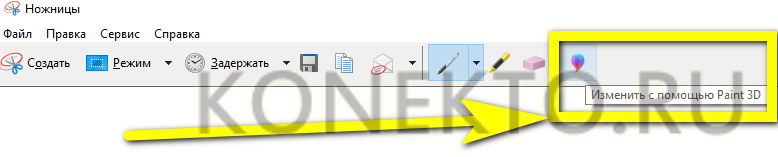
При помощи стороннего софта
Программ для создания снимков экрана с помощью кнопки Print Screen и всевозможных комбинаций клавиш в настоящее время более чем достаточно; владелец компьютера или ноутбука может пользоваться любой из них — исходя из своих предпочтений.
К самым популярным относятся:
- Lightshot — своеобразная замена клавиши «Принт Скрин», не слишком функциональная и не позволяющая пользователю определить, где должны сохраняться скрины;
- WinSnap — бесплатная программа с расширенным интерфейсом, предполагающим несколько вариантов захвата области и возможность автоматического сохранения;
- Clip2net — удобное приложение, главный недостаток которого — минимальное количество доступных опций в демо-версии;
- Ashampoo Snap — ещё одна платная программа от известнейшего разработчика, предлагающая юзеру огромный набор дополнительных возможностей;
- «Скриншотер» — отечественный продукт, не требующий регистрации и позволяющий не только делать скриншоты, но и записывать видео экрана продолжительностью до полуминуты.
Чтобы определить, где будут храниться скриншоты, сделанные с помощью приложения «Скриншотер», нужно:
- В системном трее щёлкнуть правой клавишей мыши по иконке «Скриншотера» и в открывшемся контекстном меню выбрать пункт «Настройки».Перейти на вкладку «Как сохранять» — вторую по счёту.
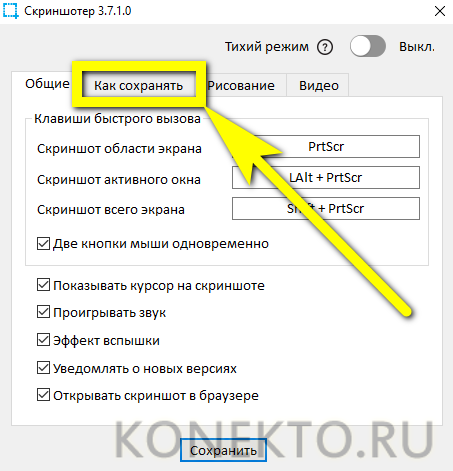
- Переставить кружок в позицию «В буфер обмена», установить галочку в чекбоксе «Также сохранять скриншот локально» и указать место хранения изображений. Теперь все сделанные снимки экрана будут находиться в этом каталоге.
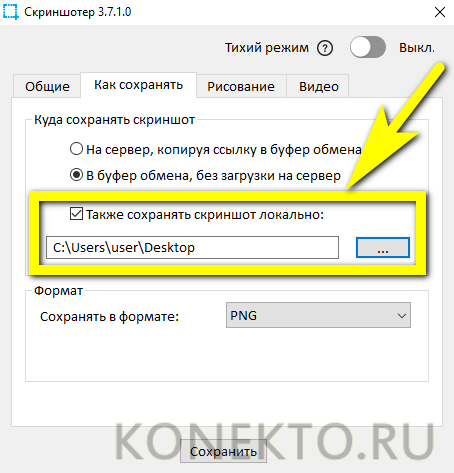
- Аналогичным образом можно задать папку для сохранения записанных пользователем видео.
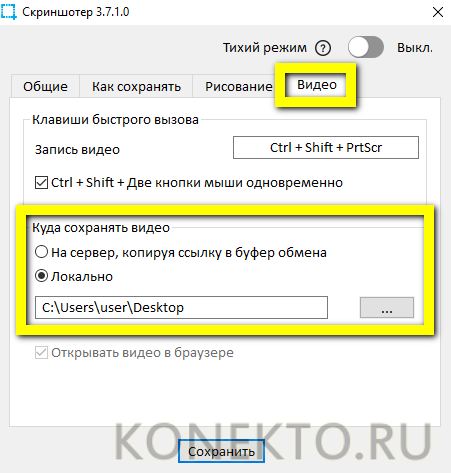
Совет: установив галочку на вкладке «Рисование» в чекбоксе «Всегда активировать редактор», юзер получит возможность обрабатывать скрины перед их сохранением.
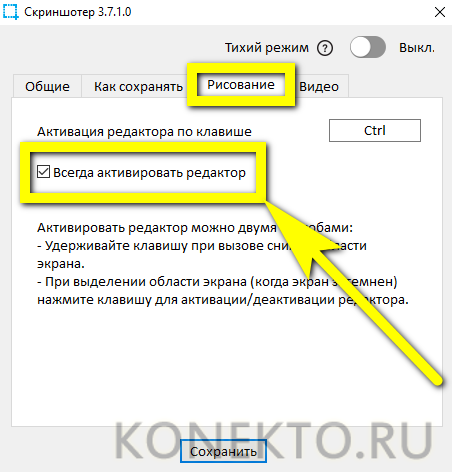
Подводим итоги
Скриншот, сделанный в Виндовс нажатием клавиши Print Screen, сохраняется в буфере обмена и может быть извлечён оттуда в любом графическом редакторе. Если владелец ПК использовал инструмент «Ножницы», он должен самостоятельно указать, в какую папку следует сохранить снимок экрана. Сторонние программы для создания скринов чаще всего позволяют одновременно копировать изображение в буфер обмена и автоматически сохранять его на жёстком диске.
Отблагодарите автора, поделитесь статьей в социальных сетях.

Большинство пользователей ПК хоть раз в жизни делали снимок экрана – скриншот. Некоторых из них интересует вопрос: где находятся скриншоты на компьютере? Давайте узнаем ответ на него относительно операционной системы Виндовс 7.
Определяем место хранения скриншотов
Место хранения скрина экрана в Windows 7 определяет тот фактор, с помощью чего именно он был сделан: при помощи встроенного инструментария операционной системы или путем применения сторонних специализированных программ. Далее мы подробно разберемся с этим вопросом.
Стороннее ПО для создания скриншотов
Вначале разберемся, куда сохраняются скриншоты, если вы установили на своем ПК стороннюю программу, задачей которой является создание снимков экрана. Такое приложение выполняет процедуру либо после манипуляций через её интерфейс, либо перехватывая у системы задачу по формированию скриншота после того, как пользователь производит стандартные действия по созданию снимка (нажатие клавиши PrtScr или сочетания Alt+PrtScr). Список наиболее популярного ПО данного типа:

Снимки экрана эти приложения сохраняют в ту директорию, которую укажет сам пользователь. Если же этого не было сделано, сохранение производится в папку по умолчанию. В зависимости от конкретной программы это может быть:
- Стандартная папка «Изображения» («Pictures») в директории пользовательского профиля;
- Отдельный каталог программы в папке «Изображения»;
- Отдельный каталог на «Рабочем столе».
Утилита «Ножницы»
В Виндовс 7 имеется встроенная утилита для создания скриншотов – «Ножницы». В меню «Пуск» она располагается в папке «Стандартные».

Скрин экрана, сделанный при помощи этого инструмента, отображается сразу же после создания внутри графического интерфейса.

Потом пользователь может сохранить его в любое место жесткого диска, но по умолчанию таковой директорией является папка «Изображения» текущего пользовательского профиля.

Стандартные средства Windows
Но большинство пользователей все-таки используют стандартную схему для создания скриншотов без применения сторонних программ: PrtScr для снимка всего экрана и Alt+PrtScr для захвата активного окна. В отличие от более поздних версий Windows, у которых открывается окно редактирования изображения, в Виндовс 7 никаких видимых изменений при использовании данных комбинаций не происходит. Поэтому у юзеров возникают закономерные вопросы: а был ли вообще сделан скриншот, и если был, то где он сохранился.
По факту сделанный таким образом скрин хранится в буфере обмена, который является участком оперативной памяти ПК. При этом на жестком диске сохранения не происходит. Но в ОЗУ скриншот будет находиться только до наступления одного из двух событий:
- До выключения или перезагрузки ПК;
- До поступления в буфер обмена новой информации (при этом старая информация будет автоматически стерта).
То есть, если после того, как вы сделали скриншот, применив PrtScr или Alt+PrtScr, произведено, например, копирование текста из документа, то снимок экрана будет стерт в буфере обмена и заменен другой информацией. Чтобы не потерять изображение, его нужно как можно быстрее вставить в любой графический редактор, например, в стандартную программу Windows – Paint. Алгоритм процедуры вставки зависит от конкретного ПО, которое будет обрабатывать изображение. Но в большинстве случаев подходит стандартное сочетание клавиш Ctrl+V.

После того как картинка вставлена в графический редактор, вы можете сохранить её в любом доступном расширении в собственноручно выбранной директории жесткого диска ПК.

Как видим, директория сохранения скриншотов зависит от того, с помощью чего именно вы их делаете. Если манипуляции были произведены с помощью сторонних программ, то снимок сразу можно сохранить в выбранное место жесткого диска. Если же вы используете стандартный метод Виндовс, то скрин сначала сохранится на участке оперативной памяти (буфер обмена) и только после ручной вставки в графический редактор вы сможете сохранить его на жестком диске.
Отблагодарите автора, поделитесь статьей в социальных сетях.
Снимок экрана нагляднее и красноречивее, чем скопированный текст, и порой без скрина не обойтись. У Windows предусмотрена специальная функция, но после усовершенствования ОС возникает вопрос: куда сохраняются скриншоты на виндовс 8? Помимо встроенной возможности системы есть специальные программы – скриншотеры, например SnagIt, Screenshot Maker или FastStone Capture, где папка для сохранения задается пользователем. Они имеют смысл, если вы делаете и обрабатываете скрины постоянно, но многим хватает кнопки Print Screen. Осталось выяснить, как найти снимки.
Как сделать скриншот экрана c помощью Print Screen
Клавиша Print Screen во всех версиях Windows, в том числе на виндовс xp, служит для создания скрина. Просто нажав на кнопку, вы делаете полный снимок экрана. Захватывается все, что находится там на данный момент. Если нужна картинка одного активного окна, используйте сочетание альт + принтскрин. Тогда скопируется верхнее окно, с которым вы работаете.
Эти клавиши работают только в виндовс, например, на MAC ОС захват всего экрана делается с помощью комбинации Command + Shift + 3. А чтобы «поймать» фрагмент, вместо тройки надо жать четверку, выбирая нужный участок мышкой. На маке сделанные картинки по умолчанию помещаются на рабочий стол, как файлы png. Где сохраняются скриншоты на Windows, разберемся ниже.

Куда принтскрин сохраняется на Виндовс
Во всех версиях этой ОС вплоть до выпуска Windows 8 экранный снимок помещался лишь в буфер обмена. Дальше нужно пользоваться графическим редактором, вставлять и обрабатывать. Последовательность такая:
- освободить экран от лишних открытых элементов;
- нажать принтскрин;
- запустить редактор изображений (Paint или другой);
- комбинацией Ctrl+V или через контекстное меню вставить рисунок в открытое окно редактора;
- внести нужные изменения, или просто задать папку на компе, куда сохраняются ваши скриншоты, выбрать формат, подтвердить.
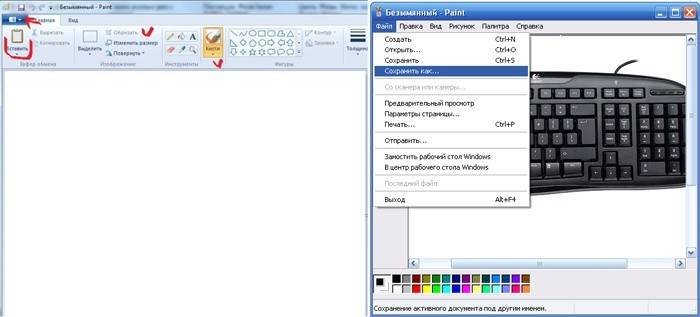
Важно: если не сохранить картинку сразу, потом вы ее не найдете. Временные файлы замещаются новыми. Делая несколько скринов, сохраняйте их по одному. Изображения, полученные после нажатия Alt+ Print Screen тоже помещаются в буфер, и все действия с ними аналогичны описанным выше. Самый востребованный формат для рисунков – jpeg, не знаете, в чем сохранять, выбирайте его.
Начиная с восьмой версии виндовс, пользователи получили новую возможность для сохранения изображений. Комбинация Windows+Print Screen помещает ваш скрин в особую папку, для его просмотра нужно пройти по пути: БиблиотекиИзображенияСнимки экрана. Это позволяет пользователю захватывать несколько изображений подряд, и обрабатывать потом все разом.
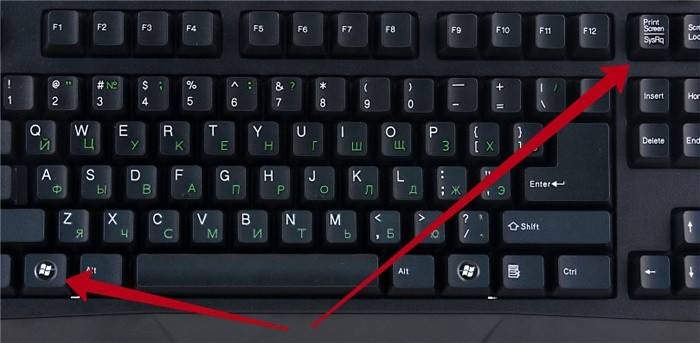
Где хранятся скриншоты steam
Геймеры делают снимки экрана постоянно, особенно если речь идет о таких сетевых играх как варфейс, Дота 2 и fallout 4. Скрины для большинства игр стима помимо клавиши принтскрин делаются еще и нажатием F12. По умолчанию они находятся в профиле стим, в «облаке». Путь туда лежит через браузер, заходите и скачивайте. Есть и другие возможности. В настройках клиента стим выбираете вкладку «В игре», кликаете на опцию «Сохранять несжатую копию на компьютере». Чтобы не искать каждый раз, где находятся скриншоты в стиме, задайте папку.
Есть вариант успеть во время игры нажать на принтскрин, и дальше сделать все по стандартной схеме: захватить фрагмент, открыть графический редактор, вставить и сохранить картинку. Многие жмут Print Screen либо F12, а потом с трудом могут отыскать, куда сохраняются скрины. Если папка не задана, найти, куда сохранялись скриншоты, можно так:
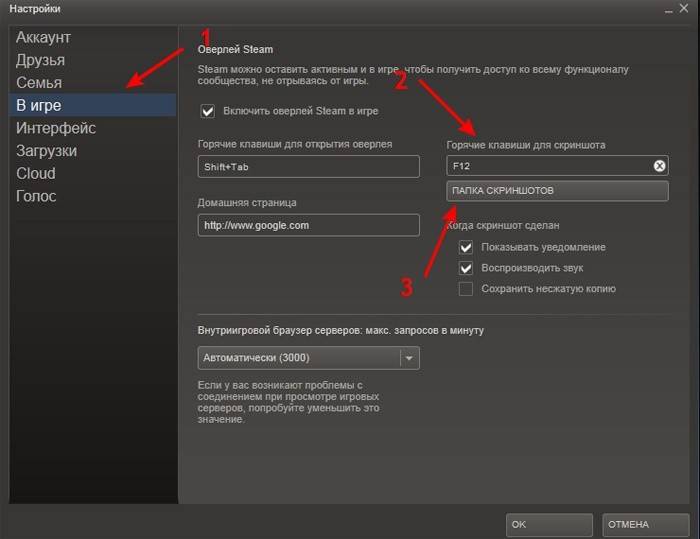
- Dota2. Клавиша F12 отправляет скрины в «облако». Чтобы не искать их в браузере, зайдите в начальное окно Steam, опустите ползунок. Появится опция просмотра библиотеки, кликните на нее, затем выберите «Показать на диске».
- Warface. Снятые фрагменты игры смотреть на диске С, через папку «Пользователи»/имя пользователя/сохраненные игры/ My games/Warface/ScreenShots.
- Fallout 4. Здесь отдельного места для картинок не предусмотрено, их хранилище – корневая папка самой игры.
Видео: где находятся скриншоты в Windows 7
Если вы не сталкивались с созданием снимков экрана, разобраться поможет подробное видеоруководство. Опытный пользователь проведет вас по всему пути, от захвата изображения принтскрином, до итогового сохранения обработанной картинки. Вы узнаете, как редактировать изображение с помощью Paint, который установлен по умолчанию, но пользуются им не все.
Нашли в тексте ошибку? Выделите её, нажмите Ctrl + Enter и мы всё исправим!

