Как найти отсканированный документ в компьютере
Содержание
- Что такое сканер?
- Способы сканирования
- Через «Устройства и принтеры»
- Программное обеспечение сканера
- Программа Paint
- Программа FastStoneImage VieWer
- Программа Scanitto Pro
- Программа WinScan2PDF
- Программа «СканКорректор»
- Подключение МФУ к компьютеру
- Добавление МФУ и установка программного обеспечения
- Как сканировать документы с принтера на компьютер
- Что потребуется для сканирования бумажных документов
- Сканирование документов: пошаговая инструкция
- Как найти файлы, отсканированные с помощью ControlCenter3 (для Windows)

Сканирование является процессом, требующим предельной аккуратности и серьезности. Но мало только отсканировать необходимый текстовый документ или какую-нибудь важную фотографию, ведь еще нужно сохранить готовый результат в том месте, где его можно в любое время отыскать. Но некоторым пользователям сканеров приходится искать ответ на вопрос о том, как найти отсканированный документ в компьютере.
Проблема подобного рода может быть связана с тем, что программа сканирования по какой-то причине была закрыта некорректно. Кроме того, далеко не все программные приложения обладают функцией автоматического сохранения данных. Обычно в подобных случаях выполняется открытие ПО для чтения формата сканированного документа.
Если вы столкнулись с одной из таких программок, то после того, как отсканированный текст/фотография будет автоматически открыта, обязательно сохраните ее в любое удобное место на ПК. Для этого нажмите сочетание клавиш Ctrl+S, после чего определитесь с папкой, куда будет сохранено изображение, и сразу же задайте название готовому файлу.
Если же файл не открылся, и работа программы была некорректно завершена, то возможно, изображение сохранилось в папке «Мои документы» или на рабочем столе. Также есть вероятность, что скан документа был сохранен автоматическим образом в папке с установленным программным обеспечением для сканирования. Но не исключена вероятность того, что результат и вовсе не сохранился.
Вообще, самый простой способ узнать о том, где находиться отсканированный текст/фотография заключается в том, чтобы снова запустить процесс сканирования и при этом посмотреть адрес, куда система по умолчанию сохранила готовый результат. Следовательно, по этому же пути и должны находиться все те документы, с которыми вы работали ранее. Скорее всего, местом их скопления является какая-нибудь служебная папка на жестком диске вашего компьютера.
Еще один способ поиска ранее сделанных сканов заключается в использовании поиска по папкам жесткого диска.
- Для этого в его параметрах нужно задать поиск только графических файлов.
- Чтобы найти возможные варианты как можно быстрее, воспользуйтесь программой Total Commander, где на вкладке «Дополнительно» должен быть временной интервал – укажите в последнем случае не старше одного дня или что-то в этом роде.
- Но перед этим предварительно сделайте все скрытые файлы видимыми.
Если ваш скан документа был действительно сохранен, то с помощью этого способа вы точно должны найти его.
Кроме того, откройте настройки сканера – там наверняка указан путь, по которому по умолчанию сохраняются все сканы. Обычно устройство создает для этой цели отдельную папку. Нередко в самой Windows бывает папка, которая называется что-то типа «отсканированные изображения».
Если ни один из вышеописанных способов вам не помог, то, скорее всего, ваш скан просто не сохранился. В таком случае лучше взять и снова отсканировать его, нежели терять драгоценное время на его повторном поиске во всех уголках своего компьютера.
Сканирование является процессом, требующим предельной аккуратности и серьезности. Но мало только отсканировать необходимый текстовый документ или какую-нибудь важную фотографию, ведь еще нужно сохранить готовый результат в том месте, где его можно в любое время отыскать. Но некоторым пользователям сканеров приходится искать ответ на вопрос о том, как найти отсканированный документ в компьютере.
Проблема подобного рода может быть связана с тем, что программа сканирования по какой-то причине была закрыта некорректно. Кроме того, далеко не все программные приложения обладают функцией автоматического сохранения данных. Обычно в подобных случаях выполняется открытие ПО для чтения формата сканированного документа.
Если вы столкнулись с одной из таких программок, то после того, как отсканированный текст/фотография будет автоматически открыта, обязательно сохраните ее в любое удобное место на ПК. Для этого нажмите сочетание клавиш Ctrl+S, после чего определитесь с папкой, куда будет сохранено изображение, и сразу же задайте название готовому файлу.
Если же файл не открылся, и работа программы была некорректно завершена, то возможно, изображение сохранилось в папке «Мои документы» или на рабочем столе. Также есть вероятность, что скан документа был сохранен автоматическим образом в папке с установленным программным обеспечением для сканирования. Но не исключена вероятность того, что результат и вовсе не сохранился.
Вообще, самый простой способ узнать о том, где находиться отсканированный текст/фотография заключается в том, чтобы снова запустить процесс сканирования и при этом посмотреть адрес, куда система по умолчанию сохранила готовый результат. Следовательно, по этому же пути и должны находиться все те документы, с которыми вы работали ранее. Скорее всего, местом их скопления является какая-нибудь служебная папка на жестком диске вашего компьютера.
Еще один способ поиска ранее сделанных сканов заключается в использовании поиска по папкам жесткого диска.
- Для этого в его параметрах нужно задать поиск только графических файлов.
- Чтобы найти возможные варианты как можно быстрее, воспользуйтесь программой Total Commander, где на вкладке «Дополнительно» должен быть временной интервал – укажите в последнем случае не старше одного дня или что-то в этом роде.
- Но перед этим предварительно сделайте все скрытые файлы видимыми.
Если ваш скан документа был действительно сохранен, то с помощью этого способа вы точно должны найти его.
Кроме того, откройте настройки сканера – там наверняка указан путь, по которому по умолчанию сохраняются все сканы. Обычно устройство создает для этой цели отдельную папку. Нередко в самой Windows бывает папка, которая называется что-то типа «отсканированные изображения».
Если ни один из вышеописанных способов вам не помог, то, скорее всего, ваш скан просто не сохранился. В таком случае лучше взять и снова отсканировать его, нежели терять драгоценное время на его повторном поиске во всех уголках своего компьютера.
Большинство обладателей офисного оборудования знают, что такое сканер и процесс сканирования. Тем не менее многие начинающие пользователи не знакомы с этой операцией. Давайте попытаемся разобраться, как же отсканировать фото на компьютере?
Что такое сканер?
Сканер — это устройство, которое анализирует какое-либо фото, рисунок или текст, после чего, создает цифровую копию данного объекта. Далее, необходимо сохранить ее в виде файла.
Процесс получения такой цифровой копии называется сканированием.
Способы сканирования
Вариантов сканирования существует несколько:
- программа Paint;
- универсальное сканирование с помощью Windows из пункта «Устройства и принтеры»;
- программа FastStoneImage VieWer;
- с помощью программного обеспечения сканера;
- WinScan2PDF;
- программа «СканКорректор».
Остановимся на каждом из упомянутых методов, и узнаем, как отсканировать фото на сканере.
Через «Устройства и принтеры»
Если вы являетесь начинающим пользователем сканера или МФУ, то способа проще, отсканировать фото на компьютер как этот, вы не найдете:

Программное обеспечение сканера
В комплекте с любым сканером или МФУ поставляется программное обеспечение (ПО) для осуществления операций, предусмотренных данным устройством. Кроме того, в состав этого ПО обычно входят установочные драйвера и другие дополнительные программы по редактированию изображений. Использовать их совсем несложно.
Заходим в программу через ярлык на рабочем столе. Далее действуем согласно подсказкам непосредственно вашего сканера, поскольку для разных моделей настройки и процесс сканирования могут отличаться.
Программа Paint
Эта программа есть в любом компьютере, в папке «Стандартные». Рассмотрим, как же отсканировать фото на принтере или сканере с ее помощью.
- Включаем сканер и кладем нужное фото на его стекло.
- Открываем программу Paint, и в меню «Файл» выбираем «Со сканера или камеры».
- В появившемся окне выбираем тип сканируемого изображения и нажимаем «Сканировать».
- Обычно устройство несколько секунд разогревается, после чего начинается процесс сканирования. По его окончании в окне появится отсканированное изображение.
- Сохраняем полученное фото в нужную папку, предварительно выбрав ему формат и имя.
Вопрос, как добавить фото в компьютер, решен.
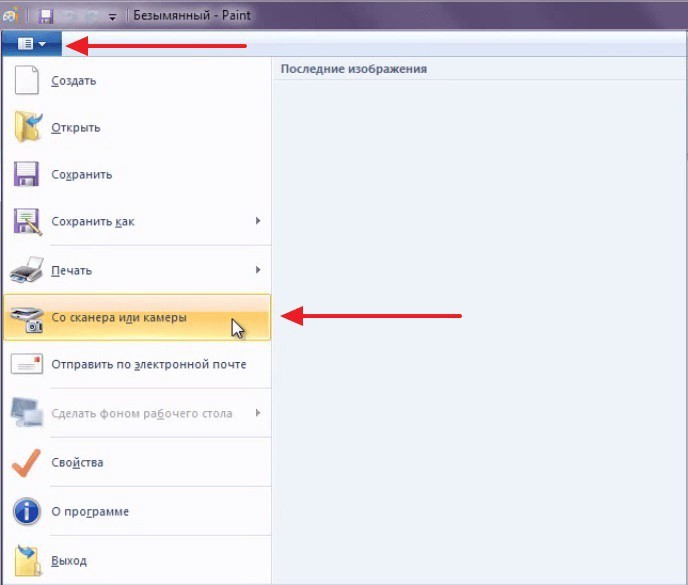
Программа FastStoneImage VieWer
Используя эту программу, не нужно ставить отдельные энергоемкие приложения для сканирования.
Запускаем и установленную программу с рабочего стола. Через меню «Файл» выбираем «Получить изображение со сканера» и кнопку «Сканировать». Помещаем документ в устройство, выбираем тип изображения.
После того как фото отсканировано, на компьютере сохраняем его в нужную папку.
Кроме того, в этой программе с легкостью можно осуществить множество операций, по редактированию полученного изображения.
Программа Scanitto Pro
Удобная утилита для сканирования фотографий и документов, которая используется для ОС Windows. Она имеет различные функции редактирования отсканированных изображений.
Программой Scanitto Pro обеспечивается исключительное качество фотографий, сканируемых с помощью TWAIN драйвер-устройства. Она довольно проста даже для пользователей с минимальным уровнем подготовки.
Scanitto Pro послужит единым решением для сканирования, распознавания или копирования фотографий и текстов.
Вот некоторые достоинства этой программы:
- сканируемые изображения сохраняются в BMP, JP2, TIFF или PNG;
- возможность изменения порядка страниц;
- определение границ сканируемого материала автоматически;
- возможность поиска преобразованных в PDF изображений;
- удобная настройка разрешения, режимов цветности и размеров;
- выделение области сканирования вручную.
- автоматическое и быстрое распознавание текста;
- поддержка 6 языков распознавания.
Программа WinScan2PDF
Эта небольшая программа, не требующая инсталляции, с помощью любого установленного сканера поможет отсканировать различные документы и фото на ваш компьютер в формате PDF. Она отлично справляется с поставленными задачами и проста в использовании.
Как же отсканировать фото на компьютер с помощью WinScan2PDF?
- Скачиваем и запускаем программу.
- Нажимаем «Откуда».
- Выбираем сканер и нажимаем кнопку «Сканировать».
- Откроется обычное окно настроек сканера. Выбрав необходимые настройки, продолжаем сканирование.
- После появления отсканированного изображения нажимаем «в PDF» и сохраняем документ.

Программа «СканКорректор»
Утилита «Скан Корректор» предназначена для быстрого и удобного сканирования фото и документов. С помощью функций цветности, контрастности и яркости, программа произведет корректировку отсканированного файла, улучшив его вид. Преимущество программы в ее маленьком объёме и отсутствии необходимости инсталляции.
Это позволит иметь ее при себе постоянно, на любом съемном носителе, и использовать по необходимости.
Программа предназначена для широкого круга пользователей и не требует дополнительных специальных знаний.
При использовании отдельного устройства печати сканировать документы с принтера на компьютер не получится. Для создания фотокопии страницы нужен сканер. Он выполняется в виде отдельного модуля или в одном корпусе с принтером. Оборудование, совмещающее функции принтера и сканера, называется МФУ (многофункциональное устройство).
Подключение МФУ к компьютеру
Соединение современного оборудования для печати и сканирования производится через интерфейс USB. Чтобы подключить сканер, вставьте один штекер кабеля в разъём на корпусе, а второй — в любой USB-порт на ПК. Технология «Plug and Play» позволяет подключать новую аппаратуру без необходимости перезагрузки Windows. Однако на некоторых сканерах проверка подключения выполняется при инициализации, поэтому рекомендуется нажимать кнопку питания только после подключения к ПК.
Обратите внимание! Сетевые МФУ соединяются с компьютером через роутер. Подключение выполняется при помощи кабеля Ethernet или по WiFi. Для корректной работы убедитесь, что на маршрутизаторе не включена изоляция точки доступа.
Добавление МФУ и установка программного обеспечения
В комплекте поставки принтеров со сканерами обычно есть диск, на котором находится инструкция и драйверы для Windows. Установите ПО с этого диска или скачайте драйвер с сайта производителя. Кроме драйвера, на CD или в скачанном архиве также могут быть специализированные утилиты, предназначенные для печати, сканирования и обратной связи с МФУ. Эти приложения также рекомендуется установить для облегчения взаимодействия со сканером и улучшения качества работы.
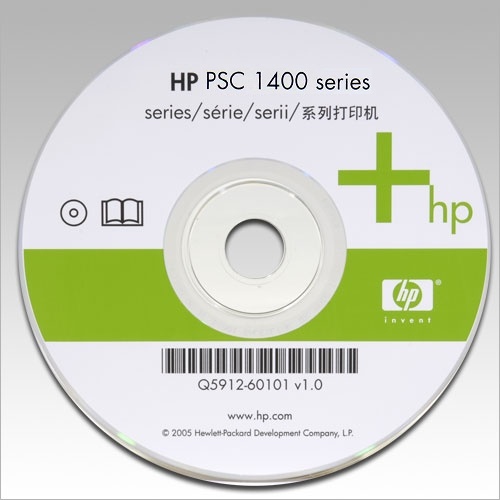
После установки откройте список подключенного оборудования в панели управления Windows. Новое устройство должно отобразиться на странице сверху. В контекстном меню установите галочку «Использовать по умолчанию». Для проверки работы напечатайте тестовую страницу или проведите пробное сканирование. Чтобы редактировать параметры, выберите пункт «Свойства».
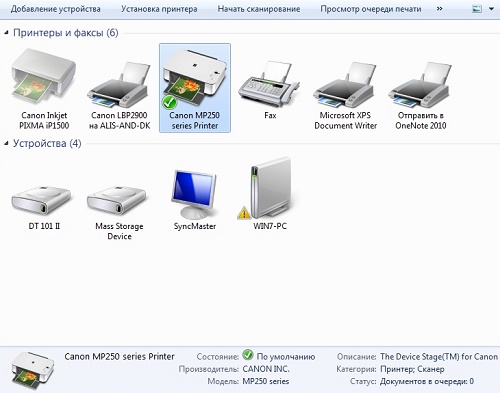
Важно! При отсутствии сканера в этом списке проверьте раздел диспетчера Windows «Другие устройства». Обновить драйвер можно через контекстное меню МФУ в этом разделе.
Как сканировать документы с принтера на компьютер
Процесс сканирования можно начать несколькими разными способами:
- Используйте ПО производителя, чтобы сканировать документы с принтера на компьютер.
- Откройте окно «Панель управления -> Устройства», найдите МФУ и нажмите на него правой кнопкой. В контекстном меню выберите пункт «Начать сканирование», укажите параметры в диалоговом окне Windows.
- Запустите стандартный графический редактор Paint. В главном меню откройте раздел «Файл» и выберите строку «Со сканера или камеры».
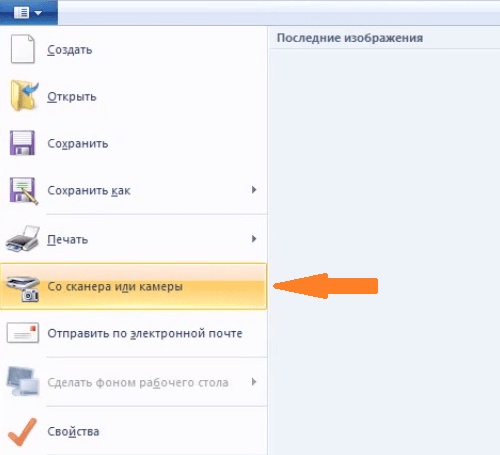
Важный совет! Рекомендуется производить сканирование файлов через официальное ПО, разработанное производителем МФУ. Как правило, в нём можно указать больше настроек, чем в стандартных утилитах Windows, используемых для этой цели.
Сканирование документов – неотъемлемая часть делопроизводства любой фирмы. Хранение и передача информации в цифровом виде позволяет избежать складирования бумажных носителей, не опасаясь за их сохранность. С помощью специальных программ, установленных на компьютер отсканировать документ можно в считанные минуты.
Что потребуется для сканирования бумажных документов
Для сканирования документов необходимы:
Компьютер, при этом его тип не имеет значения;
— сканер;
— программное обеспечение, установленное на компьютер (например, можно использовать программу ABBYY FineReader, которая позволяет не только сканировать, но и на более, чем 150 языках, или же ограничиться стандартным «Мастером работы со сканером»).
Сканирование документов: пошаговая инструкция
1. Подключите сканер к компьютеру и убедитесь, что на компьютер установлен драйвер, соответствующий вашему сканеру. Если диска с драйвером нет, то его можно без проблем скачать с официального сайта производителя сканера.
2. Откройте крышку сканера и положите документ, который необходимо отсканировать. Лицевая сторона должна быть обращена вниз на стеклянную поверхность. Документ необходимо разместить ровно, в соответствие с указателями на поверхности сканнера. Закройте крышку.
3. В меню «Пуск» выбираем раздел «Устройства и принтеры». Правой кнопкой мыши щелкаем на нужный сканер. Выбираем команду «Начать сканирование».
4. На экране компьютера появится окно, в котором можно задать параметры сканирования с учетом особенностей документа (фото/текст, цветное/черно-белое). Здесь же нужно выбрать тип файла для полученного изображения. Когда все готово, нажимаем «Сканировать».
5. Лампа сканера загорится, появится негромкий шум. Сканирование началось. По окончанию сканирования, вы увидите полученное изображение. Нажимаем «Импорт».
6. Сохраненное изображение появляется на экране. Его можно сразу же переименовать и поместить в нужную папку.
Отсканированные таким образом документы сохраняются в виде картинок. Если необходимо редактировать и распознавать текст, необходимо использовать программу ABBYY FineReader. Работа с программой состоит из четырех этапов: сканировать, распознать, проверить, сохранить. Переходить к следующему этапу стоит после окончания работы с предыдущим.

- Домашняя страница
- Poccия
- MFC-7320R
- Часто задаваемые вопросы и устранение неполадок
- Сканирование
- Сканирование с компьютера (для Windows)
- faq00002742_000
- Дата: 13.03.2013
- Номер: faq00002742_000
- Печать
- Электронная почта
Как найти файлы, отсканированные с помощью ControlCenter3 (для Windows)
С помощью программы ControlCenter можно назначить клавишу сканирования устройства Brother для вашего компьютера. При использовании клавиши "сканирования в файл" отсканированный файл автоматически сохранится в целевой папке по умолчанию. Для просмотра целевой папки по умолчанию:
(Windows 2000 / Windows XP / Windows Vista / Windows 7)
Нажмите Пуск (Start ) => (Все) Программы ((All) Programs ) => Brother => XXX-XXXX => ControlCenter . Откроется окно ControlCenter.

(Windows 8 и выше)
- На начальном экране щёлкните правой кнопкой мыши в пустом месте и нажмите на панели Все приложения (All Apps) .
- Нажмите Brother Utilities .
- Выберите модель устройства в раскрывающемся списке.
- Нажмите ControlCenter .

Если окно программы не открылось, нажмите на иконку CC3 на панели задач.

Нажмите Конфигурация (Configuration) и выберите Сканер (Scan) => Файл (File) . Появится окно "Сканировать в файл" (Scan to File).

Выберите вкладку Кнопка устройства (Device Button) для сканирования с помощью клавиши устройства Сканирование или вкладку Программная кнопка (Software Button) для сканирования из программы ControlCenter.

В поле Конечная папка (Destination Folder) будет отображена целевая папка по умолчанию для всех файлов, сканируемых с помощью клавиши "сканирования в файл". Для просмотра отсканированных документов откройте данную папку.
Чтобы изменить Конечную папку (Destination Folder) по умолчанию, укажите папку, в которую требуется сохранять файлы, и нажмите OK . Все последующие отсканированные с помощью клавиши "сканирования в файл" файлы будут сохраняться в этой папке.

