Как найти на компьютере эквалайзер
Содержание
- Поиск и подключение эквалайзера
- Быстрая настройка эквалайзера
- Пользовательская настройка эквалайзера
- Настройка эквалайзера утилитой драйвера
- Внешние эквалайзеры
- Содержание:
- Включение и настройка системного эквалайзера
- Включаем эквалайзер в музыкальном проигрывателе
- Задействуем эквалайзер, который идёт с драйверами на звуковую карту
- Заключение
- Где в Windows 7 находится эквалайзер и как его настроить?
- Обзор бесплатных эквалайзеров для Windows 7
В операционных системах Windows, начиная с Vista, используется встроенный эквалайзер. Он особенно полезен геймерам, для получения необходимого звучания в играх. Системный эквалайзер использует настройки драйвера звуковой карты и работает во всех приложениях. Найти и настроить его очень просто, в Windows 7 и 10 это делается одинаково. Это делается так (везде красным подчеркнуто, куда мы пойдем дальше):
Поиск и подключение эквалайзера
В меню Пуск открываем Панель управления:
В панели управления выбираем кнопку “Оборудование и звук” и переходим в новое окно:
Прежде, чем идти дальше, стоит отметить, что в окне “Оборудование и звук” доступна утилита для настройки звуковой карты. Realtek поставляет драйверы почти для всех материнских плат, поскольку чипсет для звука на всех современных платах использует одну и ту же технологию. Этот диспетчер может быть также вызван из области уведомлений, там есть его маленький значок.
Нажимаем кнопку “Звук” и открываем соответствующий диалог:
В этом диалоге должна быть активной вкладка “Воспроизведение”, а она таковой и будет по умолчанию. Поскольку данные звука могут быть выведены на различные устройства, то выбираем то, которым будем пользоваться. Обычно это колонки. Прежде, чем настраивать свойства, обязательно убедимся, что наша конфигурация исправно работает, проверим, как звучат динамики.
Нажимаем кнопку “Настроить” и попадаем в новый диалог:
Выбираем именно нашу конфигурацию, которая соответствует подключенному оборудованию. Вместо колонок в конфигурации стерео могут быть подключены наушники, но в данном случае важно число каналов выхода, так как звук для колонок в дальнейшем будет дополнительно усилен по мощности самой акустической системой.
Выполняем проверку, нажимая кнопку “Проверка”. Сначала будет воспроизведен звук в левом динамике, это будет сопровождаться анимацией на значке левого динамика. Затем еще раз нажимаем кнопку “Проверка” и звук повторяется на правом. Если звук воспроизводится правильно, то нажимаем кнопку “Далее”.
Настройка динамиков:
В данном случае настраивать нечего. В конфигурации с сабвуфером, квадро, 5.1 или 7.1 необходимо указать каналы, в которых включены дополнительные фильтры верхних и нижних частот.
Нажимаем кнопку “Далее” и видим результат проверки динамиков:
Нажимаем “Готово” и возвращаемся в знакомое окно настройки звука:
Выбираем здесь очередную кнопку “Свойства”.
Нажимаем кнопку “Свойства” и переходим в настройку драйвера средствами Windows:
Это начальная вкладка, которая появляется по умолчанию. Мы можем увидеть здесь, какие из разъемов звуковой карты в данный момент подключены. При диагностике это избавляет от необходимости лишний раз заглядывать на заднюю часть системного блока, что может быть неудобным.
Выбираем вкладку “Улучшения”:
“Улучшения” – это просто сбивающий с толку неудачный перевод слова enhancement, на самом деле имелось в виду “настройки драйвера”, что включает в себя целый набор фильтров для синтеза сигнала на аналоговом выходе. Сейчас нам необходимо выставить галочку слева от пункта “Эквалайзер”. В тракт аудиопотока будут включены полосовые фильтры. Поскольку настройка в данный момент “отсутствует”, то передача каждого из фильтров равна 0 dB.
Быстрая настройка эквалайзера
После включения эквалайзера производим его настройку. Здесь есть два варианта. Первый – это выбор одной из предустановленных настроек. Рассмотрим этот вариант.
Раскрываем список готовых настроек. Они уже хранятся в Windows, как наиболее типичные.
Выбираем один из вариантов кликом, например, Джаз:
После этого можно нажимать ОК и закрывать окно. Мы выбрали предустановленную настройку.
Пользовательская настройка эквалайзера
Второй вариант состоит в том, что пользователь сам задает настройку и сохраняет ее под определенным названием. Это делается, когда пользователю не подходит ни одна из предустановленных настроек, например, это может потребоваться в играх или под какие-то особенности его акустических систем, особенно самодельных колонок. В этом случае надо начинать с нажатия кнопки отображения панели фильтров эквалайзера.
Нажимаем кнопку панели с ползунками фильтров эквалайзера. Появляется дочернее окно:
Передвигаем ползунки прослушивая воспроизведение звука от выбранного источника:
Нажимаем кнопку “Сохранить”:
Выбираем сохраненную настройку из списка и закрываем окна. Настройка закончена. Всегда можно добавить новую настройку, если не устраивают уже существующие. Пользовательские настройки в начале отмечаются значком решетки или хешем (диез).
Настройка эквалайзера утилитой драйвера
До сих пор настройка выполнялась средствами операционной системы. Есть возможность сделать ее из утилиты поставляемой Realtek.
Кликнем значок Realtek в окне “Оборудование и звук”. Это можно сделать также из системного лотка, как показано ниже:
Появится окно утилиты:
Выбираем нужную настройку из перечня готовых и нажимаем ОК.
Для задания новой настройки нажимаем кнопку с изображением графического эквалайзера (вертикальные ползунки). Появится панель эквалайзера, отображающая текущие выбранные настройки:
Эти настройки можно либо сбросить (все фильтры по 0 dB), либо скорректировать любым образом, до получения требуемого результата.
Передвигаем ползунки и прослушиваем воспроизведение:
Применение текущих настроек без сохранения:
Для включения безымянных настроек нажимаем кнопку с гитарой.
Сохранение настроек с заданным именем:
Вместо гитары, нажимается кнопка “Сохранить” и появляется диалоговое окно с заголовком Эквалайзер. Выбираем либо из списка сверху, если требуется изменить уже существующие настройки, либо вводим имя для новых настроек.
Нажимаем кнопку ОК:
Настройки сохранены. Все пользовательские настройки отличаются от системных наличием диеза перед именем (решетка, хеш). Их можно отредактировать или удалить. Системные настройки не удаляются.
Внешние эквалайзеры
Многие плейеры, такие как Winamp, содержат собственный эквалайзер, который работает только тогда, когда запущен этот плеер. Для всех остальных звуков сохраняются системные настройки. Если используются другие программы, например, просмотра видео или браузер, то системный эквалайзер, который по умолчанию отключен, может ухудшить восприятие звука.
Таким образом, введение в работу системного эквалайзера при помощи Windows, а еще лучше и удобнее через твикер Realtek HD, представляется очень удобным. Так можно задать базовые настройки под конкретную акустическую систему, пригодные для всех программ. Для конкретной программы можно использовать ее собственный эквалайзер, или выбрать настройку из списка.
Приветствую!
Общеизвестно, что восприятие звука человеком весьма индивидуально. И если для одних воспроизводимый компьютером звук может показаться верхом совершенства, то другим может резать слух.
Несомненно, результат во многом зависит и от качества подключенных к компьютеру колонок или в целом акустической системы. Однако даже если вы обладаете весьма скромными компьютерными колонками или наушниками, то звук всё равно можно улучшить, если воспользоваться эквалайзером в Виндовс.
О настройке и использовании эквалайзера и пойдёт речь в данном материале.
Содержание:
Включение и настройка системного эквалайзера
В Windows имеется системный эквалайзер, изменение параметров которого отражается на воспроизведении всех звуков – будь то системные уведомления, или, к примеру, звуковое сопровождение какой-либо запущенной игры.
Для его открытия и настройки необходимо сделать следующее:

Навести курсор мышки на кнопку Пуск, после чего кликнуть правой клавишей мышки. В появившемся контекстном меню необходимо будет выбрать пункт Панель управления.
Необходимо отметить, что в Windows 7 для открытия панели управления необходимо открыть само меню Пуск, и уже там отыскать и кликнуть по одноимённому пункту.

В открывшемся системном окне Панель управления проследуйте по пути и откройте конечный пункт Оборудование и звук -> Звук.

Будет открыто системное окно Звук. Во вкладке Воспроизведение совершите двойной клик мышкой по пункту Динамики.

В дополнительном отобразившемся окне свойств Динамики перейдите во вкладку Улучшения. Там поставьте галочку у пункта Эквалайзер, а в нижней части выберите либо предустановленный вариант звуковых настроек эквалайзера, либо нажав по кнопке с тремя точками, отрегулируйте частотный диапазон звука по собственному вкусу.
Также вы можете установить галочку у пункта Тонкомпенсация, это позволит слегка поднять низкие частоты, усилив тем самым басы.
Настроив эквалайзер, нажмите кнопку OK для закрытия окна и сохранения настроек.
Включаем эквалайзер в музыкальном проигрывателе
На сегодняшний день даже самый простой видеоаудио проигрыватель имеет в своём составе встроенный эквалайзер, благодаря чему вы можете быстро отрегулировать частотный диапазон воспроизводимого аудио или звуковой дорожки видео материала.
Естественно, изначально встроенный в систему Проигрыватель Windows Media также имеет свой собственный эквалайзер.
Для открытия эквалайзера в проигрываете Windows Media необходимо сделать следующее:

В процессе воспроизведения аудио или видео, необходимо кликнуть правой клавишей мышки на окне программы, а после в контекстном меню навести мышку на пункт Дополнительные возможности и кликнуть по подпункту Графический эквалайзер.

В результате будет открыто небольшое окно, в котором будет представлен десятиполосный эквалайзер.
В нём вы сможете выбрать как заранее заготовленный профиль звучания, так и гибко настроить свой. Данные настройки отобразятся только на воспроизведении аудио в самом проигрываете, и никак не затронут звук, который воспроизводится из других источников в операционной системе.
Задействуем эквалайзер, который идёт с драйверами на звуковую карту
В заключении нельзя не рассказать об эквалайзере, который идёт в комплекте к звуковой карте. Если вы пользуетесь встроенной звуковой картой, то с 80% вероятностью это будет аудиочип производства Realtek.

При установке драйверов на него, в комплекте также ставится и Диспетчер Realtek HD. При клике по его иконке в трее, откроется окно, в котором вы сможете настроить как эквалайзер, так и применить другие звуковые эффекты.
Настройки звучания будут распространяться абсолютно на весь звук, что воспроизводится на компьютере.
Заключение
В материале мы рассмотрели возможность включения и настройки эквалайзера как в операционной системе, так и отдельном проигрывателе. Выберите наиболее удобное для вас решение из приведённого перечня и осуществите настройку звука под ваши личные предпочтения.
Если у вас остались вопросы, то немедля изложите их в комментариях.
В свою очередь, Вы тоже можете нам очень помочь.
Просто поделитесь статьей в социальных сетях с друзьями.
Поделившись результатами труда автора, вы окажете неоценимую помощь как ему самому, так и сайту в целом. Спасибо!
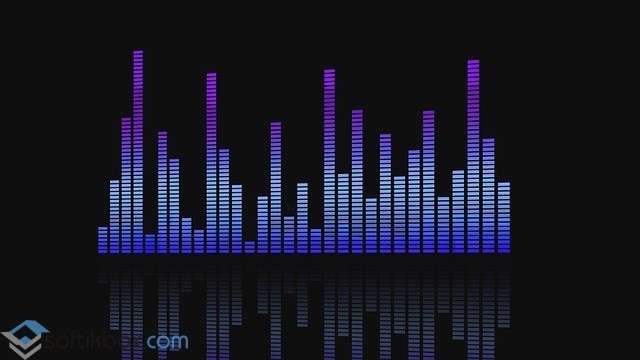
Качество воспроизведения звука в Windows 7 зависит не только от дороговизны акустической системы и звукового чипа, но и от корректности настроек программного обеспечения. К последнему можно отнести эквалайзер, который достаточно легко настраивается во всех существующих аудиопроигрывателях. Однако мало кто знает, что эквалайзер предустановлен в самой Windows 7.
Где в Windows 7 находится эквалайзер и как его настроить?
Чтобы включить эквалайзер в операционной системе Windows 7 стоит выполнить следующие действия:
- Жмём «Пуск», «Панель управления», выставляем режим просмотра «Крупные значки» и ищем раздел «Звук».
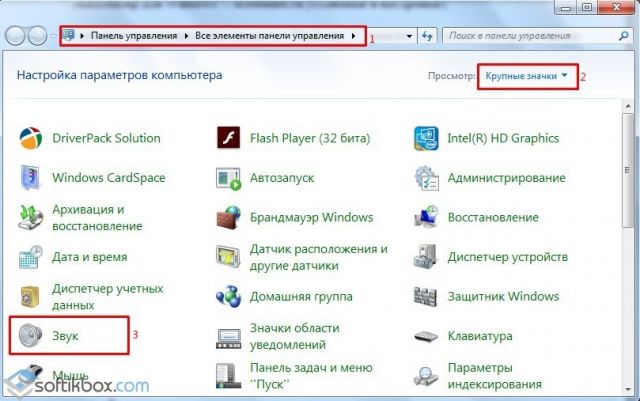
- Откроется новое окно. Во вкладке «Воспроизведение» двойным кликом открываем значок «Динамиков».
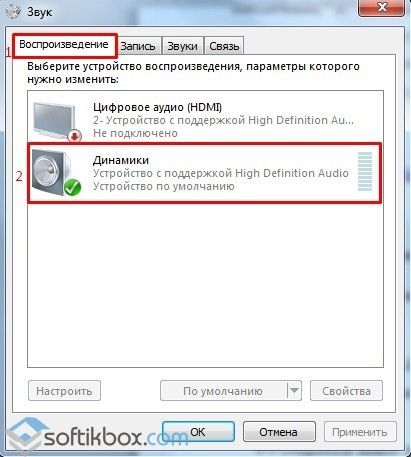
- В новом окне переходим во вкладку «Улучшения» или «Дополнительные возможности» (в зависимости от сборки Windows 7). Ставим отметку возле пункта «Эквалайзер».
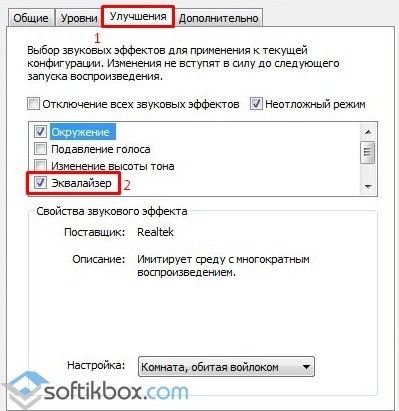
Также отдельно есть эквалайзер для звуковой карты. Чтобы его открыть и настроить стоит выполнить следующие действия:
- На панели задач Windows нажимаем на стрелочку и выбираем «Диспетчер Realtek».
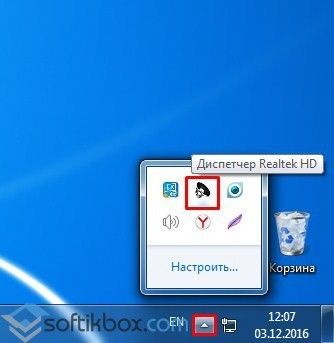
- Откроется новое окно. В зависимости от модели материнской платы интерфейс «Диспетчера Realtek» может быть разный. Переходим во вкладку «Звуковой эффект». Выбираем тип эквалайзера.
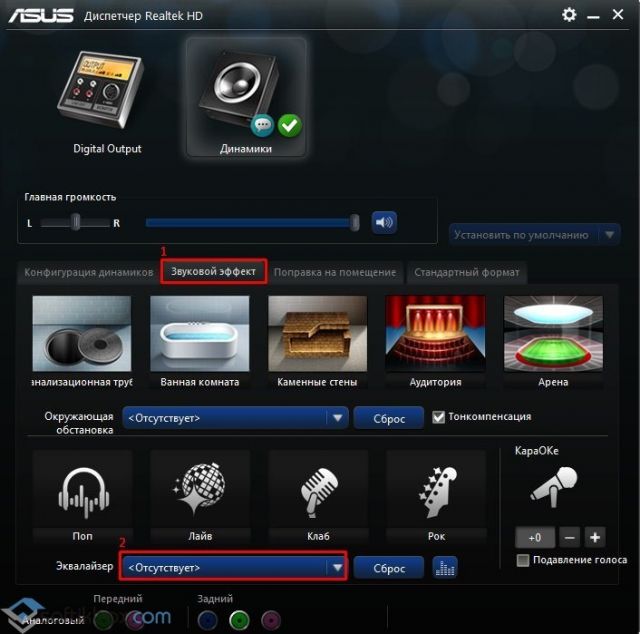
- Выбираем тип звучания под стиль музыкального направления. Однако рекомендуем просто включить аудиокниги или радио, а далее по очерёдности проставить типы эквалайзера. Только так можно правильно подобрать эквалайзер.
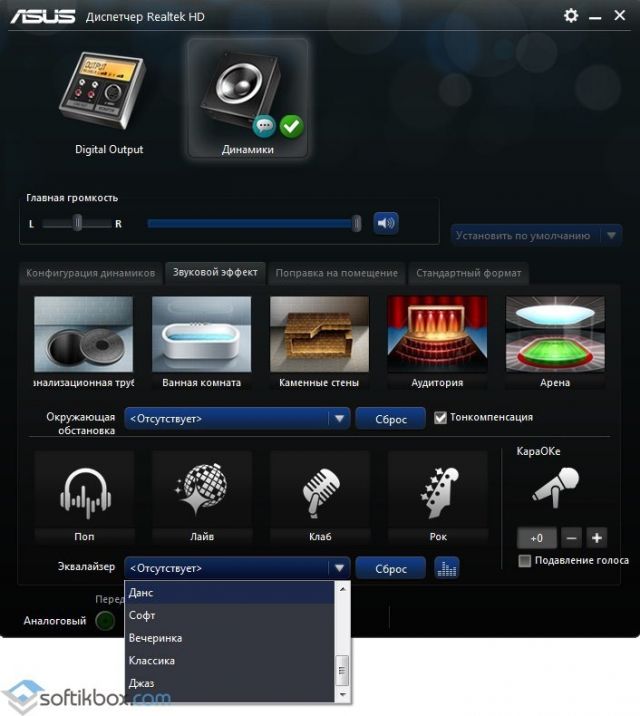
- Тип эквалайзера можно в любую минут сменить или вообще сбросить, вернув настройки в исходное состояние.
Обзор бесплатных эквалайзеров для Windows 7
Pushtec EQ VS – бесплатный 6-полосный эквалайзер для Windows 7. С его помощью можно настроить качество звучания динамиков. Оригинальность эквалайзера заключается в том, что можно выставить стиль поп и классика (или любой другой) одновременно.

Скачать Pushtec EQ VS для Windows (7/8/10)
EasyQ – простой в использовании эквалайзер, который имеет огромное количество фильтров и позволяет настраивать качество звучания.
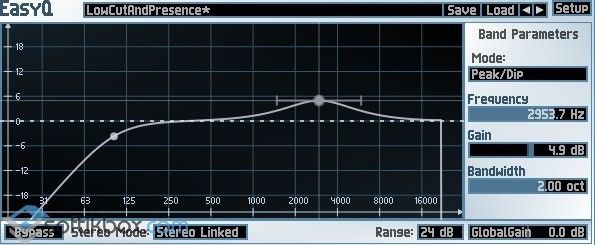
Скачать EasyQ для Windows (7/8/10)
Voxengo Marvel GEQ – 16-полосный эквалайзер, который позволяет создавать отдельные звуковые дорожки. Программа поддерживает дискретизацию всех частот, стерео и многоканальную обработку.

Скачать Voxengo Marvel GEQ для Windows (7/8/10)
SonEQ – цифровой эквалайзер, который поддерживает эмуляцию аналогового оборудования. Имеет фильтры НЧ и ВЧ. Интерфейс прост. Имеется три полосы регулировки громкости: низкий, средний, высокий.
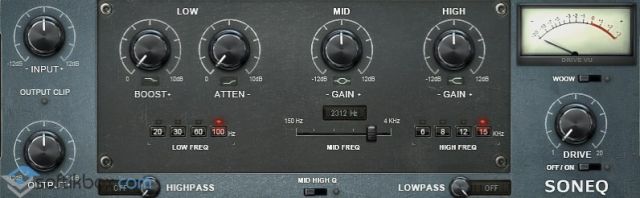
Скачать SonEQ для Windows (7/8/10)
Finequalizer – бесплатный 7-полосный эквалайзер с англоязычным интерфейсом. Распространяется на бесплатной основе. Позволяет отрегулировать качество звучания.
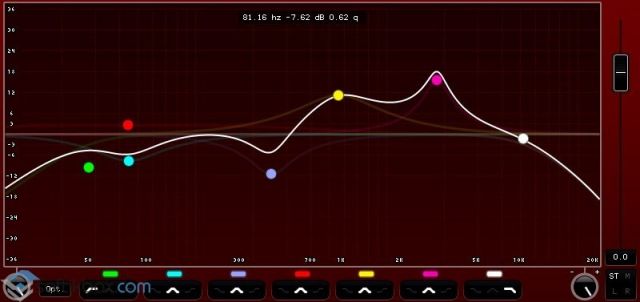
Скачать Finequalizer для Windows (7/8/10)
Все эти эквалайзеры для Windows 7 не занимают много места на жёстком диске, не нагружают процессор и распространяются на бесплатной основе.
Больше об эквалайзере для Windows 7 и выше смотрите в видео:

