Как найти майкрософт офис на виндовс 10
Содержание
Примечание: Мы стараемся как можно оперативнее обеспечивать вас актуальными справочными материалами на вашем языке. Эта страница переведена автоматически, поэтому ее текст может содержать неточности и грамматические ошибки. Для нас важно, чтобы эта статья была вам полезна. Просим вас уделить пару секунд и сообщить, помогла ли она вам, с помощью кнопок внизу страницы. Для удобства также приводим ссылку на оригинал (на английском языке).
Вот как можно найти и открыть приложения Office на начальном экране и панели задач в Windows 10, Windows 8.1, Windows 8 или Windows 7.
У вас есть Mac? Если вы ищете, как закрепить приложения Office для Mac , см. раздел Добавление значка приложения Office для Mac на панель Dock.
Если в Windows 10 установлено больше 512 приложений, они могут не отображаться в разделе Все приложения, в меню Пуск или при поиске.
Эта ошибка была исправлена в ноябрьском обновлении Windows 10, которое скачивается и устанавливается автоматически. Если вы еще не получили это обновление, можете проверить его наличие вручную, как описано на странице Вопросы и ответы.
Если не удается установить ноябрьское обновление Windows 10, вы можете найти нужное приложение следующим образом (этот способ также можно использовать во время установки обновления): Приложения Office отсутствуют в разделе "Все приложения" в Windows 10.
Посмотрите этот видеоролик или выполните указанные ниже действия, чтобы узнать, как найти приложения Office в Windows 10.

Нажмите кнопку Пуск и начните вводить имя приложения, например Word или Excel. По мере ввода автоматически будет выполняться поиск. В результатах поиска щелкните приложение, чтобы запустить его.
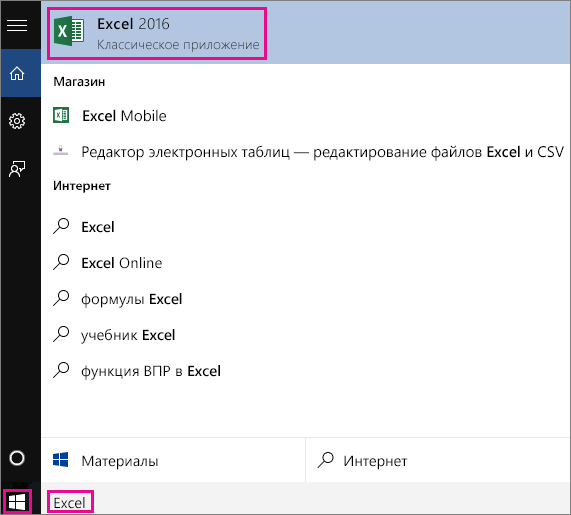
Для Office 365, Office 2019 или Office 2016 нажмите кнопку начать и прокрутите список до имени приложения Office, например Excel.
Для Office 2013 нажмите кнопку Пуск и прокрутите список до группы Microsoft Office 2013.
Совет: Чтобы открывать приложения Office быстрее, закрепите их на начальном экране или на панели задач на рабочем столе. Для этого щелкните имя приложения правой кнопкой мыши и выберите команду Закрепить на начальном экране или Закрепить на панели задач.

Если вы по-прежнему не можете найти ярлыки приложений Office, выполните восстановление Office по сети. См. статью Восстановление приложения Office.
Посмотрите этот видеоролик или выполните указанные ниже действия, чтобы узнать, как найти приложения Office в Windows 8.

На начальном экране начните вводить имя приложения, например Word или Excel. По мере ввода автоматически будет выполняться поиск. В результатах поиска щелкните приложение, чтобы запустить его.
Важно: Найти приложения Office по слову "Office" невозможно, поэтому нужно ввести имя конкретного приложения.

Проведите пальцем вверх или щелкните стрелку (или коснитесь ее) в нижней части начального экрана, чтобы просмотреть список приложений.

Чтобы увидеть группу Microsoft Office, вам, возможно, потребуется прокрутить экран влево или вправо.

Чтобы открывать приложения Office быстрее, закрепите их на начальном экране или на панели задач на рабочем столе. Для этого щелкните имя приложения правой кнопкой мыши и выберите команду Закрепить на начальном экране или Закрепить на панели задач.
Чтобы быстро закрепить приложения Office на панели задач, вы также можете воспользоваться этим средством. Просто перейдите по предоставленной ссылке, нажмите кнопку Открыть и следуйте инструкциям средства.

Если вы по-прежнему не можете найти ярлыки приложений Office, выполните восстановление Office по сети, как описано в статье Восстановление приложения Office.
Если вам не удается найти набор Office после восстановления Windows 8 или Windows 8.1, возможно, он удален.
Выберите версию Office, которую вы хотите переустановить, и выполните указанные ниже действия.
Нажмите кнопку Пуск, введите имя приложения, например, Word или Excel, в поле Найти программы и файлы. В результатах поиска щелкните приложение, чтобы запустить его.

Выберите команды Пуск > Все программы, чтобы просмотреть список всех приложений.

Чтобы увидеть группу Microsoft Office, вам, возможно, потребуется прокрутить список вниз.

Совет: Чтобы открывать приложения Office быстрее, закрепите их в меню "Пуск" или на панели задач на рабочем столе. Для этого щелкните имя приложения правой кнопкой мыши и выберите команду Закрепить в меню "Пуск" или Закрепить на панели задач.

Если вы по-прежнему не можете найти ярлыки приложений Office, выполните восстановление Office по сети, как описано в статье Восстановление приложения Office.
Office — пакет приложений для офиса, давно и прочно завоевавший популярность во всём мире. В самую известную его версию от корпорации Microsoft входят популярный текстовый редактор Word, табличный процессор Excel, почтовая программа Outlook, инструмент для создания презентаций PowerPoint и другие программы. Несомненно, пакет программ «офис» — лучшее решение подобного рода на рынке. И дело прежде всего в том, что используют его большинство компаний и частных лиц во всём мире — и это обеспечивает совместимость файлов, созданных, например, в текстовом редакторе разными людьми.
Самый существенный, на мой взгляд, недостаток офисных приложений от компании «Майкрософт» — это то, что они платные. Я не готов отдать более 5000 рублей за последнюю версию Office. И меньше платить за эти программы я тоже не хочу! Я вообще принципиально не хочу ничего платить софтверному гиганту — достаточно того, что на моём компьютере стоит платная ОС Windows 10. Здесь можно, конечно, упомянуть о возможности использования взломанной версии пакета программ «Офис», но лично я уже не раз рассказывал на этом сайте о своём отношении к пиратству. Я не святой и не люблю взломанные программы не только из-за того, что они по сути ворованные, но и потому что не могу быть уверен в их безопасности (что туда напихали взломщики известно только им самим, и подозреваю, что любой антивирус на них ругается далеко не из-за нарушения авторских прав). К тому же пиратские программы, часто красиво рекламируемые как, например, полностью бесплатный офис и ворд для Windows 10, в любой момент могут оказаться неработоспособными, по причине того, что какое-нибудь новое обновление для всё того же Windows 10 сумеет вычислить их нелегальный характер.

Ещё одной немаловажной причиной, почему я не хочу использовать платный пакет офисных программ Office — это потому, что я убеждён: будущее за бесплатным софтом , так называемыми программами с открытым исходным кодом. Я уверен, что любая платная программа имеет практически полностью идентичный бесплатный аналог (и ни Office, ни входящий в его состав Word не исключение). И только самая настоящая жертва рекламы или чужих мнений будет покупать платную (и заметим не дешёвую) программу, когда есть её абсолютно бесплатный заменитель и офиса, и ворда. К тому же, прекрасно совместимый с «десяткой».
Вот собственно я и объяснил Вам довольно подробно свою аргументацию того, почему стал искать бесплатный Office (прежде всего мне был необходим аналог Word) для своего Windows 10.
Говорить, что бесплатных вариантов Office для ОС Windows 10 великое множество не буду. По сути выбирать приходится из двух: OpenOffice и родившийся из него же в 2010 году Libre Office. На мой взгляд, лучшим бесплатным офисным пакетом является Open Office — свободный пакет офисных программ, составляющий вполне серьёзную конкуренцию Microsoft Office.

Бесплатный офис (Open Office) прекрасно подходит как для ранних версий ОС Windows, так и для «десятки». Лицензия подразумевает, что его можно абсолютно свободно устанавливать как на домашние компьютеры, так и на машины в бюджетных и даже коммерческих организациях. А это значит, что абсолютно бесплатный Word для Windows 10 всё же существует. О многом говорит хотя бы один факт: уже 8 лет Open Office по решению Правительства России используется во всех школах страны.
В состав полностью бесплатного пакета офисных программ OpenOffice для входят приложения, аналогичные приложениям из Microsoft Office: Writer — это по сути бесплатный ворд для Windows 10, Calc — это почти Excel, Impress — это PowerPoint, ну и так далее.
Почитать подробнее о бесплатном пакете офисных приложений Apache OpenOffice можно в Википедии . Там же Вы найдёте ссылку на сайт разработчиков, откуда лучше и скачать последнюю версию бесплатного Office для Windows 10 .
P.S.: Выяснилось, что у многих людей возникает вопрос, как именно скачать пакет программ OpenOffice на официальном сайте. Там и правда всё не совсем просто. Добавляю пошаговую инструкцию в виде картинки.

Если на третьем шаге скачка через 5 секунд вдруг по каким-то причинам автоматически не началась, то нажимайте ссылку «direct link» (или «mirror») наверху в строке «Problems with the download? Please use this direct link , or try another mirror ». Сознательно не даю здесь работающими эти прямые ссылки на скачивание OpenOffice, так как давно убеждаю всех знакомых в таком деле не доверять в интернете никому. Качать программы нужно всегда только на их официальных сайтах. Во-первых, там всегда будет последняя версия, а во-вторых, под видом прямой ссылки непорядочные люди могут дать свою, а внутрь пакета с программой добавить много всего «интересного».
P.S.2: Добавлю ещё вот что. Для обеспечения максимальной совместимости с майкрософтовским офисом рекомендую при сохранении менять тип файла с установленного по умолчанию «Текстовый документ ODF (.odt)» на «Microsoft Word 97/2000/XP (.doc)» или «Microsoft Word 2003 XML (.xml)». Лично меня это очень раздражает каждый раз вручную делать. Можно просто забыть, а потом не будешь знать, как открыть этот файл в Office от Microsoft. К счастью, эту небольшую проблему можно решить всего несколькими кликами мыши. Если тип файла, установленный по умолчанию, изменить в настройках, то каждый раз при сохранении документа не придётся его менять.
Алгоритм действий тут такой:

- Выбрать меню «Сервис».
- Затем пункт «Параметры».
- В открывшемся окне нажать на знак плюса у пункта «Загрузка и сохранение».
- Выбрать «Общие».
- Поменять пункт «Всегда сохранять как» на нужный Вам формат.
- Нажать «ОК».
Аналогично меняется формат сохранения по умолчанию в остальных программах пакета Open Office.
Внимание! За комментарии с матом и оскорблениями — мгновенный бан на сайте и жалоба администрации ВКонтакте в качестве бонуса. Уважайте свой язык, самих себя и других.
Наверно все знают о том, что компания Microsoft запустила услугу Office онлайн, если нет, то Office онлайн это веб-приложения — Word, Exel, PowerPoint, OneNote и новинка Sway. Для работы с пакетом вам не потребуется установка, просто выберите любое приложение и пользуйтесь совершенно бесплатно. Правда, удобно?
Пакет программ для редактирования документов «Офис онлайн», позволяет не только просматривать, но и создавать, редактировать ранее созданные документы и самое главное вам нет необходимости приобретать дорогостоящую лицензию на продукты MS Office.
В данном руководстве мы рассмотрим не только как пользоваться пакетом MS Office онлайн, но и попытаемся максимально интегрировать пакет MS Office онлайн в Windows 10, после чего сможем создавать новые документы Word, Exel, PowerPoint, OneNote, Sway и редактировать их практически как с настольной программой Microsoft Office, только бесплатно.
Примечание: Инструкция написана для Windows 10, которая использует учетную запись microsoft для входа в систему.
Первым делом решим вопрос запуска / создания документов MS Office непосредственно с рабочего стола. Для этого нам необходимо создать ярлыки для программ офисного пакета, после чего мы сможем закрепить их на панели задач или в меню «Пуск».
Создаем ярлыки для веб-приложений Word, Exel, PowerPoint.
Создать ярлыки для онлайн пакета MS Office просто.
- На пустом месте Рабочего стола кликните правой кнопкой мыши, в открывшимся контекстном меню выберите «Создать» → «Ярлык».

- В строке «Укажите расположения объекта» скопируйте и вставьте или наберите ссылку, указанную ниже, согласно необходимого приложения из пакета MS Office, нажмите кнопку «Далее», в примере мы создаем ярлык для текстового редактора Word.

- В следующем окне введите желаемое имя для ярлыка.

- Word : https://office.live.com/start/Word.aspx?ui=ru%2DRU&rs=RU
- Exel : https://office.live.com/start/Excel.aspx?ui=ru%2DRU&rs=RU
- PowerPoint : https://office.live.com/start/PowerPoint.aspx?ui=ru%2DRU&rs=RU
- Onenote : https://www.onenote.com/notebooks?ui=ru-RU&rs=RU&auth=1
- Sway: https://sway.com/my
Повторите данную операцию для тех приложений, которые вам нужны.
Настроим облачное хранилище OneDrive.
С помощью Проводника, вы можете создать в OneDrive любую папку для хранения ваших документов. В примере мы будем использовать папку Windows 10 — «Документы».
Для того чтобы новый документ MS Office сохранялся в папку «Документы» или иметь возможность редактировать из папки ранее созданные документы, нам потребуется настроить OneDrive.
Откроем Параметры OneDrive, нас интересует вкладка «Автосохранение.
- Кликните правой кнопкой мыши значок «OneDrive» на панели задач и выберите в появившемся меню «Параметры».

- В открывшимся окне перейдите на вкладку «Автосохранение».

Здесь необходимо в пункте «Документы» выбрать в выпадающем списке «OneDrive», внеся изменения жмем кнопку «ОК».
Если все сделали правильно то в папке «OneDrive» Вы увидите что появилась папка «Документы».

Давайте протестируем как у нас получилось интеграция Microsoft Offiсe онлайн в Windows 10.
Создание и редактирование документов.
Создадим новый документ в MS Office онлайн с рабочего стола.
- Для этого, запустите любой из созданных ранее ярлыков Word, Exel, PowerPoint. При первом запуске вы увидите предложение войти с помощью учетной записи Microsoft, если вы для входа в систему уже используете учетную запись, пароль вводить не придется.

- В открывшимся окне нажмите «Новый документ» или вы можете выбрать один из доступных шаблонов, все можно начинать печатать, согласитесь быстро и удобно.

Документ сохраняется автоматически вам не надо волноваться, что набранный текст в Word, или таблица Exel не сохранятся.
- После того как вы внесли изменения в созданный документ, закройте окно и в Проводнике Windows перейдите в папку «OneDrive» → «Документы».

В папке вы найдете созданный вами документ, он хранится не только в облаке но и на компьютере, то есть у вас будет доступ к созданному файлу даже без интернета.

Примечание: вы должны понимать — если вы удалите файл на компьютере, он удалится в облаке и наоборот.
Как открыть или редактировать ранее сохраненные документы в MS Office онлайн.
Вы можете перенести в эту папку и свои старые документы, созданные в любой версии MS Office и с лёгкостью открывать их и редактировать.
Чтобы открыть ранее созданный документ, откройте проводник, перейдите в папку «OneDrive» → «Документы», кликните правой кнопкой мыши на нужном документе и выберите в контекстном меню «Посмотреть в Интернете».


После открытия, документа, вы можете вносить правки (См. снимок экрана на примере Word Online).

Вот и все, теперь вы можете создавать и редактировать свои документы и самое главное вам нет необходимости приобретать дорогостоящую лицензию на продукты MS Office.
Надеюсь, информация будет полезной. А что думаете вы про Microsoft Offiсe онлайн, поделитесь в комментариях ниже.

