Как начать просмотр презентации в powerpoint
Содержание
- В этом курсе:
- Начало показа
- Использование элементов управления в режиме докладчика
- Переключение мониторов, предназначенных для режима докладчика и режима слайдов
- Как выглядят заметки в режиме докладчика
- Отключение режима докладчика
- Как сделать презентацию во весь экран
- Работа в режиме показа слайдов
- Сочетания клавиш для навигации при показе слайдов
- Сочетания клавиш для рукописных примечаний
- Режим докладчика в PowerPoint
- В этом разделе
- Управление слайд-шоу во время проведения презентации
- Управление видео и другими файлами мультимедиа во время проведения презентации
- Перемещение в режиме докладчика во время презентации
- В этой статье
- Сочетания клавиш для показа слайдов
- Сочетания клавиш для управления мультимедиа во время презентации
- Дополнительные сведения
- Техническая поддержка пользователей с ограниченными возможностями
В этом курсе:
Если вы используете PowerPoint 2013 или более новую версию, просто подключите мониторы и PowerPoint автоматически настроит режим докладчика. В этом режиме вы можете просматривать свои заметки во время показа, а зрителям будут видны только слайды. (Заметки вы найдете в правой части окна приложения под эскизом слайда в разделе Следующий слайд).
Если режим докладчика отображается не на том экране, можно быстро переключить его на другой экран.
Если вы не хотите использовать режим докладчика, отключите его.
Совет: Check out these YouTube videos from PowerPoint community experts for more help with presenting slideshows!
Начало показа
На вкладке Слайд-шоу в группе Начать слайд-шоу нажмите кнопку С начала.

Если вы работаете с PowerPoint на одном мониторе и хотите перейти в режим докладчика, в режиме Слайд-шоу в левом нижнем углу на панели элементов управления щелкните значок  , а затем выберите пункт Показать режим докладчика.
, а затем выберите пункт Показать режим докладчика.
Использование элементов управления в режиме докладчика
для перехода к предыдущему или следующему слайду нажмите Назад или Далее;
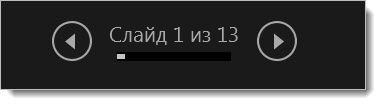
Чтобы просмотреть все слайды презентации, выберите команду Просмотр всех слайдов.
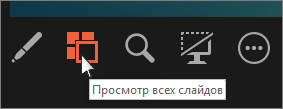
Совет: Вы увидите эскизы всех слайдов презентации (как показано ниже), что упрощает переход к конкретному слайду.

Чтобы лучше рассмотреть детали слайда, нажмите Увеличение масштаба слайда, а затем наведите указатель на ту часть, которую нужно увеличить.
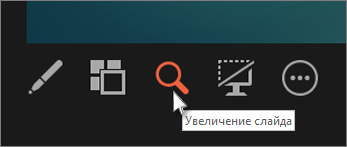
Дополнительные сведения об увеличении масштаба см. в статье Увеличение масштаба части слайда.
Чтобы указать на определенный элемент или сделать рукописную надпись на слайде, воспользуйтесь инструментами "Перо" и "Лазерная указка".
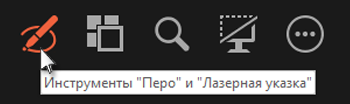
Чтобы отключить инструмент "Перо", "Лазерная указка" или "Маркер", нажмите клавишу ESC.
Чтобы скрыть или отобразить текущий слайд в презентации, выберите команду Черный или нормальный экран во время слайд-шоу.

Вы можете использовать PowerPoint на смартфоне как пульт дистанционного управления для показа слайдов и просмотра заметок докладчика. Дополнительные сведения (и видеоролик) можно найти в статье Использование лазерной указки на смартфоне во время демонстрации презентации в PowerPoint.
Переключение мониторов, предназначенных для режима докладчика и режима слайдов
Чтобы вручную выбрать, на каком экране отображаются ваши заметки в режиме докладчика, а на каком — только сами слайды, на панели задач в верхней части окна режима докладчика щелкните элемент Параметры отображения и выберите команду Переключиться между режимом докладчика и слайд-шоу.

Как выглядят заметки в режиме докладчика
Если компьютер подключен к проектору, то при показе слайд-шоу  на вашем экране используется режим докладчика, а на экране проектора отображаются только слайды. В этом режиме вы можете просматривать свои заметки во время показа, а зрителям будут видны только слайды.
на вашем экране используется режим докладчика, а на экране проектора отображаются только слайды. В этом режиме вы можете просматривать свои заметки во время показа, а зрителям будут видны только слайды.
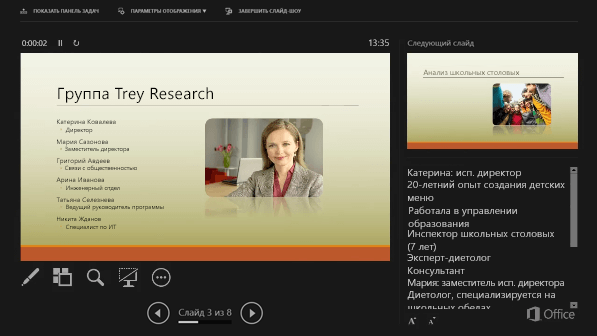
Заметки отображаются в области справа. Текст переносится автоматически, а вертикальная полоса прокрутки появляется при необходимости. Вы можете менять размер текста в области заметок с помощью следующих двух кнопок в левом нижнем углу этой области:

Чтобы изменить размер областей в режиме докладчика, наведите указатель мыши на вертикальную линию, которая отделяет их, а затем щелкните и перетащите.
Отключение режима докладчика
Чтобы отключить режим докладчика во время показа презентации, выполните указанные ниже действия.
На вкладке Слайд-шоу ленты снимите флажок Режим докладчика.
Привет, дорогие читатели блога! Я часто видел, как многие демонстрируют свою презентацию в режиме редактирования слайдов. То есть, с правой стороны слайды, а с левой стороны — миниатюры. Но это неправильная демонстрация, поскольку здесь нет ни анимации, ни полноэкранного режима, что доставляет некоторые неудобства докладчику. И один из самых популярных вопросов для новичков — как запустить презентацию в powerpoint в полный экран.
Как сделать презентацию во весь экран
Выполнить это можно несколькими способами:
- нажатием кнопки F5 на клавиатуре вашего компьютера,
- нажатием кнопки С начала на вкладке Показ слайдов (или Слайд-шоу в последних версиях)
На ноутбуке презентация запускается при нажатии комбинации клавиш Fn+F5 с первого слайда и чтобы выйти из полноэкранного режима демонстрации нажимаем клавишу Esc.
Если вы хотите запустить показ с какого-то определенного слайда, не с первого, то выбирайте в панели эскизов нужный слайд и здесь также возможны варианты:
- нажатием кнопки С текущего слайда на вкладке Показ слайдов или комбинацией клавиш Shift+F5 (или Слайд-шоу в последних версиях)
- в правом нижнем углу редактора кликаем значок «Показ слайдов»
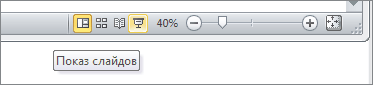 Нижний край экрана редактора презентаций
Нижний край экрана редактора презентаций
Кстати, чтобы показывать презентацию в отдельном окне зайдите на вкладке Показ слайдов в Настройки демонстрации и поставьте переключатель в положение "Управляемый пользователем (окно)". Так вы сможете управлять размерами окна демонстрации. Возможно, кому-то этот вариант тоже пригодится.
Работа в режиме показа слайдов
Здесь никакого интерфейса или драже указателя мыши не видно. Переход к следующему слайду можно осуществить управляющими кнопками, причём, несколькими способами:
- нажать левую кнопку мыши на клавиатуре,
- стрелочку вниз стрелочку вправо
- пробел или Enter
Для возврата на один слайд назад: стрелочка вверх или влево или кнопка Backspace.
Кнопка "Home" приведет нас к первому слайду, а "End" — к последнему.
Сочетания клавиш для навигации при показе слайдов
- Смена слайда или переход к новому эффекту – щелчок левой кнопкой мыши, пробел, клавиша «N», «Enter» , «Page down», стрелка вправо, стрелка вниз
- Показ предыдущего слайда или эффекта анимации — клавиша «P», «Page Up» или «Backspace», стрелка влево, стрелка вверх.
- Переход к указанному слайду — число, затем кнопка ввода.
- Затемнение и восстановление — клавиша «B» или «.» (точка).
- Засветление и восстановление — клавиша «w» или «,» (запятая).
- Завершение показа — клавиша «Esc»
Если переместить мышку вниз в левый угол, то появляется курсор и несколько кнопок. Стрелочки влево и вправо позволяет опять же перелистывать слайды. Следующая кнопка в виде карандаша. При нажатии на неё откроется небольшой список дополнительных инструментов. С их помощью вы можете делать пометки на слайде во время демонстрации.
Сочетания клавиш для рукописных примечаний
- Ctrl+P — замена указателя карандашом
- Ctrl+А — замена указателя стрелкой
- Ctrl+Е — замена указателя ластиком
- Ctrl+М — отображение или скрытие рукописных примечаний
- Е — очистка экрана
Иногда при демонстрации необходимо акцентировать внимание зрителей на каком-либо элементе. Можно указать его стрелкой мыши, а если нажать клавишу "Ctrl" вместе с левой кнопкой мыши, то получим эффект лазерной указки.
Режим докладчика в PowerPoint
Выше был рассмотрен пример показа презентации на одном мониторе или на двух в режиме дублирования. Если вы показываете презентацию через проектор, то целесообразнее в этом случае использовать режим докладчика.
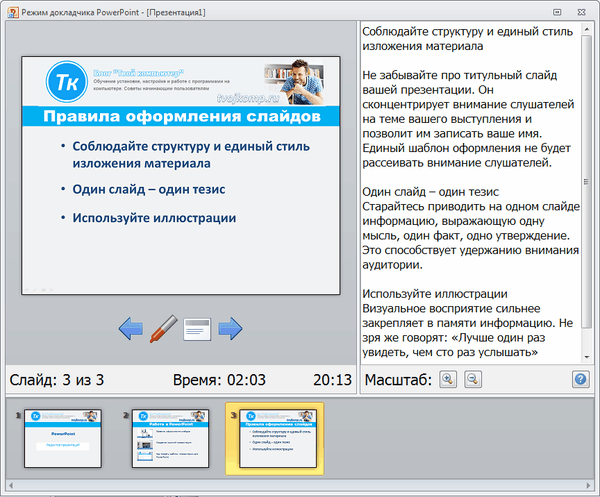 Экран монитора в режиме докладчика
Экран монитора в режиме докладчика
Здесь показ слайдов выводится на проектор, а на вашем мониторе вы получаете еще и возможность видеть эскизы всех ваших слайдов, заметки к демонстрируемому слайду, текущее время и таймер времени вашего выступления.
Вам не придется вспоминать, что-же должно появиться на следующем экране, и сможете четко контролировать регламент вашего выступления.
В последней версии Microsoft Word для просмотра на экране можно запустить режим докладчика комбинацией клавиш Alt+F5. При этом проектор или второй монитор не требуется.
Для включения данного режима при вашем выступлении, на вкладке Показ слайдов в группе Мониторы поставьте флажок и выберите режим второго монитора (отмечено красной рамкой ниже на рисунке)
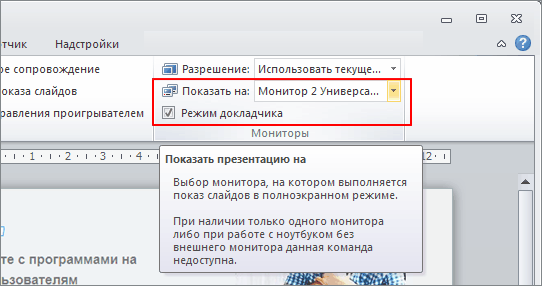 Включение режима докладчика
Включение режима докладчика
Данный режим можно включить при условии, что к компьютеру дополнительно подключен проектор или еще один монитор.
Надеюсь, что последняя фишка значительно упростит ваше публичное выступление. И слушатели будут удовлетворены вашим докладом. Желаю вам удачных выступлений.
Дополнительная информация:
PS: Интересные факты по созданию презентации
Дорогой читатель! Вы посмотрели статью до конца. Получили вы ответ на свой вопрос? Напишите в комментариях пару слов. Если ответа не нашли, укажите что искали.
Многие пользователи замечают, что работать в PowerPoint на компьютерах c Windows получается быстрее с помощью внешней клавиатуры и сочетаний клавиш. Пользователям с ограниченными возможностями подвижности или зрения может быть удобнее работать с сочетаниями клавиш, чем с сенсорным экраном или мышью. В этой статье описываются сочетания клавиш, доступные при работе с приложением PowerPoint на компьютерах c Windows.
Сочетания клавиш, используемые при создании презентации, вынесены в отдельный список.
Сочетания клавиш в этой статье соответствуют принятой в США раскладке клавиатуры. Сочетания клавиш для других раскладок клавиатуры могут отличаться от приведенных здесь.
В сочетаниях, где одновременно нажимается несколько клавиш, названия клавиш разделяются знаком плюс (+). Если же клавиши нажимаются последовательно, они разделяются запятой (,).
Воспроизведение презентации сначала.
Воспроизведение презентации с текущего слайда
Отображение режима докладчика.
В этом разделе
Управление слайд-шоу во время проведения презентации
Во время показа презентации в полноэкранном режиме можно использовать приведенные ниже сочетания клавиш. Чтобы перейти в режим Слайд-шоу, нажмите клавиши ALT+S, B.
Показ следующего эффекта анимации или переход к следующему слайду.
Показ предыдущего эффекта анимации или возврат к предыдущему слайду.
Перемещение к слайду с конкретным номером.
Отображение пустого черного слайда или продолжение презентации после пустого черного слайда.
Отображение пустого белого слайда или продолжение презентации после пустого белого слайда.
Остановка или автоматическое возобновление презентации.
Удаление заметок с экрана.
Перемещение к следующему слайду, если он — скрытый.
Установка новых интервалов показа слайдов в ходе репетиции.
Перезапись речевого сопровождения слайда и интервалов показа.
Запуск режима лазерной указки
Нажмите и удерживайте левую кнопку мыши в течение нескольких секунд
Изменение вида указателя на ручку.
Изменение указателя на стрелку.
Изменение указателя на ластик.
Отображение или скрытие рукописных примечаний
Немедленное скрытие указателя и кнопки перемещения.
Скрытие указателя и кнопки навигации через 15 секунд после команды.
Вызов диалогового окна Все слайды
Просмотр панели задач компьютера
Отображение контекстного меню
Переход к следующей гиперссылке (или другой ключевой точке) на текущем слайде. Ключевые точки включают гиперссылки, переключатели анимации, звуковые объекты и видеообъекты.
Перемещение к последней или предыдущей гиперссылке на текущем слайде.
Выполнение действия, аналогичного щелчку выбранной гиперссылки (переход по ней).
ВВОД при выбранной гиперссылке
Управление видео и другими файлами мультимедиа во время проведения презентации
Эти сочетания клавиш можно использовать для управления видеофайлами, импортированными с компьютера или другого устройства. Они не работают с видеофайлами из Интернета.
Если вы хотите просмотреть список сочетаний клавиш для мультимедиа во время презентации, нажмите F1. Затем в диалоговом окне Справка по слайд-шоу перейдите на вкладку Мультимедиа. Нажимайте клавишу со стрелкой, чтобы переходить от одной вкладки диалогового окна к другой.
Остановка воспроизведения мультимедиа.
Воспроизведение или приостановка файла мультимедиа.
Переключение между воспроизведением и паузой.
Переход к следующей закладке.
Переход к предыдущей закладке.
Увеличение громкости звука.
Уменьшение громкости звука.
Перемотка на три секунды вперед.
Перемотка на три секунды назад.
Перемотка на 0,25 секунды вперед с последующей приостановкой.
Перемотка на 0,25 секунды назад с последующей приостановкой.
Отображение или скрытие меню "Звук и субтитры" (для видео с несколькими аудиодорожками или дорожками субтитров в поддерживаемых форматах).
Перемещение в режиме докладчика во время презентации
Во время показа презентации в режиме докладчика можно использовать приведенные ниже сочетания клавиш. В режиме докладчика вы можете просматривать презентацию с заметками докладчика на одном компьютере (например, своем ноутбуке), в то время как зрители видят слайды без заметок на другом мониторе.
Переход между областями (заголовком, инструментами под слайдом и областью заметок) в режиме докладчика
Переход между инструментами в одной области в режиме докладчика
Прокрутка вниз на одну строку в области заметок
Прокрутка вверх на одну строку в области заметок
Прокрутка вниз на один экран в области заметок
Прокрутка вверх на один экран в области заметок
Чтобы напечатать презентацию, нажмите CTRL+P.
В этой статье
Во время показа презентации в полноэкранном режиме можно использовать указанные ниже сочетания клавиш.
Сочетания клавиш для показа слайдов
Воспроизведение презентации сначала.
Показ следующего эффекта анимации или перемещение к следующему слайду.
Показ предыдущего эффекта анимации или возврат к предыдущему слайду.
Перемещение к слайду с конкретным номером.
Отображение пустого черного слайда или продолжение презентации после пустого черного слайда.
Отображение пустого белого слайда или продолжение презентации после пустого белого слайда.
Остановка или автоматическое возобновление презентации.
Удаление примечаний с экрана.
Перемещение к следующему слайду, если он — скрытый.
Установка новых интервалов показа слайдов в ходе репетиции.
Использование исходных интервалов показа слайдов в ходе репетиции.
Смена слайдов по щелчку мыши по время репетиции.
Перезапись речевого сопровождения слайда и времени
Возврат к первому слайду.
Нажмите и удерживайте нажатыми правую и левую кнопки мыши 2 секунды
Отображение или скрытие указателя
Изменение вида указателя на ручку.
Изменение указателя на стрелку.
Изменение указателя на ластик.
Отображение или скрытие рукописных примечаний
Немедленное скрытие указателя и кнопки перемещения.
Скрытие указателя и кнопки навигации через 15 секунд после команды.
Вызов диалогового окна "Все слайды".
Просмотр панели задач компьютера
Вызов контекстного меню.
Перемещение к первой или следующей гиперссылке на слайде.
Перемещение к последней или предыдущей гиперссылке на слайде.
Выполнение действия, аналогичного щелчку мышью выбранной гиперссылки.
ВВОД при выделенной гиперссылке
Сочетания клавиш для управления мультимедиа во время презентации
Остановка воспроизведения мультимедиа
Переключение между воспроизведением и паузой
Переход к следующей закладке
Переход к предыдущей закладке
Увеличение громкости звука
Уменьшение громкости звука
Чтобы напечатать презентацию, нажмите CTRL+P.
Совет. Чтобы вызвать список элементов управления во время презентации, нажмите клавишу F1.
Во время показа презентации в полноэкранном режиме можно использовать указанные ниже сочетания клавиш.
Воспроизведение презентации сначала.
Показ следующего эффекта анимации или перемещение к следующему слайду.
Показ предыдущего эффекта анимации или возврат к предыдущему слайду.
Переход к слайду с определенным номером.
Отображение пустого черного слайда или продолжение презентации после пустого черного слайда.
Отображение пустого белого слайда или продолжение презентации после пустого белого слайда.
Остановка или автоматическое возобновление презентации.
Удаление примечаний с экрана.
Перемещение к следующему слайду, если он — скрытый.
Установка новых интервалов показа слайдов в ходе репетиции.
Использование исходных интервалов показа слайдов в ходе репетиции.
Смена слайдов по щелчку мыши по время репетиции.
Возврат к первому слайду.
Отображение скрытого указателя или установка пера в качестве указателя.
Отображение скрытого указателя или установка стрелки в качестве указателя.
Немедленное скрытие указателя и кнопки перемещения.
Скрытие указателя и кнопки навигации через 15 секунд после команды.
Вызов контекстного меню.
Перемещение к первой или следующей гиперссылке на слайде.
Перемещение к последней или предыдущей гиперссылке на слайде.
Выполнение действия, аналогичного щелчку мышью выбранной гиперссылки.
ВВОД при выбранной гиперссылке
Чтобы напечатать презентацию, нажмите CTRL+P.
Совет. Чтобы вызвать список элементов управления во время презентации, нажмите клавишу F1.
Дополнительные сведения
Техническая поддержка пользователей с ограниченными возможностями
Корпорация Майкрософт стремится к тому, чтобы все наши клиенты получали наилучшие продукты и обслуживание. Если у вас ограниченные возможности или вас интересуют вопросы, связанные со специальными возможностями, обратитесь в службу Microsoft Disability Answer Desk для получения технической поддержки. Специалисты Microsoft Disability Answer Desk знакомы со многими популярными специальными возможностями и могут оказывать поддержку на английском, испанском, французском языках, а также на американском жестовом языке. Перейдите на сайт Microsoft Disability Answer Desk, чтобы узнать контактные сведения для вашего региона.
Если вы представитель государственного учреждения или коммерческой организации, обратитесь в службу Disability Answer Desk для предприятий.

