Как начать пользоваться планшетом
Содержание
- Компьютер для бабушек и дедушек
- Как пользоваться планшетом
- Включение планшета
- Настройка планшета
- Аккаунт Google
- Работа на планшете
- Как создать папку
- Как удалить папку.
- Что можно делать на планшете
- Клавиши и сенсор
- Что делать, если нет кнопок
- Основные настройки
- Пункт «Безопасность»
- Восстановление и сброс
- Пункты «Экран» и «Звук»
- Интернет и приложения
- PlayMarket и стандартные приложения
- Заключение
- Видео-инструкция
- ОС Android
- С чего начать?
- Включаем планшет
- Подключение планшета к Интернету через Wi-Fi
- Выход в Интернет
- Настройка собственного удобного меню
Компьютер для бабушек и дедушек
Как пользоваться планшетом
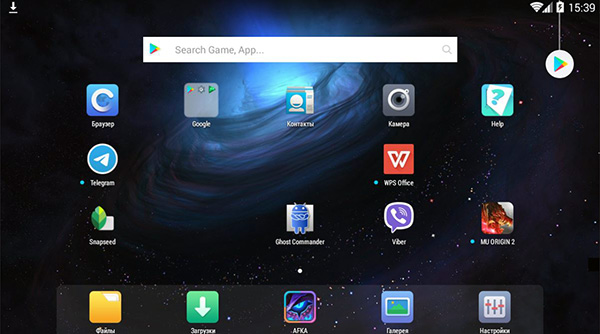
Планшет или по-другому планшетный компьютер, нечто среднее между смартфоном и ноутбуком. В отличие от смартфона, здесь больше, чем у смартфона экран, а отличие от ноутбука – меньшие размеры и вес. Что можно делать на планшете? То же самое, что и на компьютере:
- Слушать музыку
- Интернет серфинг
- Смотреть видео и фильмы
- Рисовать
- Читать книги
- Общаться в соцсетях
- Фотографировать
Включение планшета
Распаковав планшет, найдите инструкцию. В ней будет описано предназначение кнопок, разъемов и остальных элементов планшета. Если в коробке не будет инструкции, можно поискать её в интернете. Я постараюсь рассказать, как пользоваться планшетом на операционной системе (ОС) “Android”. Общее представление об операционных системах можно посмотреть здесь. В зависимости от модели планшета на боковой стороне можно найти две клавиши.
Поменьше клавиша включения/выключения. Побольше, (её еще называют — качелька) для регулировки громкости. Пример на рис. 2 под цифрой 1 – кнопка включение, под цифрой 2 – регулировка громкости. Для того, что бы включить наш планшет – необходимо нажать, и несколько секунд подержать клавишу включения.
После загрузки операционной системы мы увидим главный экран (рабочий стол), на котором в зависимости от производителя будут расположены значки (виджеты) различных предустановленных программ.
Настройка планшета
Теперь необходимо настроить наш планшет для комфортной работы. Чтобы попасть в меню настроек, необходимо нажать на значок настройки. Выглядеть, в зависимости от версии ОС и производителя может либо как плоски с чёрточками, либо как шестеренка.
В открывшемся меню ищем значок с буквой А, нажимаем на него и выбираем язык «Русский», если установлен другой.
В разделе «Дата и время» устанавливаем формат даты и формат времени. Если у нас есть Wi-Fi – настраиваем подключение в разделе «Беспроводные сети».
Подробнее о Wi-Fi можно почитать здесь. Если на нашем планшете можно ставить сим-карту, то в разделе «Передача данных», можно настроить подключение к мобильному интернету. Тогда у нас будет интернет везде, где есть мобильная связь оператора сим-карты (конечно нужен тарифный план с интернетом).
Аккаунт Google
Для того чтобы скачивать приложения, игры из магазина «Play Маркет», необходим аккаунт Google. В меню «Настройки» заходим в раздел «Аккаунты» – нажимаем пункт «Добавить аккаунт».
В следующем окне
нажимаем пункт «Google». Открывается следующее окно
«Добавить существующий аккаунт или создать новый? » и два пункта «Существующий» и «Новый». Если у Вас уже есть аккаунт, нажимаете «Существующий» и вводите Логин и Пароль, если же у Вас его нет – нажимаете новый, и следуя подсказкам системы, создаете себе аккаунт.
Вы Можете задать вопрос – а для чего мне нужен Play Маркет, я могу через поиск найти нужную мне игру или приложение, скачаю и установлю. Я очень не рекомендую скачивать приложения из сторонних источников. Можно вместе с приложением скачать вирус со всеми вытекающими последствиями. Прежде чем попасть в Play Маркет, приложения и игры проверяются на отсутствие вирусов. Значок магазина Play Маркет выглядит вот так –
Работа на планшете
Внизу экран находится еще одно меню. У него три значка
— стрелка в виде петли, при нажатии на нее происходит возврат на один шаг назад;
— значок в виде домика, при нажатии на него происходит возврат на главный экран (рабочий стол);
— значок в виде сдвоенных прямоугольников (кнопка обзора приложений), при нажатии на него открываются иконки всех запущенных приложений, можно открыть любое приложение, либо закрыть любое, смахнув приложение к краю экрана.
Формы значков могут быть другими, вместо стрелки – треугольник, вместо домика – кружок, вместо двух прямоугольников – квадратик, но они выполняют те же функции.
Может возникнуть вопрос – а как же работать без клавиатуры? Система очень умная, и если открывается окно, в котором необходимо вводить текст или цифры, всплывает экранная клавиатура, и мы можем вводить информацию.
Для работы с сенсорным экраном планшета Вы должны знать некоторые слова, что бы понимать, о чем идет речь. Свайп – ложится палец на экран и ведется, не отрывая от экрана в каком либо направлении. Тапнуть – нажать на сенсорный экран.
Для запуска программы или игры – необходимо тапнуть по значку этого приложения и оно запускается. Чтобы выйти из него – нужно нажать значок нижнего меню “домой”, приложение скроется, но останется в памяти. Если тапнуть на кнопку обзора приложений мы увидим иконку в списке запущенных задач, свайп к краю экрана останавливает программу и удаляет ее из памяти.
Как создать папку
Для чего может возникнуть необходимость в создании папки на рабочем столе? Предположим мы скачали много игр, и они занимают несколько экранов планшета. Поиск, какого либо приложения превращается в проблему. Что бы как то упорядочить рабочий стол, создадим папку и поместим в нее все наши игры. Для этого тапнем на значок, какой либо игры и переместим её на другой значок.
“Андроид” автоматически создаст папку, в которой будут два значка этих программ
Папка пока без названия
Тапнем по ней, она откроется, еще раз тапнем по надписи “Папка без названия” – появится клавиатура, и мы можем написать название папки
Остальные значки перетаскиваем на эту же папку. Они оказываются внутри папки, освобождая рабочий стол.
Еще один способ создания папки в любом месте. Тапаем по значку “Файлы” либо “Управление фалами”. В разных версия ОС Андроид она может называться по-разному. Заходим туда, где хотим создать новую папку. В зависимости от версии ОС либо лаунчера (оболочка для Андроида меняющая его внешний вид) нажимаем либо на три точки, появляется дополнительное меню, где есть пункт “Создать папку”
Другой вариант +“Новая папка”
– нажимаем и создаем новую папку.
Как удалить папку.
Для того, что бы удалить папку, тапаем по ней и задерживаем на несколько секунд палец, вверху или внизу экрана появляется корзина, перетаскиваем на неё нашу папку. В некоторых версиях ОС, при удержании пальца на папке появляется дополнительное меню, в котором есть пункт “Удалить”, просто нажимаем на него и папка удаляется.
Планшет андроид (tablet) — устройство не для избранных, часто он становится собственностью начинающих пользователей, которые не всегда знают даже что такое андроид. А потому, некоторые пользователи, приобретя его в магазине или получив на день рождения в качестве подарка, совершенно не понимают, что с ним делать. Поэтому сегодняшний мануал будет о том, как пользоваться планшетом. Эта простенькая инструкция по эксплуатации для чайников, надеюсь, даст вам возможность в полной мере приступить к пользованию всеми возможностями гаджета вне зависимости от модели, будь то Леново, Асус или любой другой.
Что можно делать на планшете
Первым делом обсудим, что такое планшет и как он устроен. Если вы работали за ноутбуком с операционной системой Windows или MacOS, но решили приобрести переносной гаджет для более мобильной работы, проще будет сказать, что планшет — тот же ноутбук, просто меньше. Думаю, при такой формулировке, для чего нужен подобный девайс — вопрос риторический. Для того же, для чего и стационарный компьютер. Большинство таких девайсов работают на операционной системе Android, основные принципы работы которой я сейчас расскажу, для той части нашей аудитории, которая не знает, что такое андроид.
Это система от компании Google, так что при покупке у вас на устройстве сразу можно будет обнаружить кучу ярлыков с программами этой компании. Для начала, советую не трогать их (да и вообще все остальные тоже), чтобы не запутаться в разном программном обеспечении. В зависимости от производителя, у вас также может быть другая куча ярлыков неизвестного происхождения, которые добавит вам производитель в надежде, что так будет лучше. Но пока разберемся с основами.

Клавиши и сенсор
Большинство операций будет правильно проводить с помощью сенсорного экрана (тачскрина). На корпусе вы также можете найти несколько кнопок и входов для USB, зарядки, в некоторых девайсах — сим-карты, SD карты памяти и другое. Для начала запомните расположение входа для зарядного, чтобы при разрядке не растеряться.
Коробочку от гаджета, а также пленочку, что по умолчанию на нем, я не советую выбрасывать, пока вы полностью не заучите, что там написано (поэтому техническое руководство не стоит выбрасывать в принципе).
На одной из боковых стенок вы найдете кнопку включения/выключения/блокировки (Power), а также где-то должна быть регулировка громкости (Volume или Vol+ и -). Ниже экрана спереди найдется кнопка Home или «Домой», а также, чаще всего, 2 кнопки по бокам от нее. Почитайте в руководстве, что они делают — они разнятся от модели к модели.
Чтобы включить гаджет, задержите нажатие Power (выключить так же). Снять/поставить блокировку во включенном состоянии — та же кнопка — нажмите, не задерживая. Home при нажатии возвращает на главный экран и сворачивает приложения. Другие кнопки описаны в руководстве.
Что делать, если нет кнопок
Да, на планшете с андроидом нет клавиатуры с буквами и цифрами. Она выдвигается после того, как вы нажмёте пальцем в поле для ввода любых данных. Уверен, это не создаст неудобств, и вы быстро научитесь правильно пользоваться этой клавиатурой. Но приступим же к настройкам.

Основные настройки
Установить время в системе, поменять язык и настроить что-либо другое можно через меню «Настройки» (Settings). Их ярлычок на устройстве с андроидом должен выглядеть как шестеренка. Ведь зачем нужен планшет с японским языком системы? Для смены языка пользуйтесь пунктами меню настроек — если у вас английский, поиск не должен быть долгим. Если китайский — ищите пункт со сменой языков: он будет иметь пиктограмму с буквой «А» (маленькая картинка рядом с надписью «Язык и ввод» на китайском). Нажмите на пункт, дальше — на самый верхний подпункт в появившемся меню. Выберите язык в перечне. Пользоваться девайсом будет легче на родном языке (или, хотя бы, на английском).
В этом же меню настроек вы можете найти много всего интересного. Первоочередные возможности я вам опишу.
Пункт «Безопасность»
Тут ставите пароль для разблокировки (можно поставить графический ключ — в пункте объяснено) по желанию.

Восстановление и сброс
В этом пункте можно сбросить устройство на заводские настройки — это значит, что файлы и программы будут удалены. Функция нужна в случае, если вы установили что-то лишнее, что мешает работоспособности гаджета, и не можете удалить. Своеобразное форматирование диска. «Восстановление» также поможет вернуть нужные файлы после сброса.
Пункты «Экран» и «Звук»
Это просто — регулировка громкости, можно регулировать с помощью клавиш Volume+ или — на корпусе, и настройки по ней, а также по вибрации и регулировке подсветки экрана. Можно включить/отключить автоповорот экрана при повороте девайса.

Интернет и приложения
Любой гаджет может подключиться к Wi-Fi сети и большинство могут использовать мобильные сети 3G/4G. К Wi-Fi подключаться нужно через соответствующий пункт в меню настроек (пальцем сдвиньте кружок вправо. Станет синим, и начнется поиск сети). Ткните в надпись «Wi-Fi» — откроется подпункт, где можно выбрать сеть и подключиться к ней.
PlayMarket и стандартные приложения
Подключив интернет, можно начать с ним работать. Во время работы с устройством, у вас постоянно будет возникать потребность в какой-то новой функции: редактор текстовых фалов, редактор .doc документов, файловый менеджер, учет доходов/расходов, почтовик и так далее. Эти программы являются сторонним ПО, то есть, не установлены по умолчанию. Их нужно искать на PlayMarket — сервисе от Google. Если вам понадобится любое приложение (например, переводчик текста) или игра, зайдите в PlayMarket и напишите поисковой запрос (например, «перевод текста») в соответствующее поле вверху экрана в главном меню PlayMarket. Жмите на поиск — получите кучу результатов. Выбирайте любой, тыкайте и скачивайте соответствующей кнопкой (большая зеленая).
Стандартные приложения обычно включают в себя:
- Файловый менеджер — для редактирования и удаления файлов и папок
- Браузер — «дефолтный», то есть, по умолчанию
- Галерея — просмотр картинок, фото и видео
- Музыка — работа с музыкой
- Почта — организация почтовых аккаунтов
- Календарь — стандартный календарь с напоминаниями

Заключение
Это то, что я могу рассказать для начинающих о первичной настройке планшет и как работать на нем. В одной статье тяжело осветить все нюансы которые вам нужны, так что попытаемся лишь упростить ваши первые шаги ознакомления с новым гаджетом. Вообще все приложения разработчики стараются делать как можно более простыми и понятными, так что, думаю, у вас не возникнет особых проблем. А если возникнут — пишите в комментариях к этой статье, всем отвечу.
Видео-инструкция
Уже многие, наверное, познакомились с таким гаджетом, как планшет. Кто-то приобрел его для личного пользования, кто-то — как подарок близким, но у всех без исключения был первый опыт работы с ним. И если вы являетесь счастливым обладателем электронного устройства и одним из тех, кто хотел бы разобраться, с чего начать работу на вашем планшете и что необходимо делать для качественной его эксплуатации, — эта информация для вас.

ОС Android
Сейчас самой распространенной установленной на планшетах операционной системой является Android. Если вам не пришлось ранее (например, на смартфоне) сталкиваться с этой операционной системой, возможно, сначала управление может показаться вам очень сложным и запутанным. Но это лишь первое впечатление, которое зачастую является весьма обманчивым.
На самом же деле в работе с ней нет совершенно ничего сложного, просто незнание поначалу пугает всех нас. А разобравшись, вы увидите сами, что Android — простая и эффективная операционная система. Для этого и существует эта инструкция для чайников, к которым планшет попал в руки впервые.
С чего начать?
Начните с прочтения инструкции пользователя. Тут вы сможете найти описание самых необходимых для работы моментов, которые помогут составить некоторое элементарное представление о том, как включить планшет, какие функции он имеет и т. д. Даже если у вас уже есть небольшой опыт использования гаджетов с системой Андроид, то вполне возможно, вы почерпнете для себя еще что-нибудь важное и интересное, о чем не знали.
Молодежь сегодня интуитивно может справиться с задачей эксплуатации планшета. А вот представителям старшей возрастной категории пользователей приходится потратить больше времени для ознакомления с новым устройством. Но планшеты с Андроид для чайников также подойдут, и уже через короткое время каждый будет уверенно использовать этот гаджет.
Включаем планшет
Производится это действие чаще всего кнопкой на боковой панели устройства. Ею же выполняется блокировка экрана включенного планшета. На экране вы увидите множество иконок, многие из которых представляют сервисы корпорации Google, так как именно ей принадлежит операционная система Android. Большинство этих сервисов начнёт работать лишь после того, как ваш планшет будет подключен к Интернету.
Подключение планшета к Интернету через Wi-Fi
Наиболее распространённое использование планшета — это выход в Интернет. Для того чтобы все приложения и сервисы на вашем планшете заработали, следует подключиться к Сети.
Сейчас на каждом планшете, который поступает в продажу, есть встроенный модуль Wi-Fi. Если у вас дома есть сеть Wi-Fi или вы находитесь в месте, где беспроводная сеть работает, то делаем следующее:
- находим в меню планшета иконку «настройки»;
- выбираем пункт Wi-Fi или «беспроводные сети» и активируем;
- перед вами появится список доступных сетей Wi-Fi, из которого выбираем необходимую и вводим пароль, если это потребуется.
Теперь планшет должен будет подключиться к Интернету. Понять, что это соединение произошло, вы можете по мигающему значку вверху экрана рядом с индикатором батареи и часами.
Выход в Интернет
Осуществляется он посредством браузера так же, как и на стационарном компьютере или ноутбуке. На планшете, возможно, будут установлены несколько интернет-браузеров, например, Opera и Chrome — выбирайте наиболее удобный и привычный для себя.
Вашему Android-устройству доступен магазин Google Play, в котором можно скачать множество разнообразных приложений, программ или игр. Для того чтобы пользоваться этим сервисом бесплатно, требуется создать учетную запись в Google — то есть зарегистрироваться.
Посредством скачивания из Интернета вы сможете обеспечить ваш планшет различными программами, например, для чтения книг, для определения погоды, для проигрывания музыки, для мониторинга курса валюты и другими специфическими приложениями.
Настройка собственного удобного меню
Чтобы пользоваться планшетом было как можно проще, настройте его меню под собственные нужды и по личным предпочтениям. Сделать это можно, просто поместив палец на необходимую иконку и перетащив ее в нужное вам место. После вы можете перемещать эти иконки по своему усмотрению по всему рабочему столу.
На основной экран вы можете «вынести» все необходимые приложения и программы, которыми пользуетесь наиболее часто. Можно перемещать, удалять и добавлять виджеты (значки программ) или даже полностью изменить внешний вид интерфейса устройства посредством Launcher.
Но не следует «засорять» рабочий стол множеством программ, которые вы используете лишь время от времени. Вы всегда сможете найти их в меню. А излишняя заполненность основного стола может влиять на длительность работы аккумулятора планшета и замедлять работу оперативной памяти.
Если у вас возникает вопрос по использованию той или иной программы, просто войдите в нее, и она сама подскажет вам свое предназначение и последовательность работы с ней.
Если» и это не поможет или возникнут какие-нибудь форс-мажорные обстоятельства — обратитесь за помощью к Интернету. Откройте браузер, в строке поиска введите ваш вопрос и прочтите возможные варианты решения или просмотрите видео по вашей проблеме.
Не бойтесь познавать новое и экспериментируйте с вашим планшетом. Уже совсем скоро вы будете легко использовать свой гаджет на все 100% и не вспомните те времена, когда он казался загадочным и сложным.
>

