Как начать показ слайдов в презентации powerpoint
Содержание
- Тип показа
- Показ слайдов
- Параметры показа
- Смена слайдов
- Несколько мониторов
- Тип показа
- Показ слайдов
- Параметры показа
- Смена слайдов
- Несколько мониторов
- Чтобы начать слайд-шоу:
- Чтобы перемещаться по слайдам:
- Чтобы остановить показ слайдов:
- Инструменты и функции для презентации
- Чтобы получить доступ к перу или выделителю:
- Чтобы стереть перо или выделение:
- Переход к произвольному слайду:
- Чтобы получить доступ к рабочему столу:
- Опции доступа к меню:
- Сочетания клавиш:
- Параметры показа слайдов
- Чтобы настроить демонстрацию:
В этом диалоговом окне можно выбрать способ воспроизведения слайдового шоу в PowerPoint.
Если вы хотите настроить презентацию для автоматического запуска, переключитесь на нее, создав презентацию для автоматического выполнения.
Тип показа
С помощью параметров в разделе Показать тип укажите, как вы хотите показывать презентацию для аудитории.
Чтобы отправить презентацию перед живой аудиторией, щелкните значок, который выводится докладчиком (полный экран).
Чтобы разрешить аудиторам просматривать презентацию с жесткого диска или с компакт-диска на компьютере или в Интернете, нажмите кнопку открыть отдельное (окно).
Установите флажок Показать полосу прокрутки, чтобы участники вашей аудитории могли прокручивать автоматические презентации с компьютера, на котором выполняется автоматическая работа.
Чтобы запустить самоработающую презентацию , которая запускается на киоск, нажмите кнопку Обзор в полноэкранном режиме (полный экран).
Показ слайдов
С помощью параметров в разделе Слайды выберите слайды , которые будут доступны в презентации, или создайте произвольный показ.
Чтобы отобразить все слайды презентации, нажмите кнопку все.
Чтобы отобразить определенную группу слайдов из презентации, введите номер первого слайда, который нужно отобразить в поле " от ", и введите номер последнего слайда, который нужно отобразить в поле " Кому ".
Чтобы создать настраиваемую презентацию, производную от другой презентации PowerPoint, выберите пункт произвольный показ, а затем выберите презентацию, которую вы хотите просмотреть в виде произвольный показ.
Дополнительные сведения о том, как начать презентацию в PowerPoint, можно найти в разделе Создание и демонстрация произвольного показа.
Параметры показа
С помощью параметров в разделе " Параметры показа " можно указать, как вы хотите, чтобы звуковые файлы, речевые сопровождения и анимации выполнялись в презентации.
Чтобы постоянно воспроизводить звуковые файлы или анимацию, установите флажок непрерывно для всех полей, пока не зайдет "ESC" .
Чтобы при показе презентации не воспроизводился закадровый текст, установите флажок Без речевого сопровождения.
Чтобы при показе презентации не воспроизводилась внедренная анимация, установите флажок Без анимации.
По умолчанию PowerPoint ускоряет Рисование рисунков в презентации. Но иногда эта функция вызывает проблемы отображения на старых компьютерах. Чтобы отключить эту функцию, выберите отключить аппаратное ускорение графики.
Когда вы дописываете презентацию перед реальной аудиторией, вы можете писать на слайдах. Чтобы задать цвет чернил, в списке Цвет пера выберите цвет чернил.
Список цветов пера доступен только в том случае , если выбран динамик (полный экран) (в разделе Показать тип ).
Выберите Цвет лазерной указки из раскрывающегося списка. Во время презентации нажмите клавишу CTRL и, удерживая ее нажатой, щелкните и перетащите левую кнопку мыши, чтобы навести указатель мыши на содержимое слайда, к которому нужно привлечь внимание. В этой статье показано, как превратить мышь в лазерную указку для получения дополнительных сведений.
Смена слайдов
С помощью параметров в разделе " дополнительные слайды " можно указать, как переходить от одного слайда к другому.
Чтобы во время презентации вручную переходить к каждому слайду, выберите параметр Вручную.
Чтобы использовать время показа слайдов для автоматического перехода к каждому слайду во время презентации, щелкните по времени, если они есть.
Совет. Вы можете использовать время показа слайдов, чтобы настроить скорость для автоматической презентации.
Несколько мониторов
Если у вас есть несколько мониторов, вы можете использовать режим докладчика для персонального просмотра заметок и предварительного просмотра следующего слайда, в то время как аудитория видит только текущий слайд на основном мониторе.
Подробнее о том, как использовать несколько мониторов в режиме докладчика, можно узнать в разделе Просмотр заметок докладчика во время показа презентации на нескольких мониторах.
Тип показа
С помощью параметров в разделе Показать тип укажите, как вы хотите показывать презентацию для аудитории.
Чтобы отправить презентацию перед живой аудиторией, щелкните значок, который выводится докладчиком (полный экран).
Чтобы разрешить аудиторам просматривать презентацию с жесткого диска или с компакт-диска на компьютере или в Интернете, нажмите кнопку открыть отдельное (окно).
Установите флажок Показать полосу прокрутки, чтобы участники вашей аудитории могли прокручивать автоматические презентации с компьютера, на котором выполняется автоматическая работа.
Чтобы запустить самоработающую презентацию , которая запускается на киоск, нажмите кнопку Обзор в полноэкранном режиме (полный экран).
Показ слайдов
С помощью параметров в разделе Слайды выберите слайды , которые будут доступны в презентации, или создайте произвольный показ.
Чтобы отобразить все слайды презентации, нажмите кнопку все.
Чтобы отобразить определенную группу слайдов из презентации, введите номер первого слайда, который нужно отобразить в поле " от ", и введите номер последнего слайда, который нужно отобразить в поле " Кому ".
Чтобы создать настраиваемую презентацию, производную от другой презентации PowerPoint, выберите пункт произвольный показ, а затем выберите презентацию, которую вы хотите просмотреть в виде произвольный показ.
Дополнительные сведения о том, как начать презентацию в PowerPoint, можно найти в разделе Создание и демонстрация произвольного показа.
Параметры показа
С помощью параметров в разделе " Параметры показа " можно указать, как вы хотите, чтобы звуковые файлы, речевые сопровождения и анимации выполнялись в презентации.
Чтобы постоянно воспроизводить звуковые файлы или анимацию, установите флажок непрерывно для всех полей, пока не зайдет "ESC" .
Чтобы при показе презентации не воспроизводился закадровый текст, установите флажок Без речевого сопровождения.
Чтобы при показе презентации не воспроизводилась внедренная анимация, установите флажок Без анимации.
По умолчанию PowerPoint ускоряет Рисование рисунков в презентации. Но иногда эта функция вызывает проблемы отображения на старых компьютерах. Чтобы отключить эту функцию, выберите отключить аппаратное ускорение графики.
Когда вы дописываете презентацию перед реальной аудиторией, вы можете писать на слайдах. Чтобы задать цвет чернил, в списке Цвет пера выберите цвет чернил.
Список цветов пера доступен только в том случае , если выбран динамик (полный экран) (в разделе Показать тип ).
Выберите Цвет лазерной указки из раскрывающегося списка. Во время презентации нажмите клавишу CTRL и, удерживая ее нажатой, щелкните и перетащите левую кнопку мыши, чтобы навести указатель мыши на содержимое слайда, к которому нужно привлечь внимание. В этой статье показано, как превратить мышь в лазерную указку для получения дополнительных сведений.
Смена слайдов
С помощью параметров в разделе " дополнительные слайды " можно указать, как переходить от одного слайда к другому.
Чтобы во время презентации вручную переходить к каждому слайду, выберите параметр Вручную.
Чтобы использовать время показа слайдов для автоматического перехода к каждому слайду во время презентации, щелкните по времени, если они есть.
Совет. Вы можете использовать время показа слайдов, чтобы настроить скорость для автоматической презентации.
Несколько мониторов
Если у вас есть несколько мониторов, вы можете использовать режим докладчика для персонального просмотра заметок и предварительного просмотра следующего слайда, в то время как аудитория видит только текущий слайд на основном мониторе.
Подробнее о том, как использовать несколько мониторов в режиме докладчика, можно узнать в разделе Просмотр заметок докладчика во время показа презентации на нескольких мониторах.
Примечание: Эта страница переведена автоматически, поэтому ее текст может содержать неточности и грамматические ошибки. Для нас важно, чтобы эта статья была вам полезна. Была ли информация полезной? Для удобства также приводим ссылку на оригинал (на английском языке).

Данный урок создан с использование PowerPoint 2007
Большинство пользователей для запуска презентации в режиме демонстрации использую клавишу «F5», либо кнопку «Показ слайдов» которая находится в правом нижнем углу рабочей области программы PowerPoint: 
Это все правильно. Но не многие используют дополнительные настройки, которые заложены в программу. А эти настройки дают дополнительные инструменты разработчику и автору при использовании презентации в режиме демонстрации.
Расширенные возможности демонстрации слайдов находятся в меню «Показ слайдов»:

Меню «С начала» — эквивалентно нажатию кнопки «F5» на клавиатуре;
«С текущего слайда» — данная опция эквивалентна кнопке «Показ слайдов»

и начинает демонстрацию с того слайда, который в данный момент открыт.
«Произвольный показ» позволяет задать логику показа слайдов. При этом открывается диалоговое окно «Задание произвольного показа». Для нужной последовательности показа переносим слайды из левой части панели в правую. В правой панели («Слайды произвольного показа») с помощью стрелок «вверх», «вниз» можем сортировать очередность слайдов:

«Настройка демонстрации». Данное окно имеет множество настроек.

«Управляемый докладчиком (полный экран)». Данная опция стоит по умолчанию. В данном режиме презентация демонстрируется во весь экран. Докладчик может листать слайды до завершения презентации.
«Управляемый пользователем (окно)». Данный режим предоставляет возможность изменять размер окна демонстрации и перемещать уменьшенное окно в нужное место на мониторе. Активизация опции «с полосой прокрутки» включает полосу прокрутки в правой части экрана.
«Автоматический (полный экран)». В данном режиме отсутствует возможно смены слайдов при помощи клавиатуры или мыши. Смена слайдов осуществляется либо автоматически по заданному времени, либо при помощи управляющих кнопок. Время можно задать в меню «Анимация», блок «Смена слайдов», «Автоматически после»:

Либо с помощью меню «Настройка времени»:

В блоке «Параметры показа» можем задать:
- «непрерывный цикл до нажатия клавиши «Esc» — в этом случае демонстрация будет циклически повторяться до тех пор, пока докладчик не нажмет клавишу «Esc»;
- «без речевого сопровождения». Если презентация сопровождается дикторским текстом или музыкальным сопровождением, что делается для создания самовоспроизводящейся презентации, которая работает без участия пользователя автоматической, то с помощью этой галочки можно отключить звуковое сопровождение. И работать с презентацией в обычном режиме.
- Параметр «без анимации» отключает эффекты анимации на всех слайдах.
- Параметр «Цвет пера» позволяет задавать цвет ручки, фломастера или выделения, которые можно использовать при демонстрации презентации:
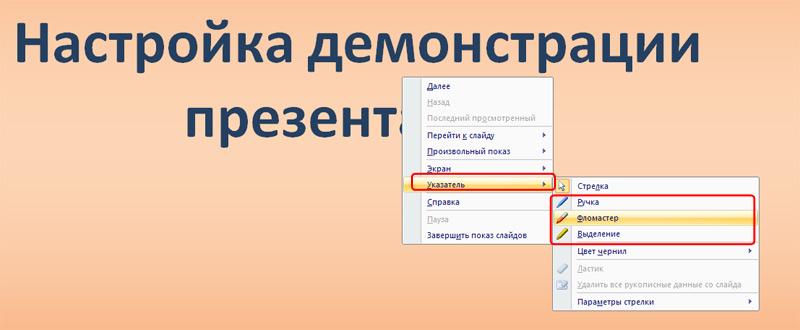
Опция «Использовать аппаратное ускорение обработки изображения» помогает анимации и смене слайдов работать более плавно.
Блок параметров «Слайды» позволяет настроить слайды для демонстрации: показывать все подряд, показывать с какого-то по какой-то или выбрать «Произвольный показ», который настраивается в меню «Произвольный показ» (см. в начале урока).
Блок параметров «Смена слайдов» позволяет настроить демонстрацию либо со сменой слайдов вручную, либо по заданному в настройках смены слайдов времени.
Опция «Несколько мониторов» предназначена для работы с несколькими экранами. В качестве используется ноутбук или компьютер докладчика, а вторым может быть проектор, демонстрирующий презентацию на большую аудиторию.
Следующая опция меню «Показ слайдов» – «Скрыть слайд». Перед демонстрацией презентации мы можем отметить слайды, которые нежелательны в данный момент при демонстрации и щелкнуть по кнопке «Скрыть слайд».
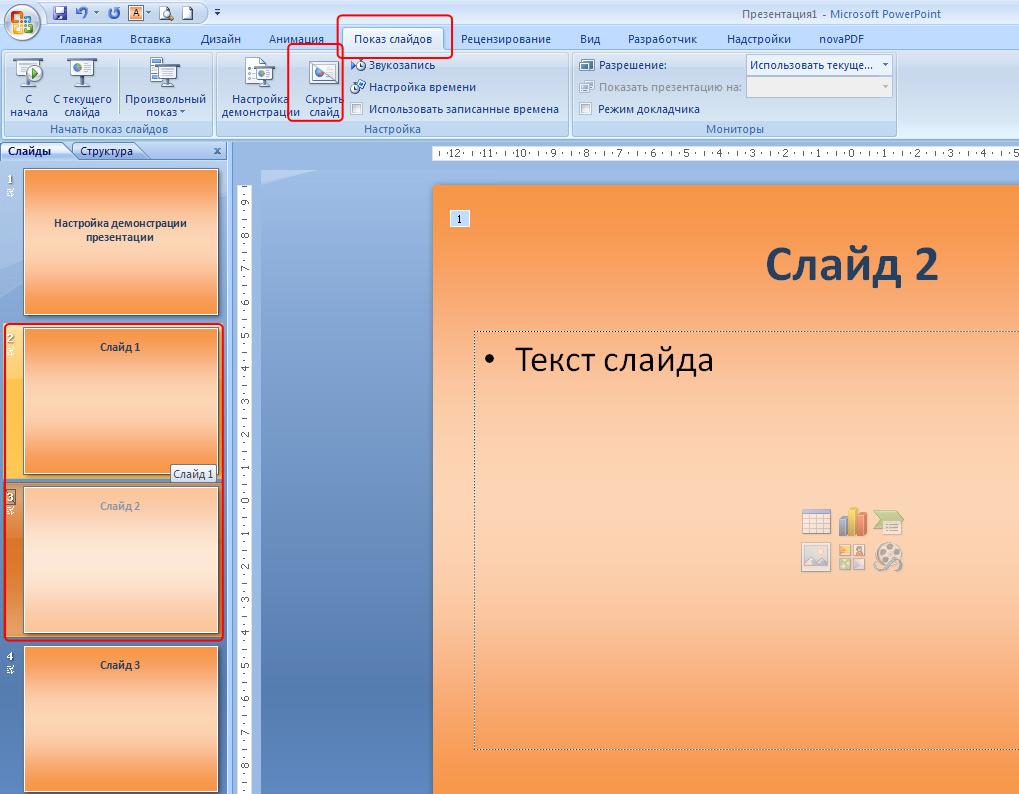
Скрытые слайды не будут отображаться при демонстрации.
Ну и наконец, еще одна важная опция – «Звукозапись». Позволяет записать в микрофон звуковое сопровождение для презентации:
Когда ваша презентация завершена, вам нужно знать, как представить ее аудитории. PowerPoint предлагает различные инструменты и функции, которые могут помочь вам сделать представление гладким, запоминающимся и профессиональным.
В этом уроке вы узнаете, как проиграть слайд-шоу и перемещаться по слайдам. Более того, вы узнаете о различных опциях, таких как использование выделителя на слайдах или проигрывание презентации в бесконечном цикле.
Чтобы продемонстрировать слайды, вам нужно знать, как запустить презентацию. PowerPoint позволяет начать презентацию, как с первого слайда, так и с любого другого. Когда слайд-шоу началось, вам нужно знать, как перемещаться между слайдами.
Чтобы начать слайд-шоу:
- Перейдите на вкладку Показ слайдов.
- Кликните по команде С начала в группе Начать показ слайдов, чтобы начать показ с первого слайда.

Вы также можете начать показ с любого слайда, для этого перейдите на этот слайд и кликните по команде С текущего слайда в группе Начать показ слайдов. Опция удобна, если вы хотите показать или посмотреть определенные слайды.
Еще один вариант запуска показа слайдов – это использование кнопки Показ слайдов в правом нижнем углу окна.

Чтобы перемещаться по слайдам:
- Наведите мышь на экран слева внизу. Появится меню.
- Кликните по стрелке вправо, чтобы перейти к следующему слайду, или по стрелке влево, чтобы перейти к предыдущему.

Также для перемещения по слайдам вы можете пользоваться клавишами клавиатуры со стрелками.
Чтобы остановить показ слайдов:
Чтобы завершить показ слайдов наведите курсор мыши на иконку меню и нажмите Завершить показ слайдов. Также вы можете нажать клавишу «Esc».

Инструменты и функции для презентации
PowerPoint предоставляет удобные инструменты и функции, которые можно использовать во время показа слайдов. В функции входит изменение указателя мыши на перо или выделитель для выделения элементов слайда и привлечения к ним внимания. Более того, вы можете перемещаться по слайдам или получать доступ к объектам на компьютере.
Чтобы получить доступ к перу или выделителю:
- Кликните по меню параметров пера на экране слева внизу.
- Выберите Перо или Выделение.

- Используйте указатель, чтобы делать пометки на слайде.
В том же меню вы можете изменить цвет пера или выделителя. Обратите внимание, что для выделителя лучше подходят светлые цвета.

Чтобы стереть перо или выделение:
- Кликните по меню параметров пера на экране слева внизу.
- Выберите Ластик, чтобы удалить отдельные пометки, или Удалить все рукописные данные со слайда, чтобы удалить все пометки.

Когда показ слайдов закончится вы увидите предложение Сохранить или Удалить все пометки.

Переход к произвольному слайду:
- Кликните по иконке меню слева внизу на экране.
- Выберите команду Перейти к слайду и нажмите на название нужного слайда.

Чтобы получить доступ к рабочему столу:
Вам может понадобиться доступ к интернету или файлам и программам во время презентации. PowerPoint позволяет осуществить эти действия, не завершая презентацию.
- Кликните по иконке меню слева внизу на экране.
- Выберите Экран и кликните по пункту Переключение программ.

- Появится панель задач. Выберите нужную программу.

Опции доступа к меню:
Вы также можете получить доступ к любому из вышеперечисленных пунктов меню, кликнув правой кнопкой мыши в любом месте экрана во время показа слайдов.

Сочетания клавиш:
- Переключение между указателем мыши и пером осуществляется сочетанием «Ctrl + P» (перо) или «Ctrl + M» (мышь).
- Нажмите «E», когда пользуетесь пером или выделителем, чтобы стереть все пометки.
Параметры показа слайдов
В PowerPoint есть различные настройки и параметры показа слайдов. Например, вы можете настроить презентацию, которая будет демонстрироваться без сопровождения на выставке, то есть в цикле.
Чтобы настроить демонстрацию:
- Перейдите на вкладку Показ слайдов.
- Кликните по команде Настройка демонстрации.

- Появится диалоговое окно Настройка презентации.

- Нажмите OK, чтобы применить настройки.
1) Показ слайдов
- Управляемый докладчиком – показ идет на полном экране и контролируется докладчиком
- Управляемый пользователем – показ в окне
- Автоматический – показ идет на полном экране автоматически, без контроля.
2) Параметры показа включают:
- Непрерывный цикл, который повторяет презентацию, пока не будет нажата клавиша «Esc»
- Презентация без анимации и звука
- Изменение цветов пера и лазерной указки
Настраивает, какие слайды показывать. «Все» обычно выбрано по умолчанию, но вы можете указать, что нужно показывать определенные слайды или выбрать Произвольный показ, который создали из своей презентации.
4) Смена слайдов
Если вы установили длительность показа слайдов в презентации, то ее можно автоматически демонстрировать. Если вы хотите лично контролировать смену слайдов, выберите опцию «вручную».
5) Несколько мониторов
Докладчики часто используют ноутбук и проектор, для демонстрации слайдов. Если у вас больше, чем один монитор, то вы можете выбрать тот, на котором нужно показывать слайды. Если показ нужен как на ваш монитор, так и на проектор, отметьте опцию «показать представление докладчика».

