Как на планшете перейти на карту памяти
Содержание
- Почему не сохраняются приложения на карту памяти?
- Сохранение приложений на карту памяти для Android 2.2 – 4.2.2
- Что делать с устройствами на Android KitKat и выше?
- ↑ Перенос кэша для версий Android 4.0+
- ↑ Перенос при помощи сторонних программ
- ↑ Полный перенос android приложений на SD карту памяти
- ↑ Перенос кэша на флешку
- ↑ Замена внутренней памяти на внешнюю
Сегодня речь пойдёт об автоматической установке приложений на карту памяти для планшетов под управлением Android. Устройства от Apple в виду отсутствия слота MicroSD сразу же отпадают – они ограничены объёмом встроенной памяти, поэтому приходится часть данных хранить на облаке. Тогда как в большей части Андроид-планшетов этот слот присутствует. Скажем больше, в последнее время гаджеты начали поддерживать карты памяти объёмом вплоть до двух терабайт! И нет, мы не опечатались – это действительно так.
Если способ ниже у вас не заработает, то попробуйте новый способ, который мы написали, совсем недавно.
Почему не сохраняются приложения на карту памяти?
Узнаем версию Android
Ну а теперь разложим всё по полочкам. Для начала нам необходимо узнать версию Андроид.
Сохранение приложений на карту памяти для Android 2.2 – 4.2.2
Здесь всё предельно просто и банально:


1. Всё также заходим в меню и ищем там “Настройки” – иконка, как правило, напоминает по своему внешнему виду шестерню – с её поиском проблем быть не должно;
2. Далее ищем подпункт “Память”. В нашем случае он находится между “Экраном” и “Батареей”. Меню может быть другим в зависимости от производителя устройства. На скриншоте – это пример чистой версии Андроид, без оболочек, которые предустанавливаются на заводах-изготовителях;
3. А теперь самое главное – тапните один раз по пункту “SD-карта”, располагающейся ниже надписи: “Диск для записи по умолчанию”. Напротив, неё должен появиться кругляшек или галочка;
4. Профит! Теперь все приложения, скачиваемые через Play Market будут автоматически устанавливаться на внешнюю память.
К слову, если флешка медленная, а бывают и такие, то приложения могут работать некорректно. Поэтому приобретите хорошую SD-карту – не скупитесь.
Что делать с устройствами на Android KitKat и выше?
К сожалению, без получения Root-прав обойтись не получится. Компания Google официально отказалась от поддержки данной функции в новых версиях операционной системы. Дело в том, что всё большее распространение получают облачные сервисы и, как следствие, проблемы с нехваткой памяти возникать не должны. Но в нашей стране нет столь скоростного Интернета, как в США, да и трафик обходится недёшево, поэтому и облака спросом не пользуются.
Можно ли хоть как-то сделать так, чтобы приложения автоматически устанавливались на карту памяти? Как мы уже сказали выше, это реально.
Если у Вас планшет одной из Китайских компаний, то там наверняка есть уже встроенные Рут-права, ну а с другими производителями придётся повозиться. Естественно, в ходе данной статьи мы не можем рассказать об их получении, потому что процесс для каждого гаджета уникален – инструкции получится уместить разве что в многотомную книгу. Но да ладно, это неважно.
Можно обратиться к специалисту с просьбой установить Рут-права или сделать это самостоятельно в домашних условиях. Последний вариант наиболее рискованный, есть шанс превратить свой гаджет в так называемый “кирпич” и восстановить его смогут лишь в одном из сервисных центров. Впрочем, если Вам уже доводилось проводить подобную процедуру, проблем возникнуть не должно. В крайнем случае, на просторах Интернета в довесок можно найти ещё и решения этих самых проблем. Так что, дерзайте и экспериментируйте!
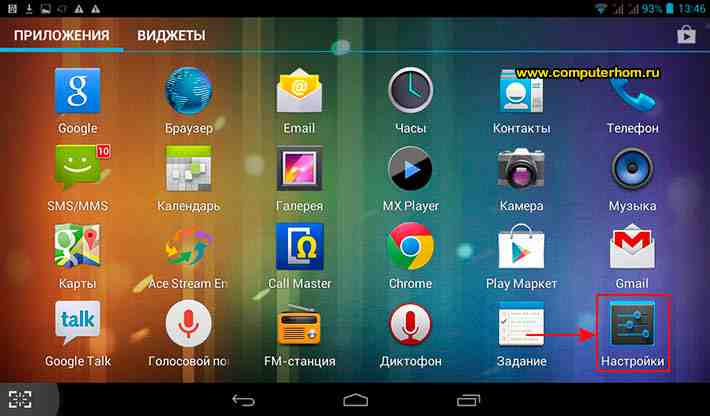
Когда вы нажмете по кнопке «Настройки», на вашем телефоне или планшете откроется раздел настроек, в котором вам нужно будет найти и перейти в пункт «Память».
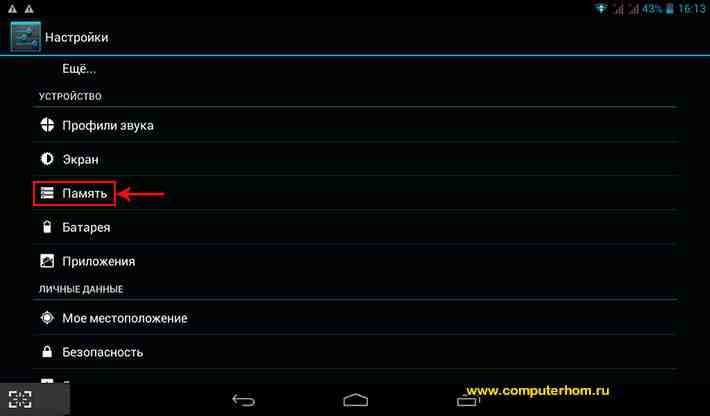
Когда вы на своем планшете перейдете в пункт «Память», то на вашем планшете откроется специальная страничка, в которой будут отображены дополнительные функции, а также в этих настройках и будет расположена функция для переключения сохранения на флешку или внутреннею память планшета.
И так чтобы на нашем планшете все приложения и программы устанавливались на карту памяти, вам нужно будет всего лишь установить галочку напротив пункта «SD-карта».
Когда вы установите галочку напротив пункта «SD-карта», все устанавливаемые вами программы будут устанавливаться на флеш карту.
Практически каждое приложение на Андроид устанавливается во внутреннюю память устройства. А она ведь не резиновая, так что ей свойственно заполняться. Так что с такой ситуацией может столкнуться любой пользователь. На помощь придет SD-карта, объемы которой могут доходить до десятков и даже сотен ГБ. Сейчас мы во всех деталях расскажем, как перенести приложение и кэш на SD карту.
Также стоит отметить, что не каждая карта подойдет для процедуры замены внутренней памяти на внешнюю. Все дело в классах скорости SD-карт, которые разняться от медленных (C2 и С4), до быстрых (С10 и С16). Если рассматриваемые ниже процедуры производить на медленных SD, то перенос данных отразится на общем быстродействии устройства, потому рекомендуется пользоваться только быстрыми флешками.
Способов замены внутренней памяти на внешнюю не так уж и много, потому мы остановимся лишь на самых эффективных, причем они будут описываться последовательно: от простых к более сложным.
↑ Перенос кэша для версий Android 4.0+
Google добавила возможность переносить приложение и кэш на карту памяти Android для устройств, на которых установлена 4.0+ версия системы. Делается это следующим образом:
- Отправляемся в настройки смартфона / планшета.
- Далее переходим во вкладку Приложения.
- В появившемся окне ищем нужную программу или игру и кликаем по ней.

В описании программы / игры должен быть подпункт «Память», в котором указан занимаемый объем. А чуть ниже 2 кнопки: «Переместить на SD-карту» и «Стереть данные».

Выбираем клавишу переноса и ожидаем окончания процесса.

При успешном выполнении операции кнопка должна измениться на «Переместить на телефон / планшет». Это означает, что перенос приложения на карту памяти Android был совершен без ошибок.

Стоит заметить, что данный способ не требует наличия ROOT-прав, но подходит не для всех приложений. Так что, если в описании приложения нет нужных кнопок, расстраиваться не стоит, ведь это был самый легкий способ. Для еще большего облегчения можно воспользоваться утилитой Apps 2 SD (Move app 2 sd) или ей подобной, где все приложения удобно структурированы, что ускоряет поиск нужных.
ВНИМАНИЕ! Представленные ниже способы можно применить только на устройствах с РУТ-правами. Все дальнейшие операции делаются на ваш страх и риск, никто не дает 100% гарантии, что в случае неудачи вы не получите кирпич. Также мы не несем никакой ответственности за потерю личных данных.
↑ Перенос при помощи сторонних программ
Если приложение не поддерживает стандартный перенос данных, то можно это сделать насильственно при помощи сторонних утилит, таких как:
- Link2SD
- AppMgr III Pro
- Apps2SD: All in One Tool[ROOT]
Принцип работы данных программ очень схож, так что рассмотрим способ на примере Link2SD.
- Устанавливаем приложение с нашего сайта.
- Запускаем и предоставляем Link2SD права Суперпользователя.
- Далее видим список всех приложений, установленных на устройстве.


Если появилось предупреждение (WARNING), то внимательно читаем его и нажимаем ОК.

Осталось дождаться завершения процесса.

Этот способ, в отличии от следующего, не требует от пользователя особых знаний, кроме элементарных понятий о Рут-правах.
↑ Полный перенос android приложений на SD карту памяти
Внимательный пользователь смог заметить, что у Link2SD и других схожих утилит есть интересная функция «Сослать». С ее помощью переносятся не отдельные части программы, как в предыдущих пунктах, а абсолютно все данные. При этом программа будет считать, что работает она во внутренней памяти устройства, что для некоторых из них является важным условием нормальной работоспособности.
Для реализации этого способа SD-карту надо «разбить» на два раздела, после чего с нее удалятся все данные, потому будьте внимательны и сделайте резервную копию важной информации.
Разделы на карте памяти можно делать как на компьютере, с помощью таких программ как Paragon Hard Disk Manager 12 Server или MiniTool Partition Wizard Home Edition. Но это достаточно трудоемкий процесс, а потому мы все сделаем прямо на смартфоне, воспользовавшись AParted (Sd card Partition).
- Скачиваем и инсталлируем утилиту.
- В настройках устройства находим раздел «Память», где жмем «Извлечь SD».

Заходим непосредственно в AParted и в первой вкладке Create, два раза нажимаем ADD.

В Part 1 оставляем Fat32, а в Part 2 выбираем ext2 или любой другой формат, если знаете для чего они вообще нужны.



Терпеливо дожидаемся окончания процесса.

Теперь приложения и игры можно безопасно ссылать во второй раздел карты памяти, с помощью соответствующей функции Link2SD или его аналога.
↑ Перенос кэша на флешку
Данный способ пригодится для пользователей, которые любят игры с большим кэшем. Сейчас многие крупные проекты (к примеру, серия игр Asphalt, FIFA, Grand Theft Auto) занимают несколько гигабайт. То же самое касается и навигационных карт. Не все устройства могут похвастаться таким объемом встроенной памяти, поэтому на помощь приходит FolderMount. Оно позволяет создавать виртуальные папки, чтобы система по-прежнему считала, что данные приложения находятся во внутренней памяти, хотя фактически все файлы расположены на флешке.
- Устанавливаем FolderMount.
- Запускаем и предоставляем права Суперпользователя.
- Открываем выдвигающееся меню в левой части экрана.

Переходим в «Анализатор приложений», ищем нужную игру и кликаем по ней.


На вопрос отвечаем «Да» и нажимаем галочку в верхней части экрана, после этого снова необходимо ответить «Да».


↑ Замена внутренней памяти на внешнюю
Этот способ позволяет обмануть систему, т.е Android будет считать SD-карту памятью устройства. Одним из главных преимуществ является тот факт, что все приложения будут автоматически устанавливаться на флешку. Идеально подходит для устройств с очень маленьким объемом внутренней памяти. Для его осуществления понадобится файловый менеджер, лучше всего использовать Total Commander. Смысл способа – поменять местами пути к памяти устройства и флешке.
- Устанавливаем Total Commander.
- Запускаем и даем права Суперпользователя.
- Переходим в «Корень файловой системы».

Далее папка «etc», а в ней найти файл «vold.fstab».


Кликаем по файл, далее «Редактировать».

В файле содержится множество строк, которые начинаются с # (символ решетки). Но нам нужна строка, начинающаяся со слов «dev_mount» и без (. ) решетки в начале.
Таких строк должно быть 2: первая обозначает внутреннюю память, вторая – внешнюю.
Например, если ваши строки:
dev_mount sdcard/mnt/ sdcard
dev_mount extsd/mnt/ extsd
То они должны стать:
dev_mount sdcard/mnt/ extsd
dev_mount extsd/mnt/ sdcard
То есть самое главное – поменять местами слова после /mnt/.

