Как на ноутбуке сделать шрифт меньше
Содержание
- Разрешение экрана
- Мышь + клавиатура
- Только клавиатура: вариант № 1
- Только клавиатура: второй вариант
- Экранная панель
- Браузер и его настройки
- Заключение
- Способы, позволяющие увеличить или уменьшить шрифт на экране ноутбука
- Изменение размера текстов в интерфейсе
- Увеличение шрифта в браузере и других программах
Почти любую функцию на компьютере можно запустить при помощи клавиатуры. Например, изменить настройки ОС. Скажем, шрифт. Сегодня нам предстоит выяснить, как сделать шрифт на ноутбуке меньше. Существуют различные способы решения поставленной задачи. И, как показывает практика, пользователи весьма успешно осваивают их. Даже начинающий ПК-юзер должен понимать, каким образом осуществлять корректировку шрифта в системе.
Разрешение экрана
Как сделать шрифт меньше на ноутбуке "Асер" и не только? Начнем с самого простого — когда речь идет о шрифте отображения информации в операционной системе в целом. В этом случае потребуется поменять разрешение экрана.
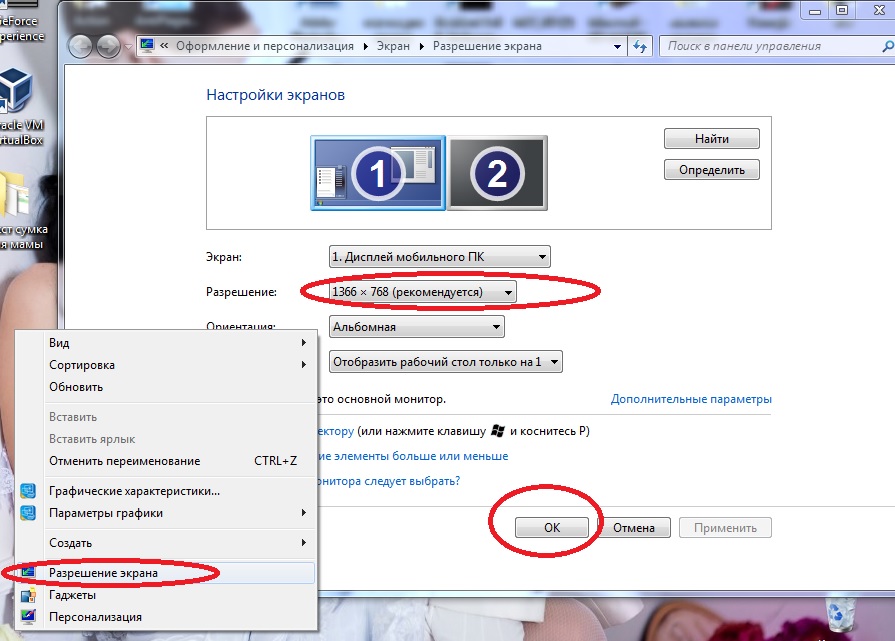
Для этого рекомендуется выполнить следующие действия:
- Кликнуть на рабочем столе ПКМ.
- Выбрать "Разрешение экрана" или "Персонализация"-"Разрешение. ".
- Нажать на раздел "Разрешение" в появившемся меню.
- Передвинуть ползунок вверх или вниз. Чем выше отметка, тем меньше будет шрифт в конечном итоге.
- Сохранить изменения.
Такой подход — это изменение разрешения экрана. В ходе выполнения этой операции поменяется не только шрифт, но и размер других элементов ОС.
Важно: в разделе "Персонализация" есть пункт "Настройка шрифта". Им тоже можно воспользоваться.
Мышь + клавиатура
Это только один из нескольких вариантов развития событий. Интересно, как на ноутбуке сделать шрифт меньше?
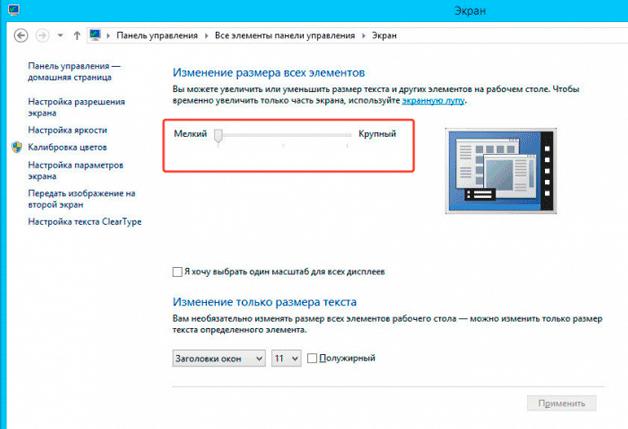
Можно справиться с этой задачей при помощи мышки и клавиатуры. Ничего трудного в этом нет. Правда, предложенный способ никак не затронет разрешение экрана — он поможет скорректировать размер текста в программах. Иногда данный процесс называется масштабированием.
Как сделать шрифт на ноутбуке меньше? Инструкция по достижению соответствующей цели будет выглядеть так:
- Открыть программу, в которой хочется увидеть изменения.
- Нажать на клавиатурной панели Ctrl.
- Удерживая упомянутый элемент управления, прокрутить колесико мышки вперед или назад. В первом случае произойдет увеличение текста, во втором — уменьшение.
- Отпустить все элементы управления, как только будет достигнут необходимый результат.
Дело сделано. Теперь ясно, как сделать шрифт на ноутбуке меньше или больше. Тем не менее имеется еще ряд интересных и простых решений.
Только клавиатура: вариант № 1
Трудно поверить, но ПК действительно может управляться одной клавиатурой. И с ее помощью пользователь в любой момент способен изменит шрифт на экране. Точнее, поменять масштаб букв и других элементов в программе.
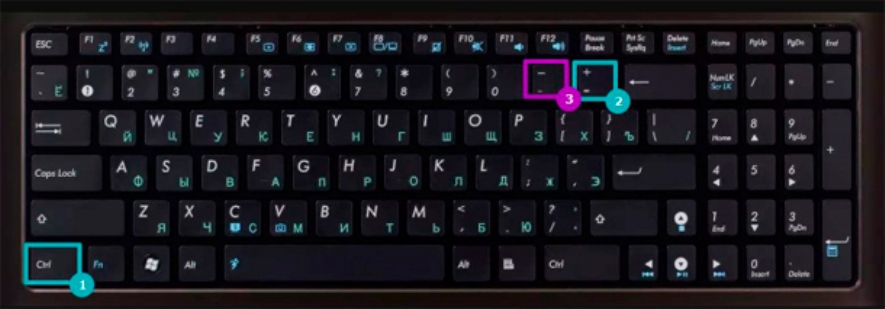
Добиться желаемого результата поможет простейшее сочетание клавиш. Его нужно использовать, находясь в выбранном приложении.
Итак, чтобы изменить размер шрифта на экране, потребуется:
- Зайти в программу, с которой планируется дальнейшая работа. Например, интернет-обозреватель.
- Нажать на Ctrl. Нужно удерживать эту кнопку нажатой.
- Прожать клавишу "+" или "-" для увеличения или уменьшения шрифта соответственно. Находятся эти элементы над буквенной панелью клавиатуры.
- Отпустить "Контрол", когда будет достигнут необходимый результат.
На данном этапе активные действия можно закончить. Все, как оказалось, предельно просто. Только на рассмотренных приемах возможные варианты развития событий не заканчиваются. Чем еще можно воспользоваться, задумываясь над тем, как сделать штраф на ноутбуке с помощью клавиатуры меньше/больше?
Только клавиатура: второй вариант
Следующий прием почти полностью совпадает с предыдущим. Только на лэптопах его иногда проблематично воплотить в жизнь.
Дело все в том, что скорректировать масштаб текста помогает NUM-панель. На некоторых ноутбуках она отсутствует. Тогда приходится докупать ее в магазине. Подключается такое устройство через USB-порт.

Предположим, что NUM-панель имеется. Тогда человеку предстоит выполнить следующие действия:
- зажать Ctrl и "+" — для увеличения текста;
- нажать на Ctrl и "-" — для уменьшения масштаба;
- зажать Ctrl и "0" — для возврата к первоначальным настройкам.
Вот и все. Данные сочетания помогают почти во всех приложениях. Как уже было отмечено, на разрешение экрана и системные настройки в целом они никак не влияют.
Экранная панель
Как сделать штраф на ноутбуке "Асус" меньше? Есть еще одно нестандартное решение. Оно в реальной жизни почти не используется. Разве что, в целях эксперимента или в случае отказа обычной клавиатуры от работы.
Речь идет об использовании экранной клавиатурной панели. Она работает точно так же, как и обычная, но запускается непосредственно в операционной системе.
Чтобы воспользоваться ей, нужно:
- Открыть "Пуск".
- Переключиться во вкладку "Все программы".
- Кликнуть по папке "Стандартные".
- Развернуть раздел "Специальные возможности".
- Нажать на строчку с надписью "Экранная клавиатура".
Что дальше? Придется переключиться в необходимое пользователю приложение, затем активировать экранную клавиатуру, после чего необходимо воспользоваться ранее указанными сочетаниями клавиш. Нажимать их придется курсором мыши. Это не слишком удобно.
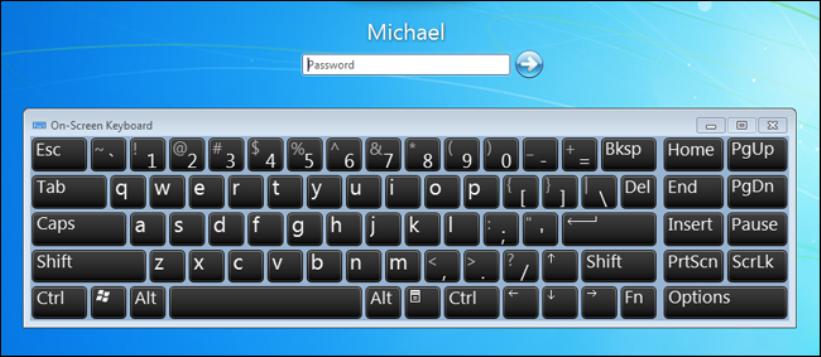
Браузер и его настройки
На что еще обратить внимание ПК-пользователю? Можно менять масштаб текста и страницы в настройках приложений. Рассмотрим данный вариант на примере с браузером. Как сделать меньше шрифт на ноутбуке с помощью клавиатуры, понятно.
Чтобы поменять размер шрифта в Google Chrome, рекомендуется выполнить следующие действия:
- Запустить "Хром".
- Кликнуть по кнопке, отвечающей за раскрытие главного функционального меню приложения. Она находится справа от адресной строки.
- Щелкнуть по надписи "Настройки".
- В разделе "Шрифт" установить желаемое значение.
- Осуществить сохранение введенных корректировок.
Чтобы поменять масштаб страницы, нужно в главном функциональном меню интернет-обозревателя поменять значения в блоке "Масштаб". Обычно увеличение/уменьшение оного осуществляется в процентном соотношении.
Заключение
Как сделать шрифт на ноутбуке "Асус" меньше? Теперь каждый сможет ответить на подобный вопрос.
Если пользователь хочет поменять размер шрифта в текстовом документе, нужно делать это при помощи настроек редактирования. В Word в верхней части окна (над основным полем) есть небольшое окошко "Выбрать размер шрифта". С его помощью люди увеличивают или уменьшают выделенный фрагмент текста. Все предельно просто.
На самом деле, изменение размера шрифта требуется не всегда. Часто речь идет именно об изменении разрешения экрана. Но и с этой задачей теперь тоже сможет справиться каждый.
Для того чтобы лучше различать информацию, которая отображается в интерфейсе операционной системы, следует увеличить шрифт на экране ноутбука. С другой стороны, если используется устройство с маленьким дисплеем, необходимо оптимизировать рабочее пространство таким образом, чтобы на дисплее умещалось как можно больше элементов, в этом случае следует уменьшить величину шрифта и значков.
Не увеличивайте или уменьшайте размер шрифта и иконок с помощью изменения параметров разрешения дисплея. Обычно по умолчанию установлено оптимальное разрешение, которое обеспечивает наилучшее качество отображения картинки.
Способы, позволяющие увеличить или уменьшить шрифт на экране ноутбука
Самый простой и быстрый способ, чтобы изменить размер шрифта и иконок на рабочем столе – это зажать клавишу Ctrl и, удерживая её, покрутить колёсиком. Кстати, таким образом можно изменять размер текста и других элементов во многих программах.
Для более точной настройки величины элементов в операционной системе Windows 8 сделайте следующее:
- кликните правой кнопкой мыши по пустой области рабочего стола и выберите «Разрешение экрана»;
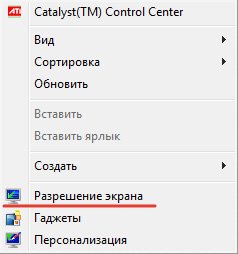
- в открывшемся окне щёлкните по строчке «Изменение размеров текста и других элементов»;
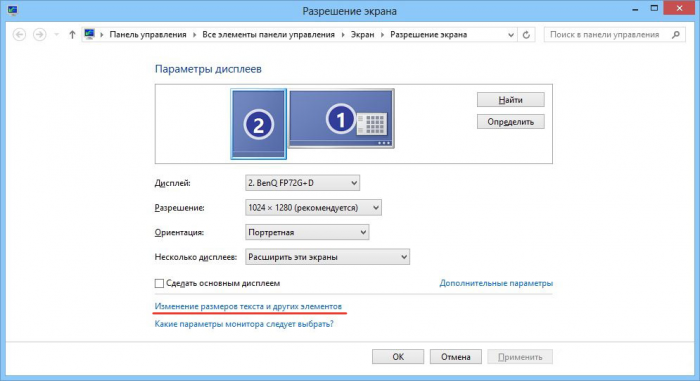
- в зависимости от сборки с помощью ползунка или переключателей выберите мелкий, средний или крупный размер, а затем нажмите «Применить».
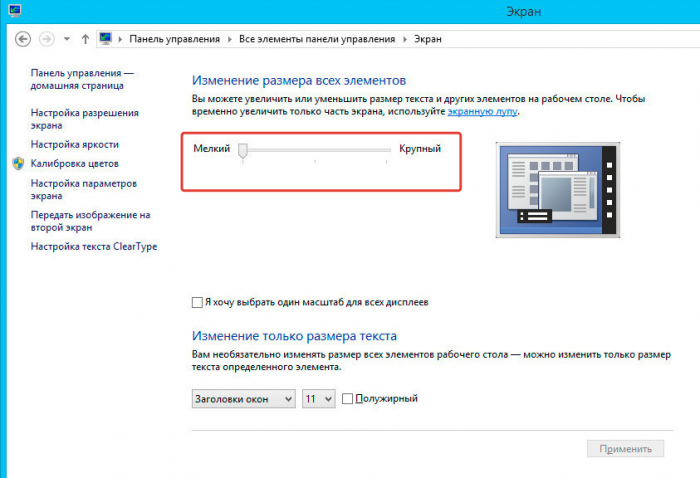
Если вы хотите поменять величину шрифта не всех, а только определённых элементов, то при открытии окна «Экран» в разделе «Изменение размера только текста» выберите с помощью выпадающих списков объекты, которые нужно изменить, а также их желаемый размер.
В Windows 10 процесс изменения размера элементов немного отличается и выглядит следующим образом:
- вызовите контекстное меню на свободной области рабочего стола;
- выберите строку «Параметры экрана»;
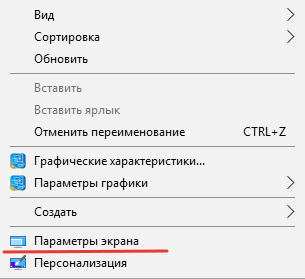
- в новом окне в правой секции с помощью ползунка поменяйте размер текста и других элементов (изменения происходят сразу, без необходимости в подтверждении);
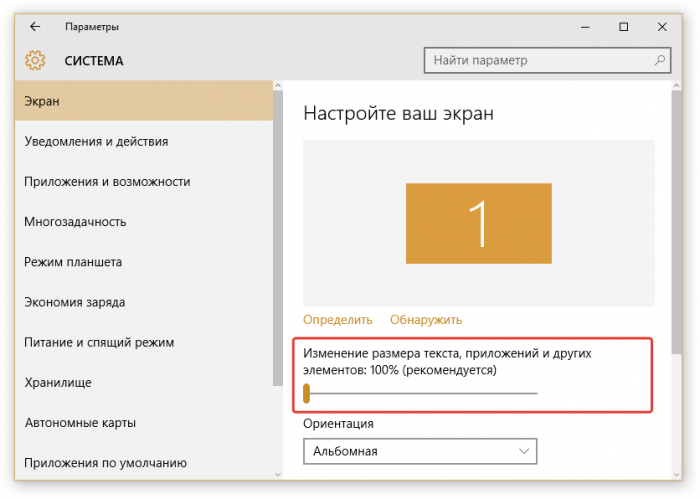
- если вы желаете произвести изменения выборочно, то прокрутите страницу ниже и выберите пункт «Дополнительные параметры экрана»;
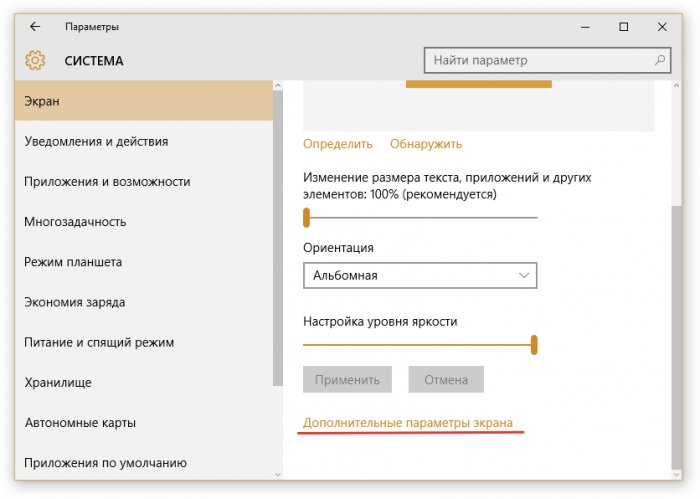
- после этого кликните по строке «Дополнительные изменения размера текста и других элементов»;
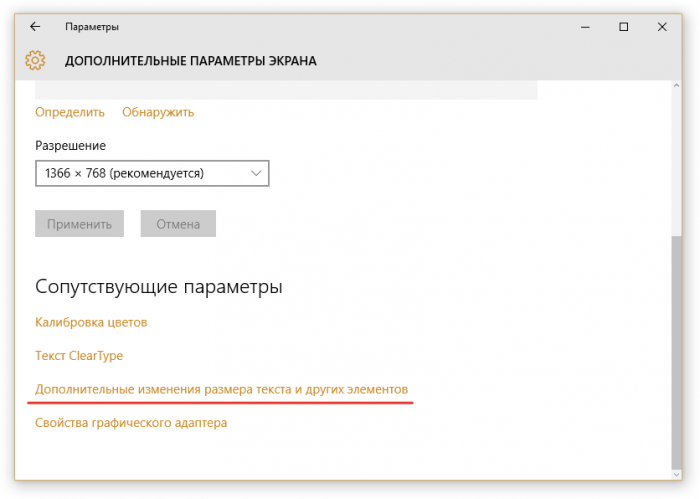
- в окне «Экран», используя выпадающие списки, поменяйте параметры выбранных вами элементов, каждый раз нажимая кнопку «Применить».
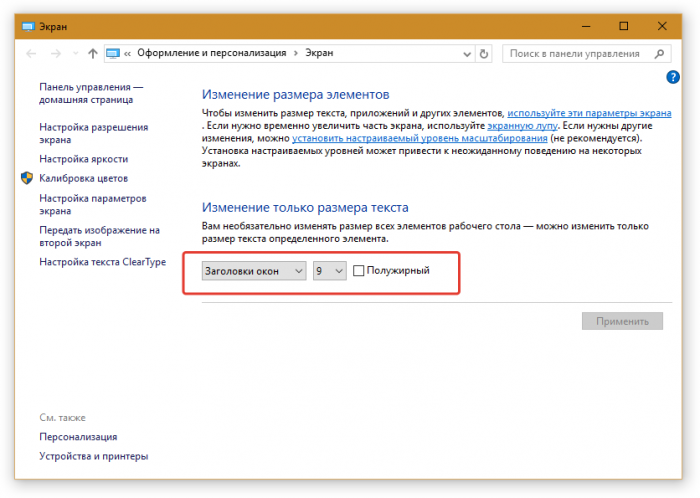
Кроме этого, существует более продвинутый вариант, который подразумевает ручную настройку уровней масштабирования. Для того чтобы им воспользоваться, необходимо в окне «Экран» щёлкнуть по строке «установить настраиваемый уровень масштабирования». 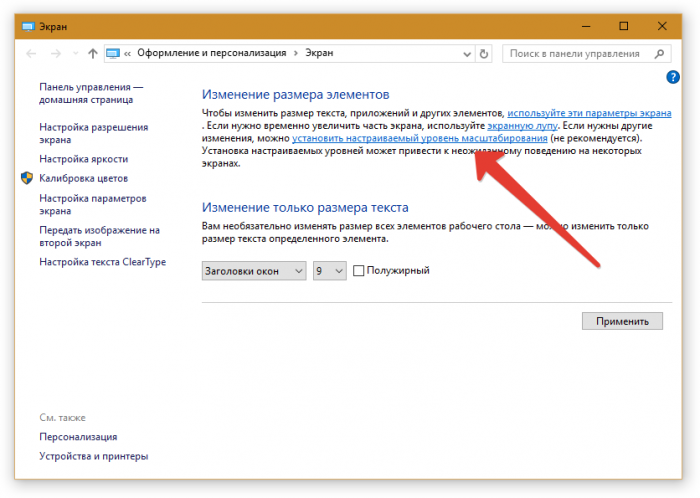
Откроется так называемая DPI-шкала, где можно задать масштаб от обычной величины в пределах от 100 до 500%.
Если шрифт кажется мелким, а текст на экране ноутбука сложно разобрать, можно сделать буквы больше. Увеличить можно как размер текстов в документах и браузере, так и отдельные элементы системы: заголовки окон, подсказки, сообщения об ошибках.
Изменение размера текстов в интерфейсе
Не стоит изменять разрешение экрана, чтобы увеличить кегль шрифта. Устанавливайте рекомендуемое разрешение, а с величиной букв, используемых в интерфейсе Windows, разберитесь с помощью специальных инструментов.
Чтобы изменить размер текста и других элементов на экране ноутбука:
- Щелкните правой кнопкой по рабочему столу, откройте инструмент «Разрешение экрана».

- Кликните по ссылке «Изменение размеров».

- С помощью ползунка или переключателя (зависит от версии и сборки Windows) установите подходящий размер текста и других элементов – мелкий, средний или крупный. Нажмите «Применить» для сохранения конфигурации.
Если вы не хотите увеличивать масштаб всех элементов, а желаете сделать больше шрифты только на панели задач или в сообщениях об ошибках, то поработайте с разделом «Изменение только размера текста». Используя выпадающий список, выбирайте отдельные элементы интерфейса и устанавливайте для них подходящий кегль.

Если у вас на ноутбуке стоит Windows 10, то изменить величину букв и других элементов можно через параметры экрана.
- Щелкните правой кнопкой по рабочему столу, откройте параметры экрана.

- Используя ползунок, измените величину текста и других элементов.

Чтобы изменить масштаб выборочно, прокрутите страницу дальше и перейдите в «Дополнительные параметры». Затем щелкните по ссылке «Дополнительные изменения размера».
Появится знакомое пользователям «семерки» и «восьмерки» окно панели управления, в котором можно изменить величину отдельных элементов интерфейса.
Уровень масштабирования можно настроить и вручную. Наверху есть ссылка «установить настраиваемый уровень масштабирования», при переходе по которой появится окошко с DPI-шкалой, позволяющей задать масштаб от привычной величины в пределах 500%.
Увеличение шрифта в браузере и других программах
Чаще всего пользователей интересует, как увеличить шрифт в браузере или различных программах. Универсальный способ, который работает во всех приложениях – использование клавиши Ctrl и колесика мыши. Если зажать на клавиатуре Ctrl и покрутить колесико мыши, то вы увидите, что масштаб изменяется. Движение колесика вперед сделает все элементы крупнее, движение назад – наоборот уменьшит. Размер шрифта останется прежним, но благодаря увеличению масштаба буквы будут больше.

Но можно не изменять каждый раз масштаб, а увеличить как раз только размер шрифта. В браузере это делается не намного сложнее, чем в программе Word. Посмотрим, как можно сделать буквы больше или меньше в обозревателе Google Chrome.
- Откройте главное меню браузера, щелкнув по кнопке в виде трех полос. Перейдите в настройки.

- Пролистните страницу вниз и нажмите «Показать дополнительные настройки».

- Найдите поле «Вид страниц». Установите размер шрифта – доступны варианты от очень мелкого до очень крупного.

Если вы хотите внести еще больше изменений, нажмите кнопку «Настроить». В появившемся окне можно установить размер и тип стандартного шрифта, а также другие малопонятные параметры. Внизу есть ползунок «Минимальный размер шрифта», с помощью которого можно установить ограничение на изменение размера – меньше установленного значения буквы не будут.
Если этих настроек вам кажется мало, щелкните по ссылке «Расширенные настройки» и установите бесплатное расширение. Чтобы применить его параметры к русскоязычному интерфейсу, выбирайте Script «Cyrillic», то есть кириллический.

