Как на ноутбуке подключить микрофон от наушников
Содержание
- Как переключить микрофон на наушники: инструкция
- Почему микрофон может не переключаться?
- Как правильно настроить микрофон наушников на компьютере с Windows
- Разнообразие штекеров или исправление неправильного подключения
- Последовательность подключения и настройки
- Как включить микрофон на наушниках на Windows XP, 8, 8.1
- Настройка через контрольную панель для всех Windows, включая 10
- Ошибка «Микрофон не обнаружен»
- Видеоматериал по теме
- Как выбрать подходящий микрофон
- Как подключить микрофон к ноутбуку с одним разъемом для наушников
- Пошаговая инструкция подключения микрофона к ноутбуку
- Как подключить web-камеру с микрофоном к ноутбуку
- Настройка микрофона
- Как настроить микрофон для караоке
- В ноутбуке одно гнездо для микрофона и наушников (гарнитурный разъем)
 Как мы не был хорош ноутбук, качество его микрофона, зачастую, оставляет желать лучшего. Даже если это не так, качество передачи звука сильно портится как минимум из-за расстояния и шума самого ноутбука, поэтому, например, просто разговаривая по Skype удобней будет использовать микрофон от наушников.
Как мы не был хорош ноутбук, качество его микрофона, зачастую, оставляет желать лучшего. Даже если это не так, качество передачи звука сильно портится как минимум из-за расстояния и шума самого ноутбука, поэтому, например, просто разговаривая по Skype удобней будет использовать микрофон от наушников.
Как переключить микрофон на наушники: инструкция
Перед тем как приступить, необходимо обратить внимание на штекер аксессуара. Он бывает двух видов:
- двух выходов (раздельные штекера для наушников и для и микрофона);
- комбинированный.
Аналогично обстоит и с портами у ноутбука. Некоторые модели предполагают раздельные отверстия для подключения, более новые – также комбинированные.
Справка: различаются порты визуально по графическому обозначению соответственно: наушники, микрофон и наушники с микрофоном.
Если, например, вы приобрели аксессуар с двумя штекерами, а ваш ноутбук располагает комбинированным портом, то придется приобрести переходник. Тоже касается и обратного варианта с одним штекером и двумя портами.
После непосредственного «физического» подключения необходимо изменить настройки ноутбука. Наушники заработают и без дополнительных действий, но подключению микрофона придется уделить чуть больше времени. Для этого достаточно следовать простому алгоритму:
- Заходим через «Пуск» в «Панель управления».
- Выбираем категорию «Система», а в ней пункт «Звук».
- В разделе «Ввод» устанавливаем активное окно на подключенный аксессуар.
- Сделайте звуковой тест, обратив внимание на заполнение шкалы. Если она заполняется в соответствии с полученным звуком, то все хорошо.
Справка: если вы не уверены, что микрофон подключился корректно, то нажмите на кнопку «Устранение неполадок». Модуль проанализирует и укажет на возможные проблемы.
В ноутбуках с Windows 7 есть функция записи звука. После прослушивания записанного трека можно судить о подключении: если слышите свой голос, то соединение налажено, а если только помехи – возникли проблемы с соединением.
Почему микрофон может не переключаться?
 Микрофон может не подключаться по различным причинам: от простой невнимательности до заводского брака. К числу основных случаев относят:
Микрофон может не подключаться по различным причинам: от простой невнимательности до заводского брака. К числу основных случаев относят:
- Неправильное подключение. Проверьте, чтобы каждый штекер был вставлен в соответствующий ему порт.
Важно: контакты должны быть чистыми, без мусора и пыли. В противном случае подключение может не произойти.
- Заводской брак наушников. Часто им отличаются дешевые аксессуары. Некоторые модели просто не обладают заявленным функционалом: как правило, имеют только значок или, в лучшем случае, еще и отдельный штекер.
- Вирус на ноутбуке. Он может мешать корректной установке устройства. Во избежание этой проблемы необходимо регулярно проводить проверку антивирусной программой.
- Неправильно произведены настройки. Важно, чтобы в используемых устройствах стояла галочка на подключенном микрофоне.
Большинство новых моделей ноутбуков уже адаптировано к самостоятельному подключению наушников и микрофона, но с некоторыми еще необходимо повозиться, производя настройки.
Как правильно настроить микрофон наушников на компьютере с Windows
Не всегда новая гарнитура к компьютеру, после подключения штекера в нужный разъем, начинает работать автоматически. Нередко, в разных ОС требуются дополнительные манипуляции для активации устройства. Разберем, как настроить микрофон на наушниках и проверить потом его работоспособность через Skype или другую программу.

Разнообразие штекеров или исправление неправильного подключения
Перед покупкой наушников проверьте, сколько разъемов для звука и микрофона в вашем системном блоке. Современные компьютеры и ноутбуки имеют комбинированный джек, который через один вход передает оба сигнала.

На старых системных блоках установлены раздельные разъемы для микрофона и наушников. В такой ситуации надо приобретать гарнитуру с двумя штекерами. Они будут разных цветов:
- розовый или красный – микрофон;
- зеленый – наушники.
Рекомендации: Как настроить наушники для воспроизведения качественного звука  , Как правильно настроить эквалайзер (для наушников)
, Как правильно настроить эквалайзер (для наушников)  , Как сделать микрофон из наушников
, Как сделать микрофон из наушников 
К компьютеру их надо подключать по цветам в соответствующие гнезда. Если вы купили гарнитуру с одним проводом, а на системном блоке нужна модель с двумя, можете купить специальный переходник. С одной стороны у него будет вход для комбинированного джека, с другой – два выхода со штекерами разного цвета. Стоимость такого шнура варьируется в пределах 300 – 500 р.
Последовательность подключения и настройки
Когда гарнитура подключена, необходимо проверить, работает ли звук и микрофон. С первым вариантом все просто, достаточно включить музыку. Со вторым немного сложнее. Для проверки работоспособности микрофона можно использовать:
1. Классический диктофон, который установлен на любой ОС. Обычно в Windows программку можно открыть через: Пуск – Стандартные – Диктофон. Запустите запись и узнаете, работает ли звук.
2. Можно зайти в установленную программу Skype, найти проверку звука (Echo/Sound Test Service) и запустить ее. Однако в этом случае, могут быть настроены неправильно параметры самого Скайпа.
3. Сразу зайти в настройки компьютера и проверить включенность микрофона.

Путь к настройкам звука у каждой ОС свой, но никаких сложностей даже у пользователей с базовым знанием ПК возникнуть не должно.
Как включить микрофон на наушниках на Windows XP, 8, 8.1
Процедура активации микрофона занимает не более 5 минут. Для этого после включения и проверки гарнитуры, если она не работает, проделайте следующее:
1. Найдите в правом нижнем углу изображение звука, щелкните по нему правой кнопкой мышки и выберите «Устройства воспроизведения» (Playback Devices).

2. Откроется подраздел «Воспроизведение». Находите «Динамики», нажимаете правой кнопкой мыши и ставите «Использовать по умолчанию». Там же ищите «Настройки динамиков» и в конфигурациях выставляете «Стерео».
3. Вернувшись в подраздел, найдите сверху графу «Запись». И проделайте то же самое с «Микрофоном», только вместо настроек, выберите «Свойства» и «Уровни», где выставите показатель на максимум.

4. После таких манипуляций проверьте работу гарнитуры удобным для вас способом.
Если аксессуар не заработал, еще раз перепроверьте правильность его подключения. А также работоспособность устройства на другом компьютере или мобильном телефоне (если модель с комбинированным штекером). Так, сможете определить исправность самих гнезд под наушники и микрофон в системном блоке.
Важно! Выставление настроек по умолчанию и уровню громкости везде одинаковы, различны только пути поиска окна для внесения изменений.
Настройка через контрольную панель для всех Windows, включая 10
Контрольная панель – окно, где выведены ярлыки настроек всех основных функций компьютера, включая звук и запись. Чтобы ее открыть в Windows XP, 7 или 8 достаточно нажать на кнопку «Пуск» и найти соответствующую запись. Затем, выбрать «Звуки» и провести перечисленные выше манипуляции.

Распайка наушников 
По-другому устроен интерфейс Windows 10, где нет привычного «пуска». Чтобы попасть к настройкам, проделайте:
- нажмите Win+S, чтобы открыть меню;
- найдите изображение «домика»;
- выберите «Панель управления» (классическое приложение);
- в открывшемся окне: Оборудование и звук – звук.
Так вы попадете к нужным графам для настройки.
Ошибка «Микрофон не обнаружен»
Иногда, чтобы понять, как настроить микрофон на наушниках, вначале надо «заставить» компьютер его увидеть. Для этого:
- заходите в панель управления и находите «Диспетчер устройств»;
- ищите графу «звуковые, игровые и видеоустройства»;
- находите нужный микрофон, щелкаете правой кнопкой мыши и выбираете «Включить».
После этого проводите все вышеописанные манипуляции и пользуетесь микрофоном в наушниках, если он исправен.
Видеоматериал по теме
Чтобы вам было проще разобраться в последовательности действий, посмотрите видеоматериал о настройках микрофона на Windows 7:
Тематические материалы: 5 лучших наушников GAL  , 5 лучших наушников до 1000 рублей
, 5 лучших наушников до 1000 рублей  , 5 лучших стереонаушников
, 5 лучших стереонаушников  , 6 лучших наушников с объемным звуком
, 6 лучших наушников с объемным звуком  , 8 лучших наушников JBL
, 8 лучших наушников JBL  , Как отключить режим «Наушники» в iPhone
, Как отключить режим «Наушники» в iPhone  , Как подключить беспроводные наушники к телефону
, Как подключить беспроводные наушники к телефону  , Как пользоваться беспроводными Bluetooth наушниками
, Как пользоваться беспроводными Bluetooth наушниками  , Ремонт наушников своими руками
, Ремонт наушников своими руками 

В сегодняшней статье расскажем, как правильно выбрать и подключить микрофон к ноутбуку с одним разъемом для наушников, напишем пошаговую инструкцию настройки микрофона после подключения к компьютеру.
Сегодня микрофон это неотъемлемая часть общения в сети. Если вы хотите поделиться с кем-то коротенькой новостью, то, конечно, можно просто отправить сообщение, но для долгого разговора, данный вариант удобен далеко не всегда. Однако подключить и настроить свой первый микрофон может быть довольно затруднительно.
Кроме того, в отличие от стационарных ПК, на которых обычно присутствуют все возможные порты, на некоторых ноутбуках может попросту не быть места для подключения. В данной статье мы поговорим о том, как правильно выбрать микрофон, как подключить микрофон к ноутбуку и, конечно же, о том, как его правильно настроить.
Как выбрать подходящий микрофон
В данной статье мы не станем говорить о том, какую фирму вам стоит выбирать, или на какую цену ориентироваться при выборе микрофона. Мы лишь поговорим о том, как выбрать микрофон, подходящий для вашего компьютера (ноутбука).
Как уже было упомянуто ранее, далеко не все современные ноутбуки оборудованы всеми разъёмами, которые могут понадобиться пользователю. Происходит так из-за того, что ноутбук более компактен, чем системный блок, и следовательно имеет куда меньше места; его создателям приходится чем-то пожертвовать ради того, чтобы поместился лишний USB-порт или HDMI- разъём.
Не многие знают, но современные микрофоны можно подключить через целых три варианта контактов:
- Аудиоджек 3,5 миллиметра.
- Аудиоджек 6,3 миллиметра.
- Последовательный порт USB (не путать с обычным).
Перед покупкой стоит посмотреть, какие типы разъёмов есть на корпусе вашего ноутбука и, исходя из этого, подбирать подходящую аппаратуру. Стоит заметить, что большинство ноутбуков оснащены последовательным USB-портом и аудио-разъёмом на 3,5 миллиметра.
А вот разъём для аудиоджека 6,3 миллиметра это большая редкость. При этом микрофоны с таким подключением имеют лучшее качество звука, чем первые два варианта. Если на вашем ноутбуке не оказалось подходящего разъёма – не расстраивайтесь, вы легко найдёте переходники позволяющие подключить аудиоджек 6,3 миллиметра в разъём на 3,5 миллиметра.

Как подключить микрофон к ноутбуку с одним разъемом для наушников
Также стоит о том, что делать, если нет входа для микрофона вообще и у ноутбука всего один разъем для наушников, как подключить микрофон в этом случае? Дело в том, что далеко не все ноутбуки оснащены двумя отдельными разъёмами для микрофона и наушников, часть из них обладает одним комбинированным разъёмом. Главная проблема такого разъёма в том, что если вы подключите к нему обычный микрофон он, скорее всего, не заработает (наушники, к слову, работают нормально).
У вас есть два варианта как подключить микрофон к ноутбуку с одним разъемом для наушников.
Первый вариант, купить специальный переходник для данного типа разъёмов; данный метод оптимальный, в связи со своей дешевизной и практичностью.
Второй вариант, купить внешнюю звуковую карту; данный метод не очень-то практичен, так как внешняя карта будет занимать один из ваших USB-портов и стоит на порядок дороже.
Пошаговая инструкция подключения микрофона к ноутбуку
Казалось бы, что сложного в том, чтобы подключить микрофон к компьютеру, воткнул провод в нужный разъём и всё. Но на деле всё немного труднее.
Для корректной работы микрофона вам, прежде всего, понадобятся драйвера для него. Есть ряд устройств под названием Plug&Play, которые устанавливают драйвера автоматически и ваше участие здесь не понадобится. Но если у вас не такой микрофон, то заняться установкой необходимого ПО придётся вам.
Чаще всего диск со всеми необходимыми драйверами идёт в комплекте с микрофоном. Если у вас есть такой диск, то всё что вам нужно сделать, это вставить его в дисковод, запустить и следовать указаниям мастера установки. Если же такого диска нет, то вы наверняка сможете найти необходимое ПО на сайте производителя микрофона. После того как вы скачаете их, инструкция та же самая.
Как подключить web-камеру с микрофоном к ноутбуку
Также у некоторых пользователей возникает вопрос, как подключить web-камеру с микрофоном к ноутбуку. Большинство современных камер подключается через обычный USB-порт, но некоторый модели, в том числе и большинство старых, имеют отдельный провод для подключения микрофона через аудио-разъём. Это позволяет использовать микрофон отдельно от камеры, что порой очень удобно. Вся настройка и подключение проходят точно так же, как и при работе с обычным микрофоном.

Настройка микрофона
Теперь, когда мы разобрались, как подключить микрофон к ноутбуку, остаётся только его настроить. Самое важное в микрофоне, это качество звука, которое он выдаёт. Чтобы проверить это самое качество вы можете попробовать записать свою речь, а затем прослушать её и определить всё ли хорошо. Делается это так:
- Откройте меню “Пуск”.
- Откройте вкладку “Все программы”.
- Найдите в списке папку “Стандартные”, а в ней ярлык “Звукозапись”.
- Перед вами появится окно, здесь жмём “Начать запись”, произносим несколько фраз в микрофон и сохраняем получившийся аудиофайл.
Теперь остаётся только запустить ваш файл и прослушать его. Если вас устраивает качество звука, то настройка вам не нужна. Если же нет, то читайте дальше.
Настройка для Windows XP:
- Открываем “Панель управления”.
- Заходим в раздел “Звуки и аудиоустройства”, а затем в подраздел “Речь”.
- В поле “Запись” нажимаем кнопку “Громкость”.
- В новом окне отметьте пункт “Выбрать” и передвиньте ползунок вверх.
- Нажмите “Применить”.
- Снова проверьте звук через запись голоса; если вас всё устраивает – можно заканчивать, если нет – идём дальше.
- Вернитесь к прежнему окну.
- Откройте меню “Параметры” и выберите пункт “Дополнительные параметры”.
- Нажмите кнопку “Настроить”.
- Отметьте пункт “Усиление микрофона”.
- Нажмите “Применить” и вновь проверьте запись.
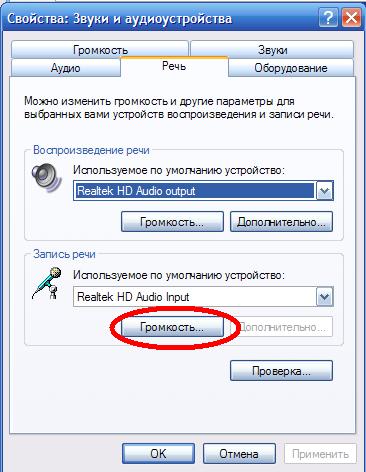
Настройка для Windows 7:
- В правом нижнем углу экрана найдите значок в виде динамика и нажмите на него правой кнопкой мыши.
- Выберите пункт “Записывающие устройства”.
- Нажмите на кнопку “Свойства”.
- Вверху выберите вкладку “Уровни”.
- Отрегулируйте громкость при помощи ползунков.
- Проверьте результат.
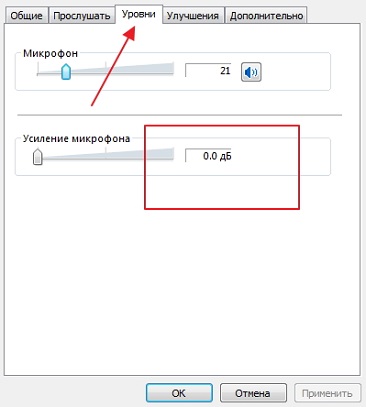
Настройка для Windows 8 и 10:
- Зайдите в меню “Пуск”.
- На панели слева выберите значок в виде шестерни.
- В появившемся окне выберите раздел “Система”.
- Теперь на панели слева откройте вкладку “Звук”.
- Найдите раздел “Ввод” и в нём нажмите на“Свойства устройства”.
- Откройте вкладку “Уровни”.
- При помощи ползунков отрегулируйте уровни громкости и усиления и нажмите “Применить”.
- Проверьте качество звука.
Если сделав всё вышеописанное, вам не удастся добиться нужной громкости, то данную проблему вам помогут исправить только специальные приложения.
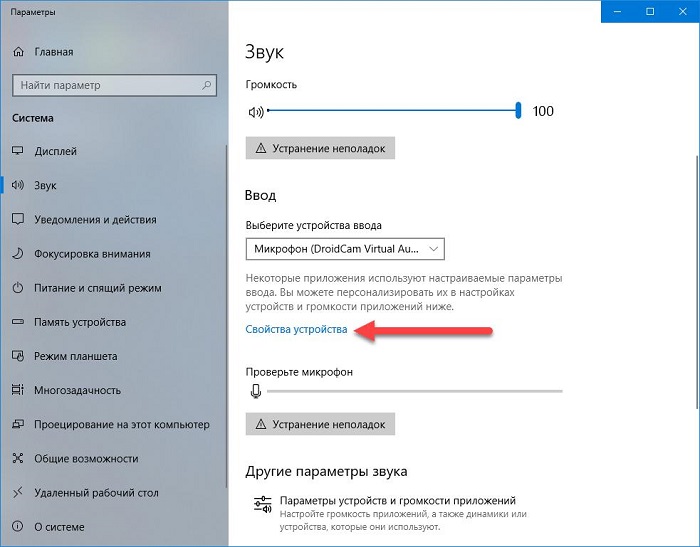
Как настроить микрофон для караоке
Многие люди увлекающиеся пением, приобретая микрофон, начинают интересоваться, можно ли сделать так, чтобы звук шел через колонки? Делается это довольно просто.
- Для начала, воспользовавшись одной из инструкций из предыдущего раздела, вам нужно попасть в настройки микрофона.
- Затем вам нужно открыть раздел “Прослушать”.
- Здесь поставьте галочку возле“Прослушивать с данного устройства”.
- Нажимаете “Применить”.
После звук с микрофона будет слышен через колонки и ваш ноутбук готов для караоке.
Теперь вы знаете всё о том,как подключить микрофон к ноутбуку и настроить его после. Как вы уже могли заметить, в этом нет ничего трудного, главное иметь под рукой подходящую инструкцию и тогда любой сможет с этим справиться.
В ноутбуке одно гнездо для микрофона и наушников (гарнитурный разъем)
Благодарим за интерес к статье «Как подключить микрофон к ноутбуку с одним разъемом для наушников». Если она оказалась полезной, то просьба сделать следующее:
- Поделитесь с друзьями с помощью кнопки социальных сетей
- Напишите комментарий внизу страницы — поделитесь советами, выскажите свое мнение
- Посмотрите ниже похожие статьи, возможно, они окажутся вам полезны

