Как на компьютере удалить пароль пользователя
Содержание
- Снимаем пароль с компьютера
- Windows 10
- Windows 8
- Windows 7
- Windows XP
- Заключение
- Способ, как убрать пароль на Виндовс 10, 8, 8.1, во время запуска или блокировке ПК
- Как удалить или изменить локальный пароль
- Сбрасываем пароль, который забыли
- Делаем сброс кода от учетной записи Майкрософт
- Сбрасываем пароль от локальной учётки Windows 7
- Делаем сброс пароля на ОС Windows 7
- Обходим пароль администратора при помощи реестра на Windows 10
- Сбрасываем пароль благодаря программе Dism++ на ОС Виндовс 10
- Обходим в Windows 10 ключ администратора.
- Заключение

Каждый пользователь Windows может убрать пароль от компьютера, но все же стоит предварительно все обдумать. Если к ПК имеет доступ кто-то другой, то делать этого категорически не стоит, иначе ваши данные будут находиться под угрозой. Если же за ним работаете только вы, то от такой меры безопасности можно отказаться. В статье будет рассказано, как снять пароль от компьютера, который запрашивается при входе в систему.
Снимаем пароль с компьютера
В каждой версии операционной системы есть свои варианты отключения пароля на вход в систему. Некоторые из них могут быть схожи между собой, а отличия будут заключаться лишь в расположении элементов интерфейса, другие, напротив, индивидуальны для определенной версии Windows.
Windows 10
Операционная система Windows 10 предлагает различные способы снятия пароля. Для выполнения поставленной задачи вы можете использовать как специализированный софт, так и внутренние инструменты системы. Всего можно насчитать четыре способа, с каждым из которых вы можете ознакомиться, перейдя по ссылке ниже.

Windows 8
В операционной системе Windows 8 способов удаления пароля с учетной записи также достаточное количество. Связано это с тем, что, начиная с этой версии, Microsoft изменили политику аутентификации в ОС. У нас на сайте есть статья, в которой подробно рассказано о снятии локального пароля и пароля учетной записи Microsoft. Выполнить поставленную задачу можно даже в том случае, если пароль вами был забыт.

Windows 7
Есть три варианта сброса пароля в Windows 7: вы можете удалить его с текущей учетной записи, с профиля другого пользователя, а также отключить ввод кодового выражения, которое запрашивается при входе в систему. Все эти способы детально описаны в отдельной статье у нас на сайте.

Windows XP
Всего можно выделить два способа снятия пароля в Windows XP: с помощью специального софта и через учетную запись администратора. Более подробно об этом рассказано в статье, открыть которую вы можете, перейдя по ссылке ниже.

Заключение
Напоследок хочется напомнить: снимать пароль с компьютера следует лишь в случае, когда есть уверенность, что злоумышленники не проникнут к вам в систему и не нанесут никакого вреда. Если вы убрали пароль, но потом решили его вернуть, рекомендуем ознакомиться с соответствующей статьей у нас на сайте.
Отблагодарите автора, поделитесь статьей в социальных сетях.
Многим пользователям задают вопрос: как можно убрать пароль на Виндовс 7, 8, 10? Кто-то считаем, что он ему не нужен. Кого-то он и вовсе раздражает или банально, забыл пароль от своей учетной записи и теперь войти не получается в систему. Выходит причин, из-за которых люди хотят сбросить на Windows или полностью удалить пароль, большое количество. Поэтому мы решили в этой статье продемонстрировать вам различные варианты, как сбросить или обойти пароль при входе в систему на различных ОС Windows.
Способ, как убрать пароль на Виндовс 10, 8, 8.1, во время запуска или блокировке ПК
Вариант этот простой и быстрый, не требующий больших познаний в компьютерах. Здесь вам просто необходимо убрать одну галочку и все. Так что давайте приступать к рассмотрению.
- Для начала запустим окно «Выполнить». Нажмите сочетания клавиш «Win и R».
- Прописываем в окошке «netplwiz», клацаем «ОК».
- Вы попадете в раздел «Учетные записи пользователей», убираете здесь галочку «Требовать ввод имени….». Жмем «ОК».
- Система запросит пароль для подтверждения ваших действий, вводим его два раза.
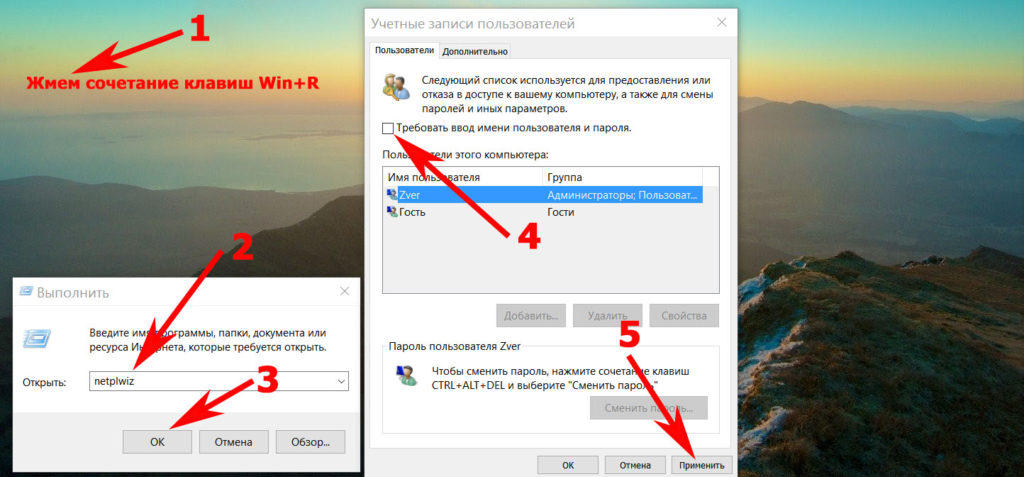
- Обязательно делаем перезагрузку ПК. Готово, проверяем получилось ли у нас, если нет, переходим к другому методу, который описан ниже.
К сведению: на Windows 7 снять пароль таким способом не получиться, зато обойти на Windows 10, 8 можно.
Как удалить или изменить локальный пароль
Обычно, при заходе в систему изначально применяется локальная учетка, для которой понадобиться ввод ключа. Его можно легко изменить или выполнить удаление, как это сделать сейчас покажем:
- Делаем вход в панель, где можно управлять всеми учетными записями. Зажимаем поочередно клавиши «Win – R», копируем и вставляем команду «netplwiz».
- Далее вы увидите, что в панели которая появилась, написано как сменить пароль: зажмите одновременно «CTRL с ALT и DEL». Выскочит синий экран, где необходимо будет выбрать строку «Сменить пароль».
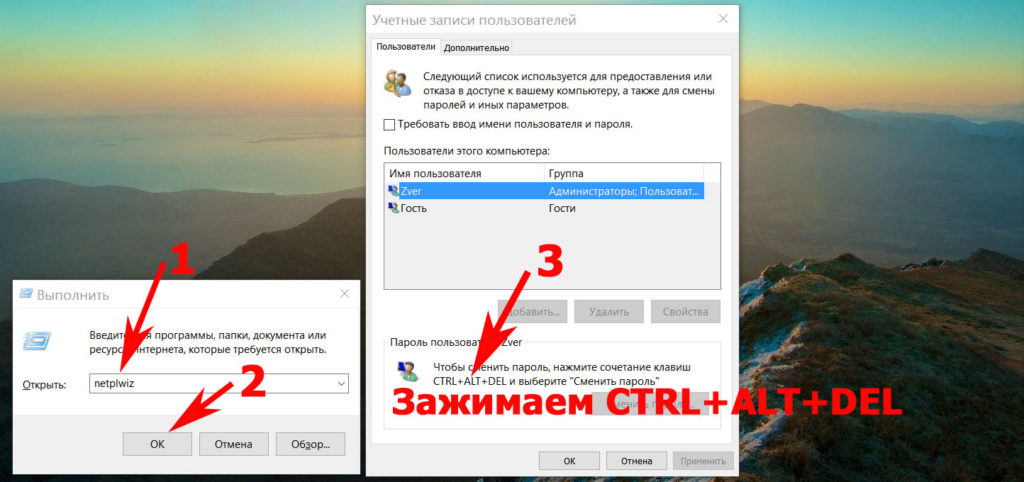
- Вбиваем ключ, который на данный момент актуален. Потоп прописываем новый ключ, на который хотим заменить. Если хотите, чтобы при входе в систему, она запускалась без запроса ключа, тогда вписываем один действующий ключ, а другие поля оставляем незаполненные. Жмем «Enter».
Делать перезагрузку компьютера не обязательно. На этом все, теперь ваш компьютер будет запускаться с новым паролем или и вовсе без него. Все зависит от того, что вы прописали в строках.
Сбрасываем пароль, который забыли
Часто многие пользователи в погоне за безопасностью своего ПК, придумывают сложные ключи. Хорошо если куда-нибудь записали его, а если нет? Тогда путь один, либо вы его скидываете, либо восстанавливаете. Сейчас покажем методы, как сбросить пароль в Windows 10, 8, 8.1.
Делаем сброс кода от учетной записи Майкрософт
Для сброса ключа, удобнее всего будет обратиться к онлайн-сервису Microsoft. Компания позаботилась о пользователях и создала сервис в котором можно сбросить код в случаи если вы его забудете. Поэтому включаем WiFi на ноутбуке и переходим к рассмотрению метода:
- Так как от вас требуется ввести пароль которого вы не знаете, временно пользоваться своим ПК, вы не сможете. Поэтому нужно воспользоваться другим компьютером, планшетом, смартфоном, смотря, что есть в наличии, главное чтобы был браузер.
- Переходим в данный сервис «Восстановление вашей учетной записи». Вбиваем номер телефона, почтовый ящик, скайп, что нибудь из перечисленных вариантов. Появиться окно «Подтверждение личности», прописываем код подтверждения который вам придет на указанный вами ресурс.

- Вы окажетесь в окне «Сброс пароля» . Вбейте новый пароль и введите повторно его в строке ниже. Клацаем «Далее».
- Ну вот и все, вы увидите надпись «Ваша учетная запись восстановлена». Если нажмете «Далее» попадете в меню учетки.

Не забываем, чтобы ноутбук, на котором проводятся все манипуляции, был подключен к всемирной паутине. Иначе ничего не получится. А ещё, для подстраховки, новый пароль который вы придумали, при хранении на ПК желательно поместить его в запароленную папку, как это сделать читайте в статье: как быстро запаролить папку в Windows.
Сбрасываем пароль от локальной учётки Windows 7
На Виндовс 7 в отличии от других ОС есть одна локальная учетка, которая никак не привязана к всемирной паутине. Поэтому сбросить, если вдруг забудете при помощи интернета не получится. Рассмотрим другой вариант, в нем у вас должен быть доступ к системе.
- Клацаем на «Поиск в Windows», прописываем команду «cmd». На черном окошке клацаем правой кнопкой мыши и делаем выбор запуска от имени Администратора.

- Чтобы вбить новый ключ, впишите команду «Net user (имя учетки) (новый password)», например net user xxx 336699.

- Для сброса, вводим другую команду «Net user (имя учетки)’’’’».

Теперь пробуем зайти вводя новый ключ. Или без ключа, если вы решили сбросить его в Windows 7. К большому сожалению метод не каждому поможет, но попробовать стоит.
Делаем сброс пароля на ОС Windows 7
Ввиду того что у вас совсем нет доступа к вашей системе, понадобиться установочный диск, флешка с любым ОС Windows можно 7,8,10. Если в наличии есть такой носитель, переходим теперь к пошаговым действиям:
- Делаем загрузку с нашего установочного носителя. Нажимаем на строку «Восстановление системы».

- Из списка клацаем на «Командная строка». Выскочит черное окошко, которое называется — командная строка.

- Вбиваем команду «copy c:windowssystem32sethc.exe c:», жмем на «Enter». Благодаря данной команде создастся резервная копия, которая несет ответственность за залипания кнопок в Виндовс на корне диска С.
- Заменяем «seth.exe» в папке System32 на файл «cmd.exe», «copy c:windowssystem32cmd.exe c:windowssystem32sethc.exe».
- Делаем перезагрузку ПК, жмем много раз кнопку «Shift», выскочит командная строка. Меняем код «Net user (имя учетки) (новый password)» .

Более детально, как в windows 7 это выполнить, благодаря командной строке, расписано выше в статье.
Обходим пароль администратора при помощи реестра на Windows 10
Пробуем метод обхода пароля через реестр. Он несложный и не требующий дополнительных скачиваний и установок программного обеспечения.
- Зажимаем кнопки «Win и R», в окошке вбиваем команду «regedit».
- Появиться «Редактор реестра» где нужно будет раскрыть «HKEY_LOCAL_MACHINE», далее «Software», потом ищем «Microsoft», «Windows NT», «CurrentVersion» и жмем на «Winlogon».
- Теперь по центру находим файл «AutoAdminLogon», наводим курсор на него и делаем двойной щелчок мышкой. В строке «Значение» вбиваем цифру 1, «ОК».

- Изменяем файл «DefaultDomainName», его также открываем и меняем в пункте «Значение» на имя локального компьютера. Глянуть это имя можно клацнув правой кнопкой мыши на ярлыке «Мой компьютер», «Свойство».

- При необходимости, можно поменять в «DefaultDomainName» на любой другой логин.
- Выполняем перезагрузку. После выполненных действий, осталось дело за малым, проверить получилось или нет.
Сбрасываем пароль благодаря программе Dism++ на ОС Виндовс 10
Это многофункциональная, бесплатная утилита. Благодаря Dism++ возможно удалить локальный пароль на Виндовс 10, а также почистить всю систему от ненужного мусора. Как это реализовать сейчас покажем:
- Сделайте на любом другом ПК загрузочный диск или можно флешку и туда же распакуйте архив с приложением Dism++.
- Выполните загрузку с этого загрузочного носителя на ПК, на котором требуется сбросить пароль. Зажимаем сочетание клавиш «Shift и F10» в приложении установки. Укажите в командной строке путь к нашей программе Dism++ (к примеру: F:dismdism++x64.exe). Для точного определения какая буква у флешки, воспользуйтесь поочередно командами: diskpart, list volume, exit (команда номер два покажет какие подключены разделы, а так же их актуальные буквы).
- Появится окно «Лицензионное соглашение на использование Dism++», жмем «Принять».
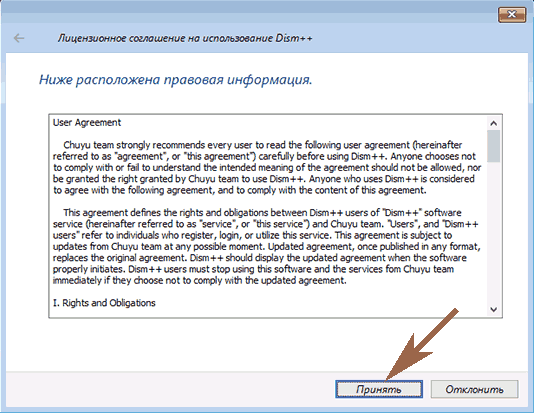
- Откроется приложение, где необходимо вверху выбрать «Windows 10….», далее «Открыть сессию».
- Заходим «Инструменты», «Дополнительно», «Учетные записи». В появившемся окошке нажимаем на пользователя которому требуется сброс пароля. Клацаем «Сброс пароля».
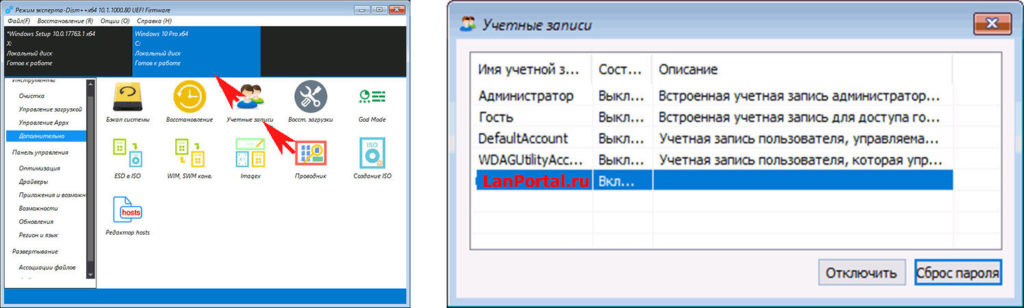
Все готово, можно все закрывать, а компьютер запустить, как обычно всегда запускаете. На этом все, как убрать пароль в Виндовс 10 мы разобрались. Почитайте так же статью, о том как настроить удаленный доступ к ПК, возможно вам это пригодиться.
Обходим в Windows 10 ключ администратора.
Этот способ для более опытных пользователей, требует наличие загрузочного диска, возможен вариант с флешкой.
- Делаем запуск с диска или флешки, жмем «Восстановление».
- Следующий шаг, выбираем «Диагностику», «Дополнительно», «Командная строка».

- Вписываем команду «copy D:Windowssystem32cmd.exe D:Windowssystem32sethc.exe /Y». Диск «D» который указан в команде, это может быть любой диск кроме системного.
- Вы увидите оповещения «Скопирован файл: 1». Уходим на перезагрузку.

- Когда покажется окно где нужно вбивать пароль, нажмите 6 раз подряд на кнопку «Shift». Выскочит консоль, в которой необходимо вбить команду: «net user admin2 /add», после ввода которой, появится второй администратор. Создаем новую запись, вашим новым администратором «net localgroup Администраторы admin2 /add». Благодаря новой записи теперь можно удалить значение предыдущей.
- Входим в систему, жмем одновременно «Win и X», «Управление компьютером».
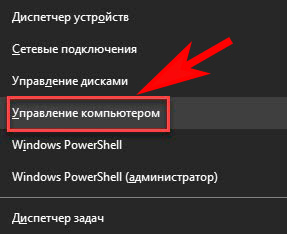
Появиться окно, в нем нажимаем на «Служебные программы», «Локальные пользователи», «Пользователи». Клацаем мышкой на учетной записи, от которой у вас нет пароля, клацаем «Задать пароль». Перезагружаем ПК.
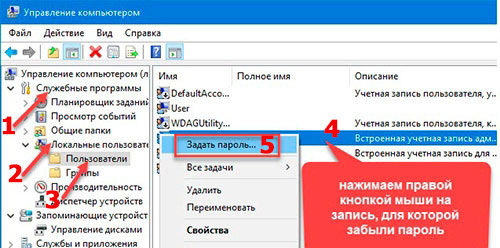
Заключение
Способы как сбросить в Виндовс 10, 8, 7, которые мы описали в статье проверенные, притом неоднократно. Существуют и другие методы о которых мы сегодня не рассказали. Так что если эти не помогли варианты, пишите в комментариях и обязательно указывайте какая у вас операционная система. Постараемся помочь.
Многие пользователи персонального компьютера сталкивались с проблемой невозможности входа в систему по той причине, что забыли ранее установленный пароль. Или ребенок без вашего участия установил свой пароль, и теперь, когда срочно понадобился компьютер, вы бессильны перед бездушной машиной, уговорить ее все равно не удастся. Не нужно бежать за кувалдой для дальнейшего выплеска своих эмоций. Есть несколько способов, как снять пароль с компьютера.
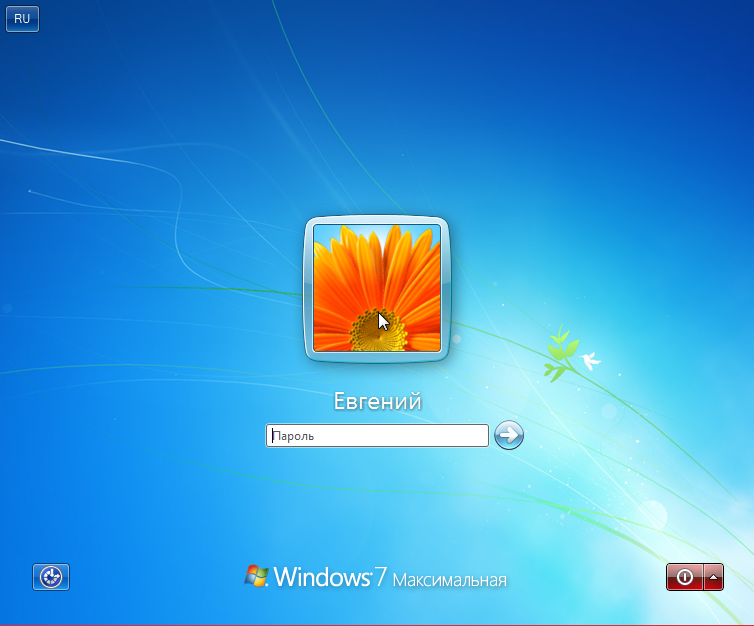
Начнем с механического способа устранения проблемы. Он потребуется в том случае, если была защищена при помощи пароля, учетная запись администратора. Однако, если вы все же успели сбегать за кувалдой, то положите ее и больше не трогайте, потребуется всего лишь отвертка.
Для сброса общего пароля компьютера нужно обнулить настройки BIOS. Для чего при выключенном питании системного блока снимите с него защитную крышку и на материнской плате найдите батарейку, которая имеет форму большой таблетки.
Она отвечает за сохранение информации, которую содержит BIOS. Отверткой аккуратно подденьте эту батарейку и выньте из гнезда. Подождите 20-30 минут и вставьте ее обратно. Включите компьютер, и как только начнется загрузка, зайдите сразу в BIOS (в различных материнских платах разные клавиши, в основном, Delete или F2 перед началом загрузки системы) и нажатием клавиши F10 сохраните настройки.
Более простой способ, как снять пароль с компьютера — войти в безопасный режим Windows от имени администратора. Он действует только в Windows XP и в более новых операционных системах такая лазейка была прикрыта.
Этот метод основан на том, что обычный пользователь не ставит пароль, устанавливая Windows, который и есть пароль администратора. Для выполнения такой процедуры нужно, как только начнет грузиться операционная система, нажать и удерживать клавишу F8. Появится черный экран с несколькими предложениями вариантов дальнейших действий.

Нужно стрелочками на клавиатуре выбрать пункт «Безопасный режим», затем нажать «Enter». Далее вы попадете в меню выбора установленного пользователя.
Обращаю ваше внимание, что помимо одного или нескольких пользователей, которые были всегда при загрузке, появился пользователь «Администратор».
Вот на эту иконку и нужно нажать, чтобы попасть в систему. Затем через панель управления войдите в меню, где указаны учетные записи пользователей. Здесь можно создать новый аккаунт с правами администратора компьютера. Дальнейшая перезагрузка системы позволит войти вам во вновь созданную учётную запись.
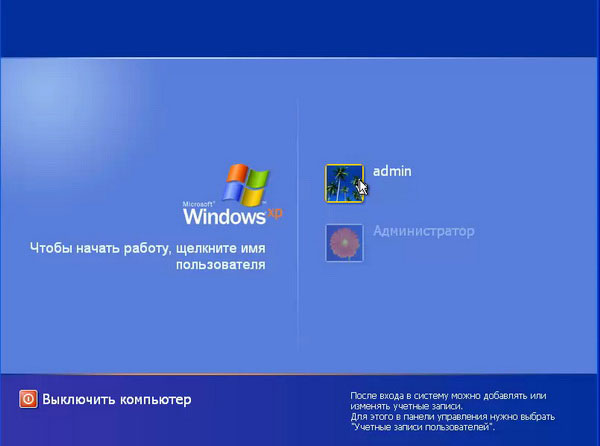
В Windows XP существует еще один метод, как снять пароль с компьютера. После загрузки нужно дождаться появления окошка, в котором будет предложено войти в систему с именем и паролем пользователя. После того, как вы нажмете одновременно CTRL+ALT+DELх2 раза, в этом случае появится окно с формой для заполнения администратором, ввода имени и пароля. В верхнюю ячейку впишите administrator, а вторую оставьте пустую. По окончании полной загрузки компьютера следует провести изменение или просто совершить удаление пароля учетной записи, которая недоступна для вас. Воспользуйтесь меню «пуск», произведите вход в панель управления и выберите там вкладку, с указанием учетных записей пользователей. Найдите ту учётку, где на данный момент присутствует пароль, произведите удаление его. Cделайте перезагрузку вашего компьютера, и для вас обеспечен вход в Windows без всяких эксцессов.
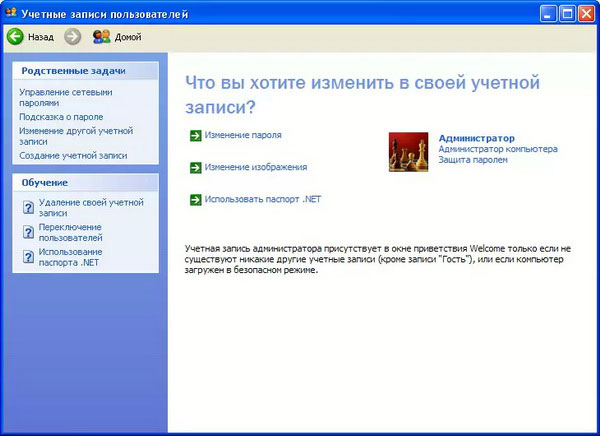
Но упущение с паролями было изменено в Windows 7, где вход в учетную запись без пароля ранее рассмотренными методами не представляется возможным. Но ведь должно быть решение проблемы, как снять пароль с компьютера с установленной Windows 7. Конечно, есть, но только если имеется диск-реаниматор. Его нужно будет запустить из-под BIOS, сделать выбор операционной системы и далее перейти по вкладке «восстановление системы».
В настройках окошка «восстановление» получаем доступ для управления из командной строки, далее ввести «regedit» и нажать Enter.
Найдите папку HKEY_LOCAL_MACHINE, выделите ее, во вкладке «Файл» нажмите «Загрузить куст». Далее открыть подраздел HKEY_LOCAL_MACHINE888Setup и открыть двойным кликом CmdLine, поле ключа которого нужно будет редактировать. В этом поле параметра потребуется вписать cmd.exe и сохранить. Для ключа SetupType впишите обозначение 2 и сохраните все изменения для раздела 888. Теперь во вкладке «Файл» выбрать «Выгрузить куст», извлеките диск и перезагрузите компьютер. После того, как система вновь загрузится, введите net user логин новый и пароль.
Вот и получается, что идеально защищенной операционной системы не бывает. Все равно найдутся люди, способные обойти любые преграды. Но все равно, пароли лучше никогда не забывайте!
Хочется заметить, что вышеприведенные способы не всегда эффективны, но в 95% случаев они применимы. Если случилось так, что вы не можете сбросить пароль применяя данные рекомендации, то опишите свою проблему в комментариях и я вам помогу справиться с проблемой. Более подробно узнать о том, как снять пароль с Windows 7, Вы можете, перейдя по ссылке.

