Как на компьютере сделать браузер по умолчанию
Содержание
- Панель управления
- Opera
- Google Chrome
- Internet Explorer
- Mozilla Firefox
- Yandex-браузер
- Способы настройки
- Через настройки операционной системы
- Windows 10
- Windows 7 и 8
- Через настройки браузера
- Google Chrome
- Yandex Browser
- Opera
- Mozilla Firefox
- Internet Explorer
- Подтверждение изменения
- Как убрать браузер по умолчанию
- Проблемы с установкой
- Способы настройки
- Через настройки операционной системы
- Windows 10
- Windows 7 и 8
- Через настройки браузера
- Google Chrome
- Yandex Browser
- Opera
- Mozilla Firefox
- Internet Explorer
- Подтверждение изменения
- Как убрать браузер по умолчанию
- Проблемы с установкой
У большинства пользователей на компьютере установлено несколько браузеров. По умолчанию в Windows в качестве основного браузера установлен Internet Explorer. Именно через него открываются все ссылки, пришедшие пользователю через почту, аську или скайп. Но что же делать, если вы пользуетесь другим браузером? Как сделать браузер по умолчанию?
По сути, есть два способа решить эту проблему. Первый общий способ предполагает установку браузера по умолчанию через «Панель управления». Что касается второго способа, то у каждого браузера свой процесс назначения его «стандартным». В основном все программы после окончания установки «спрашивают» пользователя о том, назначить ли браузер основным. Если вы однажды это отклонили, то придется делать следующее.
Панель управления
Открываем «Пуск», находим ссылку на «Панель управления» и переходим по ней. В правом верхнем углу кликаем на «Мелкие значки» и выбираем пункт «Программы по умолчанию».

После этих действий загрузится список программ, установленных на вашем ПК. Выбираем нужный браузер и кликаем «Использовать эту программу по умолчанию».
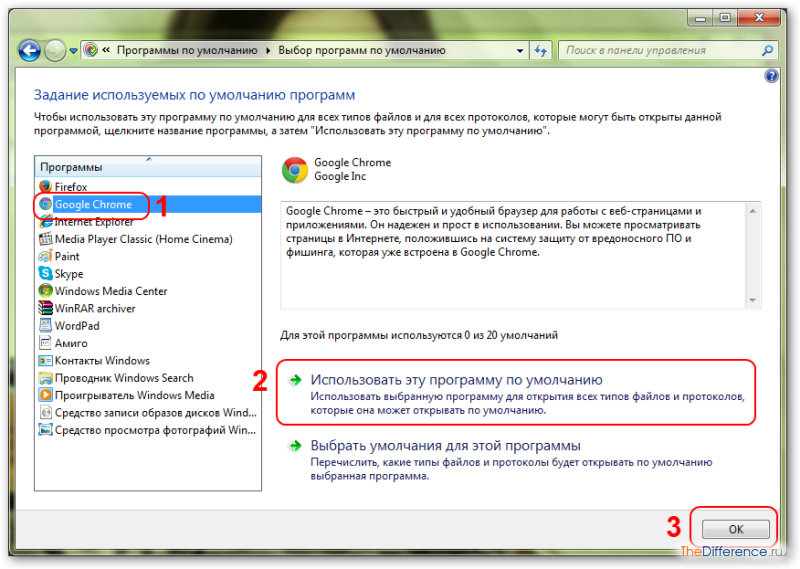
Вот таким быстрым способом можно назначить любой браузер «стандартным».
Opera
Если вы не знаете, как сделать Оперу браузером по умолчанию, то вот вам небольшой совет. Открываем Оперу, кликаем на клавиатуре одновременно кнопки Ctrl+F12 и попадаем в настройки. После чего выбираем вкладку «Расширенные», переходим в пункт программы и внизу ставим галочку рядом с «Проверять, что Опера …». Подтверждаем сие действие кнопкой «OK».

Перезапускаем Оперу, и при старте выскочит окошко с предложением назначить Оперу браузером по умолчанию. Кликаем «Да», и все готово.
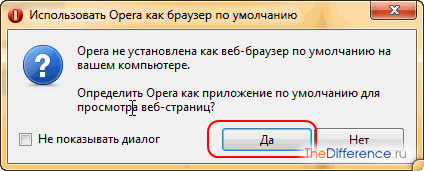
Google Chrome
Вам интересно узнать, как сделать Хром браузером по умолчанию? Ничего сложного, достаточно запомнить определенный порядок.
Запускаем Хром и вверху кликаем на иконку главного меню, после чего выбираем пункт «Настройки».

Затем переходим по вкладке «Настройки» и внизу нажимаем на кнопку «Назначить GC браузером по умолчанию».
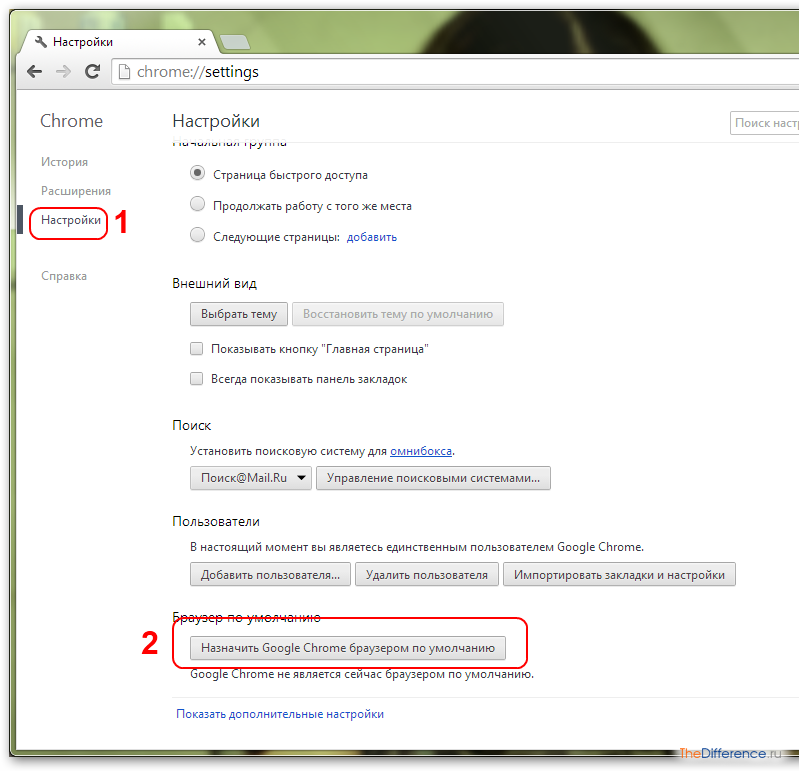
Обычно при первом запуске Хром сам спросит вас о том, не «стать ли ему главным» на вашем ПК.

Internet Explorer
Писать о том, как сделать Интернет Эксплорер браузером по умолчанию, нет смысла, так как он сразу установлен в качестве стандартного в Windows. Но если по какой-либо причине он перестал таковым быть, то порядок назначения его по умолчанию таков:
Открываем IE, переходим по вкладке «Сервис >> Свойства обозревателя» Перейти в «Свойства IE» можно и следующим способом: зажимаем на клавиатуре кнопку Alt и в появившейся в браузере строке выбираем «Сервис >> Свойства обозревателя».
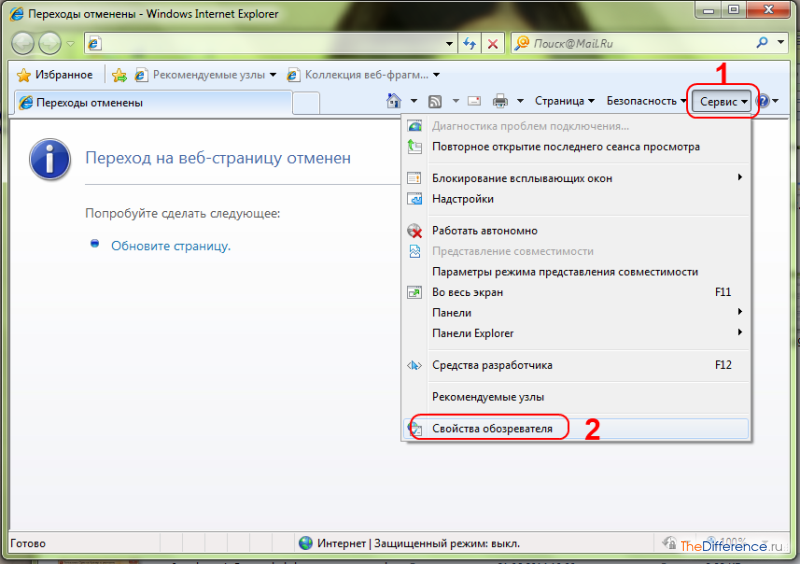
Затем открываем вкладку «Программы» и жмем на кнопку «Использовать по умолчанию».
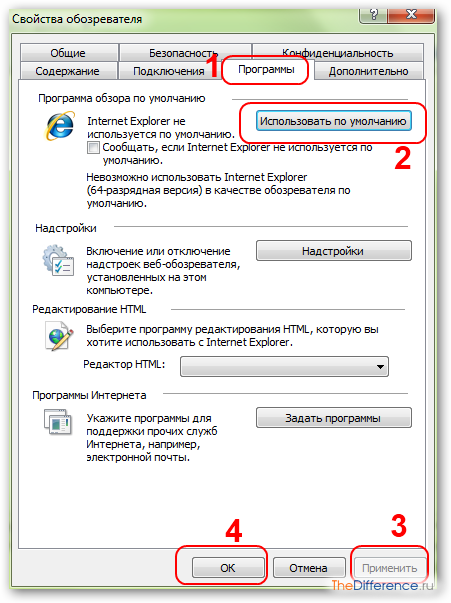
Mozilla Firefox
Примерно таким же способом назначается и «Файрфокс» стандартным браузером. Достаточно открыть программу, кликнуть вверху по «оранжевой» кнопке меню, открыть последовательно «Настройки >> Настройки».

Перейдя в них, открываем вкладку «Дополнительные» и в ней же – «Общие». После чего жмем на «Сделать Firefox браузером…»

Теперь вы знаете, как сделать Firefox браузером по умолчанию легко и просто.
Yandex-браузер
Замыкает пятерку популярных в РФ браузеров программа от отечественного поискового гиганта – Яндекс.Браузер. Установка его браузером по умолчанию не сложна. После открытия ЯБ нужно кликнуть на иконку с изображением шестеренки и выбрать «Настройки».
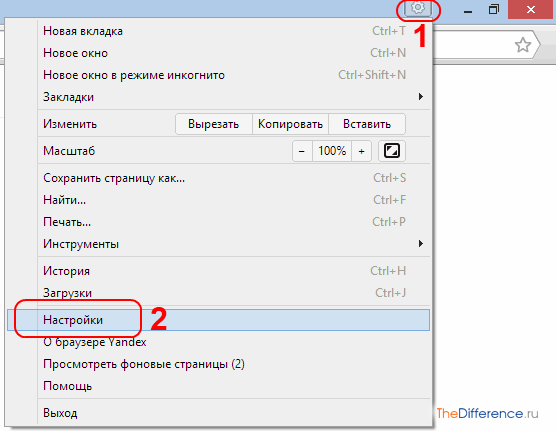
После чего в подразделе «Браузер по умолчанию» кликнуть соответствующую кнопку.
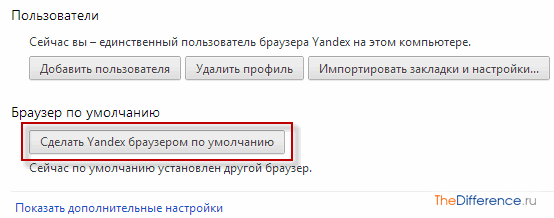
Таким образом, все страницы на вашем ПК будут открываться через Яндекс.Браузер.
Интересно и наглядно о назначении популярных браузеров по умолчанию рассказано в следующем видеоролике:

Владельцы компьютеров и ноутбуков часто сталкиваются с возникающим уведомлением, которое спрашивает, через какой браузер открыть ту или иную ссылку. Разумеется, по истечении какого-то времени, такое уведомление начнет раздражать пользователя. Выходов из сложившейся ситуации два – оставить на устройстве только один веб-обозреватель или же выбрать браузер по умолчанию. Второе решение позволит открывать сайты через одну программу и надоедливое уведомление больше не будет беспокоить своим появлением на экране. Существует несколько способов, как сделать браузер по умолчанию, о которых и пойдет речь в этой статье.
Способы настройки
На данный момент выбрать веб-обозреватель, который будет автоматически открывать веб-страницы и файлы можно через:
- настройки операционной системы;
- в самом веб-обозревателе;
- подтвердив предложение на экране.
Через настройки операционной системы
Windows 10
Порядок действий в ОС Windows 10 будет такой:
1. Нажать на кнопку «Пуск».
2. Ввести поисковый запрос «Параметры».
3. Выбираем появившееся в результатах поиска приложение.
4. Выберите в раздел «Приложения».

5. В открывшемся окне следует пролистывать информацию до пункта «Веб-браузер».

6. Нажав на имеющийся вариант его можно будет сменить на одну из предложенных в списке.
Windows 7 и 8
Принцип действий для выбора веб-обозревателя аналогичен с тем, что применяется в Windows 10, но путь к нужному разделу в настройках операционной системы выглядит иначе.
1. Открыть «Панель управления» через меню «Пуск».
2. В открывшемся окне выбрать раздел «Параметры».
3. Перейти в раздел «Программы по умолчанию».
4. Откроется новая вкладка, где следует вновь нажать на нужный нам раздел.

5. Появится маленькое окно с возможностью установить по умолчанию.

6. Кликнув по нужному веб-обозревателю, следует нажать справа на кнопку «Использовать эту программу».
Готово. Выполнив эти простые действия в параметрах операционной системы Windows можно выбирать стандартным любой из установленных на компьютер веб-обозревателей.
При желании можно в любой момент изменить браузер. Для этого необходимо выполнить описанные выше действия и выбрать другую программу из списка предложенных.
Через настройки браузера
Существует большое количество веб-обозревателей, поэтому стоит разобрать по отдельности для каждого из них как поменять браузер по умолчанию.
Google Chrome
- Запустить программу.
- Открыть меню Гугл Хром (три горизонтальные точки в правом верхнем углу экрана).
- Нажать на раздел «Настройки».
- В открывшейся вкладке листать вниз страницу до раздела «Браузер по умолчанию».
- Нажать на соответствующую кнопку рядом.

Готово. Теперь Google Chrome будет запускать все веб-файлы на вашем компьютере или ноутбуке.
Yandex Browser
- Запустить Яндекс.
- Открыть меню (значок в виде трех горизонтальных линий справа верху) и выбрать раздел «Настройки».
- В открывшейся вкладке в самом вверху будет показано предложение сделать Yandex.Browser основным.
- Нажать кнопку «Да, сделать».

Готово. Выбранный по умолчанию Yandex Browser теперь будет запускать все веб-файлы на компьютере.
Opera
- Запустить Оперу.
- Открыть меню (значок в левом верхнем углу).
- Перейти в настройки.
- В открывшейся вкладке найти соответствующий раздел и нажать кнопку «Установить по умолчанию».

Mozilla Firefox
- Запустить Firefox.
- Открыть настройки в меню, нажав на значок в виде трех горизонтальных линий в правом верхнем углу.
- В разделе «Основные» будет сообщение, выделенное жирным шрифтом, о том, что Фаерфокс не является основным веб-обозревателем.
- Нажимаем кнопку справа и устанавливаем Mozilla Firefox браузером по умолчанию.

Internet Explorer
2. Кликнуть по значку параметров, который имеет вид шестеренки и находится справа вверху.

3. Выбрать раздел «Свойства».
4. В открывшемся окне выбрать вкладку «Programs».
5. Нажать на кнопку «Использовать по умолчанию».

1. Открыть меню в Microsoft Edge.
2. Выбрать пункт «Параметры».

3. В появившемся окошке кликнуть по «Изменить выбор по умолчанию».

Подтверждение изменения
Современные веб-обозреватели стараются любым способом сделать так, чтобы пользователи работали только через них. Поэтому при запуске любого веб-обозревателя, который не является основным на компьютере или ноутбуке, периодически будет выскакивать окно с предложением исправить это.

Таким образом, если пользователь хочет установить новый браузер по умолчанию, достаточно запустить его. Через какое-то время, а может быть и сразу, программа предложит такую возможность.
Как убрать браузер по умолчанию
В тех случаях, когда работа веб-обозревателя не устраивает и хочется его убрать, чтобы веб-файлы открывались через другую программу, можно провести сброс до рекомендованных операционной системой параметров.
Для этого в Windows 10 необходимо открыть «параметры через поиск в меню «Пуск». Выбрать раздел «Приложения» и нажать кнопку «Сбросить».

После этого операционная система поставит стандартный сервис для открытия HTML-файлов.
В Windows 7 или 8 такой же алгоритм действий, но вместо раздела «Приложения», необходимо открыть «Панель управления», а затем подраздел «Программы».

Проблемы с установкой
В некоторых случаях система не может определить основной веб-обозреватель. Это значит, что имеется ошибка установки, решить которую можно несколькими способами:
- Перезагрузка ПК.
- Переустановка.
- Изменить способ открытия файлов.
Первый способ не требует объяснений. достаточно нажать Reset на системном блоке или выполнить перезагрузку через меню «Пуск».
Для переустановки софта необходимо скачать инсталлятор с официального сайта разработчиков. Перед этим необходимо удалить софт с ошибкой с компьютера.
Что касается изменения способа открытия файлов, то порядок действий будет следующий:
1. Найти и открыть «Параметры» через поиск Windows.

2. Перейти в раздел «Приложения».
3. В открывшемся окне кликнуть по надписи: «Задать значения по умолчанию по приложению».

4. Выбрать нужный продукт и нажать «Управление».
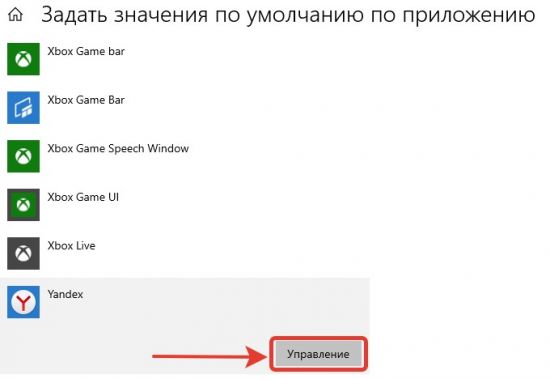
5. В открывшемся окне можно настроить открытие файлов разного типа через нужный нам веб-обозреватель.

Итак, при посещении различных сайтов и страниц, пользователь предпочитает пользоваться одним браузером. Поэтому для удобства и быстроты процесса рекомендуется выбирать одну из установленных на компьютер программ по умолчанию. Это позволит избежать надоедливых уведомлений на экране. Сделать это можно как через параметры операционной системы, так и в самом веб-обозревателе.

Владельцы компьютеров и ноутбуков часто сталкиваются с возникающим уведомлением, которое спрашивает, через какой браузер открыть ту или иную ссылку. Разумеется, по истечении какого-то времени, такое уведомление начнет раздражать пользователя. Выходов из сложившейся ситуации два – оставить на устройстве только один веб-обозреватель или же выбрать браузер по умолчанию. Второе решение позволит открывать сайты через одну программу и надоедливое уведомление больше не будет беспокоить своим появлением на экране. Существует несколько способов, как сделать браузер по умолчанию, о которых и пойдет речь в этой статье.
Способы настройки
На данный момент выбрать веб-обозреватель, который будет автоматически открывать веб-страницы и файлы можно через:
- настройки операционной системы;
- в самом веб-обозревателе;
- подтвердив предложение на экране.
Через настройки операционной системы
Windows 10
Порядок действий в ОС Windows 10 будет такой:
1. Нажать на кнопку «Пуск».
2. Ввести поисковый запрос «Параметры».
3. Выбираем появившееся в результатах поиска приложение.
4. Выберите в раздел «Приложения».

5. В открывшемся окне следует пролистывать информацию до пункта «Веб-браузер».

6. Нажав на имеющийся вариант его можно будет сменить на одну из предложенных в списке.
Windows 7 и 8
Принцип действий для выбора веб-обозревателя аналогичен с тем, что применяется в Windows 10, но путь к нужному разделу в настройках операционной системы выглядит иначе.
1. Открыть «Панель управления» через меню «Пуск».
2. В открывшемся окне выбрать раздел «Параметры».
3. Перейти в раздел «Программы по умолчанию».
4. Откроется новая вкладка, где следует вновь нажать на нужный нам раздел.

5. Появится маленькое окно с возможностью установить по умолчанию.

6. Кликнув по нужному веб-обозревателю, следует нажать справа на кнопку «Использовать эту программу».
Готово. Выполнив эти простые действия в параметрах операционной системы Windows можно выбирать стандартным любой из установленных на компьютер веб-обозревателей.
При желании можно в любой момент изменить браузер. Для этого необходимо выполнить описанные выше действия и выбрать другую программу из списка предложенных.
Через настройки браузера
Существует большое количество веб-обозревателей, поэтому стоит разобрать по отдельности для каждого из них как поменять браузер по умолчанию.
Google Chrome
- Запустить программу.
- Открыть меню Гугл Хром (три горизонтальные точки в правом верхнем углу экрана).
- Нажать на раздел «Настройки».
- В открывшейся вкладке листать вниз страницу до раздела «Браузер по умолчанию».
- Нажать на соответствующую кнопку рядом.

Готово. Теперь Google Chrome будет запускать все веб-файлы на вашем компьютере или ноутбуке.
Yandex Browser
- Запустить Яндекс.
- Открыть меню (значок в виде трех горизонтальных линий справа верху) и выбрать раздел «Настройки».
- В открывшейся вкладке в самом вверху будет показано предложение сделать Yandex.Browser основным.
- Нажать кнопку «Да, сделать».

Готово. Выбранный по умолчанию Yandex Browser теперь будет запускать все веб-файлы на компьютере.
Opera
- Запустить Оперу.
- Открыть меню (значок в левом верхнем углу).
- Перейти в настройки.
- В открывшейся вкладке найти соответствующий раздел и нажать кнопку «Установить по умолчанию».

Mozilla Firefox
- Запустить Firefox.
- Открыть настройки в меню, нажав на значок в виде трех горизонтальных линий в правом верхнем углу.
- В разделе «Основные» будет сообщение, выделенное жирным шрифтом, о том, что Фаерфокс не является основным веб-обозревателем.
- Нажимаем кнопку справа и устанавливаем Mozilla Firefox браузером по умолчанию.

Internet Explorer
2. Кликнуть по значку параметров, который имеет вид шестеренки и находится справа вверху.

3. Выбрать раздел «Свойства».
4. В открывшемся окне выбрать вкладку «Programs».
5. Нажать на кнопку «Использовать по умолчанию».

1. Открыть меню в Microsoft Edge.
2. Выбрать пункт «Параметры».

3. В появившемся окошке кликнуть по «Изменить выбор по умолчанию».

Подтверждение изменения
Современные веб-обозреватели стараются любым способом сделать так, чтобы пользователи работали только через них. Поэтому при запуске любого веб-обозревателя, который не является основным на компьютере или ноутбуке, периодически будет выскакивать окно с предложением исправить это.

Таким образом, если пользователь хочет установить новый браузер по умолчанию, достаточно запустить его. Через какое-то время, а может быть и сразу, программа предложит такую возможность.
Как убрать браузер по умолчанию
В тех случаях, когда работа веб-обозревателя не устраивает и хочется его убрать, чтобы веб-файлы открывались через другую программу, можно провести сброс до рекомендованных операционной системой параметров.
Для этого в Windows 10 необходимо открыть «параметры через поиск в меню «Пуск». Выбрать раздел «Приложения» и нажать кнопку «Сбросить».

После этого операционная система поставит стандартный сервис для открытия HTML-файлов.
В Windows 7 или 8 такой же алгоритм действий, но вместо раздела «Приложения», необходимо открыть «Панель управления», а затем подраздел «Программы».

Проблемы с установкой
В некоторых случаях система не может определить основной веб-обозреватель. Это значит, что имеется ошибка установки, решить которую можно несколькими способами:
- Перезагрузка ПК.
- Переустановка.
- Изменить способ открытия файлов.
Первый способ не требует объяснений. достаточно нажать Reset на системном блоке или выполнить перезагрузку через меню «Пуск».
Для переустановки софта необходимо скачать инсталлятор с официального сайта разработчиков. Перед этим необходимо удалить софт с ошибкой с компьютера.
Что касается изменения способа открытия файлов, то порядок действий будет следующий:
1. Найти и открыть «Параметры» через поиск Windows.

2. Перейти в раздел «Приложения».
3. В открывшемся окне кликнуть по надписи: «Задать значения по умолчанию по приложению».

4. Выбрать нужный продукт и нажать «Управление».
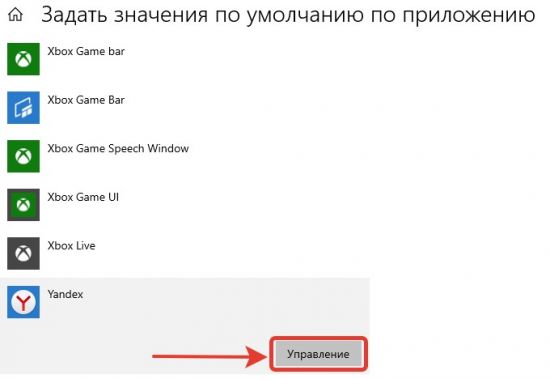
5. В открывшемся окне можно настроить открытие файлов разного типа через нужный нам веб-обозреватель.

Итак, при посещении различных сайтов и страниц, пользователь предпочитает пользоваться одним браузером. Поэтому для удобства и быстроты процесса рекомендуется выбирать одну из установленных на компьютер программ по умолчанию. Это позволит избежать надоедливых уведомлений на экране. Сделать это можно как через параметры операционной системы, так и в самом веб-обозревателе.

