Как на компе в инстаграме добавить публикацию
Содержание
- Официальное приложение Instagram для Windows 10
- Как добавить фото в Инстаграм с компьютера, используя официальное мобильное приложение
- Видео инструкция
- Инструкция, как добавить публикацию в Инстаграм
- Через приложение
- Через компьютер
- Через исходный код
- С помощью расширений
- Как сделать публикацию в instagram с компьютера?
- Основные способы
- Можно ли добавлять публикации в инстаграм с компьютера?
- Через какие сервисы можно создавать и публиковать посты в Инстаграме?
- С помощью Postingram
- Parasite
- BlueStacks
- Gramblr
- Подводя итоги
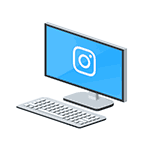 Есть несколько официальных и не совсем способов добавить фото в Instagram с компьютера или ноутбука, которые вы можете использовать. Но: не рекомендую использование полностью неофициальных клиентов Instagram, это может быть потенциально небезопасно для вашего аккаунта.
Есть несколько официальных и не совсем способов добавить фото в Instagram с компьютера или ноутбука, которые вы можете использовать. Но: не рекомендую использование полностью неофициальных клиентов Instagram, это может быть потенциально небезопасно для вашего аккаунта.
В этой инструкции подробно о том, как публиковать фото в Instagram с вашего компьютера в различных ситуациях, некоторые нюансы а также видео, где два метода показаны наглядно. Также может быть интересным: 4 способа писать в директ Инстаграм на компьютере.
- Как добавить фото в Instagram через браузер на компьютере
- Официальное приложение Instagram для Windows 10 (и его особенности)
- Использование эмуляторов Andro >Раньше, войдя под своей учетной записью Instagram на официальном сайте https://www.instagram.com/ вы не могли публиковать фото и видео, но можно было смотреть чужие фото, были доступны функции комментирования, подписок, лайков и другие.
Начиная с мая 2017 года при входе на сайт с мобильного устройства — планшета или телефона, вы можете добавить фото в Instagram, даже без установки соответствующего приложения. Эту возможность можно использовать и для публикации из браузера.
- Зайдите в вашем браузере (подойдут Google Chrome, Яндекс Браузер, Edge, Opera) на сайт Instagram.com и войдите под своей учетной записью. Далее действия описываются для Google Chrome.
- Нажмите клавиши Ctrl+Shift+I — откроется консоль разработчика (ее же можно открыть, нажав в любом месте страницы правой кнопкой мыши и выбрав пункт «Просмотр кода элемента», аналогичный пункт присутствует в большинстве браузеров).
- В консоли разработчика нажмите по иконке эмуляции мобильных устройств (изображение планшета и телефона), а затем в верхней строке задайте удобное вам устройство, разрешение и масштаб (так, чтобы было удобно просматривать ленту Инстаграм).
- Обновите страницу с помощью кнопки обновления браузера.
- Сразу после того, как будет включена эмуляция планшета или телефона, а страница обновлена, в открытом Instagram появится кнопка добавления фото (если не появилась, обновите страницу). При ее нажатии вам будет доступен выбор файлов на компьютере — просто выбираем фото и публикуем как обычно.

Вот такой новый способ, сильно упрощающий задачу.
Официальное приложение Instagram для Windows 10
В магазине приложений Windows 10 с недавних пор появилось официальное приложение Instagram, позволяющее в том числе и добавить фото или видео на вашу страницу. Приложение можно легко найти через поиск в магазине приложений.

После скачивания приложения и входа в вашу учетную запись (в моем тесте по какой-то причине вход выполнялся только по E-mail, но не по имени пользователя), выполните следующие простые действия:
- Нажмите по иконке с изображением фотоаппарата слева вверху.
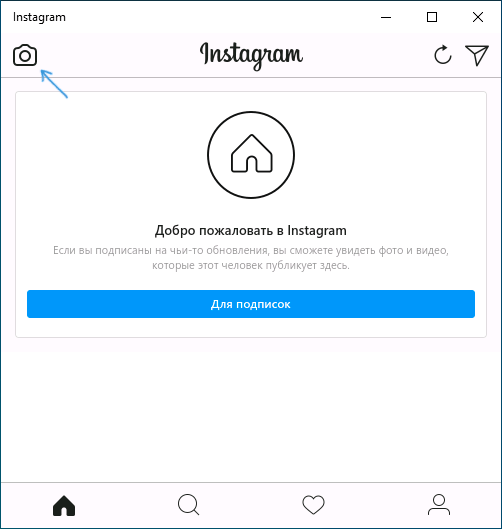
- При первом использовании потребуется разрешить использование веб-камеры приложению. Если у вас нет веб-камеры, то добавить фото не получится, но это можно обойти, о чем далее.
- Нажмите по кнопке добавления фотографий с компьютера (при этом фотографии обязательно должны располагаться в папке Изображения/Альбом камеры на компьютере, иначе Instagram их не увидит).
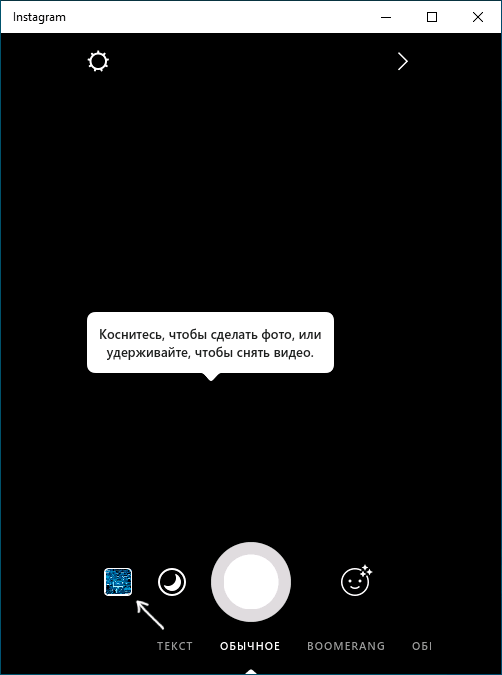
- Выберите фотографию для публикации.
Как было отмечено выше, Instagram для Windows 10 требует наличия веб-камеры. Однако, это можно обойти: если установить программу виртуальной веб-камеры (я использовал e2eSoft VCam), то приложение будет считать, что камера присутствует и позволяет выполнять публикацию. Также, при тестировании приложения, у меня оно по какой-то причине работало очень не стабильно.
Как добавить фото в Инстаграм с компьютера, используя официальное мобильное приложение
Еще один гарантированно и исправно работающий на сегодня способ выложить в Instagram фото или видео, имея только компьютер — использовать официальное приложение для Android, запущенное на компьютере.
Для запуска андроид-приложения Instagram на компьютере придется стороннее ПО — эмулятор Android для Windows или другой ОС. Список бесплатных эмуляторов и официальные сайты, где их можно скачать, вы можете найти в обзоре: Лучшие эмуляторы Android для Windows (откроется в новой вкладке).
Из тех эмуляторов, что я могу рекомендовать для целей публикации в Инстаграм — Nox App Player и Bluestacks 2 (однако и в других эмуляторах задача будет не сложнее). Далее — пример загрузки фото с помощью Nox App Player.
- Загрузите и установите Nox App Player на компьютер. Официальный сайт: https://ru.bignox.com/
- После запуска эмулятора либо зайдите в Play Маркет внутри эмулятора, либо загрузите APK приложения Instagram в эмулятор (оригинальный apk проще всего скачать с apkpure.com, а для загрузки и установки в эмуляторе использовать специальную кнопку в панели рядом с окном эмулятора).
- Нажмите по иконке «Открыть» в панели слева и укажите путь к фото или видео на компьютере.

- BlueStacks спросит, с помощью какого приложения нужно открыть этот файл, выберите Instagram.
Ну а дальше, уверен, вы знаете что и как делать, и публикация фото не вызовет у вас сложностей.
Примечание: BlueStacks я рассматриваю во вторую очередь и не так подробно, потому что мне не очень по нраву тот факт, что этот эмулятор не позволяет использовать себя без ввода данных учетной записи Google. В Nox App Player можно работать и без нее.
Видео инструкция
В видео ниже показаны два первых способа добавления фото и видео в Instagram с компьютера Windows — через браузер и официальное приложение для ПК и ноутбуков.
Надеюсь, один из предложенных методов окажется работоспособным в вашем случае.

Казалось бы, кто в 2020 году может не знать, как добавить публикацию в Инстаграм? Аудитория приложения каждый день увеличивается на тысячи человек, и не все из них имели опыт пользования этой соцсетью. Но мы не бросаем своих читателей в беде, а подробно рассказываем обо всех видах фотоконтента и способах запилить их.
Инструкция, как добавить публикацию в Инстаграм
Концепция Instagram подразумевает использование сервиса через телефон, съёмку и моментальную загрузку фото или видео в сеть. Тем не менее, практика показала, что у некоторых людей возникает необходимость в браузерной версии. Рассмотрим несколько способов загрузки фото в свой профиль.
Через приложение
Первое, что делает человек, когда хочет сделать себя частью фотосети – качает программу для телефона. Рассмотрим этот алгоритм для начала. Вне зависимости от того, Айфон у вас или Андроид, эта инструкция будет для вас актуальна.
- Открываем приложение. Жмём по иконке с плюсом в нижнем горизонтальном меню. Она будет посередине.

- Откроется меню создания или выбора изображения. Внизу есть три вкладки. Первая – галерея. Там можно выбрать готовую фотографию. Затем – фото и видео. При переходе на одну из них, экран разделится надвое. В нижней его части будет большая круглая кнопка. Но даже если вы планировали сделать фото, а внезапно понадобился ролик, не беда – просто удерживайте касание на кнопке камеры до тех пор, пока не запишете то, что нужно.
- После того, как вы выбрали изображение или сделали его, настало время редактирования. Оно также реализуется в двух вкладках: собственно, редактировать и фильтр. В первом случае вы сможете создать что-то своё. Во втором же выберете какую-то заранее заданную обработку. Затем жмём на «Далее».

- Остаётся добавить подпись, отметить людей или места и выбрать импорт в другую соцсеть, если это нужно. Если у вас личный профиль, можете опубликовать и без лишних слов. Но в коммерческом аккаунте такой вольности быть не должно. Затем жмём «Поделиться» в правом верхнем углу.

Через компьютер
Работа с Инстаграмом через компьютер требует мобильной версии вне зависимости от того, нужно вам создать пост или посмотреть, сколько публикаций выложено. И инструкция будет примерно такой же, но возможности обрабатывать фотку нет. Для того, чтобы перейти к мобильному отображению, есть два способа.
Через исходный код
Это только звучит сложно, на самом деле всё просто. Откройте Инсту, нажмите одновременно Ctrl+Shift+i. Справа откроется меню с кодом страницы. В левой верхней части этого меню будет иконка с двумя прямоугольниками. Нажмите на неё. После этого социальная сеть примет мобильный вид. Дальше точно так же работаем через иконку с плюсом.

С помощью расширений
Некоторые расширения, помимо возможности скачивать изображения или просматривать истории, позволяют также открывать мобильную версию. Но, конечно, далеко не все. Я использую Downloader for Instagram. Вот так выглядит интерфейс через это расширение.
Как добавить публикацию через компьютер в инстаграм – вопрос, который нередко появляется у пользователей, испытывающих временные сложности с выходом в социальную сеть с телефона. Осуществление подобной операции вызывает проблемы, так как действовать придется не через приложение, а через веб-вариант социальной сети. В данной статье вниманию представлена информация, как производится добавление и какие сторонние программы разрешается использовать.

Как сделать публикацию в instagram с компьютера?
Чтобы провести подобную операцию, нужно авторизоваться. Далее выполняются такие манипуляции:
- В окне, которое открывается после входа, нужно правой кнопкой щелкнуть на свободном поле.
- В контекстном меню следует выбрать опцию просмотра кода.
- Справа появляется панель, предназначенная для разработчиков. В левой части нужно найти картинку с мобильным телефоном и нажать на нее.
- Социальная сеть приобретает вид стандартного приложения. При этом элементы управления будут скрыты. Чтобы появилось изображение требуется обновить страницу.
После выполнения данной операции ресурс становится похожим на мобильное приложение. Соответственно, можно размещать тексты и просматривать фото.
Основные способы
Вариантов для загрузки контента в социальную сеть разработано много. Не обязательно действовать через ПК, но использовать грамотно продуманные сторонние приложения. Если скачать их и установить, можно получить в распоряжение главные функции ресурса.
Главным условием считается скачивание программ исключительно с официальных источников. Это единственное усилие, которое придется соблюдать. Использование приложений отличается легкостью применения, так как присутствует понятный функционал.
Можно ли добавлять публикации в инстаграм с компьютера?
Ответ на этот вопрос дается положительный. Важно знать, как с компьютера добавить публикацию в инстаграм. Операция осуществляется быстро и легко. Более подробно следует изучить преимущественные возможности, которые открываются после этого:
- Взаимодействие с функционалом веб-варианта соцсети не требует траты времени. Операции выполняются быстро, что важно для желающих сэкономить минуты;
- Присутствует опция поиска постов и пользователей. Это полезно по причине проявления внимания и активности к смежным или похожим профилям. Можно продвигаться одновременно с ними.
Благодаря возможности работать с инстаграмм через ПК, можно не переживать, если возникли некоторые сложности с выходом в социальную сеть со смартфона.
Через какие сервисы можно создавать и публиковать посты в Инстаграме?
В ситуации с ПК можно выполнять стандартные операции. Если есть необходимость расширить функционал, стоит отдать предпочтение специальным сторонним ресурсам и ПО. Это полезные обходные пути, которые позволяют загружать контент на компьютер. Вот самые популярные приложения от профессиональных разработчиков.
С помощью Postingram
Чтобы полноценно пользоваться опциями программы, пользователь должен выполнить такие действия:
- Осуществляется регистрация, которая займет две минуты;
- Добавляется профиль соцсети. Для этой цели нужно перейти в раздел, обозначенный зеленой кнопкой;
- Заполняется специальная форма и указываются необходимые параметры;
- Добавленная страница подтверждается и открывается раздел поиска постов и размещения публикации.

Пользоваться мобильной программой легко. Присутствует понятный интерфейс. Главное понять, как работает ресурс и с комфортом загружать видео и фото в собственный профиль.
Parasite
Задействуя подобную программу, можно размещать контент по предварительно установленному графику. Одновременно с этим разрешается по инструкции производить такие действия:
- Загрузка фото. Открывается собственная страница приложения. Выбирается нужное изображение и размещается.
- Редактирование изображения. При осуществлении подобной операции можно устанавливать подходящую форму, масштаб и область, куда есть желание постить. После настройки кадра останется активировать Далее.
- Задается описание. Его можно вставить в предварительно разработанный шаблон. Это удобная функция, которая позволяет экономить время. В процессе описания разрешается проставлять такие параметры, как время, дата и периодичность.
- Осуществляется запись и размещение контента. Для этого требуется нажать на кнопку Опубликовывать.
Если первая публикация была заранее запланирована, она окажется в соответствующем разделе. Пока новый пост в инстаграмм не размещен, его можно отредактировать на компе.
Если у Вас остались вопросы — сообщите нам
 Задать вопрос
Задать вопрос Сюда можно отнести такие манипуляции, как добавление нового описания на сервисе, смена геотега, можно публиковать фотографии в иное время. Главным удобством считается использование расписания размещения постов с фото. Можно установить график на сайте и не тратить время на публикации.
BlueStacks
При желании использовать данное ПО, нужно скачать его с официального сайта разработчика. Для решения вопроса, как выложить публикацию в инстаграм с компьютера, пользователь должен действовать таким способом:
- Осуществляется установка на ПК и запускается;
- Для работы нужно найти специальное дополнение в ПО и произвести его добавление;
- Далее нужно войти в профиль;
- Нужно перейти в папку C:ProgramData/BlueStacks/User/Data/SharedFolder;
- Чтобы файлы были видны, стоит одновременно с этим установить ES проводник;
- В папках, которые видны после этого, следует выбрать поочередно bstFolder и BstSharedFolder;
- Кликается изображение левой кнопкой мыши и копируется в папку. Здесь нужно действовать по пути – Локальное хранилище → sdcard → DCIM;
- Фото становится доступным для открытия его в ПО, и можно его загрузить.
Непосредственно перед размещением можно украсить публикацию по собственному вкусу, создать текстовую запись. После того как пользователь изучит данную возможность и схему действий, она будет осуществляться быстрее и легче.

Gramblr
Еще одна достаточно простая в использовании программа. Она отличается простым и понятным интерфейсом. С ней справится даже неопытный пользователь. Действуя правильно, можно в ленту загружать изображения сразу с ПК, не добавляя предварительно в смартфон. Операция осуществляется по такой схеме:
- Приложение запускается.
- Нажимается кнопка Перетащить фото с ПК.
- Откроется папка, где выбирается изображение.
- После подтверждения операции фото окажется в нужном месте.
- На этом этапе проводится редактирование изображения. После обрезки или поворотов нужно активировать Сохранение.
- Вниманию будут представлены фильтры и эффекты. Можно экспериментировать с изменением цвета, затемнением краев, высветлением изображений и видео. Разрешается устанавливать фокус.
- Нажимается кнопка Продолжить, после чего осуществляется публикация. При желании можно установить время выкладки поста.
Операция, связанная с публикацией контента, производится легко. Но иногда приложение дает сбой и не дает выложить контент. При возникновении подобной ситуации нужно выйти и снова зайти в программу. Потом получится выставить картинку.
Подводя итоги
Загружать в профиль instagram фото с браузера легко. Главное делать все правильно, проявить немного терпения и знать, какими приложениями нужно пользоваться, чтобы выкладывать контент. Социальная сеть функциональна не только сама по себе, но имеет множество дополнительных полезных фишек. Их применение упрощает и улучшает процесс использования ресурса.
«>
- Нажмите по иконке «Открыть» в панели слева и укажите путь к фото или видео на компьютере.

 загрузка фото и видео с компьютера в Инстаграм даже проще: также, как и в только что описанном способе, сначала потребуется установить само приложение, а потом шаги будут выглядеть следующим образом:</li>
</ol>
<p style=)
