Как на фото сделать однотонный фон
Содержание
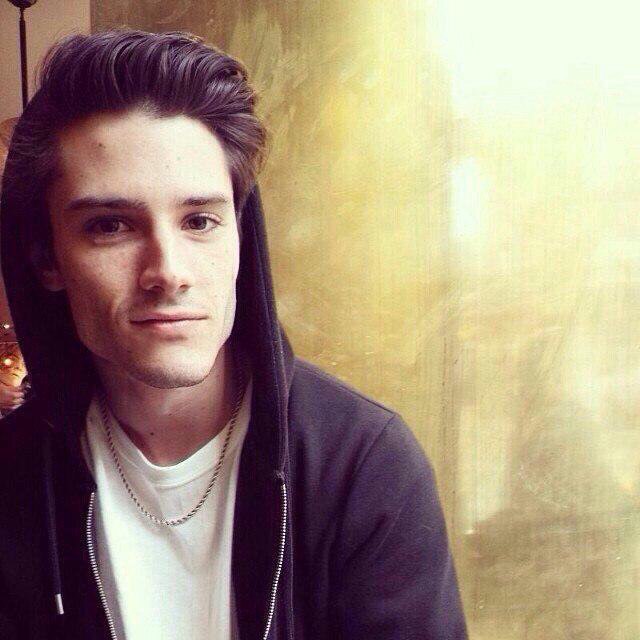
Иногда так круто получаешься на снимке, а вот задний бэкграунд оставляет желать лучшего. То посторонние люди, то бардак, иногда ненужные предметы попадают в кадр. В этой статье мы расскажем, как поменять фон на фото быстро и бесплатно.
Snapseed
С помощью приложения Snapseed можно поменять фон на фото на айфоне или андроиде. Перед работой важно подобрать правильную картинку в качестве бэкграунда, чтобы снимок в конечном итоге смотрелся естественно. Программа абсолютно бесплатна и скачать ее можно в AppStore или Google Play. Здесь ничего сложного нет.
Как изменить задний фон на фото через приложение:
- Открыть фоторедактор Snapseed.
- Выбрать нужную фотографию.
- Если выбранный фон у вас имеет размер квадрата, то первое изображение тоже нужно кадрировать. (Инструменты – Кадрирование).
- Далее открыть Инструменты – Двойная экспозиция.
- Нажать на квадратик со знаком + на нижней панели и выбрать фоновое изображение. Как только оно добавится в программу, два слоя снимков станут полупрозрачными.
- Нажать на капельку в нижней панели.
- Отредактировать положение обеих фоток, пока это видно.
- Поставить Непрозрачность на максимальные показатели.
- Нажать на верхней панель на два слоя со стрелочкой и выбрать пункт «Просмотр изменения».
- Нажать на параметр «Двойная экспозиция» и далее Редактировать. Должно открыться самое первое фото (человек или предмет, смотря, что вы выбрали).
- Нажать на Маску (глаз) и пальцем аккуратно закрасить пространство вокруг силуэта. Всё пространство будет окрашиваться в красный оттенок.
- Если вы вышли за края силуэта и его немного стерли, то просто выставите параметр «Двойной экспозиции» на 0 и дорисуйте часть предмета.
- После закрашивания нажать на галочку и сохранить фото.
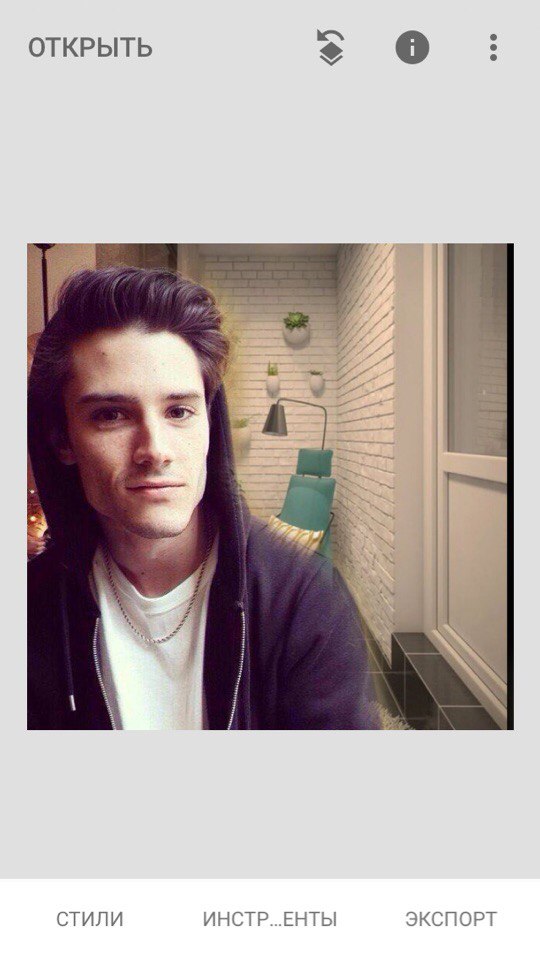
Чтобы проработать мелкие детали аккуратно приближайте фото двумя пальцами.
Твори!
Будьте самыми стильными! Используйте супер эффекты:
Еще куча лайфхаков, секреты обработки, лучшие фильтры, о том, как сделать радугу на лице, как наложить текст, сделать правильную раскладку на фото собраны в нашей общей статье. Кликайте на картинку! 
Спасибо за ваше потраченное время
Многие неопытные вебмастера или любители отредактированных фото в Photoshop часто делают ошибки во время изменения текстуры фона. А все из-за незнания или неопытности в использовании графической программы. Именно поэтому хотелось бы более подробно описать, какие инструменты для вырезания объектов существуют и как заменить однотонный фон на более креативный и наоборот.
Инструменты Photoshop для вырезания объекта с фона
Существует несколько основных элементов, которыми можно вырезать объект из фона. Некоторые инструменты предназначены для вырезания более сложных объектов, таких как волосы, трава или шерсть животных, другие используются для выделения на новый слой более простых объектов, таких как яблоко, ваза и другие элементы натюрмортов или обычных фотографий.

Красивый однотонный фон поставить несложно, но прежде необходимо четко и качественно вырезать на новый слой наш объект первого плана. Для этого рассмотрим самые популярные инструменты, используемые даже самыми профессиональными пользователями программы Photoshop.
- Одним из самых простых инструментов для выделения объекта или фона является волшебная палочка. Для ее использования необходимо, чтобы тот объект, который вам бы хотелось выделить, был однотонный. Этот инструмент способен выделить объект по оттенку. Это очень быстрый способ отделения предмета от фона, к тому же контур выделения получается гораздо плавнее, чем при использовании таких инструментов, как лассо или перо. Но существуют и недостатки такого метода. Так, например, если вы выделяете светло-бежевый предмет, находящийся на белом фоне, есть большая вероятность, что выделится вся картинка, а не та ее часть, которая вам необходима. А все потому, что эти цвета слишком похожи и нет явной границы, разделяющей их. Кстати, есть вероятность инверсии выделенного объекта. Допустим, на картинке есть однотонный предмет, который достаточно легко выделить, но вам необходимо осуществить изменение фона. Поэтому, выделив часть изображения волшебной палочкой, необходимо нажать на него правой кнопкой мыши и выбрать пункт в открывшемся меню «Инверсия выделенной области». Так вам удастся выбрать именно ту часть рисунка, в которой необходимо сделать однотонный фон.

- Магнитное лассо. Этот инструмент как бы примагничивается к краям объекта, автоматически устанавливая точки, между которыми проводится линия выделения. После обведения всего контура предмета линия превращается в штриховку, выделяя всю область. Переносим выделенный объект на новый слой и можем сделать любой фон: однотонный, светлый, темный, с рисунком. Теперь можно ставить какой угодно и не волноваться, что он зацепит наш объект.
- Выделение прямоугольной или овальной зоной. Такой способ выделения подойдет не ко всем объектам, находящимся на изображении. Если у вас круглый или квадратный предмет, с помощью зажатия клавиши Shift и проведения тех же операций по выделению вы можете точно их выделить с одинаковым радиусом или равными сторонами. После перенесения объекта на новый слой можно редактировать фон.
- Существует еще и выделение объекта с помощью маски. Данный инструмент позволяет выделять самые сложные объекты, такие как грива, трава, шерсть, волосы.
- Перо подобно выделению с помощью магнитного лассо, только точки выделения выставляются не автоматически, а в вручную.
Эти инструменты позволят качественно создать новый фон для "Фотошопа": однотонный, с узором, градиентный и другие — не зацепив объект переднего плана.
Немного о слоях
Выделив объект на фотографии или какую-то часть изображения, необходимо перенести его на новый слой, чтобы можно было осуществить последующую обработку с возможностью отмены действий. Кроме того, работа со слоями дает возможность закреплять их или делать невидимыми в целях неприкосновенности объекта. Чтобы вырезать часть изображения на новый слой, необходимо после выделения его одним из вышеуказанных инструментов, нажать сочетание кнопок Ctrl+J.

Такие действия приведут к копированию выделенной части изображения на новый слой. Есть и вероятность вырезания части картинки на новый слой. В этом случае на выделенном объекте необходимо нажать правой кнопкой оптического манипулятора. В появившемся окне выбрать пункт «Вырезать на новый слой». Благодаря проведению таких действий можно, не зацепив важные объекты, правильно, точно и аккуратно сменить фон. Для "Фотошопа" однотонный, градиентный фон — не проблема, все можно изменить, отредактировать или поставить что-то новое, более креативное.
Замена фона на однотонный
Рассмотрев необходимые инструменты по выделению объектов фотографии, можно переходить к пункту замены фона.
Наиболее простым способом можно назвать его замену на однотонный фон. Как это делается? Выделяем объект, нажатием правой кнопки оптического манипулятора вызываем дополнительное меню, в котором выбираем пункт инверсии выделенной области, нажимаем кнопку клавиатуры Delete.
Эти действия вызовут окно заполнения фона цветом. В нем выбираем любой цвет из палитры, устанавливаем непрозрачность цвета 100% и сохраняем нажатием на кнопку Ок. Теперь мы видим, что фон изменился на однотонный.
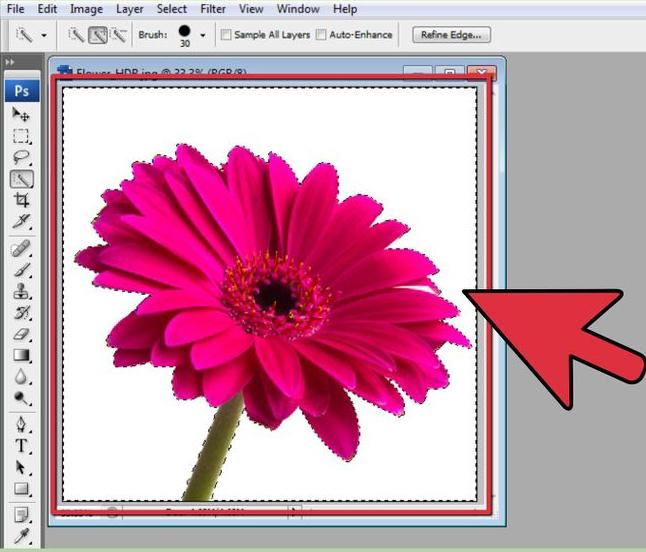
Создание однотонного фона фотографии
Еще одним очень простым способом является перекрытие фона другим слоем. Для этого необходимо поставить слой с выделенным объектом на первый план, далее перейти на редактирование фонового слоя и выбрать инструмент рисования прямоугольной области. Выбрав необходимый цвет будущего прямоугольника, можно нарисовать однотонный фон для рабочего стола.
Создание фона с использованием готовых текстур
В глобальной сети Интернет можно встретить достаточно много уже готовых текстур дерева, однотонной ткани, натурального камня или узорного фона. Но они созданы обычно в очень маленьком формате. Чтобы сделать красивый однотонный фон для любого изображения, необходимо открыть готовую текстуру, скачанную с Интернета, в отдельном окне Photoshop, загрузить изображение, которое необходимо редактировать.
Эти две картинки должны быть открыты в разных вкладках. Далее необходимо выделить текстуру, нажав сочетание клавиш Ctrl+A. Выбираем инструмент "перемещение" или нажимаем горячую кнопку V и тянем нашу текстуру на вкладку с изображением. Там уже должен быть отделен слой объекта от слоя фона. После перетаскивания текстура встанет на первый план. Ее необходимо переместить под слой объекта, над фоном. Все это осуществляется их перетаскиванием мышью в окне слоев. Конечно, наше изображение будет большим по размеру холста, чем текстура.
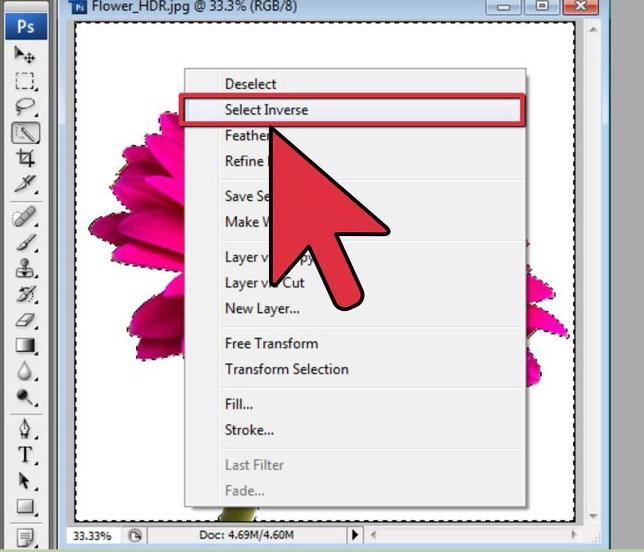
Чтобы поставить однотонный фон изображения из готовой текстуры, необходимо скопировать ее и вставить рядом, преждевременно перевернув ее зеркально, чтобы не был виден стык между двумя частями. Как это сделать? Выделяем весь слой с текстурой так, чтобы она была обведена пунктирной линией. Далее, как и во всех программах, нажимаем Ctrl+C, затем Ctrl+V. Вставившийся скопированный слой текстуры трансформируем, нажав сочетание кнопок Ctrl+T, и зеркально переворачиваем, потянув за появившиеся точки. Чтобы соединить два слоя в один, необходимо выделить 2 или больше слоев, нажать сочетание кнопок клавиатуры Ctrl+J. Данное действие приведет к их объединению в одно изображение.
Удаление фона в Photoshop — задача выполнимая, но достаточно сложная. Потратить кучу времени на точное выделение объекта в программе — обычное дело. Но теперь в этом нет нужды: появилась удобная альтернатива. В инновационном редакторе «ФотоМАСТЕР» вам не придется скрупулезно обводить модель, для замены неудачного или скучного фона хватит пары небрежных штрихов. Звучит заманчиво, не правда ли? Читайте дальше, чтобы узнать, как заменить фон на фото в этой программе.
Шаг 1. Отделите нужное от ненужного
Запустите софт и загрузите изображение для редактирования. Перейдите в меню «Инструменты» и выберите пункт «Замена фона».
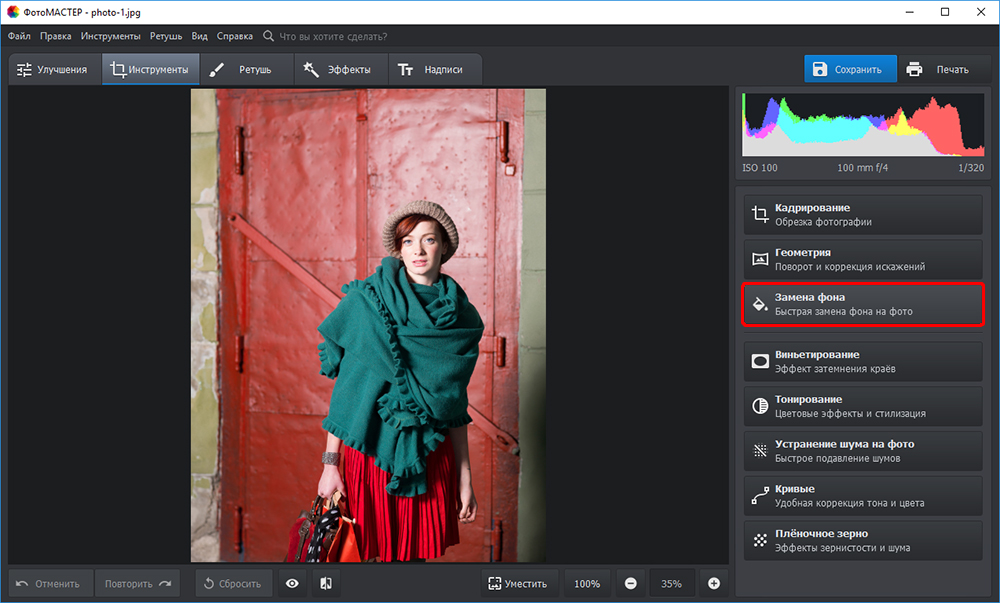
Откройте фото и выберите функцию «Замена фона»
На первом этапе необходимо разграничить объект и фон. Сделать это можно с помощью одноименных кистей. Для начала обозначьте зеленым цветом человека или предмет, который хотите оставить в кадре:
- если он контрастен фону, хватит одного штриха внутри;
- если у объекта сложная форма, то лучше указать внутренние границы полностью.
ВАЖНО! Не надо точно прорабатывать края, достаточно обозначить общий силуэт.
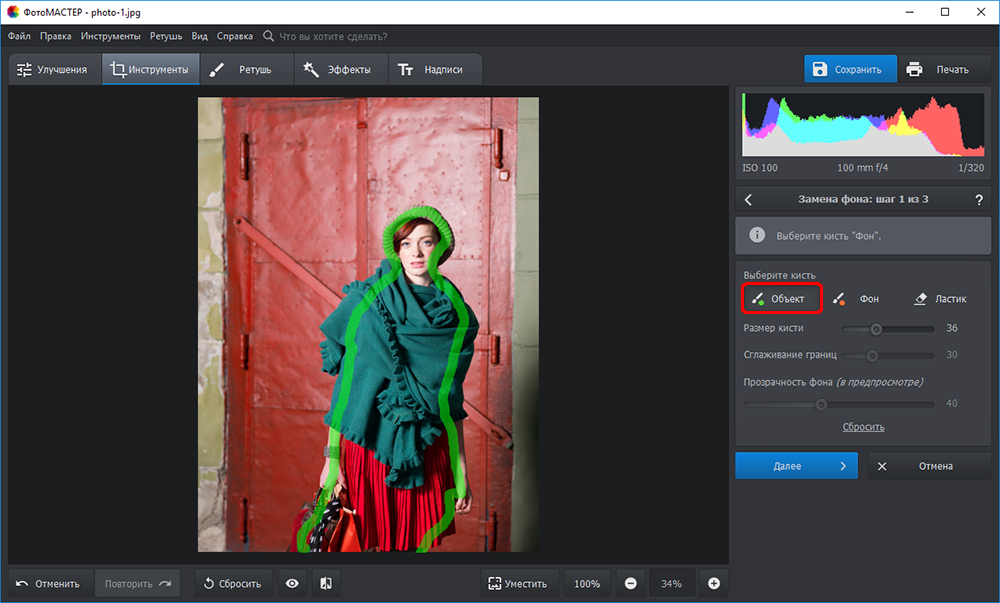
Зеленой кистью отметьте объект, который надо оставить
После этого вооружитесь красной кистью и укажите фон. Полностью закрашивать ничего не требуется: в большинстве случаев хватит пары небрежных штрихов. Если случайно заехали на нужный участок, исправьте ошибку с помощью ластика.

Красной кистью обозначьте фон
Меняйте масштаб фото и регулируйте прозрачность фона, так вы не упустите ни одной мелочи. По краям появились зазубрины? Устраните их на шкале «Сглаживание». Готово? Нажмите «Далее» и переходите к следующему пункту.
Шаг 2. Скорректируйте границы
Чтобы качественно заменить фон на фотографии нужно особое внимание уделить проработке границ оставшейся части исходника. Этому посвящен второй этап работы.
Внимательно изучите края объекта. Если заметите старый фон, выберите кисть «Фон» и проведите по нежелательному куску — он мгновенно исчезнет. Аналогично можно вернуть по неосторожности удаленные фрагменты: просто вооружитесь кистью «Объект» и проведите по участку, который нужно восстановить. Чтобы все выглядело натурально и аккуратно, обязательно настройте перед внесением изменений размер и растушевку инструмента.

Избавьтесь от оставшегося фона и верните случайно удаленные нужные фрагменты
Шаг 3. Замените фон
Пора переходить к самому интересному — к выбору нового фона. В программе предусмотрено четыре варианта:
- конкретный цвет. Выбрать однотонную заливку можно во встроенной палитре.
- картинки из каталога. В программе предусмотрено 20 универсальных изображений, которые можно установить в качестве нового фона.
- загрузка своего изображения. Вы можете использовать в качестве заднего плана любую фотографию со своего компьютера.
- сохранение объекта без фона. При выборе этой опции программа предложит создать файл с прозрачным фоном.
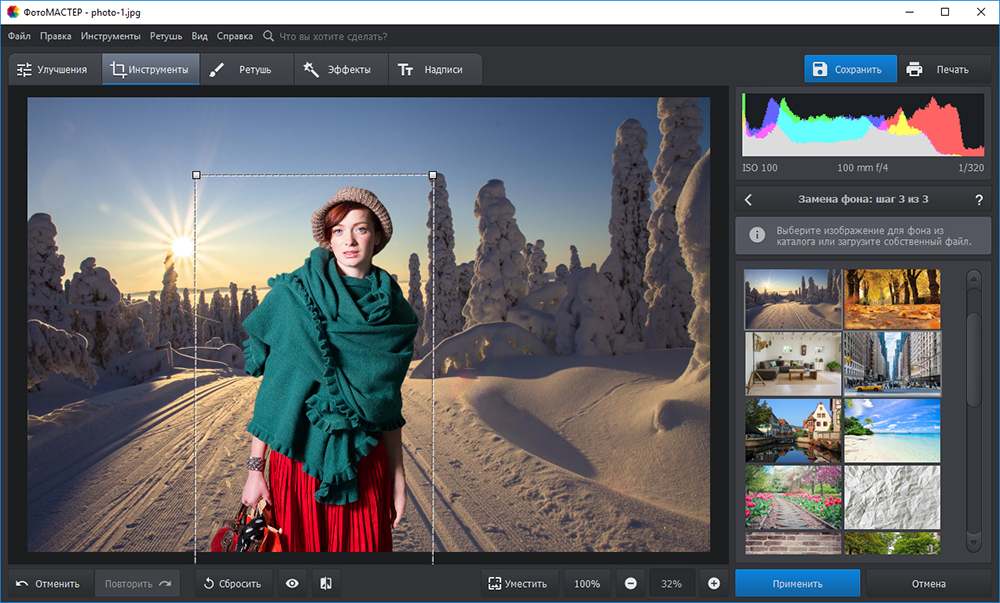
Выберите новый фон: цвет, картинку из каталога или с ПК
Линия склейки между добавленным и исходным фото бросается в глаза? Скорректируйте ее. Это можно сделать с помощью двух инструментов — «Размытие» и «Граница». Первый растушевывает края и делает их мягче, второй обрезает фото по контуру или точно так же возвращает исходный фон.
Часто цветовая гамма нового фона сильно отличается от исходного изображения. Именно из-за этого возникает дисбаланс, результат смотрится нереалистично. Разработчики предусмотрели этот момент: цвет объекта можно подогнать под новый задний план через параметр «Адаптация цветов к фону». Начните передвигать бегунок вправо и следите за изменениями в окне просмотра. Обычно этого хватает, чтобы незаметно заменить задний фон на фото.
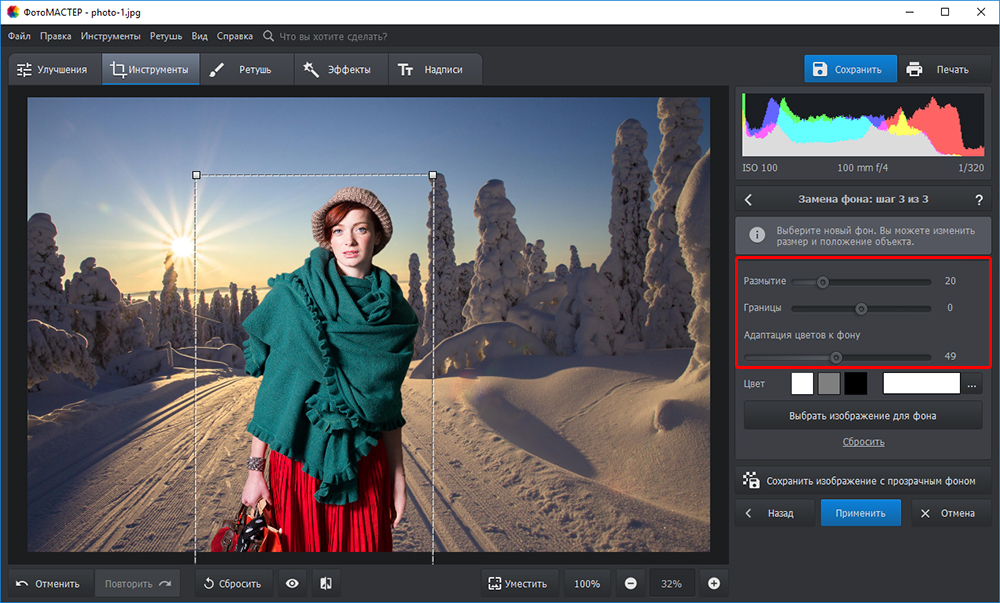
Настройте границу между объектом и новым фоном
Дополнительные возможности
Для фиксации изменений нажмите «Применить». Обработанное изображение сохраните на компьютере или распечатайте. Также вы можете продолжить преображение фотографии в редакторе. Давайте посмотрим, какие еще инструменты могут пригодиться при замене фона.
Если после адаптации цвета объект все равно отличается от фона, добавьте тонирование. Это может быть цвет или текстура из каталога. Экспериментируйте с режимом смешивания, чтобы добиться качественного результата. Еще вы можете подобрать пресеты в разделе «Эффекты».
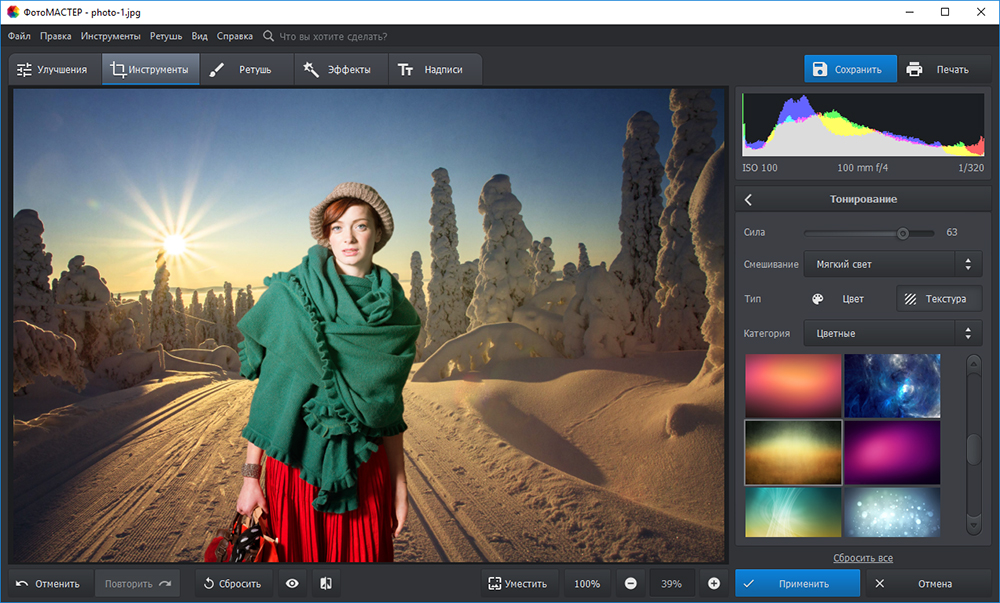
Дополните фотографию интересным тонированием
Расставляйте акценты на фото! Новый фон может отвлекать от главного — от вас. С помощью функции «Радиальный фильтр» можно слегка размыть задний план, затемнить его или сделать менее насыщенным.

Выделите главное на фотографии с помощью радиального фильтра
Если на фото есть мелкие дефекты или предметы, от которых вам хотелось бы избавиться, загляните в раздел «Ретушь». Для устранения мелких проблемных участков воспользуйтесь восстанавливающей кистью, крупных — штампом. Также в программе есть функция «Идеальный портрет», которая поможет избавиться от проблемных участков на коже и нанести макияж.
Теперь вы знаете, в какой программе можно быстро заменить фон на фото. Скачать «ФотоМАСТЕР» вы можете прямо сейчас на официальном сайте разработчика. Там же можно посмотреть обзорное видео, в котором показаны все инструменты редактора в работе, а также найти интересные идеи по обработке фото.

