Как можно выделить текст без мышки
Содержание
- Выделяем тест с помощью клавиатуры на ноутбуке
- Как выделять текст с помощью клавиатуры, работая на ПК
- Как выделять абзацы
- Как выделять страницы и весь текст сразу
- Как скопировать выделенный фрагмент
- Как перемещаться в меню редактора без мышки
- Как запустить «Ворд» и изменять положение окна на мониторе
- Как открыть файл или создать новый документ
- Как изменять вид текста без использования мыши
- Что такое выделение текста.
- Выделение текста мышью
- Как выделять мышью слова, абзацы, строки и произвольные фрагменты текста.
- Выделение текста клавиатурой.
- Клавиши для выделения строк текста
- Выделение отдельного слова.
- Постраничное выделение
- Как выделить весь текст.
- Удаление выделенного текста.
- Admin
- Полезные комбинации
- Как передвигаться по документу
- Как выделять текст с помощью клавиатуры, вставлять его и копировать
- Как выделить часть текста с помощью клавиатуры традиционным способом
- Копируем текст с сайта
- Использование командной строки
- Следующий вариант – привлечение дополнительного софта
Иногда случается так, что работать с текстом в каком-либо из редакторов приходится, используя одну лишь клавиатуру. Допустим, сломалась мышка, а допечатать документ нужно немедленно, времени на поход в магазин нет. К тому же в отельных ситуациях выполнить какие-либо действия с использованием клавиатуры можно гораздо быстрее. Недаром производители многих программ добавляют в них функцию так называемых горячих клавиш. В этой статье рассмотрим, как выделять текст с помощью клавиатуры, а также вообще способы работы на компьютере без использования мыши.
Выделяем тест с помощью клавиатуры на ноутбуке
В том случае, если вы используете для работы ноутбук или нетбук, выделить текст посредством клавиш можно следующими способами:
- Следует разместить курсор в начале требующего выделения фрагмента. Это можно сделать, водя пальцем по TouchPad. Далее нужно зажать клавишу Shift и переместить курсор в конец фрагмента.
- Можно также поставить курсор в начало текста, удерживая левую кнопку на TouchPad, и вести его к концу фрагмента.

Как выделять текст с помощью клавиатуры, работая на ПК
Если вы работаете на компьютере, выделить текст без использования мыши также не составит никакого труда. Для этого нужно перевести курсор в начало фрагмента, пользуясь стрелочками. Далее зажимаем клавишу Shift . Не отпуская ее, выделяем текст, используя все те же стрелочки. В этом случае при нажатии на «вправо» или «влево» область выделения будет перемещаться на один символ в соответствующем направлении, при нажатии «вниз» или «вверх» — на строчку. Для выделения одного слова следует установить курсор перед ним и воспользоваться комбинацией Ctrl+Shift+стрелка «вправо».
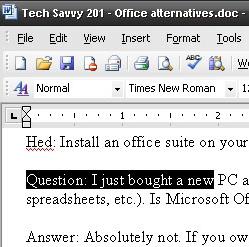
Как выделять абзацы
Для выделения абзаца сверху от курсора следует применить комбинацию Ctrl+Shif +стрелочка «вверх». Абзац после этого выделится до самого начала вне зависимости от того, где находится курсор, в его конце или где-нибудь посередине. Для выделения абзаца до конца нужно нажать комбинацию клавиш Ctrl+Shift+стрелочка «вниз».
Как выделять страницы и весь текст сразу
Для того чтобы выделить сразу всю страницу, нужно использовать сочетания Shift+pgUp в том случае, если курсор находится внизу нее. Если же он расположен вверху страницы, следует применить комбинацию Shift+pgDown.
Теперь посмотрим, как выделить весь текст на клавиатуре сразу. Сделать это очень просто. Необходимо нажать Ctrl+A. Далее все напечатанное можно будет удалить, отцентрировать, скопировать в буфер обмена либо произвести какие-нибудь другие подобные действия. Как сделать это без использования мыши, рассмотрим ниже.
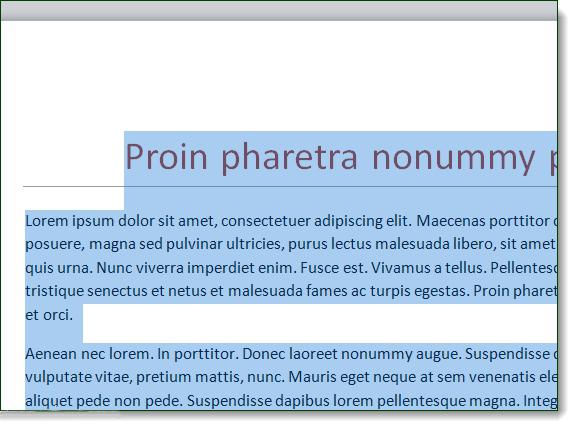
С текущей позиции курсора выделить текст до самого начала документа можно, нажав Ctrl+Shift+Home. До самого конца – Ctrl+Shift+End.
Как скопировать выделенный фрагмент
Как выделять текст с помощью клавиатуры, вы теперь знаете. Делается это элементарно. Фрагменты обычно выделяют либо для того, чтобы их удалить, либо для перемещения в другую часть текста. В первом случае нужно просто нажать клавишу Del, для копирования фрагмента — Ctrl+C. Чтобы вставить его в необходимом месте (не суть важно, в том же редакторе или в другом), следует применить комбинацию Ctrl+V. Вырезать кусок текста можно посредством Ctrl+X.
Как перемещаться в меню редактора без мышки
Итак, мы с вами выяснили, как выделять текст с помощью клавиатуры в том случае, если сломалась мышь. А как же при этом работать с меню редактора? С ноутбуком все просто. В этом случае поможет тот же удобный TouchPad. На компьютере придется пользоваться определенными сочетаниями клавиш. Какими именно, рассмотрим на примере широко известной программы «Ворд».
Как запустить «Ворд» и изменять положение окна на мониторе
Выделение текста – не единственная задача, которую можно выполнить с использованием только клавиатуры. Запустить редактор с рабочего стола можно, просто перемещаясь между ярлыками стрелочками. Так же действуют для того, чтобы открыть программу из меню «Пуск». Высвечивается оно после нажатия на значок с флажком на клавиатуре. Откроется меню и при использовании Ctrl+Esc.
Для того чтобы свернуть окно редактора, следует нажать комбинацию Alt+пробел и в выпавшем меню стрелочками «вверх» или «вниз» выбрать пункт «Свернуть». Для перемещения программы нажимают на строчку «Переместить». После этого стрелочками можно будет передвинуть окно редактора в любое место на мониторе. Для того чтобы закрыть высветившееся после нажатия комбинации Alt+пробел меню, нужно просто нажать клавишу Esc.
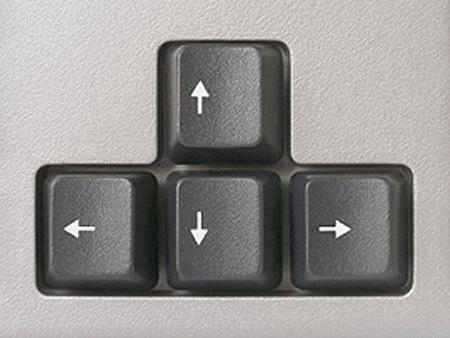
Как открыть файл или создать новый документ
Тем, кто часто работает с редактором «Ворд», полезно будет знать не только то, как выделить часть текста или весь его целиком без использования мыши, но и как открыть какой-нибудь файл или создать новый документ. В первом случае следует применить сочетание Ctrl+O. После этого откроется проводник, в котором и можно будет найти необходимый файл. Для перемещения по проводнику используют клавишу Tab (переход по кругу от папок к файлам, находящимся в них, кнопке «Открыть», кнопке «Отмена» и т. д.) и стрелочки. Для того чтобы создать новый документ, следует нажать комбинацию Ctrl+N.
Как изменять вид текста без использования мыши
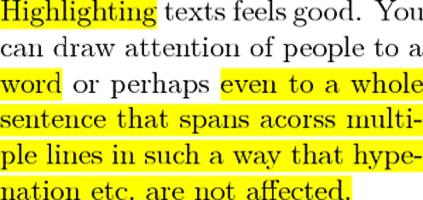
Иногда вопрос о том, как выделить текст на клавиатуре, возникает у пользователей в связи с тем, что его нужно сделать жирным, подчеркнуть и т. д. В этом случае также можно применить комбинации клавиш. Ctrl+I видоизменяет выделенный фрагмент в курсив. Клавишами Ctrl+B можно сделать текст жирным, а используя Ctrl+U, подчеркнуть его.
Некоторые другие популярные сочетания клавиш смотрите в таблице.
В прошлой статье мы рассмотрели сочетания клавиш для быстрого и удобного перемещения курсора по тексту. Здесь найдется место поведать о том, как выделять любые части текста и фрагменты любой конфигурации.
Что такое выделение текста.
Думаю вы уже заметили общую концепцию и логику, которая прослеживается в использовании «горячих клавиш» при работе с текстом. Благодаря этому комбинации и соответствующие им действия очень легко запоминаются. Если вы поняли логику перемещения по тексту с помощью клавиатуры, то освоить приемы с выделением текста и его фрагментов не составит труда.
Итак, что же такое выделение? Выделение текста это операция позволяющая выбрать некоторый фрагмент текста для дальнейшей с ним работы — копировать, вырезать, удалять, перемещать. Размер такого фрагмента никак не ограничен — может быть как выделение одного символа, слова, строки, страницы, так и полностью документа.
Полагаю вам уже известно что это такое. Но тем не менее расскажу. Выделение, как правило, отображается как окрашивание выделямого фрагмента текста в другой цвет, обычно полностью контрастный относительно нормального текущего цвета фона и текста. Поскольку чаще всего используется классическая цветовая гамма — черный текст на белом фоне, то при выделении цвета инвертируются — черный (либо синий) фон и белый текст.
Выделение текста мышью
Чаще всего пользователи для выделения текста используют мышь. Выделение текста с помощью мыши бывает незаменимо там, где нужно выделить нередактируемый текст, например на веб-странице.
Чтобы выделить текст мышью, нужно удерживая левую кнопку перемещать курсор над фрагментом текста который вы хотите выделить. Возможно что это единственный способ которым вы пользуетесь. Но дело в том, что это способ не единственный и не всегда самый эффективный особенно в том случае, когда вы работаете с редактируемым текстом.
Посудите сами. Допустим, такая ситуация: вы набираете или редактируете текст, и вам нужно полностью удалить строку на которой в данный момент стоит курсор. Разумеется это будет быстрее и эффективнее сделать лишь с помощью клавиатуры, нажав три клавиши, чем тянуться за мышью, прицеливаться и выделять нужный фрагмент. Поэтому на подобных сочетаниях мы и остановимся.
Как выделять мышью слова, абзацы, строки и произвольные фрагменты текста.
Но прежде стоит еще сказать о выделении мышью. Стандартный способ, работающий практически везде — двойной и тройной щелчок левой кнопкой мыши. Двойной щелчок позволяет выделять слово, по которому он сделан, а тройной — абзац. Правда поведение тройного щелчка может отличаться в различных приложениях. К примеру, в текстовом процессоре MS Word или в браузере Mozilla Firefox, тройной щелчок позволяет выделять именно абзац текста, а в некоторых приложениях этот прием выделяет строку. Так или иначе, где бы вам ни понадобилась эта функция, попробуйте ее, и сразу станет ясно как она работает.
Кроме того, выделение нужного фрагмента редактируемого текста можно произвести следующим образом. Запомните раз и навсегда: всегда и везде, в любом приложении, выделение текста производится с помощью клавиши Shift. Исключая различные консоли и командные оболочки. Но в них все приемы отличаются от стандартной работы с текстом в классических графических приложениях, которые мы здесь рассматриваем.
Предлагаю вам в качестве традиционного выделения нажатой левой кнопкой мыши пользоваться следующим: установить курсор в начале фрагмента который нужно выделить, нажать клавишу Shift, и удерживая ее, щелкнуть мышью в конце нужного фрагмента. На мой взгляд это дает более четкий контроль над выделением куска текста.
Выделение текста клавиатурой.
А вот теперь о самых эффективных способах. Выделить любой фрагмент текста позволяют сочетания клавиши Shift с клавишами-стрелками управления курсором — Left, Right, Up, Down. При этом сочетания Shift+Left и Shift+Right выделяют текст посимвольно. Поэтому такой способ годится только для мелких фрагментов текста, часть слова, несколько символов. причем даже для выделения части слова он не всегда самый эффективный, но об этом позже.
Клавиши для выделения строк текста
Сочетания Shift+Up и Shift+Left позволяют выделять текст построчно, на строку вверх и вниз от курсора соответственно. При этом стоит заметить, что если исходное положение курсора середина строки, то подобное сочетание выделит фрагмент с середины строки, начиная с места в котором находится курсор, до середины нижней или верхней строки, соответственно до места точно сверху или снизу курсора.
Далее, вспомним о клавишах перехода в начало (Home) и конец (End) строки. Использование их совместно с Shift даст эффект выделения фрагмента от текущего положения курсора до начала или конца строки соответственно.
Выделение отдельного слова.
Полагаю вам уже понятна логика выделения текста, поэтому вспомнив о сочетаниях пословесного перемещения по тексту, можно вывести соответсвующее пословесное и поабзацное выделение. Ctrl+Shift+Left (Right, up, down). Но такое сочетание уже довольно сложно. Положение пальцев для него — левый мизинец — левый Ctrl, левый безымянный -левый Shift, и правый мизинец на нужную клавишу-стрелку. Здесь трудность может представлять одновременное нажатие ctrl и shift. Но в любом случае его нужно освоить, ибо оно используется не только при работе с текстом, но и во множестве других сочетаний.
Постраничное выделение
Для этого используются клавиши shift+pgUp и shift+pgDown, для выделения на страницу вверх и вниз соответственно.
Выделить весь документ с текущей позиции курсора и до начала или до конца позволят сочетания Ctrl+Shift+Home и Ctrl+Shift+Home.
Как выделить весь текст.
Выделение сразу всего редактируемого текста можно произвести используя комбинацию Ctrl+a. Причем эта комбинация работает не только для текста. Допустим вы можете выделить полностью веб-страничку с ее помощью. Это же сочетание можно использовать при операциях с файлами и папками, о чем вы можете узнать в соответствеющей статье.
Удаление выделенного текста.
Любой выделенный фрагмент текста можно полностью удалить клавишей Delete, Backspace, причем в этом случае они будут работать одинаково. Выделенный текст можно заменить выполнив операцию вставки, или набрав на клавиатуре заменяющий фрагмент.
Теперь вы можете эффективно редактировать текст совершенно не используя мышь. И если вы будете пользоваться этими способами, очень скоро заметите, что скорость работы с текстом значительно возросла.
Остается освоить сочетания для копирования, вырезания и вставки, если вы их еще не используете.
Admin
IT-cпециалист с высшим техническим образованием и 8-летним опытом системного администрирования. Подробней об авторе и контакты. Даю бесплатные консультации по информационным технологиям, работе компьютеров и других устройств, программ, сервисов и сайтов в интернете. Если вы не нашли нужную информацию, то задайте свой вопрос!

Если вы часто работаете с тестами, то обязательно должны знать, как экономить время на выполнение некоторых операций. Сегодня будем рассматривать, как выделять текст с помощью клавиатуры. Благодаря разным комбинациям и горячим клавишам вы серьезно упрощаете свою работу.

Полезные комбинации
Есть очень нужные «дуэты» кнопок на клавиатуре, позволяющие быстро выделить текстовый элемент:
- Ctrl + Shift + стрелочка вправо/влево — поочередное выделение одного или нескольких слов;

- Shift + стрелочка вверх/вниз — выделение абзаца. Устанавливаете курсор мышки в начало абзаца. Удерживая Shift , нажать кнопку «вниз» до конца абзаца или 2-3 абзацев. Если указатель установлен в конце, то пользуйтесь Shift + «вверх»;

- Control + A – полное выделение. Данная комбинация позволит выделить весь документ, независимо от расположения указателя.

Как передвигаться по документу
- Ctrl + стрелочка нужного направления, которое хотите выделять с помощью клавиатуры;
- указанная кнопка + стрелочка вправо – указатель станет перед первой буквой последующего слова;
- Контрол + стрелочка влево – курсор станет перед первой буквой предыдущего слова.

Передвижение в конец и начало документа:
- клавиша Контрол + Home – в самое начало;
- Контрол + End – курсор мышки становится в конце.
Пользователи MacBook могут переходить в начало строчки сочетанием fn + стрелка влево (станет перед первым символом в строчке), в конец— fn + стрелочка вправо. В начало/конец отрывка можно через комбинацию fn + ctrl + стрелка влево/вправо.

Как выделять текст с помощью клавиатуры, вставлять его и копировать
Сделать это достаточно просто:
- выделяете нужный отрывок (слово, абзац, несколько слов) или сразу весь текст – то, что хотите скопировать;
- Control + C . Выбранный элемент отправляется в буфер обмена и находится там до следующей такой операции;

- Ctrl + V . Устанавливаем курсор в то место, куда нужно вставить копию (можно даже в другой документ), жмете указанное сочетание. Элемент, хранившийся в буфере, встанет на новое место.

Также можно скопировать клавишами Ctrl + Ins (Insert), а вставить – Shift + Ins .
Если вы используете такие комбинации, то исходный материал остается на прежнем месте. Если хотите сделать копию текста и удалить его с исходника, воспользуйтесь клавишами Control + X . То, что было выделено, вырезается, но будет храниться в буфере, так что при необходимости его можно восстанавливать в другом месте вышеуказанной командой.

Сочетание ШИФТ + Del ликвидирует отмеченный текстовый участок без отправки в буфер, вставить таким способом вырезанный фрагмент не получится.

Как выделить часть текста с помощью клавиатуры традиционным способом
Многие пользователи знают этот стандартный вариант:
- мышкой или горячими клавишами на ПК выделяете нужные данные;
- в разделе Главная выбираете «Копировать» или «Вырезать» (кликом мышки);

- устанавливаете указатель в нужное место;
- наводите курсор на ярлычок с папкой «Вставить» и тапаете по нему.

Копируем текст с сайта
Если вам нужно выделить информацию в интернете, то сделать это можно так:
- Control + A — выделяется все, что расположено на активной страничке;
- мышкой — только нужный фрагмент.
Само копирование и вставка с сайтов выполняется с помощью клавиатуры. Важно помнить, что есть ресурсы, защищенные от копирования контента.
Использование командной строки
Есть несколько вариантов. Первый такой:
- выделяете заданный элемент: правым кликом мышки или правой кнопкой вызываем контекстное меню, ищем «Изменить»/«Пометить»;

- повторно вызываем меню: подпункт «Изменить»/«Копировать»/«Вставить».

Полезные сочетания в командной строке: копируем — Enter , вставляем – Control + V , выделяем— Control + M .
Следующий вариант – привлечение дополнительного софта
Необходимо загрузить программу AutoHotkey . Это бесплатный продукт, позволяющий упрощать повторяющиеся задачи. В загрузках должен появиться файл AutoHotKey_1.1.29.01setup. Следует его запустить и разрешить вносить изменения. Далее идет инсталляция с настройками. Обычно место установки – диск C:/Program files.

Для запуска в диалоговом окошке выбираете подпункт Run AutoHotKey. Можете самостоятельно написать программный скрипт:
- в блокноте сохраняете его с расширением .ahk;
- вызываете на панели рабочего стола контекстное меню, выбираете создание скрипта;

- вставляете такой текст: #IfWinActive ahk_class ConsoleWindowClass ^V:: SendInput
%clipboard% return #IfWinActive .
Если нажимать комбинации на клавиатуре Win + Ctrl + V и Win + Shift + Insert , то сведения скопируются в буфер обмена. В запущенном приложении стнадартным сочетанием, либо Shift + Insert – инфа вставляется.
Для того чтобы компилировать в исполняемый файл, необходимо запустить Ahk2.Exe (Program files/AutoHotKey/Compiler). После чего выбрать нужный объект и кликнуть Convert. После успешного завершения процедуры на рабочем столе появится ярлычок с буквой H.

Активируем его, и горячие кнопки можно использовать. В поздних выпусках Виндовс копировать и вставлять в командной строчке можно в привычном режиме: Ctrl + C/V . Вот только в некоторых случаях эта опция деактивирована. Алгоритм включения такой:
- Нажимаем слева в углу иконку и переходим в Свойства;

- Ставим отметки возле разрешения сочетаний клавиш с Control .

Теперь можно пользоваться стандартными сочетаниями в процессе работы.
Как выделять текст с помощью клавиатуры? Как видите, есть несколько простых способов, с которыми справится даже начинающий юзер.

