Как можно сделать пароль на телефоне
Содержание
- Инструкция
- Введение кода
- Не поставил пароль на телефон, забыл старый
- Дополнительные сведения
- Системные настройки безопасности
- Дополнительные инструменты безопасности
- Разблокировка голосом.
- Установка пароля с помощью дополнительных приложений
- Приложение для настройки безопасности устройства «Экран блокировки Emoji»
- Как поставить пароль, пин-код или графический ключ на Android
- Smart Lock — что это и как настроить
Сегодня мы расскажем, как поставить пароль на телефон. Многие люди пытаются с предельной надежностью защитить личную информацию, поэтому пароли устанавливаются на самую различную технику. Мобильные телефоны не являются исключением. Об особенностях такого процесса следует поговорить подробнее.
Инструкция
Итак, сегодня мы рассмотрим вопрос о том, каким образом можно поставить пароль. Телефон иногда нуждается в такой защите. Заметим, что алгоритм действий схожий для разных моделей этих устройств. Чтобы защитить девайс, нам предстоит выполнить ряд несложных действий. Прежде всего заходим в главное меню аппарата. Далее для решения вопроса о том, как поставить пароль на телефон, выбираем пункт «Настройки». В зависимости от модели устройства указанный раздел может называться «Конфигурация» или «Параметры».
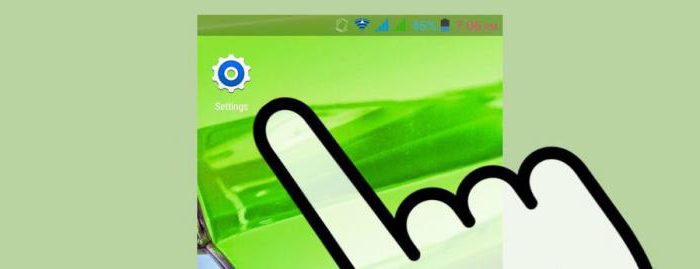
Далее находим пункт «Настройки безопасности». Именно в этом разделе вы сможете решить, какой пароль поставить на телефон, и задать секретную комбинацию для отдельных его разделов и даже сим-карты.
Введение кода
Переходим к следующему этапу. Используем пункт «Пароль на телефон». Активируем его. Задаем будущий код доступа. Отныне после сохранения настроек устройство при включении будет запрашивать ввод заданной комбинации.
Не поставил пароль на телефон, забыл старый
В некоторых случаях выполнить приведенный выше алгоритм не удается. В частности, при попытке установить пароль устройство может затребовать прежнюю комбинацию. Проблема возникает, если вы не вводили паролей ранее. Однако выход есть. В таком случае, скорее всего, в телефоне задан стандартный защитный код. Чаще всего он состоит из четырех нулей или такого же числа единиц. Таким образом, при запросе старого кода вводим «0000» или «1111».

Далее задаем новый пароль. Следует подбирать ту комбинацию, которую сложно забыть. К примеру, день рождения близкого человека. Также подойдет другая важная дата. Однако не следует указывать в качестве кода собственный день рождения, поскольку в таком случае возрастает вероятность того, что комбинацию сможет подобрать посторонний человек.
Дополнительные сведения
Вы уже знаете, как поставить пароль на телефон, однако следует обсудить еще несколько нюансов. К примеру, если ваше устройство работает под управлением операционной системы Android, вместо числового кода для его защиты можно использовать специальный графический ключ. Также защита телефона может осуществляется посредством специального приложения «Защита Арр». Данное решение позволяет устанавливать пароли на файлы и папки, которые имеются в телефоне. Загрузить приложение можно из магазина Google play. Чаще всего последний является предустановленным. Во время первого запуска защитного приложения данный инструмент просит указать графический ключ, пароль, а также контрольный вопрос. Последний поможет восстановить доступ, если код будет утерян.
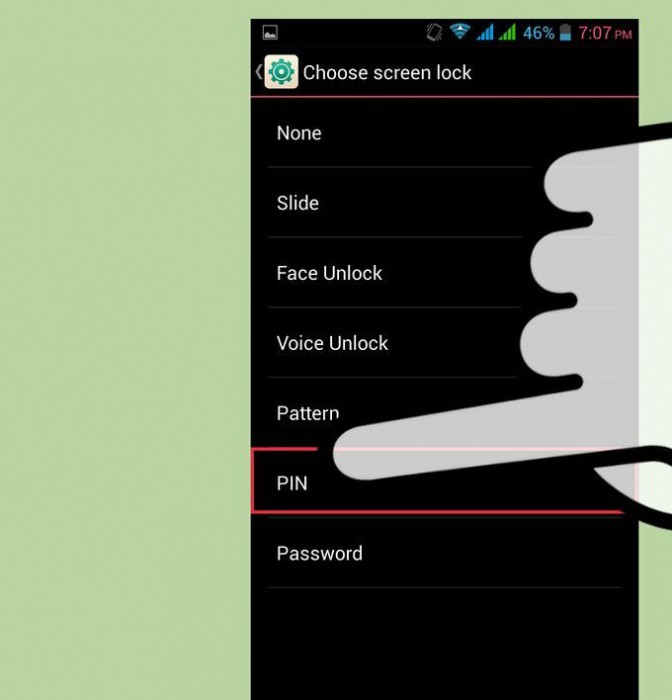
Все запрашиваемые данные при первом запуске приложения можно устанавливать по собственному желанию. Последующее использование устройства будет сопровождаться запрашиванием указанного ранее кода. После выполнения описанного выше алгоритма действий на экране устройства появится список файлов и программ, которые можно защитить простой установкой галочки. Очень важно не забыть введенный пароль. Еще лучше записать его на традиционном листе бумаге. Таким образом можно уберечь себя от возможных будущих проблем с доступом к устройству. Особенно это важно, если защита устанавливается на редко используемые, однако необходимые данные.
Существует еще один вариант решения вопроса о том, как поставить пароль на телефон. Для этого, помимо описанного выше решения, была создана программа Smart AppLock. Ее возможности позволяют установить пароль для отдельных приложений. Данный инструмент достаточно прост в использовании. Алгоритм работы привычный: скачиваем и устанавливаем приложение, запускаем его, выбираем компоненты, которые нуждаются в защите.

Далее остается указать графический ключ и пароль. Можно использовать только один из указанных инструментов защиты. Описанное выше приложение распространяется бесплатно. Также посредством данного инструмента можно запретить удаление определенной программы. Для подобного действия понадобится ввод защитного кода.

В смартфонах содержится гигабайты информации: личная переписка, фотографии, контакты, видео и много других важных данных. Ограниченный доступ к устройству — лучший способ обеспечения конфедициальности. Как поставить блокировку на телефон — полный обзор всех способов и подробная пошаговая инструкция.
Системные настройки безопасности
Для обеспечения безопасности смартфона ОС Андроид предусмотрено три способа защиты — пароль, графический ключ и цифровой код. Пользователь выбирает любой из них на своё усмотрение. Кроме этого, существуют дополнительные варианты, препятствующие нежелательному вторжению на устройство. Можно настроить безопасность используя один из основных методов защиты телефона или скомбинировать его с несколькими вспомогательными инструментами обеспечения конфиденциальности, тем самым повышая уровень защищённости Android. Для этого необходимо:
- Перейти в настройки.
- Открыть раздел блокировки.
- Нажать на панель «Защита устройства».
- Выбрать один из трёх способов обеспечения безопасности.
- Создать защитную комбинацию.
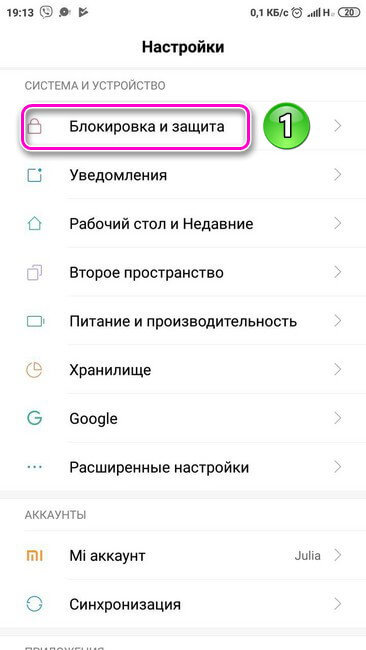
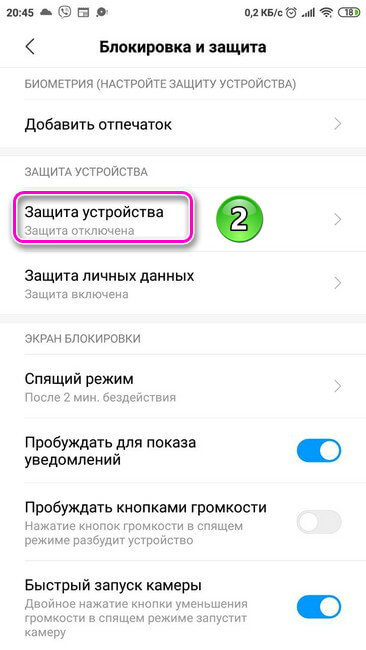
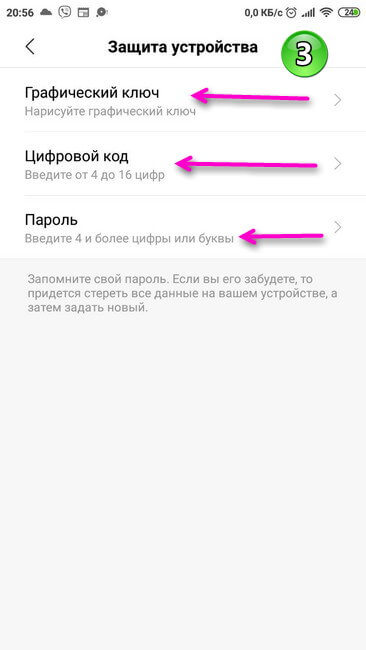
Пароль должен содержать от 4 до 16 символов — букв, цифр и спецсимволов (диез, тире, кавычки и т.д.). Например, можно создать комбинацию из запоминающейся фразы, взяв из нее первые буквы из каждого слова и добавив к ним спецсимволы.
Пин-код составляется исключительно из цифр. Комбинация состоит от 4 до 9 чисел.
Графический ключ представляет собой рисунок, созданный из соединённых между собой точек в специально заданной последовательности. Начало и конец рисунка не должны соединятся. Также все точки не могут пересекаться.
Созданную комбинацию следует повторить дважды. Теперь, чтобы войти в устройство потребуется ввести пароль, код или ключ, в зависимости от того, какой способ безопасности был выбран и настроен.
Дополнительные инструменты безопасности
Кроме главных средств защиты личных данных, существуют дополнительные инструменты. Они, как и главный пароль, поставленный на телефоне Андроид, препятствуют постороннему вторжению на устройство. Вспомогательные параметры безопасности настраиваются параллельно с установкой пароля. Это:
- Отпечаток пальца;
- Блокировка с помощью голосовой команды;
- Распознавание лица;
- Сканирование сетчатки глаза.
Возможность применения того или иного инструмента зависит от модели телефона. Отпечатки пальцев добавляются в разделе защиты личных данных — блок «Биометрия». Следует поднести палец к сканеру, находящемуся на задней крышки смартфона и несколько раз приложить его разными сторонами, убирая после каждой вибрации. Когда устройство отсканирует отпечаток, он будет сохранен и на экране появится сообщение о его успешном добавлении. Можно добавить отпечатки разных пальцев. Теперь телефон разблокируется только когда пользователь приложит палец к сканеру. Иногда одного прикосновения недостаточно, потребуется повторить прикладывания 3 – 4 раза. В случае неудачного распознавания отпечатка, что тоже может быть, потребуется ввести базовую защитную комбинацию (пароль, цифровой код или графический ключ). Лучше периодически обновлять отпечаток.
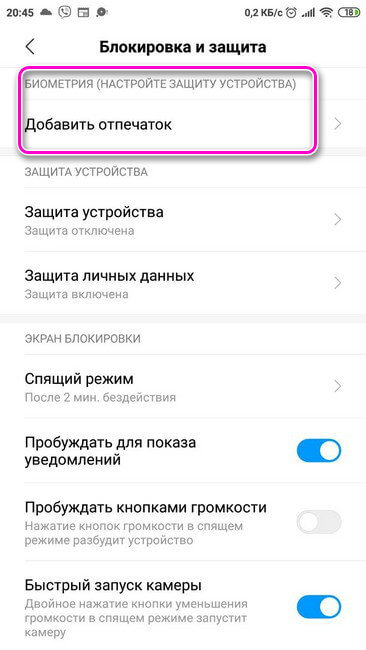
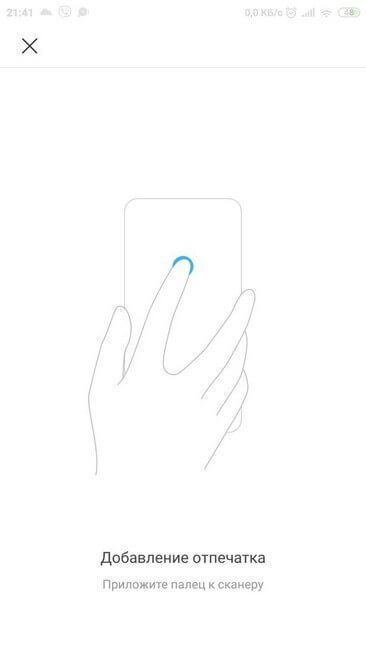

Разблокировка голосом.
Активировать смартфон можно с помощью голосовой команды. Для установки этого варианта защиты потребуется:
- Открыть настройки.
- Перейти в раздел «Google».
- Нажать на панель » Сервисы в аккаунте».
- Выбрать блок «Настройки, Ассистент и голосовое управление».
- Кликнуть по вкладке «Голосовой ввод».
- Перейти в раздел «Voice Match».
- Записать образец голоса, трижды произнеся фразу «Ok Google».
- Включить функцию «Разблокировка с помощью Voice Match».

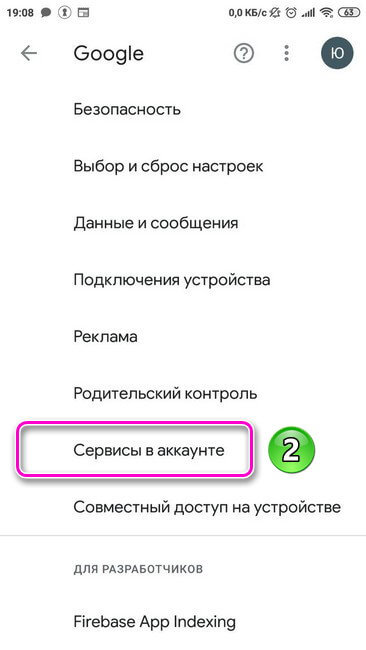
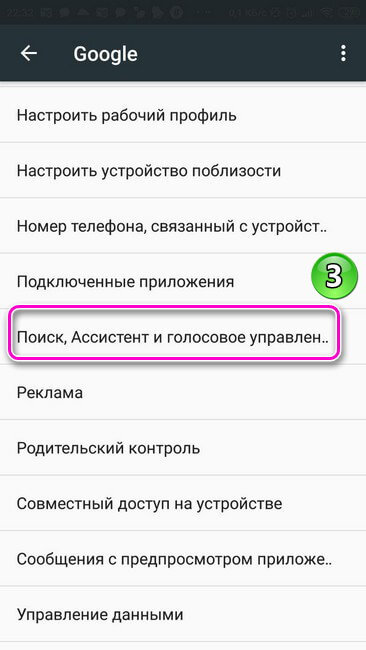
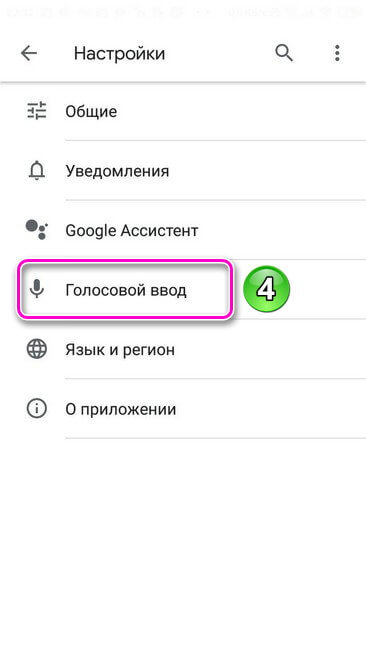
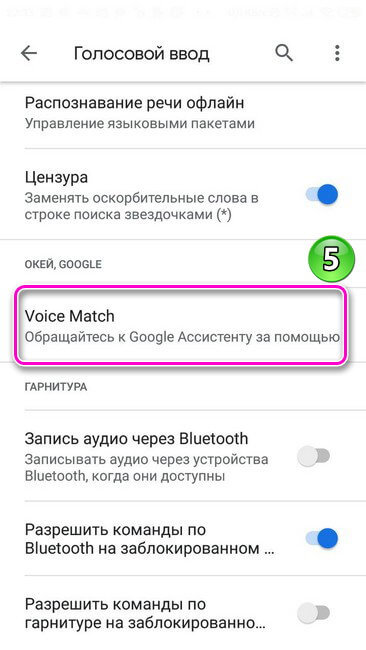
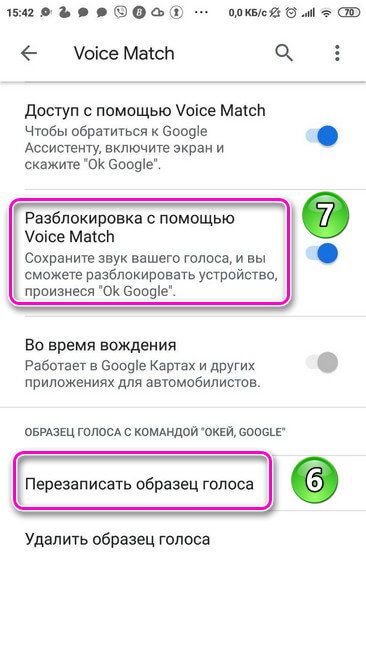
Теперь зайти в устройство можно будет сказав «Ok Google». Такой вид защиты менее надёжен. Это второстепенный способ настройки безопасности. В случае нескольких неудачных попыток разблокировки телефона с помощью голосовой команды этот способ будет недоступен.
Подробнее о том, как разблокировать экран телефона читайте в статье https://appsetter.ru/?p=7079&preview=true&preview_ >
Установка пароля с помощью дополнительных приложений
Для установки пароля на телефон можно скачать программы в Play Market. Приложения-блокировщики предлагают разные способы защиты устройства. Кроме этого, эти программы наполнены инструментами, помогающими оформить дисплей смартфона: выбрать обои для экрана блокировки, добавить надпись, изменить цветовую гамму и т.д.
Приложение для настройки безопасности устройства «Экран блокировки Emoji»
Разработчики программы предлагают интересную идею того, как сделать пароль на телефоне Андроид. Код составляется из смайликов, соединенных определенным образом. Перед началом работы с приложением даются запрашиваемые разрешения.
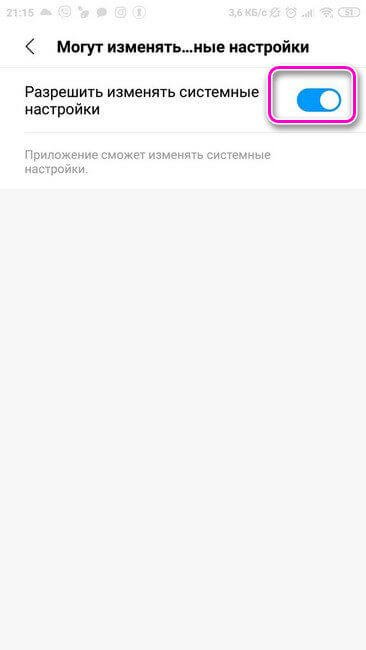

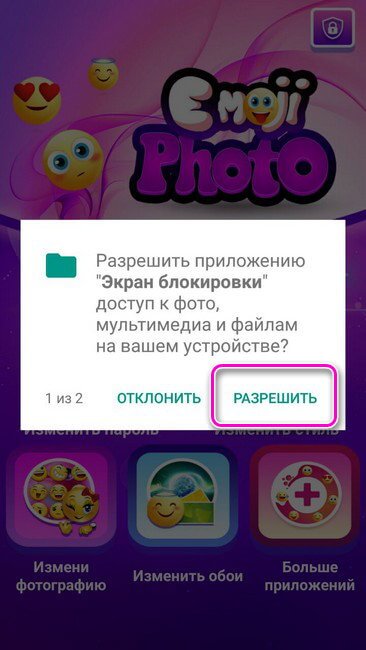
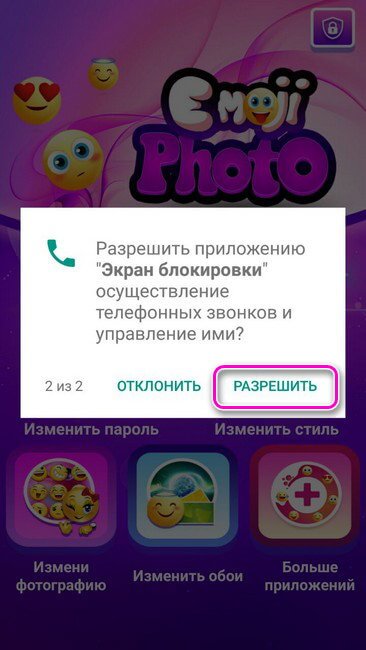
Главная страница программы содержит вкладки:
- Экран блокировки. В этом разделе задаётся защитная комбинация;
- Замена пароля. В данном блоке можно изменить установленный код;
- Изменить стиль. Здесь выбирается вид блокировки — пароль или рисунок-замок;
- Выбор фотографии. Раздел позволяет менять смайлики, добавлять на дисплей текст и устанавливать цветовую гамму;
- Обои. Блок содержит заставки для экрана блокировки;
- Больше приложений. Во вкладке собрана подборка аналогичных утилит и других полезных программ, которые пользователь может сразу же установить на телефон.

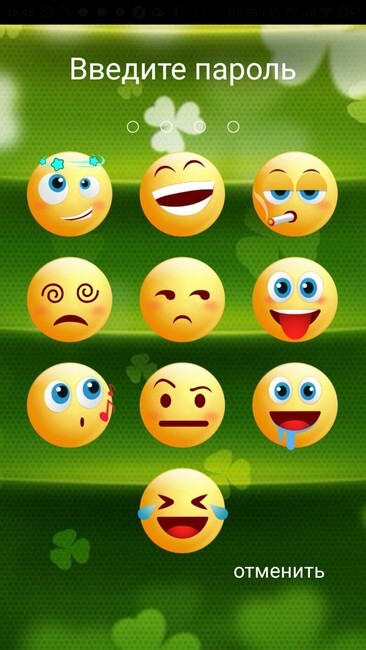
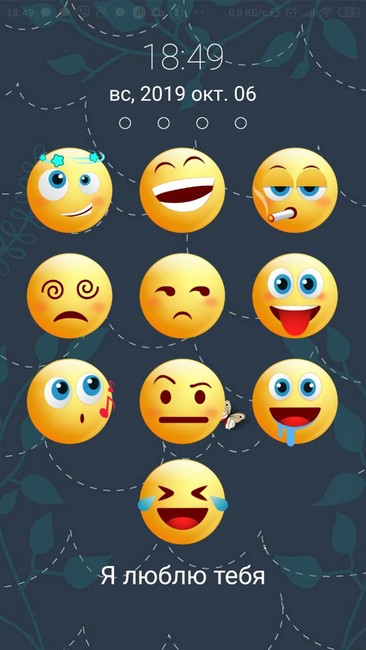
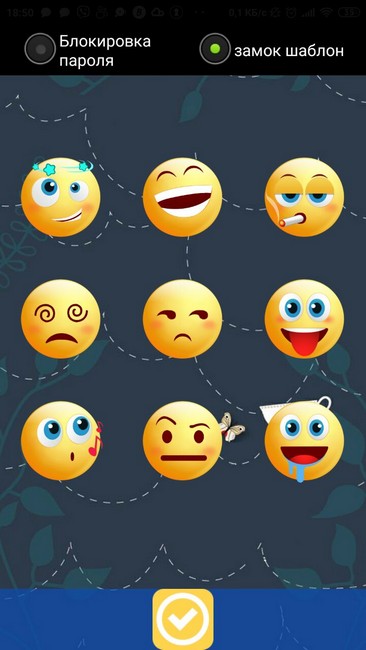
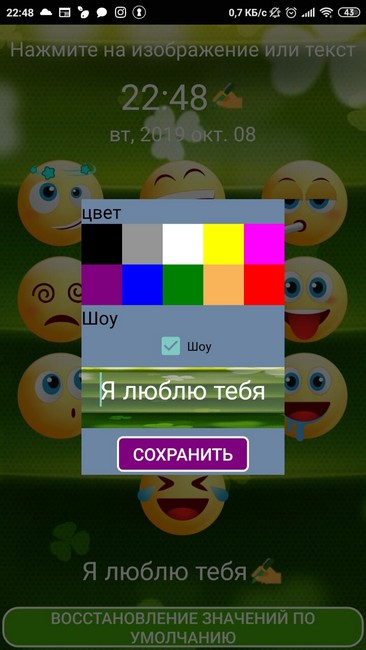
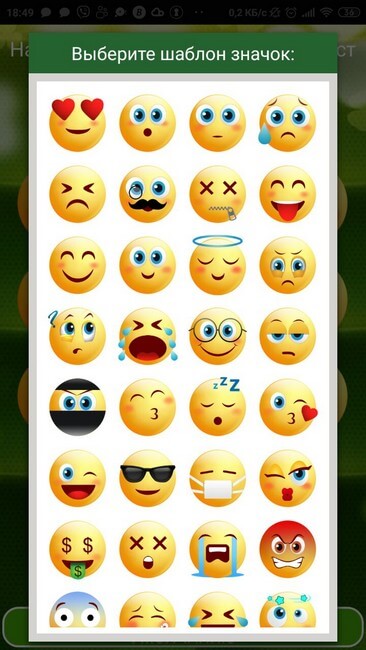
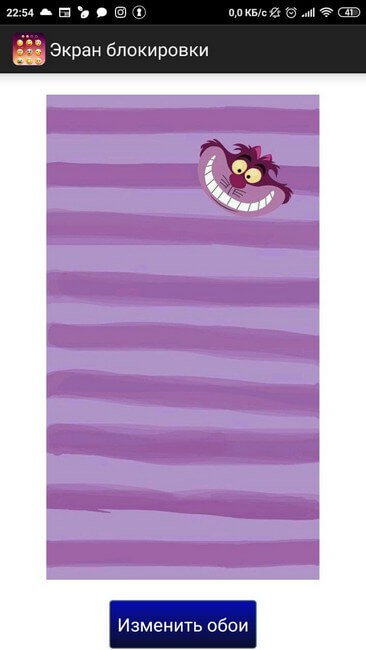
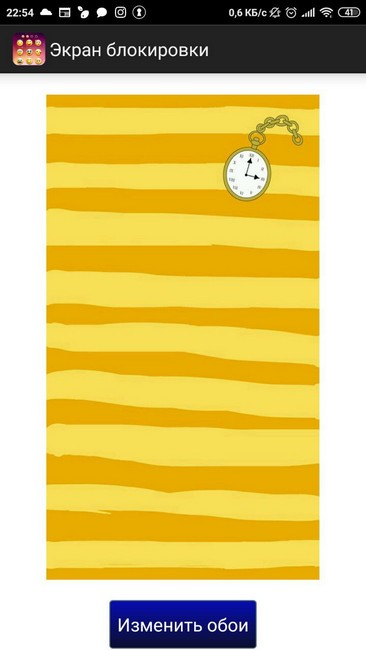
Сначала Андроид запросит базовый пароль (если системные настройки безопасности установлены), а затем потребуется ещё ввести код, созданный с помощью дополнительной программы. У приложения удобный интерфейс. Разобраться с работой утилиты не займет много времени .
Безопасность смартфона настраивается с помощью системных инструментов, дополнительных утилит или применяются одновременно все способы, что значительно повышает уровень защищённости данных хранящихся на устройстве.

Современные Андроид смартфоны достаточно защищены от доступа посторонними лицами. Можно установить пин-код, текстовый пароль, разблокировку по отпечатку пальца, по голосу и проч. Это далеко не полный список всех возможностей телефона.
В статье разберём с вами пошагово как поставить пароль на Андроид смартфон или планшет, а также узнаем что такое Smart Lock и как работает эта функция.
Как поставить пароль, пин-код или графический ключ на Android
- Открываем настройки, нажав соответствующий ярлык, и переходим в раздел «Безопасность» (в некоторых телефонах может называться по другому: «Экран блокировки и безопасность» и т.п.)

- Жмём «Блокировка экрана»

- Если до этого вы уже устанавливали пароль, то для доступа к этому разделу настроек необходимо будет его ввести. В противном случае вам будет предложено выбрать способ блокировки экрана

Немного подробнее о некоторых способах блокировки:
- Графический ключ — разблокировка с помощью заданной последовательности точек на экране

- ПИН-код — цифровой пароль. Должен содержать минимум 4 цифры
- Пароль — может содержать произвольные символы и цифры

После установки пароля можно настроить дополнительные опции:
- Настроить сканер отпечатка, при его наличии
- Настроить время автоблокировки — промежуток времени, через который смартфон автоматически заблокируется паролем.
- Блокировка кнопкой питания — активация данной опции позволит заблокировать смартфон сразу после нажатия кнопки включения.
- Smart Lock — умная блокировка, о ней более подробно читаем ниже.
Smart Lock — что это и как настроить
Данная функция была придумана для того, чтобы сделать использование телефона максимально удобным. Smart Lock позволяет не блокировать телефон при определённых сценариях использования:

- Распознавание лица владельца — да, задолго до анонса компанией Apple десятого айфона, в ОС от гугл уже была функция подобная Face ID. Я конечно утрирую и возможности распознавания лица с помощью Smart Lock намного скромнее того, что предлагает нам Apple, но если вы не особо заморачиваетесь защитой своих данных, можете попробовать эту опцию.
- Доверенные устройства — можно задать устройства, при подключении к которым по Bluetooth ваш смартфон остаётся разблокирован. Удобно, например, садясь в машину подключать гарнитуру Hands free и не придётся каждый раз разблокировать смартфон.
- Распознавание по голосу — позволяет разблокировать телефон при произнесении фразы «OK Google». По задумке реагировать должен только на голос владельца, но на практике такое происходит далеко не всегда.
- Безопасные места — одна из самых интересных опций. Укажите места, при нахождении в которых смартфон будет оставаться разблокированным. Для работы требуется активация функции определения местоположения.
Как видите нет ничего сложно в том, чтобы поставить пароль на Андроид. Но, если у вас всё возникли какие либо трудности, пишите в комментариях.

