Как можно редактировать текст в pdf
Содержание
- Программа редактирования PDF файлов
- Редактор PDF онлайн
- Как изменить текст в PDF-формате: направления действий
- Как изменять текст в PDF-файле?
- Распознавание текста для перевода в другой формат
- Преобразование PDF в другие форматы и прямое открытие в офисных программах
- Использование браузеров
- Краткие итоги
- Способы редактирования
- Способ 1: PDF-XChange Editor
- Способ 2: Adobe Acrobat DC
- Способ 3: Foxit PhantomPDF
Многие из нас сталкиваются с ПДФ документами: рекламными брошюрами, книгами и другой полиграфической продукцией в электронном виде. Изначально файлы в PDF формате представляют собою законченные документы, готовые к просмотру и печати, без возможности редактирования. В данной статье рассказывается, как отредактировать PDF файл онлайн и в программе: изменить текст и рисунок.
Преимущество ПДФ перед другими форматами документов в том, что они одинаково хорошо отображаются на разных ПК, какие бы редкие шрифты не использовались в них. Данный формат широко используется для представления технической документации, книг, рекламных буклетов и различных схем.
Какими бы готовыми не были документы, необходимость в их редактировании возникает всегда. Одни хотят что-то добавить, другие удалить.
Программа редактирования PDF файлов
Существует несколько программ для редактирования PDF документов. Далее рассмотрены некоторые из них — бесплатные и условно бесплатные редакторы ПДФ.
 Adobe Acrobat DC — условно бесплатный редактор. Пробную версию можно скачать на сайте компании Adobe и пользоваться ею бесплатно 30 дней.
Adobe Acrobat DC — условно бесплатный редактор. Пробную версию можно скачать на сайте компании Adobe и пользоваться ею бесплатно 30 дней.
В дальнейшем, нужно либо приобрести данный продукт, либо воспользоваться альтернативными инструментами.
Рассмотрим подробнее, как изменить PDF файл в данной программе.
Запустите программу и выберите задачу «Редактировать PDF».

Затем укажите путь: какой открыть PDF файл.
Чтобы отредактиовать текст, щелкните левой кнопкой мыши и редактируйте его на свое усмотрение. Изменение местоположения текста выполняется перетаскиванием текстового поля на нужное место документа.
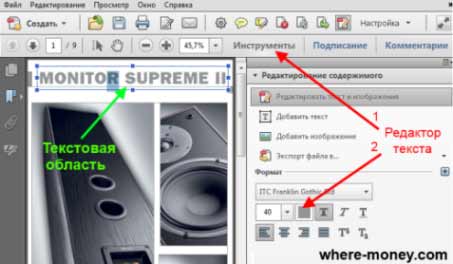
Изменение формата шрифтов доступно на вкладке «Инструменты», активируйте её и укажите необходимые параметры.
Поиск нужных слов в тексте и замена одних на другие выполняется с помощью меню «Редактирование» — «Найти» или сочетанием клавиш Ctrl + F.
Чтобы отредактировать изображение, кликните по нему мышкой и активируйте область с рисунком.
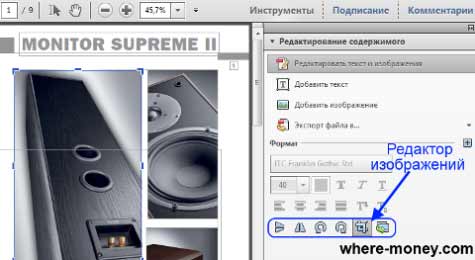
Для изменения размера картинки, щелкните по её углу и перетащите изображение на нужную высоту и ширину.
Чтобы обрезать рисунок, отразить его по вертикали или горизонтали, на панели инструментов активируйте вкладку «Инструменты» и выберите нужное действие.
На этом возможности программы не заканчиваются. Adobe Acrobat DC — одна из лучших программ для редактирования ПДФ. Она позволяет изменить текст документе, оптимизировать графику и обрезать рисунок.
 Foxit Advanced PDF Editor — ещё один условно бесплатный инструмент. Свободно им можно пользоваться первые 30 дней.
Foxit Advanced PDF Editor — ещё один условно бесплатный инструмент. Свободно им можно пользоваться первые 30 дней.
Скачав, установив и запустив программу, вы увидите её рабочее окно (смотрите следующий рисунок). Чтобы открыть документ, зайдите в меню «File» — «Open» и укажите путь к файлу, которому нужна корректировка.

Рабочая область Foxit Advanced во многом схожа с другими текстовыми редакторами, поэтому управление ею интуитивно понятно, несмотря на англоязычный интерфейс.
Чтобы отредактировать текст в PDF файле, активируйте его щелчком мыши, после этого вы сможете внести изменения в ПДФ документе.
Обратите внимание на панель инструментов, здесь можно изменить размер и шрифт выделенной фразы, указать ей выравнивание: по левому краю, по центру, по правому краю, а также задать начертание: полужирный или курсив.
Чтобы изменить изображение, нажмите по нему мышью компьютера. По краям рисунка отобразятся специальные ползунки, перемещение которых меняет размер картинки. Дополнительные функции работы с изображениями находятся в меню Object.
Вставка нового рисунка происходит через вкладку меню «Edit» — «Images» — «Insert» или нажатием Ctrl + Shift +D. Выделите загруженное изображение и переместите его в нужное на странице место.
 Inkscape — графический редактор, умеющий редактировать ПДФ файлы. В отличие от предыдущих программ, данный продукт бесплатный.
Inkscape — графический редактор, умеющий редактировать ПДФ файлы. В отличие от предыдущих программ, данный продукт бесплатный.
Функционал программы похож на другие редакторы векторной графики, такие, как: CorelDraw, Illustrator или Xara X. Программа поддерживает работу с текстурами, контурами, текстом, маркерами, градиентами и другими объектами.
Из-за того, что программа бесплатная и на русском языке, она понравится многим пользователям.
Так выглядит рабочее окно Inkscape.

Как видите, в ней удалось изменить текст в PDF файле, напечатать надпись.
Программы мы рассмотрели, теперь перейдем к онлайн сервисам. Они пригодятся тем, кто не хочет устанавливать дополнительный софт на свой компьютер.
Редактор PDF онлайн
Редактировать PDF файл онлайн бесплатно можно следующими веб-сервисами:
 Google Docs — бесплатный онлайн редактор PDF файлов и других форматов документов. Им можно распознать текст онлайн.
Google Docs — бесплатный онлайн редактор PDF файлов и других форматов документов. Им можно распознать текст онлайн.
Вход в Google Docs происходит с помощью электронной почты Gmail. Если у вас нет почтового ящика, прочитайте эту инструкцию: Как создать электронную почту.
Рассмотрим, как изменить PDF онлайн в Google Docs. Функционал этого сервиса на первый взгляд необычен. Тем не менее, потратив немного времени на его изучение, понять принцип работы редактора ПДФ файлов сможет каждый желающий.
Авторизовавшись в системе, вы попадете в Google Диск. Первое, что необходимо сделать — настроить загрузку файлов. Справа вверху нажмите на значок в виде «Шестерёнки», затем перейдите в подраздел «Настройки загрузки». Убедитесь в том, что каждый из подпунктов отмечен галочкой.
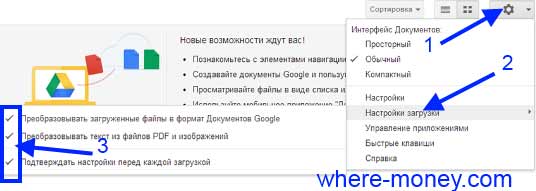
Загрузите файл — слева вверху, нажмите значок «Стрелка вверх» и укажите нужный на компьютере.
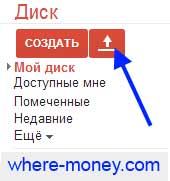
Когда документ загрузится, кликните на нём правой кнопкой мыши и выберите «Открыть с помощью» — «Google Документы».
В открывшемся редакторе отобразится содержимое ПДФ документа — страницы будут в виде картинок, под каждой из которой должен находиться распознанный текст.
Исходные рисунки можно удалить, а текст изменить на своё усмотрение.

Чтобы добавить изображение в файл — воспользуйтесь меню «Вставка».
Таким образом, редактирование PDF файлов онлайн позволяет изменить старый или на его основе создать новый документ.
Сохранение изменений в документе выполняется через меню «Файл» — «Скачать как» — «Документ PDF».
 PDFescape — ещё один бесплатный редактор PDF онлайн. Он работает с документами, содержащими не более 100 страниц.
PDFescape — ещё один бесплатный редактор PDF онлайн. Он работает с документами, содержащими не более 100 страниц.
Зайдя на главную страницу онлайн редактора, нажмите кнопку «Edit Now». Затем выберите действие «Upload to PDFescape» и сообщите путь к нужному файлу. Когда загрузится ПДФ документ, вы сможете его редактировать.
Вся работа с документами выполняется через панель инструментов, расположенную слева вверху.
Имеющиеся в арсенале PDFescape функции разбиты по вкладкам: Insert (вставить), Annotate (комментарии), Page (страница).
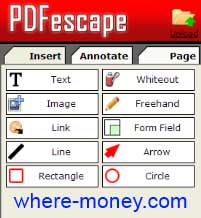
Уделив немного времени сервису, вы разберётесь в его возможностях.
На этом все, теперь вы знаете, как редактировать PDF онлайн и править документы в программах: исправить текст и вставить графику.
Сегодня формат PDF, разработанный в свое время компанией Adobe Systems, является практически универсальным, поскольку именно в таком электронном виде сохраняются практически все инструкции, техническая документация и другая информация. Но иногда у пользователей возникают вопросы по поводу того, как изменить текст в PDF-формате. Сделать это можно несколькими способами, которые применяются в зависимости от того, какие именно действия необходимо произвести.
Как изменить текст в PDF-формате: направления действий
Для начала несколько слов о возможных ситуациях, поскольку именно от этого будет зависеть выбор в пользу того или иного ниже предлагаемого метода. PDF-документ может совмещать в себе и текстовую, и графическую информацию, но сам формат относится в большей степени относится именно к графике, а не к текстовому формату.
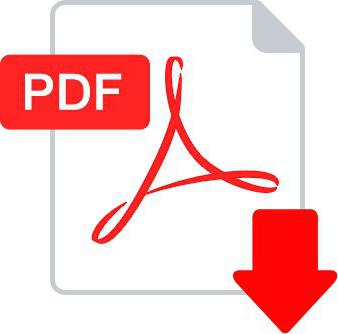
Тем не менее сам вопрос о том, как изменять текст в PDF-формате, может иметь несколько решений:
- редактирование текстовой части непосредственно в документе;
- распознавание графических объектов с текстом;
- открытие документа в разнообразных офисных приложениях;
- перевод в другой читаемый формат.
Теперь о каждой методике несколько подробнее. После рассмотрения каждой из них любой пользователь сможет определиться, какой метод является для него наиболее подходящим и простым.
Как изменять текст в PDF-файле?
Начнем с самого простого. Раньше, когда популярность вновь созданного формата только набирала силу, PDF-документы можно было только просматривать. Ни о каком редактировании и речи не было. Однако со временем ситуация в корне поменялась, поскольку стали появляться специальные программы, позволявшие менять текстовую часть, как это делается в любом текстовом редакторе. На сегодняшний день самыми популярными приложениями можно назвать Foxit Reader, PDFXEdit, PDF-XChange Editor и многие другие, не считая собственных разработок Adobe, которые можно использовать для проведения подобных действий.
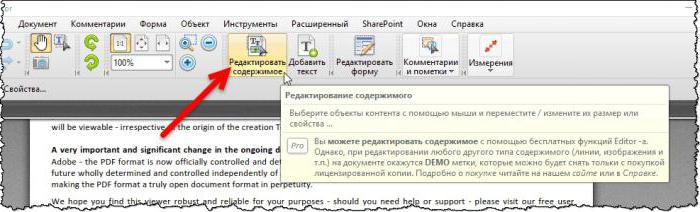
Практически в любом таком приложении проблема (как изменить текст в PDF-документе) решается совершенно элементарно. В большинстве случаев для этого нужно нажать кнопку редактирования содержимого и выделить необходимый текстовый диапазон, после чего начнется распознавание текста. По завершении процесса можно будет выполнить те же действия, которые предусмотрены в обычных текстовых редакторах.
Распознавание текста для перевода в другой формат
Но ведь бывает и так, что текст в документе может быть вставлен в виде графического объекта (например, отсканированного листа). Что делать в такой ситуации, ведь такой фрагмент именно как текст утилиты для редактирования не распознают?
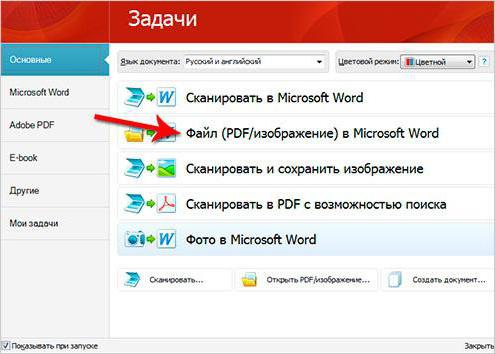
Как перевести PDF в текст? Сделать это можно при помощи специальных программ вроде ABBYY Fine Reader, в которых нужно задать сканирование и указать желаемый выходной текстовый формат. Кстати сказать, этот же программный пакет пригодится и в том случае, когда требуется произвести распознавание текста в PDF-формате, а исходный PDF-файл защищен от редактирования.
Преобразование PDF в другие форматы и прямое открытие в офисных программах
Если под рукой программ для редактирования нет, преобразовать исходный формат можно при помощи специальных конвертеров, которых сегодня разработано и есть в общем доступе в интернете достаточно много.
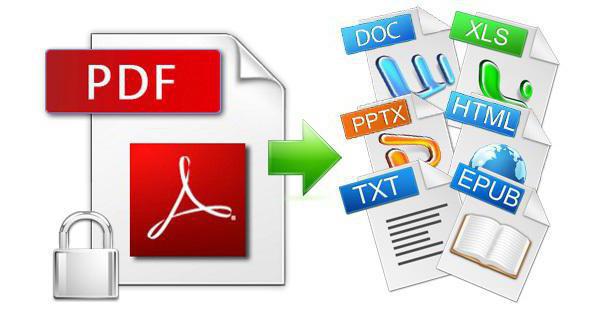
Тут изменение формата на любой вкус. Можно преобразовать документ в обычное графическое изображение (например, JPG), перевести текст PDF в Word или Excel и т.д.
Но если раньше приложения, которые входят в офисные пакеты Microsoft, работать с такими документами не умели, сейчас с этим проблем нет. Например, в Word вам нужно открыть файл PDF.
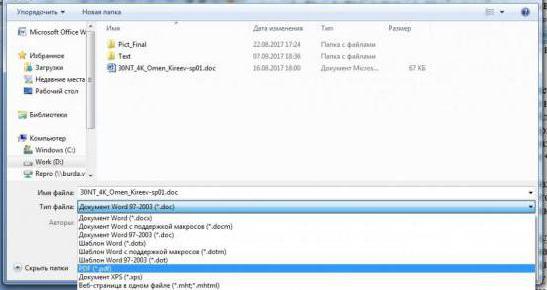
Указываете в типе открываемого документа искомый формат, а затем путь к документу. Другое дело, что документ может открыться в режиме совокупности графических изображений, а текст не будет доступен для редактирования. Такое тоже встречается. Однако в последних версиях Word перед открытием производится преобразование исходного документа в читабельный формат, после чего нужно нажать кнопку разрешения редактирования, расположенную справа вверху. Затем исходный текст можно будет изменять по своему усмотрению.
Использование браузеров
Самый долгий и неудобный способ состоит в том, чтобы открыть PDF-файл в любом веб-браузере, затем сохранить страницу в формате HTML (или использовать просмотр исходного кода), после чего открыть в том же редакторе Word или в обычном «Блокноте» и произвести редактирование. Правда, в этом случае придется потратить достаточно много времени, поскольку нужно будет удалять соответствующие команды языка программирования. Как уже понятно, метод не самый лучший, но если под рукой нет абсолютно никаких других инструментов, использовать его можно (хотя крайне сомнительно, что у пользователя на компьютере нет того же «Офиса»).
Краткие итоги
Вот и все, что можно предложить в решении вышеуказанного вопроса (как изменить текст в PDF-формате). Что из этого всего предпочесть? Использовать специализированные редакторы – далеко не самое лучшее решение, не говоря уже о попытках редактирования после перевода в HTML-формат. Лучше всего обратиться к средствам Word, но версия самого редактора должна быть не ниже 2010 года. И если требуется именно изменение цельного документа в совершенно другой формат, тут без конверторов не обойтись. В большинстве своем они распространяются абсолютно бесплатно и после установки много места на жестком диске не занимают, а для некоторых из них можно найти даже портативные версии, которые вообще не требуют инсталляции. Так что тут выбор за самим пользователем. Что для него станет самым удобным инструментом, судить трудно. Но хотя бы одним из предложенных решений воспользоваться можно.

В ходе документооборота часто требуется отредактировать текст в документе PDF. Например, это может быть подготовка контрактов, деловых соглашений, комплекта проектной документации и т.д.
Способы редактирования
Несмотря на множество приложений, которые открывают рассматриваемое расширение, только малое количество из них обладают функциями редактирования. Рассмотрим их далее.
Способ 1: PDF-XChange Editor
PDF-XChange Editor — это известное многофункциональное приложение для работы с PDF файлами.
-
Запускаем программу и открываем документ, а затем жмем по полю с надписью «Редактировать содержимое». В результате открывается панель редактирования.


Чтобы задать новый шрифт и значение высоты текста, выделите его, а потом нажмите поочередно на поля «Шрифт» и «Размер шрифта».

Можно менять цвет шрифта, нажав на соответствующее поле.


Способ 2: Adobe Acrobat DC
Adobe Acrobat DC – это популярный редактор PDF с поддержкой облачных сервисов.
-
После запуска Адоб Акробат и открытия исходного документа щелкаем по полю «Редактировать PDF», которое находится во вкладке «Инструменты».

Далее происходит распознавание текста и открывается панель форматирования.

Доступно изменение цвета, типа и высоты шрифта в соответствующих полях. Для осуществления этого необходимо предварительно выделить текст.


Важным преимуществом Adobe Acrobat DC является наличие функции распознавания, которая работает достаточно быстро. Это позволяет редактировать PDF документы, созданные на основе изображений, не прибегая к сторонним приложениям.
Способ 3: Foxit PhantomPDF
Foxit PhantomPDF – это расширенная версия известного просмотрщика PDF файлов Foxit Reader.
-
Открываем ПДФ документ и переходим к его изменению, нажав на «Редактировать текст» в меню «Правка».

Нажимаем по тексту левой кнопкой мыши, после чего становится активной панель форматирования. Здесь в группе «Шрифт» можно менять шрифт, высоту и цвет текста, а также его выравнивание на странице.

Возможно полное и частичное редактирование фрагмента текста, используя для этого мышку и клавиатуру. В примере отображено добавление к предложению фразы «17 версии». Для демонстрации изменения цвета шрифта выделяем другой абзац и жмем по значку в виде буквы А с жирной чертой внизу. Можно выбирать любой желаемый цвет из представленной гаммы.

Как и в случае с Adobe Acrobat DC, Foxit PhantomPDF может распознавать текст. Для этого необходим специальный плагин, который программа скачивает сама по запросу пользователя.
Все три программы отлично справляются с редактированием текста в ПДФ файле. Панели форматирования во всем рассмотренном ПО имеют схожесть с таковой в популярных текстовых процессорах, например Microsoft Word, Open Office, поэтому работа в них является достаточно простой. К общему недостатку можно отнести то, что все они распространяются на платной подписке. В то же время, для указанных приложений доступны бесплатные лицензии с ограниченным периодом действия, которые достаточны для оценки всех имеющихся возможностей. Кроме того, Adobe Acrobat DC и Foxit PhantomPDF имеют функцию распознавания текста, что облегчает взаимодействие с PDF файлами, созданными на основе изображений.
Отблагодарите автора, поделитесь статьей в социальных сетях.

