Как можно подключить ноутбук к компьютеру
Содержание
- Подключение двух устройств
- Настройка ОС
- Проверка созданной связи
- Создаем общий доступ
- К разделу жесткого диска
- К папке
- Заходим с одного устройства на другое
- Как подключить ноутбук к компьютеру
- Настройка сетевого подключения
- Подключение ноутбука к ПК
- Способ 1: с помощью роутера
- ШАГ 1
- ШАГ 2
- ШАГ 3
- ШАГ 4
- Способ 2: соединение сетевым кабелем
- ШАГ 1
- ШАГ 2
- ШАГ 3
В сегодняшней статье рассмотрим ситуацию, когда нам нужно будет соединить между собой ноутбук и ПК для равноценного обмена информацией. В принципе ноутбук это тот же компьютер, поэтому нам просто необходимо будет создать сеть между двумя компьютерами, но об этом немного позже.
Вначале хотелось бы сказать, что ноутбук это не флешка и его просто так не подключишь в USB-разъем, нам придется делать полноценную сеть. Поэтому давайте приступим.
Подключение двух устройств
Первое что вам понадобится это обжатый с двух сторон Интернет-кабель (витая пара), выглядит он следующим образом:

Теперь находим разъем сетевой карты на задней панели компьютера:

И аналогичный разъем на задней панели ноутбука:

Соединяем кабелем две сетевые карты между собой и переходим к настройкам операционной системы Windows.
Настройка ОС
Для того чтобы подключить ноутбук к компьютеру правильно, нужно сделать, чтобы у этих устройств были разные имена, разные ip-адреса и одна рабочая группа .
Для того чтобы изменить имя компьютера и рабочей группы заходим «Пуск» и правой кнопкой кликаем по пункту «Компьютер» , из выпавшего меню выбираем пункт «Свойства»

В открывшемся окне слева выбираем пункт «Дополнительные параметры системы» :

В открывшемся окне во вкладке «Имя компьютера» нажимаем на кнопку «Изменить» :

При необходимости меняем имя компьютера и рабочей группы:

Теперь давайте разберемся с ip-адресами и прочими сетевыми настройками. Все, что я буду описывать, необходимо будет выполнить как на компьютере, так и на ноутбуке.
Кликаем правой кнопкой мыши по значку состояния сети (возле часов) и выбираем «Центр управления сетями и общим доступом» .

Далее выбираем в левой колонке открывшегося окна «Изменение параметров адаптера» :

Ищем наше подключение по локальной сети и кликаем по нему правой кнопкой мыши, выбираем пункт «Свойства» .

Ищем в списке компонент «Протокол Интернета версии 4» , выделяем его и нажимаем на кнопку «Свойства»

Ставим переключатель в положение «Использовать следующий IP-адрес» и вводим IP-адрес – 192.168.1.2 , а маска подсети 255.255.255.0 . Это мы вводим для компьютера:

Для ноутбука просто ставим немного другой адрес: 192.168.1.3 , маска подсети остается та же:

Проверка созданной связи
По идее после этих установок связь между компьютером и ноутбуком должна установиться. Давайте проверим, так ли это и пропингуем сеть. Для этого нажимаем на ПК сочетание клавиш Win+R и в открывшемся окне пишем команду cmd .

В командной строке вводим команду ping 192.168.1.3 (ip-адрес ноутбука, который мы указали выше). Если нет потери пакетов, и вы получаете нормальные ответы, значит все в порядке:

Если же идет потеря пакетов, то связи нет, и придется отключить брандмауэр Windows, либо другой файервол, который у вас установлен.
Также снова идем в «Центр управления сетями и общим доступом» и в левой колонке нажимаем на пункт «Изменить дополнительные параметры общего доступа»

Там в разделе «Домашний или рабочий» включаем все параметры, как показано на скриншоте:

А также отключаем общий доступ с парольной защитой. Если этого не сделать, то вы не сможете в этом случае соединять компьютер с ноутбуком, где на операционной системе Windows стоят учетные записи с паролями (Как поставить пароль на Windows 7).

Создаем общий доступ
После того, как все это сделали, вы не сможете просто так перетаскивать информацию с ноутбука на компьютер и наоборот. Для этого необходимо открыть общий доступ к разделам жесткого диска либо отдельным папкам.
К разделу жесткого диска
Чтобы открыть доступ к разделу жесткого диска необходимо кликнуть по нему правой кнопкой мыши и из выпавшего списка выбрать пункт «Общий доступ – Расширенная настройка…» :

Во вкладке «Доступ» нажимаем на кнопку «Расширенная настройка…»

Ставим птичку возле пункта «Открыть общий доступ к этой папке» . Если хотите, чтобы открылся полный доступ к данному диску с другого компьютера с возможностью изменения информации, то можете дополнительно нажать на кнопку «Разрешения» и поставить птичку напротив «Полный доступ» . А в основном окне нажимаем на кнопку «Применить» и жмем «ОК» .

Смотрим, теперь значок нашего раздела слегка изменился, возле него появились два человечка. Это значит, что общий доступ открыт.

К папке
Чтобы открыть общий доступ к папке кликаем по ней правой кнопкой, выбираем «Общий доступ – Конкретные пользователи» :

Добавляем всех пользователей и нажимаем на кнопку «Общий доступ» . Если хотите, чтобы информацию можно было изменять в этой папке с другого компьютера, то ставим всем пользователям права «Чтение и запись» .

Нам выдают сообщение, что папка открыта для общего доступа:

Все описанные выше манипуляции делаем как на компьютере, так и на ноутбуке (я повторюсь).
Заходим с одного устройства на другое
Все настроено, теперь осталось только разобраться, как попасть с ноутбука на компьютер и наоборот. Для этого заходим в проводник и ищем в правом углу пункт «Сеть» либо же просто в проводнике прописываем ip-адрес компьютера, к которому хотим подключиться следующим образом: 192.168.1.2. Если все в порядке, то мы должны увидеть расшаренные нами папки и диски:

Если вы забыли отключить общий доступ с парольной защитой, то вы увидите следующее окошко:

В этом случае либо создавайте пароль для пользователя либо отключайте общий доступ с парольной защитой.
На этом все, все основные нюансы того, как подключить ноутбук к компьютеру через кабель я разъяснил.
А также смотрим видео по теме:
Подключение компьютера к ноутбуку может понадобиться в нескольких случаях, например что бы переписать информацию или поиграть в компьютерные игры вдвоем.
Честно говоря дело это совсем не сложное и не требует дорогостоящих приспособлений. Сегодня мы постараемся рассмотреть наиболее распространенные способы соединения и обсудим их целесообразность. Кроме подключения компьютера к ноутбуку практически все способы позволят соединение двух компьютеров.

Самый распространенный вариант взаимодействия компьютеров в мире осуществляется при помощи сетевого подключения (LAN).
Как подключить ноутбук к компьютеру
Во всех компьютерах произведенных за последние 10 лет и в 99% ноутбуков есть встроенный Ethernet LAN порт RJ 45 (исключение составляют некоторые модели современных ультрабуков, очень дорогих, они настолько тонкие что данный порт по размерам не вмещается в корпусе в таком случае используют подключение по WI-FI но об этом позже). Находиться он на задней стенке системного блока.
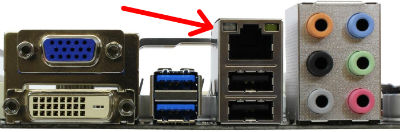
Как видите на изображении он примерно в 2 раза шире чем USB, в общем тут перепутать невозможно, потому что кабель которым мы будем соединять компьютеры невозможно подключить к другому гнезду (он просто не вставиться). Да и на вид LAN порт совсем не схож с другими.
В ноутбуках Ethernet LAN порт располагается на боковых стенках, в основном с правой или левой стороны.

Вот через это гнездо и будет передаваться информация от ноутбука к компьютеру и обратно.
Если по какой-то причине в вашем системном блоке отсутствует порт RJ 45, то необходимо закупить сетевую карту (цены на рынке от 5 долларов США).

Ее можно установить в свободный PCI слот на материнской плате. Даже самая дешевая сетевая карта позволит обмениваться данными между компьютерами со скоростью 100 мегабит (10 мегабайт в секунду).
При желании получить большую скорость для передачи информации вам необходимо купить гигабитную сетевую карту (цены от 8 долларов США), при этом максимальная скорость обмена будет приближена к 1000 мегабит (примерно 100 мегабайт в секунду).
То-есть для подключения компьютеров, ноутбуков друг с другом в любом случае будет использоваться порт LAN RJ 45. Этот порт по сути обычная розетка (только восьми-жильная), в которую вставляется вилка называемая коннектор RJ 45.
Что такое коннектор RJ 45? Это технологическая вилка выполненная из прозрачного пластика, с встроенными пластинами.

Коннектор для подключения сетевого кабеля к компьютеру
Сетевой кабель витая пара при помощи специального обжимочного ключа «кримпер» фиксируется в коннекторе. Таким образом получается прочное соединение не требующее пайки.
Способ 1 подключение ноутбука к компьютеру при помощи патч-корда
Данный способ подключения подойдет для тех людей, которые путешествуют со своим ноутбуком и по мере необходимости подключают его к компьютерам встретившихся людей. Для быстрого подключения и легкой транспортировки вам понадобиться патч-корд длинной 3 метра, ориентировочная цена 2-4 доллара США.
Что такое патч-корд? Это соединительный кабель в виде витой пары, различной длины обжатый специальными коннекторами Ethernet. В массовом сегменте пользуются спросом в основном патч-корды от 0,5 до 15 метров.

Собственно подключаем один конец кабеля в ноутбук, другой в компьютер. О тонкостях программной настройки я расскажу ниже.
Способ 2 подключение ноутбука к компьютеру при помощи сетевого кабеля
Этот способ понадобиться вам при наличии двух компьютеров в разных комнатах, или подключения ноутбука к компьютеру на определенном расстоянии, например в пределах квартиры или дома, а так же офиса.
Измеряем расстояние от одного компьютера к другому, так что бы кабель проложить вдоль стен комнат. При наличии дырок в стене, кабель можно протянуть через них.
Идем в любой компьютерный магазин, покупаем кабель utp 5e категории желательно с медными жилами, покупаем 2 коннектора RJ 45. Просим продавца обжать кабель (то есть присоединить коннекторы), через несколько минут кабель готов.

Грубо говоря 20 метровый кабель обжатый коннекторами приблизительно обойдется вам в 10 долларов США, так сказать патч-корд своими руками. Затем дома подключаем два устройства кабелем и передаем информацию.
Способ 3 подключение ноутбука к компьютеру по WI-Fi
Если у вас недавно завершился шикарный ремонт с венецианской штукатуркой, и теперь не представляется возможности по протягиванию проводов в помещении то существует прекрасная возможность соединить компьютеры между собой по беспроводной сети WI-FI.
Во первых каждый ноутбук оснащен WI-FI модулем, то есть тут даже тратить нечего. Если же и к компьютеру нет доступа по кабелю, то необходимо купить WI-FI адаптер.

Такой адаптер необходимо установить в свободный PCI слот на материнской плате системного блока. Установить драйвер с диска, и после этого у вас появиться возможность подключиться к ноутбуку напрямую или через WI-FI роутер.
Роутер это самое распространенное устройство для создания сетей. Основное преимущество роутера в том, что он позволяет нескольким компьютерам обмениваться информацией в рамках одной сети, а так же раздавать интернет на все устройства.
Настройка сетевого подключения
Когда вы подключили устройства кабелями или же настроили беспроводное соединение следует «расшарить» локальные диски или папки для доступа к ним с другого компьютера.
Для этого необходимо кликнуть левой кнопкой мышки на диске или папке и перейти в свойства. Там необходимо на вкладке «доступ» установить права пользования другим участникам сети.
Проще говоря открыть общий доступ к файлам. Если вы используете windows 7 или 8 то необходимо подключиться к домашней группе. Все эти действия подробно расписаны в справке windows.

У меня дома есть 2 ноутбука и ПК. Иногда требуется передать какие-нибудь файлы с ПК на ноут (или наоборот). Можно ли их как-нибудь подключить друг к другу, чтобы это можно было делать без использования флешек, напрямую?
Конечно, можно. Вероятнее всего у вас дома уже есть роутер, благодаря которому ноутбуки (как и ПК) подключены к интернету (плюс все они уже объединены в локальную сеть). И в таком случае будет достаточно просто расшарить нужные папки.
Впрочем, как бы там ни было, в статье рассмотрю 2 варианта возможных событий. 👇

Подключение ноутбука к ПК
Способ 1: с помощью роутера
И так, как уже сказал выше, этот способ будет актуален, если ваши ноутбуки подключены к Wi-Fi сети, компьютер соединен с роутером кабелем.
Проблем с доступом не наблюдается (т.е. на значке сети нет никаких треугольников с восклицательными знаками или красных крестиков).

Подключен к роутеру
Примечание : я буду исходить, что и на ПК, и на ноутбуках установлена ОС Windows 10 (в принципе, с Windows 7/8 почти все действия аналогичны).
ШАГ 1
Первое, что нужно сделать — это проверить имена ПК и рабочие группы (на всех ноутбуках и компьютерах, между которыми планируется обмен файлами, сетевые игры и пр.) .
Важно:
- имя ПК — должно быть на всех компьютерах разное;
- рабочая группа — на всех компьютерах одинаковое!
Сделать это можно через панель управления: вкладка "Система и безопасностьСистема" (либо открыть свойства в "моем компьютере").

Имя компьютера и рабочей группы
Примечание : после смены рабочей группы — перезагрузите устройство.
ШАГ 2
Затем необходимо перейти в панель управления Windows во вкладку: "Сеть и ИнтернетЦентр управления сетями и общим доступом" и кликнуть по ссылке изменения доп. параметров общего доступа. См. скриншот ниже.

Изменить параметры общего доступа
Далее нужно включить сетевое обнаружение, общий доступ к принтерам и файлам, и отключить парольную защиту (по умолчанию Windows 10 всё запрещает!) . Причем, сделать это нужно для трех профилей: частная, гостевая, все сети.

Включить общий доступ
Разумеется, подобные сетевые параметры нужно задать на каждом из ноутбуков и ПК в сети.
ШАГ 3
Теперь все подготовлено, и можно начать расшаривать (делиться) папками и дисками. Допустим, вы решили сделать общедоступным для всех компьютеров в своей локальной сети диск "D:". Для этого:
- сначала перейдите в "Мой компьютер" и откройте свойства диска;
- во вкладке "Доступ" кликните по кнопке расширенной настройки;
- после поставьте галочку "Открыть общий доступ к этой папке" и сохраните настройки;
- обратите внимание, что на иконке диска появится несколько человечков (т.е. он стал общедоступным).

ШАГ 4
Ну и последний штрих. Как теперь найти все те папки и диски, которые были расшарены? ✔
Да очень просто : достаточно открыть проводник и кликнуть по вкладке "Сеть" — в ней будут отображены все ПК и ноутбуки в локальной сети (которые включены в данный момент) .
Кликнув по любому из них, вы увидите, какие папки и диски у него общедоступны (в моем примере расшарен только диск "D:") . Зайдя в эту папку — вы сможете привычным образом работать с файлами. ✌

Как посмотреть, какие папки расшарены
В общем-то и все, задача решена!
Способ 2: соединение сетевым кабелем

ШАГ 1
И так, сначала следует сделать одно важное замечание — сетевые кабели в продаже могут встречаться двух видов: одни для подключения ПК к ПК (или ноутбука к ПК), другие — для подключения ПК (ноутбука) к роутеру.
В нашем случае нужен кроссированный сетевой кабель (или кабель, опресованный перекрестным способом) . У таких кабелей на концевых разъемах меняются местами желтая и зеленая пары ( примечание : у кабелей для подключения ПК к роутеру — цвета контактов одинаковые) .

Два ноутбука соединенных кабелем
Сам процесс соединения ничего сложного из себя не представляет: достаточно подключить кабель к сетевой карте ПК (ноутбука). Обычно при этом начинает моргать светодиод рядом с сетевым портом (значит все нормально).
ШАГ 2
Далее нужно открыть сетевые подключения: нажмите Win+R , и используйте команду ncpa.cpl (универсальный способ для разных версий ОС).

ncpa.cpl — просмотр всех сетевых подключений
Среди сетевых подключений у вас должно быть (хотя бы одно) с названием Ethernet (это и есть тот адаптер, к которому мы подключили сетевой кабель). Необходимо открыть его свойства (кстати, на нем не должно гореть никаких крестиков) .

Далее перейти в свойства "IP версии 4" и задать следующие параметры:
- IP-адрес: 190.168.0.1
- Маска подсети: 255.255.255.0

На первом ноутбуке (ПК)
На втором компьютере (ноутбуке) также откройте сетевые подключения, свойства Ethernet. Только теперь необходимо указать несколько отличные параметры:
- IP-адрес: 192.168.0.2
- маска подсети: 255.255.255.0
- основной шлюз и предпочитаемый DNS: 192.168.0.1

На втором ноутбуке (ПК)
ШАГ 3
Дальнейшие шаги по настройке сети ничем не будут отличаться от того, чтобы было мной указано для подключения с помощью роутера. Поэтому, можете переходить к первому шагу и продолжать настройку.

Почему Windows 10 не видит компьютеры в локальной сети (в сетевом окружении ничего нет) — https://ocomp.info/windows-10-ne-vidit-kompyuteryi-v-lokalnoy-seti.html
На сим пока все, дополнения приветствуются.

