Как можно оформить текст
Содержание
- Как сделать красивую надпись
- Как красиво написать текст
- Красивое оформление документа в Ворде
- Другие похожие статьи на этом сайте
- Графическое оформление продающего текста: создаем мощный визуальный эффект
- Визуальное оформление эскиза страницы
- 6 основных приемов графического оформления текста
- Программы для создания инфографики
Если Вам нужно создать в Microsoft Word не подотчетный документ, в соответствии с определенными правилами, а, например, сделать открытку или предупредительную надпись, тогда в данной статье мы разберемся, как красиво оформить текст в Ворде.
Для этого достаточно просто изменить размер букв и выбрать подходящий шрифт, можно использовать один из готовых стилей WordArt, или же самостоятельно выбрать цвет, эффект и прочее для текста, чтобы он смотрелся на листе интересно и привлекал внимание.
Все скриншоты я делала в Ворде 2010, но если у Вас установлен Word 2007, 2013 или 2016, тогда данные рекомендации Вам подойдут.
Как сделать красивую надпись
Начнем с того, что добавим в документ необходимое поле. Перейдите на вкладку «Вставка» и выберите «Надпись» – «Простая надпись» .

На странице появится вот такое поле. Удалите напечатанное в примере, нажав «Delete» на клавиатуре, и наберите то, что нужно Вам.

Затем выделите написанные слова и перейдите на вкладку «Главная» . Раскройте выпадающий список со шрифтами, и подберите тот, который Вам больше всего подходит.
Обратите внимание, что некоторые шрифты применяются только к словам, написанным на английском. Так что ищите в списке такой шрифт, который подойдет и к русским словам.
У нас на сайте Вы можете скачать набор из 179 разных шрифтов. А если Вы не знаете, как их установить, тогда прочтите статью, как установить шрифты.
В примере, как видите, выбранный шрифт подходит только к английским словам.

Дальше укажите подходящий размер для шрифта: выберите его из выпадающего списка, или впишите число в поле с помощью клавиатуры. Если надпись должна быть на весь лист, тогда выбирайте большое значение.

Чтобы изменить цвет букв, нажмите на маленькую стрелочку возле кнопки «Цвет текста» и кликните по тому, который больше всего подойдет. Если нужного цвета в представленных нет, тогда нажмите «Другие цвета» , или же выберите градиентную заливку.

Кнопка «Параметры анимации» позволит выбрать один из готовых вариантов оформления. Также можете сами подобрать нужный вид текста, нажимая на поля «Структура» , «Тень» , «Отражение» , «Свечение» , и выбирая нужное из развернувшегося списка.

Чтобы убрать границы для созданного блока, нажмите на нее правой кнопкой мышки, в контекстном меню выберите «Контур фигуры» , затем «Нет контура» .

Все те функции, которые мы рассмотрели выше, применимы не только для напечатанного в блоке. Ими получится воспользоваться и для того, что Вы просто напечатаете на листе.

А теперь давайте разберемся, что еще используется, для красивого оформления напечатанных в блоке слов.
Выделите сам блок и перейдите на появившуюся вкладку «Средства рисования» – «Формат» , именно на ней есть все те кнопочки, которые мы рассмотрим дальше.
На данной вкладке кнопки в группе «Стили фигур» применяются к рамке: заливка, пунктирная рамка и прочее. В группе «WordArt» все кнопочки используются для изменения теста. Давайте рассмотрим все по порядку.

Для блока надписи можно использовать любой готовый стиль. Для изменения цвета контура или заливки, разверните доступные варианты и выберите нужные.
Обратите внимание, что если у Вас из выпадающих списков будет выглядывать немного надписи, как в примере, то наведя курсор на любой из вариантов, получится увидеть, как все изменится.

Если хотите, нажмите «Заливка фигуры» и сами выберите подходящий цвет. Здесь можно выбрать цвет, которого нет в палитре – «Другие цвета заливки» , или рисунок, градиент или текстуру в качестве заливки.

Для блока с надписью можно изменить и «Контур фигуры» – то есть рамку. Подберите для нее цвет, толщину или измените линию на прерывистый пунктир.

Теперь перейдем к словам и посмотрим, что можно сделать с ним. Как и в случае с рамкой, для текста так же применим один из готовых стилей.

Кнопка «Заливка текста» позволит поменять цвет букв.

Чтобы выбрать контур, нажмите соответствующую кнопку. Здесь можно не только подобрать цвет, но и толщину или изменить штрихи.

Чтобы слова выглядели более эффектно, примените различные варианты анимации. Нажмите на аналогичную кнопку, затем выберите, что именно хотите использовать, например, «Отражение» . Дальше, из выпадающего списка, определитесь с подходящим вариантом.

Если нужно, чтобы текст был какой-нибудь необычной формы, тогда выберите пункт «Преобразовать» . В открывшемся списке будут различные варианты искривления.

Как красиво написать текст
Единого шаблона, который бы использовался для этого, сделать не получится. Поскольку вкусы у всех разные, и создается подобный текст для разных целей. Так что, экспериментируйте, кликайте по кнопкам, которые я описала выше, и смотрите, как будут меняться слова.
На сайте есть несколько статей, во время написания которых получался интересный вид текста.
В статье, как сделать надпись в Ворде, результат был такой.

Если нужно сделать надпись по кругу или полукругом в Ворд, тогда прочтите статью, перейдя по ссылке.

О том, как вставить текст на картинку в Ворд, можете прочесть в данной статье. Результат получился такой:

Если нужно, можете скачать с Яндекс.Диска Вордовский файл: https://yadi.sk/i/A_7MFbG23Kbyj5, в котором будут все упомянутые выше примеры, в том числе и по кругу и на картинке. Вам останется просто напечатать свой текст.
Надеюсь, все понятно, и теперь Вы сможете сделать красивый текст в документе Ворд, который будет привлекать внимание.
Помощь пенсионерам в изучении компьютера и интернета, компьютерные курсы для пенсионеров бесплатно, бесплатные уроки по изучению компьютера и интернета для пенсионеров, программы для работы на компьютере, все для пенсионера в одном месте, полезная информация для пенсионеров, самообучение пенсионеров, пенсии и пособия, увлечения и досуг пенсионеров
 Красивое оформление документа в Ворде сделает его более привлекательным. Такое оформление документов придаст им узнаваемый вид. Если это не деловое служебное письмо, то некоторое разнообразие в оформлении документа допустимо. И не только допустимо, но и приветствуется. В этой статье я покажу вам, как в Ворде можно создать шаблон красивого оформления документа. Возможно, что эти навыки вам когда-нибудь пригодятся.
Красивое оформление документа в Ворде сделает его более привлекательным. Такое оформление документов придаст им узнаваемый вид. Если это не деловое служебное письмо, то некоторое разнообразие в оформлении документа допустимо. И не только допустимо, но и приветствуется. В этой статье я покажу вам, как в Ворде можно создать шаблон красивого оформления документа. Возможно, что эти навыки вам когда-нибудь пригодятся.
Красивое оформление документа в Ворде
Открываем программу Microsoft Word. Набираем текст в редакторе. Затем на панели инструментов нажимаем на вкладку «Разметка страницы». В вашей версии Microsoft Word эта вкладка может называться «Конструктор». И далее нажимаем на «Темы».

Поочередно наводим указатель мыши на темы, чтобы посмотреть, как они будут выглядеть на документе. Выбираем из этого набора тем ту тему, которая нам больше всего подойдет. Тему можно отредактировать. Мы можем изменить цвета текущей темы, нажав на значок «Цвета темы».

Мы можем изменить шрифты текущей темы и выбрать другой шрифт.

Также мы можем вносить изменения в эффекты темы. Цвета темы, шрифты и эффекты мы можем выбирать любые. Это уж у кого на что фантазии хватит.

На вкладке «Стили» выбираем стиль оформления документа.

Красивое оформление документа в Ворде мы можем дополнить изображением. Изображение добавляем на вкладке «Вставка». Сначала нажимаем на «Вставка». Затем нажимаем на «Рисунок» и выбираем в папках нужное изображение.

Изображение располагаем в том месте, которое будет уместным для данного документа. Нажимаем на изображение правой кнопкой мыши. В появившемся командном меню выбираем «Обтекание текстом». Далее выбираем нужный вариант расположения текста. Наиболее подходящие варианты: по контуру или вокруг рамки.

Чтобы еще больше усилить эффект красивости нашего документа мы можем внизу добавить оригинальную подпись. Вот пример такой подписи:
Стилист-консультант по имиджу и большая любительница шопинга, тел. 8-1234567890
Помогу подобрать модный гардероб*

Согласитесь, что такое красивое оформление документа в Ворде будет иметь больший успех, чем стандартное черно-белое. Проявите свою фантазию. Создайте свой стиль и уникальный шаблон для таких неслужебных документов. Вы можете сохранить этот шаблон и в дальнейшем менять только текст внутри документа. Это значительно сэкономит ваше время при написании новых текстов документов.

Другие похожие статьи на этом сайте
Создание рамки в Ворде – это одна из многочисленных функций работы в этом редакторе. Используя уникальные возможности редактора Microsoft Word…
Иногда так бывает, что мы не успеваем сохранить созданные в Word документы. Причины могут быть самые разные (неожиданно отключили эл.энергию,…
Графическое оформление продающего текста: создаем мощный визуальный эффект
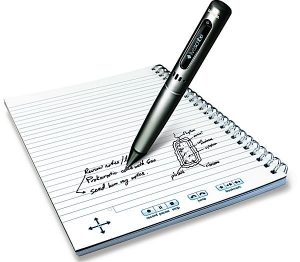
Теперь уже каждый (ну или почти каждый) владелец сайта знает о минимальных требованиях к внешнему виду текстового контента.
«Кирпичи» текста встречаются всё реже, ведь все понимают, что нужно выделять абзацы (оставляя при этом между ними пустую строку) и использовать подзаголовки и списки.
Поэтому в сегодняшней статье мы не будем давать очевидных советов о том, как правильно оформить текст. Вместо этого мы расскажем о продвинутых методах оформления.
Визуальное оформление эскиза страницы
Если вы копирайтер, оформляйте текст в той программе, в которой сдаете готовую работу.
Основательное оформление средствами Word поможет убить сразу двух зайцев:
- произвести впечатление на заказчика «красивой оберткой»
- задать ориентиры для дизайнера (или вебмастера)
Вы можете наглядно показать структуру текста: расположение блоков, выделение колонок и прочих отдельных элементов (что особенно важно при работе с лендингом). Это, по сути, будет прототипом (эскизом) продающей странички.
Вот пример эскиза в Word, который мы создали для сайта Агентства (страница для многостраничника, оформленная в стиле лендинга). После дизайнер прорисовал графические элементы по-своему, но с сохранением общей структуры текста.
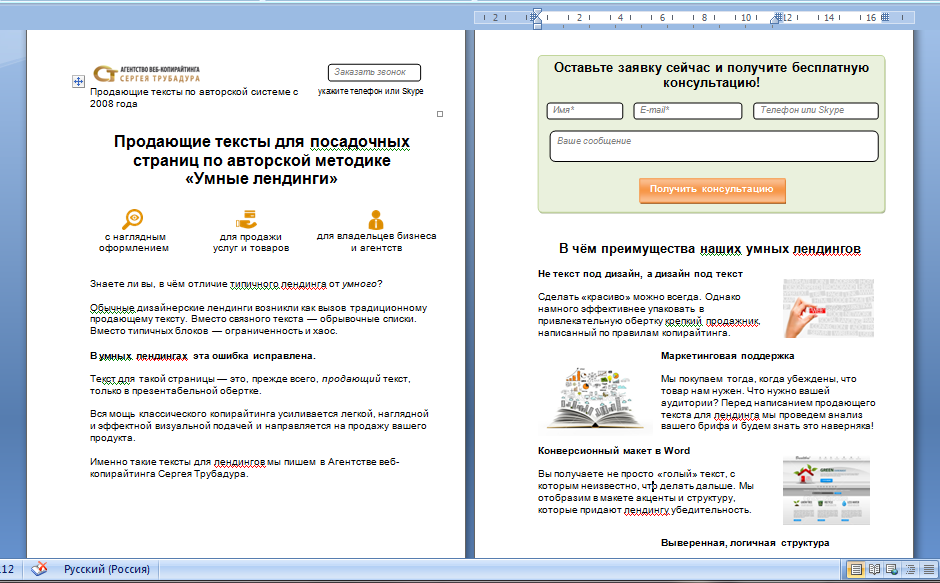
При составлении эскиза не стоит тратить слишком много времени на прорисовку сложных вещей. Ведь дизайнер все равно всё переделает и реализует ваши идеи своими собственными приемами.
Лучше сделайте упор не на красоту, а на наглядность: покажите структуру, расставьте акценты.
6 основных приемов графического оформления текста

Клипарт (элементы оформления списка).
Стандартные точки маркированного списка можно заменить на:
- цветные галочки, крестики, стрелочки, знаки вопроса ( в зависимости от контекста)
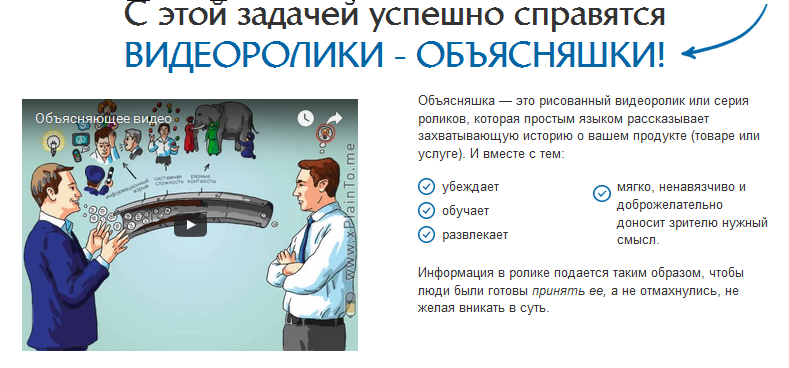 Пример с сайта нашего клиента
Пример с сайта нашего клиента
- тематические иконки
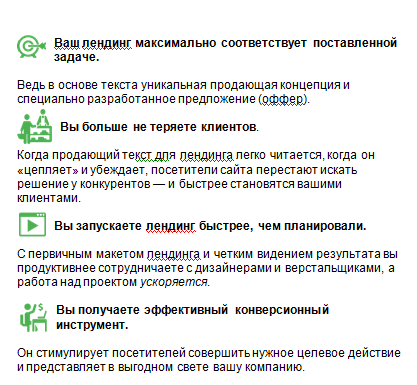 Пример из нашего эскиза в Word
Пример из нашего эскиза в Word
 Акцентное форматирование
Акцентное форматирование
Для легкого восприятия при беглом чтении в тексте необходимо оставлять смысловые «зацепки».
Акцент — это фраза, целое предложение или отдельное слово, которое специально выделяют на фоне остального текста. Чаще всего для этой цели используется полужирный шрифт и курсив.
- Полужирным выделяют ключевые мысли или важные выгоды (обычно это фразы длиной от двух-трех слов до короткого предложения).
- Курсив помогает правильно расставить интонации. Им выделяется самое сильное слово во фрагменте теста, на которое ставится ударение во время чтения.
 Работа с цветом
Работа с цветом
Можно использовать 2 или 3 цвета, но не более. Это касается и шрифта, и цветовой гаммы клипарта, картинок. Ведь нам нужно визуально подчеркнуть структуру теста и при этом не сбить читателя с толку излишней пестротой.
Цветом принято выделять цену продукта, подзаголовки, призывы к действию.
Выбирайте неяркие цвета, приятные для глаз. Это особенно важно для заливки фона, ведь текст на нем должен легко читаться.
 Картинки, фото
Картинки, фото
В основном они используются для демонстрации продукта и знакомства с компанией: фото сотрудников, клиентов, товаров, логотипы, примеры работ.

Некоторые фрагменты текста и блоки можно украсить тематическими иконками или рисованными сопроводительными картинками.
 Блоки конверсии и рамки
Блоки конверсии и рамки
Если вы пишете текст на заказ, можете также прорисовать форму конверсии. Эта часть работы не является обязательной, но если вы ее выполните, текст будет смотреться более наглядно и презентабельно.
К тому же это не займет много времени. Достаточно лишь один раз создать этот графический элемент в программе Word (с помощью автофигур и заливки фона), чтобы потом использовать в каждом новом тексте.
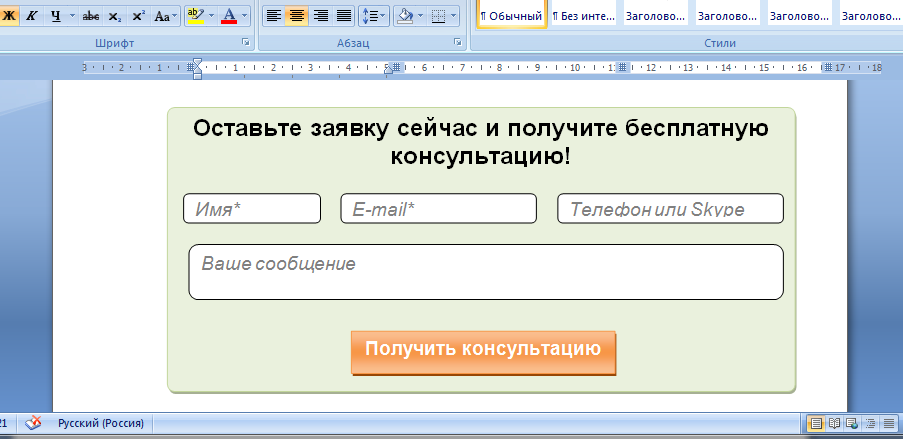
В рамку можно брать короткие фрагменты текста. Например, блок представления продукта или важные смысловые моменты.
 Пример из эскиза в программе Word
Пример из эскиза в программе Word
Отзывы клиентов также можно выделить рамкой на фоне остального текста.

Эта рекомендация касается текстов для многостраничников, ведь в лендингах отзывы идут горизонтальной лентой и автоматически пролистываются.
 Схемы, диаграммы, инфографика
Схемы, диаграммы, инфографика
Чаще всего схемы применяются для блока «Порядок работы».
 Пример схемы работы из нашего эскиза в Word
Пример схемы работы из нашего эскиза в Word
А в виде графика можно показать, например, историю компании.
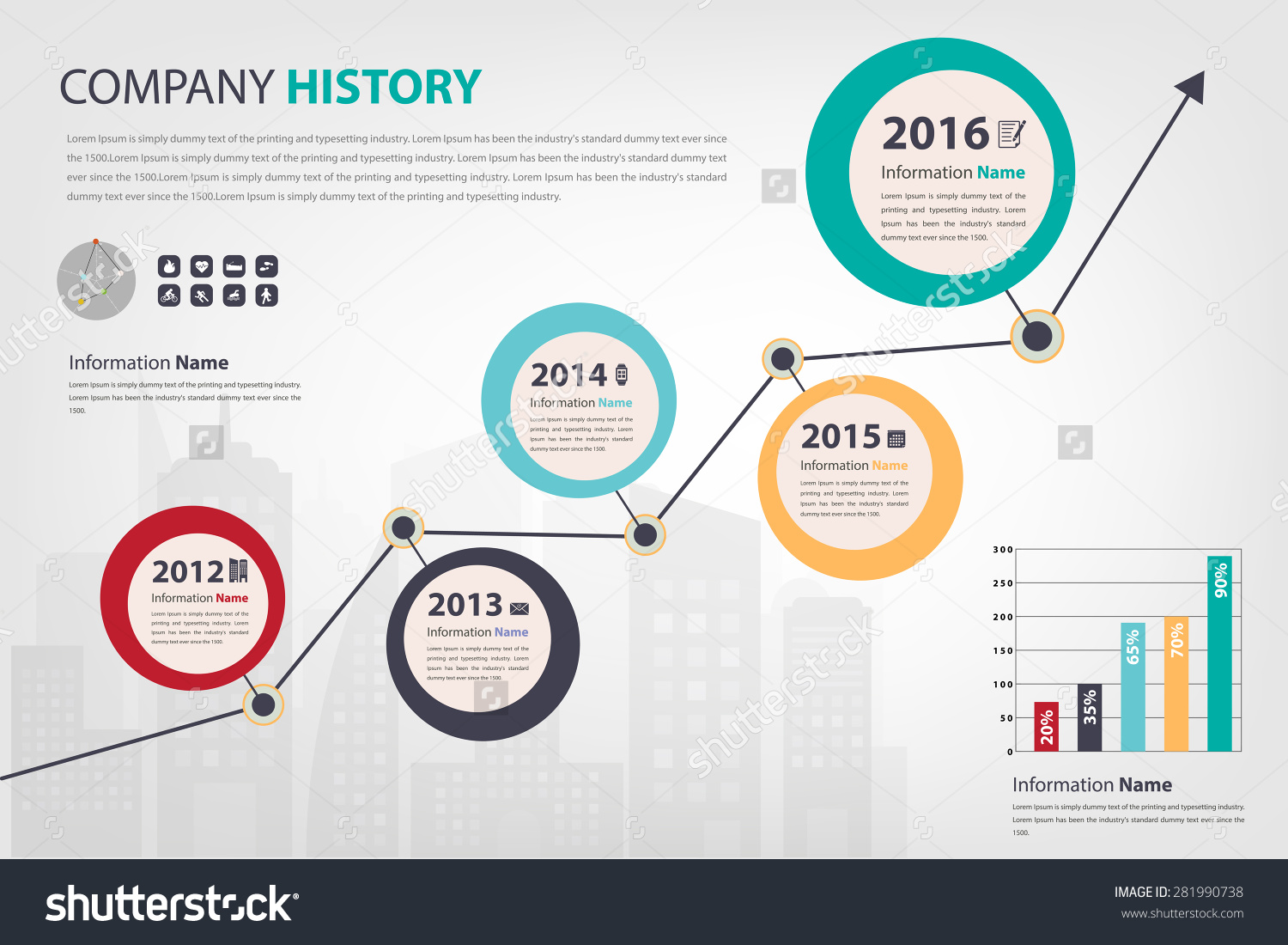
Программы для создания инфографики
Инфографика станет отличным дополнением для любого текста: и продающего, и информационного.
С ее помощью можно наглядно показать любой сложный бизнес-процесс, рассказать историю, доходчиво разъяснить сложный для понимания факт.
Для того чтобы создать инфографику, не обязательно обладать талантом дизайнера. Ведь можно воспользоваться готовыми шаблонами, слегка подогнав их под свои задачи.
Приведем краткий обзор нескольких бесплатных онлайн- программ:
1.easel.ly — удобный сервис с большим числом готовых шаблонов. Вы можете выбрать наиболее подходящую заготовку, удалить из нее любые элементы, добавить свои картинки и надписи.Регистрация на сайте бесплатна, но что воспользоваться расширенной галереей иконок и прочими дополнительными возможностями, можно приобрести pro- версию.
2. Инструменты сайта Creately помогут вам быстро создать наглядные блок-схемы, интеллект карты, графики, диаграммы Венна и круговые диаграммы.
3. infogr.am – простой в управлении инструмент для создания диаграмм и графиков.
Некоторые веб-сервисы по созданию инфографики имеют собственные галереи работ пользователей. А значит, вы сможете учиться у других и черпать идеи для собственных работ.
Если вы сможете красиво оформить текст, посетители сайта с удовольствием с ним ознакомятся и лучше запомнят представленную им информацию.

