Как можно найти флешку
Содержание
- Остановитесь и успокойтесь
- Как найти документы
- Где искать, если утеряна мелкая вещь или украшение
- Что делать если вещь не нашлась и ничего не помогает
- Использование flash-накопителя через USB
- Подключение
- Открытие
- Извлечение
- Возникновение проблем с подключением и открытием flash-устройства
- Физические повреждения
- Неисправности системы
- Система не распознает устройство
- Если эти действия не помогли, и устройства не оказалось, то возможно повреждение драйверов USB
- Система не может открыть устройство
- Видео — Как на компьютере открыть флешку
- Видео — Работа с флешкой
- Отзывы клиентов
- Производители
- Что делать, если компьютер не видит USB-флешку?
- Проблемы материнской платы
- Настройки Windows
- Аппаратные неисправности
 Женщины более рассеяны, чем мужчины и чаще теряют вещи, это предрассудок. Каждый человек тратит около 2 месяцев из всей своей жизни на поиски якобы утерянных дома вещей — ключей, мобильного телефона, украшений, документов, пульта от телевизора и др.
Женщины более рассеяны, чем мужчины и чаще теряют вещи, это предрассудок. Каждый человек тратит около 2 месяцев из всей своей жизни на поиски якобы утерянных дома вещей — ключей, мобильного телефона, украшений, документов, пульта от телевизора и др.
Остановитесь и успокойтесь
 Паника и беготня по дому только усугубит ваше положение.
Паника и беготня по дому только усугубит ваше положение.
Присядьте и сосредоточьтесь, продумайте четкий план действий по поиску утерянной вещи, учитывая приведенные ниже советы.
- Предмет только что был у вас в руках, а через мгновение вы не можете его найти? Скорее всего, пропажа где то рядом, там где вы её положили, просто вы рассредоточены и не видите предмет.
- Предмет может провалиться куда-то, закатиться, быть закамуфлирован на фоне того же цвета.
- Не находите вещь на её обычном месте? Подумайте: когда и где вы в последний раз видели предмет или пользовались им, что вы делали потом, куда пошли, чем занялись?
Память человека вмещает в себя около десятка действий за прошедшие полчаса.
Чтобы вспомнить, куда вы положили вещь, вернитесь назад в своих воспоминаниях и восстановите хронологию событий.
От обычного места хранения вещи, тут стоит поискать в первую очередь.
Как найти документы
 Документы теряются часто, и каждый раз это серьезный стресс, ведь восстановить утраченные документы подчас стоит значительных материальных затрат, а иногда невозможно. Что делать и как найти потерянную вещь дома быстро?
Документы теряются часто, и каждый раз это серьезный стресс, ведь восстановить утраченные документы подчас стоит значительных материальных затрат, а иногда невозможно. Что делать и как найти потерянную вещь дома быстро?
- Не паникуйте. Спокойно поищите документы там, где обычно их храните документацию. Не спеша перелистайте все бумаги. Может быть, вы нервничали и просто не заметили их.
- Если в доме кроме вас живут родственники, спросите у них, не видел ли кто нужных бумаг? Бывает, что документы просто кто-то переложил.
- Постарайтесь вспомнить, где вы в последний раз пользовались бумагами, может вы посещали инстанции, предъявляли там свои документы? Или забыли их на работе? Проверьте возникшие версии.
- Вы убедились, что дома документов нет? Немедленно обращайтесь в бюро находок и в милицию. Можете развесить объявления о потере. Напишите объявление в газету.
Где искать, если утеряна мелкая вещь или украшение
 Найти потерянную мелочь — кольцо, сережку, болтик, пуговицу и др. Не так-то просто. Есть несколько способов найти вещь которую потерял дома.
Найти потерянную мелочь — кольцо, сережку, болтик, пуговицу и др. Не так-то просто. Есть несколько способов найти вещь которую потерял дома.
-
Самым эффективным методом является, тщательная уборка дома с применением пылесоса.
Проверьте заранее, нет ли в мусоросборнике вещи, которую вы ищете. Затем наденьте на пылесос чулок и проведите уборку помещений. Утерянная мелочь попадет в ловушку.
Вспомните, где вы последний раз снимали украшения, и ищите по методу зоны «Эврика».
Что делать если вещь не нашлась и ничего не помогает
 Если пропажа не была найдена в доме, подумайте, может вы её выносили за пределы дома? Тогда, она там и осталась.
Если пропажа не была найдена в доме, подумайте, может вы её выносили за пределы дома? Тогда, она там и осталась.
Вы уже успели понять, что главным фактором успешного поиска потерянных вещей является спокойствие, рассудительность, умение восстановить в памяти хронологию действий с искомым предметом.
Отвлекитесь от поисков, расслабьтесь, выпейте чаю или кофе, не думайте о потере. Информация о месте нахождения вещи хранится в вашем подсознании.
Пусть мысли о поисках пропавшей вещи опустятся в подсознание, тогда вы, не напрягаясь, сможете вспомнить, где вы оставили или могли видеть нужный вам предмет.
Да и сама пропажа неожиданно обнаружится на самом видном месте. Поделись с друзьями или Сохрани себе!
При эксплуатации компьютера неопытному пользователю важно всё делать правильно, чтобы не навлечь проблем. Ведь при больших неполадках придется вызывать мастера или мучительно разбираться самому.

Присоединять flash-устройство тоже нужно правильно, чтобы не повредить ни USB разъем, ни систему.
Использование flash-накопителя через USB
Чтобы использовать USB порт для подключения вашего устройства к персональному компьютеру, требуется проделать ряд несложных действий:
Подключение
- Возьмите в руки flash-устройство и проверьте наличие разъема, также нужно убедиться в отсутствии его деформации (явные изгибы, царапины, трещины и т. п.).
- Найдите панель с USB разъемами, которая должна находиться либо сзади системного блока, либо спереди. Есть вариант размещения панелей, где они находятся и сзади, и спереди. В таком случае выберите удобную и доступную для вас панель.

Открытие
- Теперь настало время использования flash-устройства. Для того чтобы открыть его, требуется воспользоваться стандартным проводником «Мой компьютер». Поэтому перейдите в «Пуск» меню и выберите параметр «Компьютер».


После открытия можно смело пользоваться доступом к ресурсам вашего устройства.
Извлечение
Если время использования данных накопителя подошло к концу, то далее требуется безопасно извлечь flash-носитель. Эта процедура осуществляется путем проделывания нетрудных шагов:
- Закройте окна, которые вы вызывали из памяти устройства.
- Перейдите в файловый менеджер «Мой компьютер» и нажмите правой кнопкой мыши по значку flash-носителя. Выберите пункт «Извлечь».



Таким образом, проделав все эти шаги, вы можете не волноваться за исправность flash-накопителя и системы.
Возникновение проблем с подключением и открытием flash-устройства
Часто возникает ряд проблем с подключением и дальнейшей эксплуатацией носителя данных. Рассмотрим исправление этих проблем.
Физические повреждения

Ваше устройство может не работать из-за неисправностей самого flash-носителя. Это может быть повреждение разъема:
- изгибы;
- трещины;
- битые контакты и т. п.;
- также и повреждение самой платы, из-за, например, деформации корпуса.
Примечание! Решением этой проблемы может послужить либо покупка нового устройства, либо ремонт у мастера, если вы не обладаете навыками ремонта подобных устройств.

Что касается USB разъема, то причина возникновения проблем с подключением носителя может скрываться в неисправности разъема панели системного блока.
Совет! Удостоверьтесь в работоспособности USB путем эксплуатации другого средства воспроизведения, либо выберите другой разъем.
Неисправности системы
Если в вашем файловом менеджере при подключении носителя нет доступа к нему, то есть несколько решений.
Система не распознает устройство

Вы можете посмотреть наличие доступа к накопителю через иной файловый менеджер:
Можно воспользоваться распространенным программным обеспеченьем «TotalCommander».
-
Для этого зайдите в любой удобный браузер и скачайте эту программу.


Если эти действия не помогли, и устройства не оказалось, то возможно повреждение драйверов USB
Вам нужно их удалить и установить новые, следуя следующим действиям:
-
Перейдите в главное системное меню «Пуск». И выберите параметр «Панель управления».




Проделав все эти шаги, присоедините flash-устройство заново к персональному компьютеру, и система установит недостающие драйвера для использования накопителя, после чего его значок должен появиться в файловом менеджере.
Система не может открыть устройство
Если возникает ошибка при открытии внешнего носителя данных, то лучшим способом будет форматирование устройства и дальнейшее восстановление данных. Делается эта процедура путем несложных действий:
-
Кликните по иконке flash-накопителя правой кнопкой мыши и выберите пункт «Форматировать».


Видео — Как на компьютере открыть флешку
Видео — Работа с флешкой
Понравилась статья?
Сохраните, чтобы не потерять!
Отзывы клиентов
«Компания "Финанс Групп Недвижимость" выражает огромную благодарность.
Производители
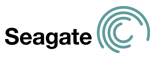




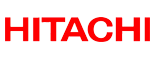


Что делать, если компьютер не видит USB-флешку?
Тот факт, что компьютер не видит USB-флешку, ещё вовсе не означает, что с самим накопителем случилась какая-то неприятность.
На самом деле, причин подобной неисправности может быть великое множество. Это могут быть неполадки как программного, так и аппаратного уровня. И вопрос надо ставить шире: видит ли компьютер сам интерфейс USB?
Прежде чем ставить диагноз флешке, стоит разобраться с самим компьютером.
Проблемы материнской платы
Возможны следующие варианты: в BIOS отключена поддержка протокола USB, неправильные настройки операционной системы, которые не позволяют адекватно управлять интерфейсом и, следовательно, подключенными к нему устройствами.
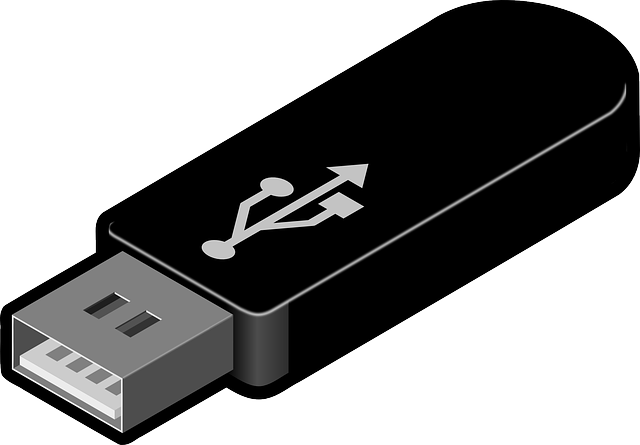
Для проверки необходимо войти в BIOS. Для этого при загрузке компьютера нужно будет нажать клавиши DEL, F2 или F10 — зависит от версии программного обеспечения. Для правильного выбора пользователь всегда может ориентироваться на подсказки, выходящие в самом начале загрузки.
Далее, проходим в меню Advanced (в некоторых версиях может именоваться Integrated Peripherals), где выбираем USB Configuration. Здесь пользователь видит два пункта: Function и Controller, которые должны быть в активном состоянии (Enabled). Если же они отключены (Disabled), то нужно будет их включить.
Сохраняем изменения — опять же, в разных версиях для этого могут быть предусмотрены разные команды. Ориентируемся на подсказки в меню BIOS.
После перезагрузки компьютера необходимо протестировать интерфейс, а именно — подключить к USB-разъёму какое-нибудь внешнее устройство, например, флешку или жёсткий диск. Если проблема была в этом, устройство определится в проводнике «Моего компьютера». Если нет — ищем дальше.
Кстати, в подменю USB Configuration отображается список оборудования, подключенного к компьютеру по USB. Поэтому следует обратить внимание, имеется ли среди них мышь или что-то другое, что в данный момент подключено. Если есть, то неисправность, скорее всего, не связана с настройками BIOS.
Настройки Windows
Если проверка низкоуровневого программного обеспечения ничего не дала, следует обратить внимание на настройки операционной системы. Всё со временем подвергается сбоям, и Windows тут не исключение.

Проверку следует начать с «Панели управления», где выбрать меню «Система и безопасность». Далее переходим к пункту «Электропитание», где пользователю предлагаются данные по планам электроснабжения компьютера.
Здесь нужно будет выбрать «Изменить дополнительные параметры питания», где перейти к «Параметрам USB» и выбрать значение «Запрещено». После чего нужно будет сохранить внесённые изменения.
Суть данных манипуляций в том, что операционная система может отключать питание подсоединённых устройств в случае значительного по времени простоя. Цель банальна — экономия электроэнергии. Однако зачастую подобные операции ведут к разнообразным зависаниям и прочим «глюкам».
Если и это не помогло вернуть работоспособность USB-устройств, можно обратиться к меню «Просмотр устройств и принтеров», которое находится в той же «Панели управления».
Здесь, в пункте «Устройства» щёлкаем по значку с именем компьютера, где проверяем список на предмет поиска пунктов, содержащих в себе «USB». Если рядом с одним из них имеется жёлтый треугольник, то вполне вероятно, что источник проблемы найден. В этом случае нужно будет произвести восстановление операционной системы до предыдущего работоспособного состояния, для этого понадобится обратиться к соответствующему штатному средству. Более радикальная мера — переустановка всей операционной системы.
Другим удобным инструментом будет использование загрузочного диска с операционной системой, которую можно загрузить с внешнего диска, не устанавливая на винчестер компьютера. Если при этом подключенные устройства определились, то проблема довольно точно определена.
Аппаратные неисправности
Наконец, существует и довольно широкий спектр сбоев на аппаратном уровне.
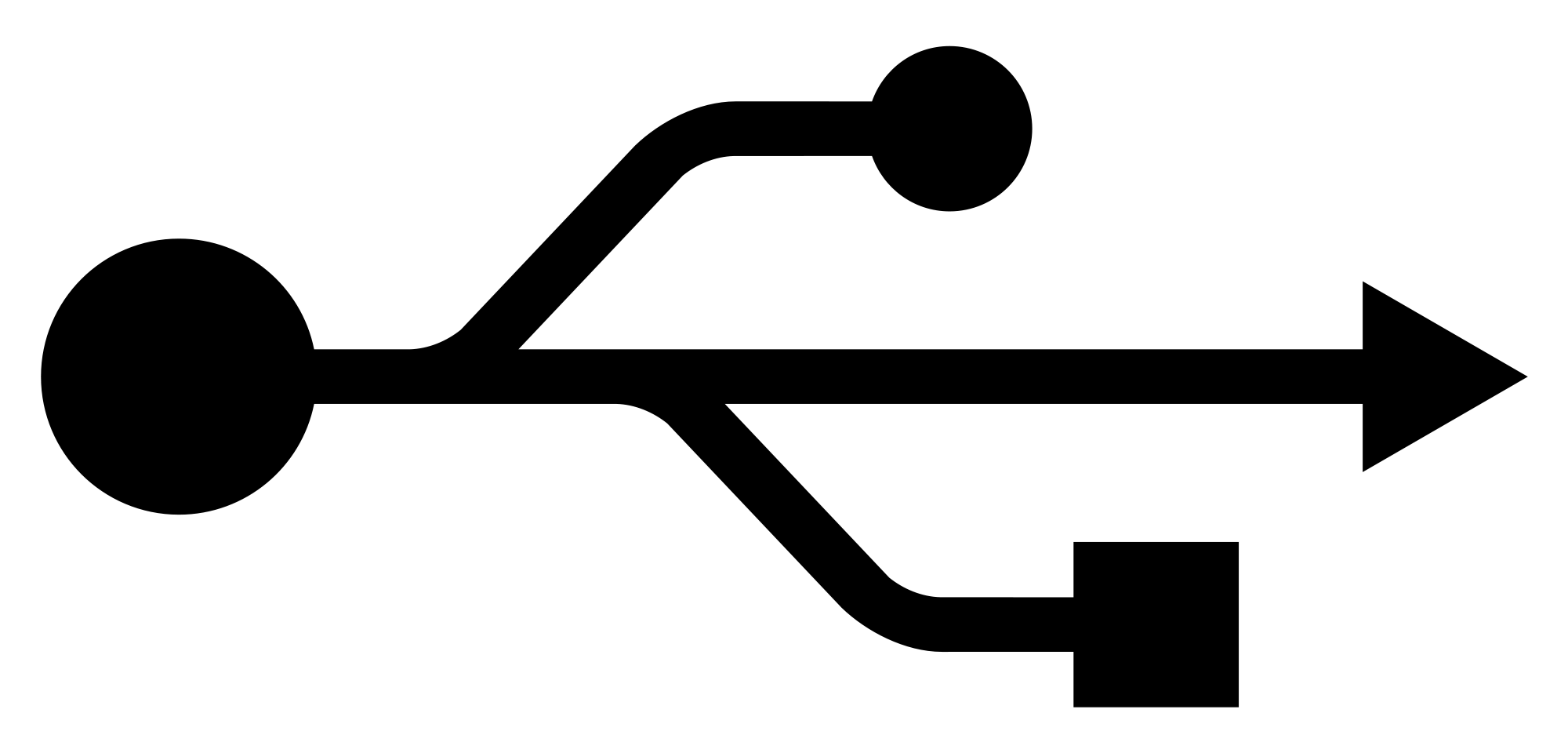
Зачастую пользователи не могут увидеть флешку, подключенную к USB-порту, который находится на передней панели системного блока. В этом случае обязательно нужно попробовать подключить устройство к другим разъёмам USB — возможно, поможет. Если — да, то дело в распайке или концентраторе USB.
USB-разъёмы, расположенные на задней панели системного блока, интегрированы непосредственно в материнскую плату. Подобный нюанс обеспечивает нормальное функционирование сразу нескольких устройств, подключенных к компьютеру. В то время как USB-концентратор подключен через отдельный шлейф и более требователен к параметрам электропитания.
Наиболее простым и доступным средством выхода из создавшегося положения будет разгрузка концентратора, а именно — нужно будет подключить все USB-устройства к разъёмам на задней панели. Другим вариантом станет покупка специального концентратора, что, впрочем, связано с дополнительными манипуляциями.
Когда и расположенные сзади порты тоже адекватно не функционируют, можно попробовать сбросить настойки материнской платы до заводских. Сделать это можно путём отключения гальванического элемента, либо нажатием специальной кнопки сброса (если таковая на материнской плате имеется).
Можно также прибегнуть к более глубокому аппаратному вмешательству, например, к перепайке шлейфов (если имеет место путаница в распиновке), однако такие манипуляции требуют участия опытного исполнителя, обеспеченного соответствующей оснасткой.
Если же дело в самой флешке, то Вы всегда можете обратиться за помощью в профильный центр восстановления информации. Например, в лабораторию ГОСТ.ЛАБ, специалисты которой накопили колоссальный опыт по работе с неисправными носителями информации.
Мы работаем со всеми типами оборудования, с любыми неисправностями. Обращаясь к нам, Вы доверяете свою проблему самым лучшим в Москве экспертам!




