Как листать страницы в ворде
Содержание
- Как перевернуть все страницы в альбомную ориентацию
- Как перевернуть одну страницу в альбомную ориентацию
- Для чего нужно изменять ориентацию страниц в вордовском документе?
- Как переворачивать страницу в Ворде? Делаем альбомную ориентацию
- Как переворачивать страницу в Word? Делаем книжную ориентацию
- Можно ли перевернуть только один лист в Ворде?
- Как перевернуть страницу для Мас?
Мы продолжаем нашу серию статей о текстовом редакторе Microsoft Word или просто Ворд. Текстовым редактором Ворд пользуются практически все пользователи операционной системы Windows. Поэтому неудивительно, что пользователи так часто задают вопросы по поводу работы с данной программой.
Одной из наиболее распространенных задач при работе с Microsoft Word является переворот страницы. Многие не опытные пользователи просто не знают, как перевернуть страницу в Ворде в альбомную ориентацию.
Как перевернуть все страницы в альбомную ориентацию
Перевернуть все страницы документа в альбомную ориентацию довольно просто. Для этого нужно перейти на вкладку «Разметка страницы» и нажать на кнопку «Ориентация».
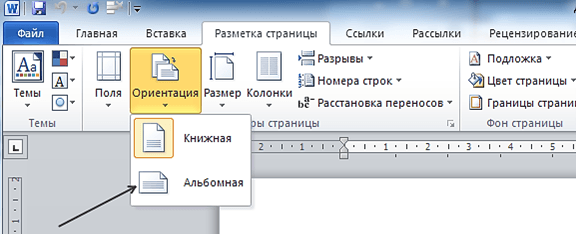
В выдающем меню нужно выбрать один из видов ориентации страницы
- «Книжная» — страница стоит вертикально, как в книге.
- «Альбомная» — страница лежит горизонтально как в альбоме с фотографиями.
Выбрав один из вариантов ориентации, вы примените его сразу ко всем страницам вашего документа Word. Новые страницы, которые вы будете создавать, также будут создаваться в выбранной ориентации.
Как перевернуть одну страницу в альбомную ориентацию
Иногда возникает необходимость перевернуть только одну страницу. В этом случае выпадающее меню на вкладке «Разметка страницы» вам не поможет. Для того чтобы перевернуть одну страницу в Ворде нужно:
- Установить курсор на страницу, которая идет перед той страницей, которую нужно перевернуть в альбомную ориентацию.
- На вкладке «Разметка страницы» нажмите на кнопку для вызова параметров страницы.
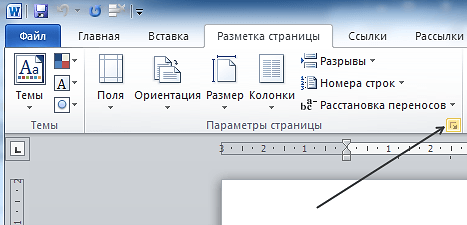
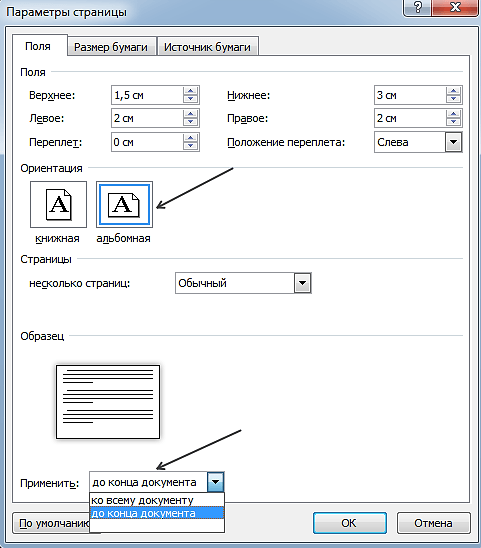
Переворот страницы в Ворде при работе с текстовым редактором требуется достаточно часто. Ведь иногда пользователю требуется вертикальная ориентация страниц, которая установлена по умолчанию, или, наоборот, горизонтальная. В этом случае пользователю требуется выполнить некоторые действия. Именно поэтому мы расскажем в нашей статье, как переворачивать страницу в Ворде.
Для чего нужно изменять ориентацию страниц в вордовском документе?
Прежде всего, это зависит от документа, который вы создаете. Например, в официальных документах чаще всего используют книжную ориентацию, т.е. лист размещенный вертикально. А вот горизонтальная ориентация особенно необходима при размещении таблиц большого формата, либо иных графических объектов в документе. Кстати, многие пользователи не изменяют ориентацию вордовских листов на компьютере, а делают это при печатании документа. Современные принтеры практически все позволяют изменить ориентацию листов в процессе распечатывания документов. Правда в этом случае – будут повернуты все листы, что негативно сможет сказать на качество и вид документа.
Как переворачивать страницу в Ворде? Делаем альбомную ориентацию
Чтобы сделать горизонтальную или вертикальную ориентацию листа в Ворде пользователю придется выполнить следующий алгоритм действий:
- В первую очередь, необходимо зайти во вкладку «Файл», которая размещена на панели инструментов.
- Далее выбираем пункт «Параметры».
- Затем в разделе «Поля», в строке под названием «Ориентация» пользователю будет предложено два варианта ориентации страниц: книжная и альбомная. Е
- В нашем случае необходимо сделать горизонтальную ориентацию листа – выбираем альбомную.
- После жмем ОК.
Как переворачивать страницу в Word? Делаем книжную ориентацию
А как можно вернуть страницу в книжное форматирование, которое в Ворде стоит по умолчанию? Алгоритм действий не будет отличаться от вышеописанного. В первую очередь, пользователю необходимо зайти во вкладку «Файл», которая размещена на панели инструментов. Далее выбрать пункт «Параметры». Затем в разделе «Поля», в строке под названием «Ориентация» пользователю будет предложено два варианта ориентации страниц: книжная и альбомная. Е В нашем случае необходимо выбрать вертикальную ориентацию листа – выбираем книжную. После жмем ОК.
Если же вы предпочитаете пользоваться версией Ворда 2013 года и новее, то пользователю нужно будет перейти во вкладку «Разметка страницы», а затем выбрать пункт «Ориентация», позволяющий пользователю выбрать нужную ориентацию страниц.
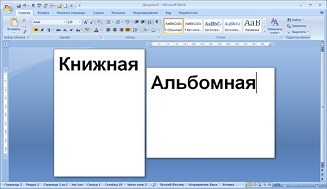
Можно ли перевернуть только один лист в Ворде?
А как переворачивать страницу в Ворде, если нужно изменить положение только одного листа в документе? Если пользователю необходимо перевернуть в вертикальное или горизонтальное положение только один лист во всем документе, то для начала требуется выделить ту часть текста, у которой вы хотите изменить ориентацию. После перейти к пункту под названием «Параметры». Далее нужно выбрать необходимую нам горизонтальную или вертикальную ориентацию. После этого во вкладке под названием «Применить», выбираем вариант « к выделенному тексту». В конце подтверждаем все действия нажатием кнопки ОК.

Как перевернуть страницу для Мас?
При печати документа пользователь может выбрать ориентацию документа: «портретную» (вертикальную) или «альбомную» или горизонтальную. Как показывает практика, портретная или книжная ориентация обычно используется для писем, отчетов, официальных документов и другой документации. А вот альбомная ориентация часто используется для размещения схем, графиков, таблиц и других объемных элементов.
Если вы предпочитаете пользоваться программой Ворд для Мас, то для начала откройте документ, в котором требуется изменить ориентацию страниц. Далее выберите «Файл» > «Параметры страницы». После этого нажмите на параметр «Атрибуты страницы» во всплывающем меню «Настройки», а затем выбрать «Любого принтера» во всплывающем меню «Формат для».
Если возник случай, когда команда «Параметры страницы» недоступна в меню, то для жтого нужно выбрать «Файл», а затем пункт «Напечатать». Далее нажмите кнопку под названием «Ориентация», соответствующая необходимому способу печати документа.
В нашей статье мы рассмотрели несколько способов, как переворачивать страницу в Ворде. Как вы уже поняли, в этом нет ничего сложного, главное – это правильно и четко следовать алгоритму действий. В этом случае с заданием справиться даже начинающий пользователь текстового редактора Ворд. Действуйте и у вас все обязательно получится. Желаем успехов!
Здравствуйте, уважаемые читатели! Сегодня мы рассмотрим простейшие операции: как открыть Ворд (или документ Microsoft Word), как его закрыть, как листать страницы и читать текст. Вы получите навыки пассивного пользователя, а в последующих постах уже будем учиться набирать и оформлять собственные тексты, как настоящие профессионалы!
Всё описание я буду делать на примере Word 2013. В других современных версиях последовательность действий и внешний вид окон могут немного отличаться, но общий смысл сохраняется.
Программа запускается так же, как и другие приложения. То есть, нужно найти соответствующие ярлыки в меню «Пуск», на рабочем столе или на панели быстрого запуска Microsoft Windows. В других операционных системах запуск Word тоже идентичен другим приложениям.
Например, в Windows 10 запустить программу можно так: Пуск – Microsoft Office – Microsoft Word . Естественно, программа должна быть установлена на компьютере.
Рассмотрим 3 простых способа создания документа для последующей работы с ним:
- Если Word не открыт – кликните правой кнопкой мыши в любой папке Вашей операционной системы и выберите в контекстном меню: Создать – Документ Microsoft Word . Файл появится в папке. Его можно открывать и начинать работу;
- Если программа уже открыта, кликните «Файл» на ленте и выберите «Создать». Откроется окно создания нового документа, где Вам предложат открыть новый пустой документ, либо сформировать его на основании шаблона (о шаблонах мы поговорим чуть ниже). Выберите нужный Вам вариант
- При открытом окне Microsoft Word, нажмите Ctrl+N , что приведет к созданию нового пустого документа
Иногда нужно создать несколько документов с одинаковым оформлением, стилистикой. Вам не придется каждый новый документ настраивать отдельно. Достаточно создать или загрузить шаблон, чтобы потом лишь заполнить его данными.
Так, при создании нового документа, можно сразу воспользоваться встроенным или пользовательским шаблоном. Для этого в окне «Создать» найдите нужный шаблон и кликните по его изображению. В этом случае, созданный документ будет сразу оформлен согласно выбранного шаблона. Это очень упрощает работу, позволяя создавать эффективные бланки лишь один раз, а использовать сколько угодно.
Вот как выглядит окно выбора шаблона

А вот шаблон загружен на лист

Эту тему мы еще рассмотрим в отдельной статье, а пока движемся дальше.
И здесь предложу Вам несколько способов, применяйте тот, который понравится:
- Если программа еще не запущена, но открыт каталог с файлом – дважды кликните по файлу левой кнопкой мыши. Ворд запустится автоматически, а с ним откроется Ваш файл;
- Если Ворд запущен, а с нужным файлом Вы недавно работали, нажмите Файл – Открыть – Последние документы . В списке найдите нужный файл и кликните по нему для открытия
- Если файла нет в списке «Последние», слева выберите его расположение: На Вашем компьютере, в облачном хранилище, в другом месте. Кликните «Обзор», откроется стандартное окно Windows для открытия файла. Выберите его расположение в проводнике и нажмите «Открыть».
- Если программа запущена, нажмите Ctrl+O , чтобы выбрать расположение файла и начать работать с ним.
Вы можете единовременно открывать несколько файлов, программа не ограничивает Вас в этом.
Отдельно хочу коснуться вопроса преобразовать PDF в DOCX или DOC, т.к. он сейчас очень актуален. С одной стороны, это просто, с другой – не всегда возможно.
Если пользователь сохранил текстовый документ в формате PDF, его можно открыть описанными выше способами, но в окне «Открытие документа», выберите «Документы PDF».

Программа задаст несколько простых вопросов, после чего проведет конвертацию файла. Далее с ним можно будет работать, как с обычным текстовым документом.
Но часто такую операцию провести не получается. Причины могут быть такие:
- Файл PDF сформирован не из текста, а из картинок, либо Word не смог распознать текст;
- Издатель запретил повторное использование данных при конвертации в PDF
- Файл содержит ошибки, которые Ворд не может исправить.
Когда Ваш документ открыт, и Вы приступаете к работе с ним, важно знать, как выполнять навигацию по его содержимому. Так если документ не помещается целиком на экране, появляются горизонтальные и вертикальные полосы прокрутки. Манипулируя ими, можно отображать разные участки листа.
К слову, если текст шире Вашего экрана, с ним сложно работать даже при помощи полос прокрутки. Устраните это, применив нужный масштаб (об этом далее).
И так, у нас есть несколько способов навигации по содержимому:
- С помощью полос прокрутки, но это не самый удобный вариант
- Листать страницы колесиком мыши. Часто пользователи делают именно так, пока не узнают о горячих клавишах;
- Использовать меню «Навигация». Нажмите Ctrl+F для его открытия, после чего можно выбирать нужные заголовки, страницы, либо воспользоваться поиском по комбинации слов
- С помощью горячих клавиш, знание которых очень упрощает перемещение по документу. Вот некоторые из них:
| Комбинация | Что делает |
| Стрелки влево, вправо, вверх, вниз | Перемещают курсор на один символ влево или вправо, на одну строку вверх или вниз |
| Ctrl+стрелка | Перемещают курсор влево или вправо на одно слово, вверх или вниз на один абзац |
| Home | Курсор в начало текущей строки |
| End | Курсор в конец текущей строки |
| Ctrl+Home, Ctrl+End | Курсор в начало или в конец документа |
| PgUp, PgDn | Вверх или вниз на один экран |
| Ctrl+PgUp, Ctrl+PgDn | Курсор в начало предыдущего листа, в начало следующего листа |
| Ctrl+Alt+PgUp, Ctrl+Alt+PgDn | Курсор в начало окна, курсор вниз окна |
| Shift+F5 | Курсор к предыдущему месту его расположения. При открытии книги – показать место, где Вы остановились в прошлый раз |
В зависимости от выполняемых работ, можно выбрать один из четырех способов отображения данных на листе. Чтобы это сделать – выберите нужный режим на ленте: Вид – Режимы просмотра (или в строке состояния).

Режимы просмотра есть такие:
- Разметка страницы – здесь Вы видите лист так, как он будет выведен на печать. Это наиболее удобное представление для повседневной работы
- Режим чтения — Ворд адаптирует текст для комфортного чтения, скрывает привычную нам Ленту. В этом режиме нельзя править текст, можно лишь просматривать его
- Веб-документ – содержимое компонуется так, как выглядело бы при открытии в браузере
- Структура – применяется для оценки структуры введенных данных и ее изменения
- Черновик – отображается упрощенное представление документа, позволяющее сконцентрироваться на тексте. Я применяю этот режим на этапе набора сложных длинных текстов, а потом уже в других режимах создаю структуру и оформление.
Чтобы обеспечить максимальный комфорт в работе с документом Ворд, полезно изменять масштаб отображения. Это никак не повлияет на реальный размер страницы, а лишь на его отображение на экране. Если Вы работаете с мелким шрифтом, увеличьте масштаб, иначе придется всматриваться в символы.

В программе есть группа команд, призванная помочь Вам установить масштаб в несколько кликов. Найдите на ленте Вид – Масштаб , чтобы ознакомиться с ними. Здесь есть такие кнопки:
- Одна страница – устанавливает такой масштаб, чтобы на экране полностью была видна одна страница
- Несколько страниц – отображение немного крупнее предыдущего, на экране видны уже несколько страниц
- По ширине страницы – страница будет растянута или сжата до ширины окна
- 100% — устанавливает масштаб один к одному;
- Масштаб – открывает окно более детальной настройки масштаба:

Еще один способ настройки масштаба – установить его в строке состояния. Здесь есть бегунок, перетягивая который, устанавливаем нужную величину.
Давайте резюмируем изложенную информацию: вы уже умеете создавать новые документы и открывать существующие. Вы сможете передвигаться по документу и изменять его масштаб для удобства использования. А значит, можно приступать к более сложному, в следующей статье Вы узнаете, как вводить текст в Microsoft Word.

