Как красиво рисовать в паинте мышкой
Содержание
MS Paint и Paint tool SAI — это графические редакторы, позволяющие создавать рисунки на компьютере. MS Paint — редактор, который устанавливается вместе с Windows и является довольно простой программой с ограниченным набором возможностей. Paint tool SAI в свою очередь обладает гораздо большим количеством инструментов и функций и позволяет создавать более качественные изображения. Как же научиться красиво рисовать с помощью этих программ?
Инструменты MS Paint
Перед тем как приступать к рисованию в любом графическом редакторе, следует изучить его возможности. Paint сложно назвать полноценным графическим редактором, но он неплохо подойдет для небольшого редактирования рисунков и фотографий.
Панель всех инструментов в Paint находиться сверху. В этой программе есть функция выделения, обрезки и поворота изображения. Также холст можно увеличить в 8 раз.
Во вкладке "Вид" доступна возможность включить сетку, линейку и строку состояния. Благодаря этой функции в Paint удобно создавать изображение по клеткам.
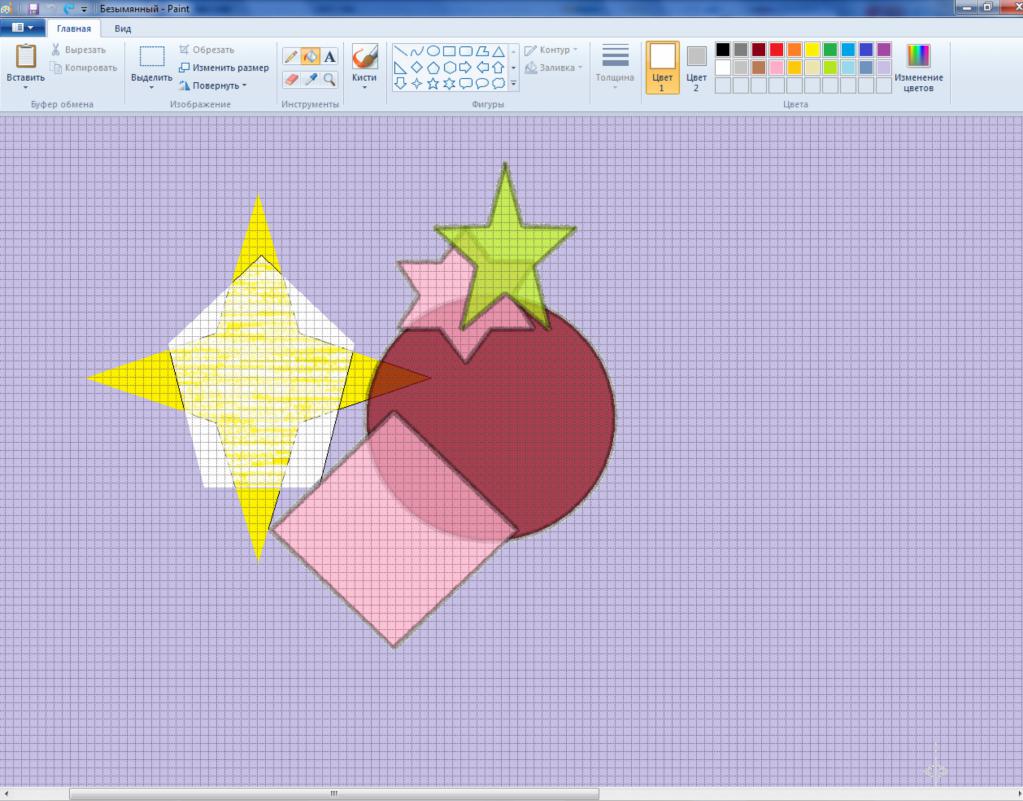
Программа имеет небольшой набор инструментов:
Кроме того, в Paint есть несколько кистей на выбор с возможностью настраивать их толщину. Можно нарисовать готовую фигуру, ровную или кривую линию, а также изменить контур и заливку этих элементов с помощью одноименных инструментов.
Цветовая палитра довольно ограничена, но имеет функцию добавления дополнительных цветов. "Цвет 1" на панели инструментов означает цвет контура, а "Цвет 2" отвечает за цвет заливки.
Как красиво рисовать в Paint мышкой
Есть несколько способов рисовать в Paint простые картинки. Но стоит помнить, что в силу ограниченности этой программы рисунки будут иметь довольно характерный для Paint вид и не очень высокое качество. Для создания полноценных картин лучше воспользоваться другим редактором.
И первый совет, как красиво рисовать в Paint, — используйте фигуры, линии и кривые. Любой объект, который вы хотите изобразить можно представить в виде одной или нескольких простых фигур. Так, например, гора — это треугольник или трапеция, дерево — сочетание овала и прямоугольника, а дом состоит из нескольких квадратов и треугольника.
Второй совет, как красиво рисовать в Paint, — это использовать масштабирование и сетку чтобы рисовать по клеточкам или создавать пиксельные рисунки.
Третий совет — применяйте разные кисти и меняйте их толщину. Они позволяют создавать интересные эффекты. Например, эффект масляной краски или пастельного мелка.
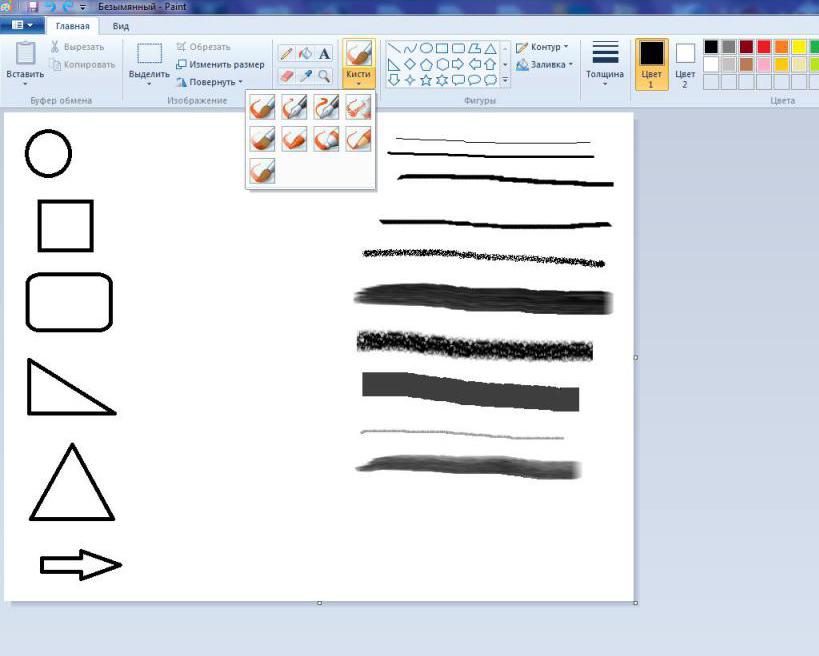
Возможности Paint tool SAI
В отличие от Paint, у Paint tool SAI есть большой набор функций и инструментов. Тем не менее этот редактор достаточно просто освоить, с ним легко и удобно работать.
Основные особенности SAI:
- возможность работать со слоями;
- имеет 25 инструментов для рисования на выбор;
- можно настраивать и создавать собственные кисти;
- полная поддержка графического планшета;
- поддержка горячих клавиш из Adobe Photoshop;
- работа с популярными форматами: JPEG, PNG, BMP, а также PSD и TGA;
- быстрая загрузка;
- наличие инструментов для работы с векторной графикой.
И это далеко не полный перечень возможностей, доступных вам в Paint tool SAI. В этой программе можно выделять и редактировать отдельные элементы изображения, применять к холсту и кистям различные текстуры, поворачивать изображение, обрезать, изменять его размеры и многое другое.
Как научиться красиво рисовать в Paint tool SAI
Умение рисовать в Paint tool SAI зависит от вашего собственного навыка рисования. Графический редактор является лишь инструментом как, например, обычная бумага, карандаши или краски. Но все же есть несколько советов для начинающих цифровых художников, которые помогут улучшить навык рисования на компьютере:
- В первую очередь стоит приобрести графический планшет, поскольку рисовать мышкой весьма неудобно и будет требовать большого количества времени.
- Потратьте хотя бы немного времени на изучение программы и ее возможностей.
- Используйте слои. Они позволяют рисовать отдельные элементы рисунка независимо друг от друга. Не нужно пытаться рисовать все на одном слое, ведь это долго и неудобно. Например, нарисуйте контур на одном слое, а цвет добавьте на другом. Также, если вы используете больше двух слоев, старайтесь давать им название и группировать, чтобы не запутаться.
- Сведите к минимуму применение слишком кислотных цветов. В большинстве случаев их не стоит использовать вообще.
- Пользуйтесь референсами. Найдите в интернете одно или несколько вспомогательных изображений, откройте их в программе ("Файл" — "Открыть"), уменьшите размер окна с изображением и перетяните его в удобное место на рабочей области. Например, референсы можно расположить слева, а справа поместить холст, на котором вы будете рисовать.
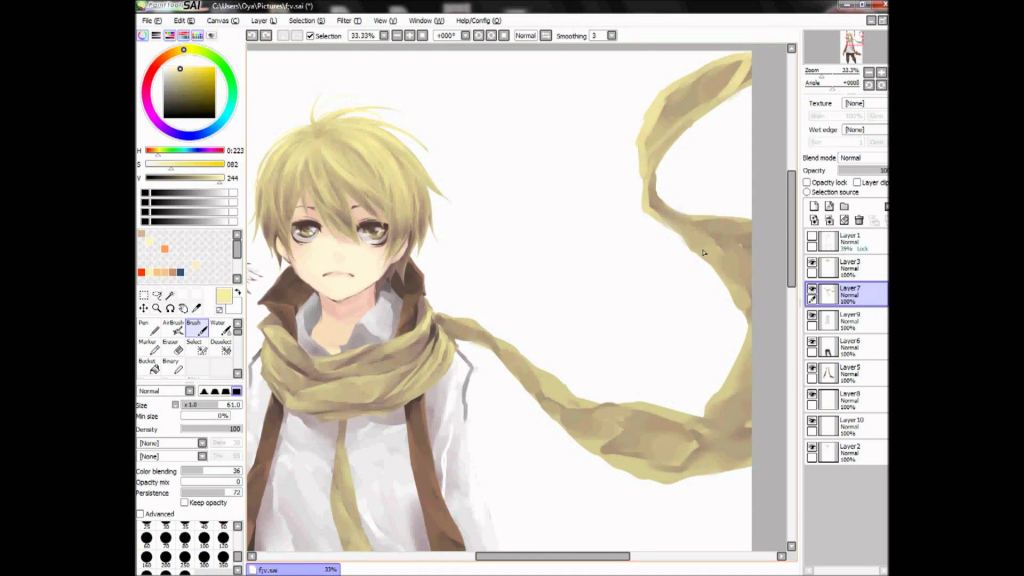
Как рисовать в Paint tool SAI мышкой
В Paint tool SAI есть векторные инструменты, позволяющие относительно комфортно рисовать мышкой. Чтобы начать работу с ними, нужно создать новый векторный слой. Вам будут доступны такие инструменты:
- Ручка(Pen) — инструмент, позволяющий рисовать плавные мягкие линии.
- Ластик (Eraser) — вытирает и автоматически скругляет линии.
- Нажим (Weight) — дает возможность поменять толщину линии.
- Цвет (Color) — с помощью этого инструмента можно поменять цвет нарисованной линии.
- Редактирование (Edit) — дает возможность отредактировать линию, удалить точку или сегмент, дублировать, перемещать, объединять, деформировать и удалять нарисованные линии.
- Давление (Pressure) — позволяет изменить толщину линии в определенной точке.
- Выделить/Отменить выделение (Select/Deselect).
- Кривая линия (Curve) — инструмент для рисования кривых линий.
- Прямая линия (Line) — позволяет рисовать ровные прямые линии.
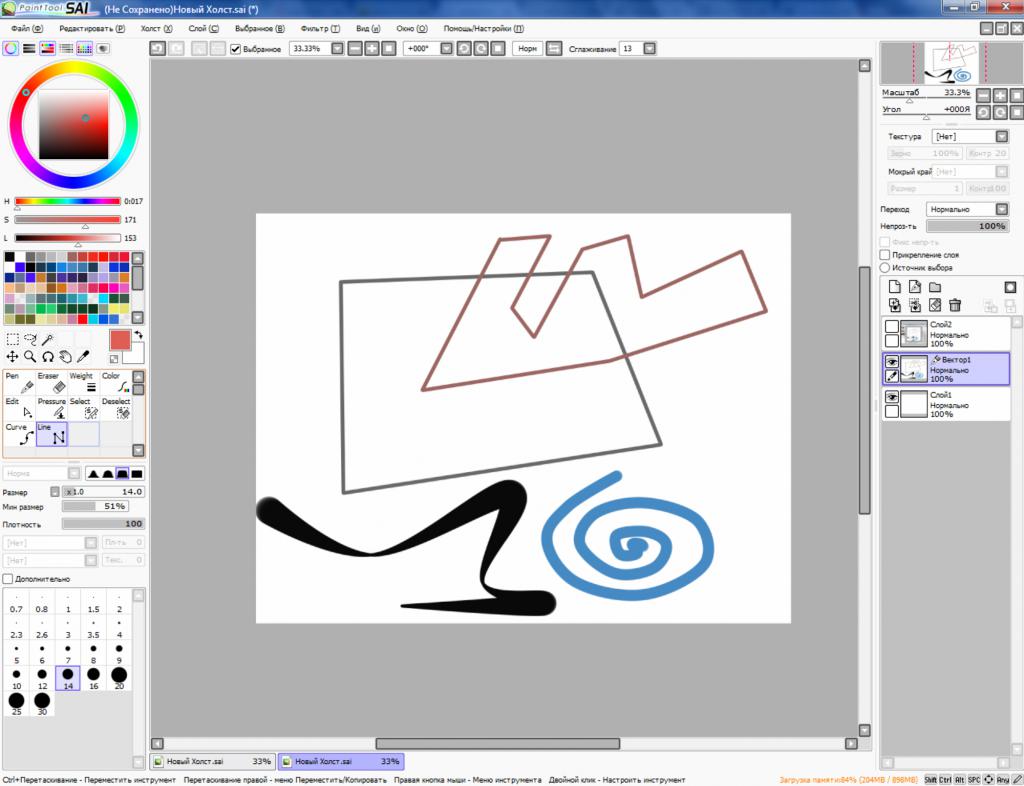
Чтобы нарисовать линию с помощью инструмента Line, следует всего лишь поставить точку в начале линии и потянуть в нужном направлении. Если вы хотите нарисовать изогнутую линию с помощью инструмента Curve, то ставьте точки в тех местах, где линия должна изгибаться.
Для редактирования линии нажмите на Edit и выберите, что вы хотите сделать. Например, можно удалить ненужную линию или изгиб.
Зажав клавишу Alt, вы можете удалить ненужную точку.
Чтобы закрасить свой рисунок выделите область, которую хотите закрасить, с помощью "Волшебной палочки" или Select, создайте новый растровый слой и на нем закрасьте выделенную область. Векторный слой можно слить с растровым и тогда он потеряет все свои векторные свойства.
Теперь давайте рассмотрим программу Paint, с помощью которой мы сможем создавать простейшие рисунки и даже вставлять их в текстовые документы WordPad.
Сразу хочу сказать, что эта программа очень малофункциональна и не очень удобна, но в ней используются инструменты, с которыми вы обязательно встретитесь в более функциональных программах, предназначенных для работы с графикой и изображениями.
Окно программы имеет такой же интерфейс (внешний вид), что и у программы WordPad (рис.118). В Paint есть также аналог меню Файл, которое называется Paint, вкладки Главная и Вид. Вкладку Вид мы с вами рассматривать не будем, так как ее инструменты аналогичны инструментам, расположенным на вкладке Вид программы WordPad.
 |
| Рис. 118. Инструменты программы Paint |
Для того чтобы разобраться с программой, давайте сразу начнем что-нибудь рисовать. Как и в обычной жизни, для того, чтобы что-то нарисовать, нам нужен инструмент – карандаш или кисть. Заходим в Кисти (рис.119) и выбираем инструмент по душе. Под кистью в программе Paint, да и во многих других аналогичных программах, понимается инструмент, которым мы будем рисовать. Т.е. от этого инструмента будет зависеть, что в конечном итоге у нас получится на холсте.
 |
| Рис. 119. Выбор кисти |
Я выберу Пастель. Теперь давайте попробуем нарисовать что-нибудь. Область программы, на которой мы можем творить, называется холстом. Наводим указатель мыши на холст. Вы видите, как изменился вид указателя? Теперь нажимаем левую кнопку мыши и начинаем водить мышью для создания нашего рисунка. Получилось? Только цвет черный. Давайте его поменяем. На палитре цвета нажимаем на квадратик с цветом, который нам нравится, например, желтый. Вы видите, что изменился цвет в большом квадрате, под которым находится надпись Цвет 1. В этом квадратике отображается текущий цвет нашей кисти.
Если в палитре готовых цветов вам ничего не понравилось, то заходим в Изменение цветов (рис. 120) и выбираем цвет вручную. Для этого просто водим указателем мыши по палитре до достижения нужного нам оттенка, затем последовательно нажимаем кнопки Добавить в набор и ОК.
 |
| Рис. 120. Выбор цвета |
На палитре цветов (вкладка Главная) появится вновь созданный нами цвет.
А что же делать, если размер кисти вас не устраивает? Что, если вы бы хотели кисть чуть потоньше или потолще? Нет ничего проще! Выбираем толщину из одноименного выпадающего списка (рис.121).
 |
| Рис. 121. Выбор толщины пера |
Вот мы с вами научились рисовать, а теперь давайте рассмотрим еще некоторые инструменты программы.
На вкладке Главная есть панель инструментов, которая так и называется Инструменты (рис.118). Давайте рассмотрим ее подробно. Первый инструмент – это Карандаш. Мы с вами научились рисовать кистью. Кисти рисуют мягко, как и в жизни, а вот карандаш создает четкую линию заданного цвета. Мы также можем задать толщину линии карандаша с помощью уже известного нам инструмента Толщина. Карандаш хорошо применять в тех случаях, когда нам нужно создать четкие линии. А вот при рисовании кистями можно достичь различных художественных эффектов, так как они имеют различные текстуры.
Следующий инструмент – Заливка. С его помощью вы можете заполнить выбранным цветом весь холст или замкнутую фигуру.
Далее идет инструмент Текст, позволяющий сделать произвольную надпись выбранным цветом. Причем появится дополнительная вкладка Текст, на которой вы сможете выбрать шрифт, размер и начертание текста (рис.122). Эти инструменты мы уже освоили в программе WordPad.
 |
| Рис. 122. Дополнительная вкладка Текст |
Обратите внимание на панель инструментов Фон (рис.122). Мы можем сделать фон нашего текста прозрачным или указать цвет. Цвет фона выбирается на вкладке Главная на панели инструментов Цвет (рис.118). В квадратике Цвет 1, как мы знаем, отображается цвет пера (кисти или карандаша), а вот Цвет 2 – это и есть цвет фона.
Следующий инструмент – Ластик, позволяет удалять нарисованные линии и при удалении заменяет все на цвет фона. Далее идет инструмент Палитра. С помощью него вы можете быстро выбрать в качестве цвета пера (Цвета 1)уже использованный в изображении цвет. Для этого просто наведите пипетку на объект, цвет которого хотите сделать Цветом 1 и нажмите левую кнопку мыши.
И последний инструмент панели – Масштаб. Он дублирует аналогичный инструмент, находящийся в строке состояния программы (также как и у WordPad, рис. 117).
Кроме произвольных линий мы можем рисовать и готовые фигуры. Для этого воспользуемся соответствующим инструментом (рис. 123). Из списка можно выбрать разнообразные фигуры, от простой линии, до молнии. Причем после выбора фигуры, вы можете настроить цвет и тип контурной линии фигуры и аналогичные параметры для фона фигуры (рис. 124).
 |
 |
| Рис. 123. Инструмент Фигуры | Рис. 124. Настройка фигуры |
И последняя панель инструментов программы Paint, которая может быть нам полезна, называется Изображение. Если мы хотим удалить, переместить или скопировать какую-то область изображения, то нам необходимо эту область сначала выделить. Все по аналогии с текстовым фрагментов в программе WordPad. Именно для этого в программе Paint предусмотрен инструмент выделения (рис.125). Вы можете указать прямоугольную или произвольную область на вашем изображении и программа создаст рамку выделения. Далее с выделенной областью вы можете работать как с изображением в программе WordPad — вы можете менять ее геометрические размеры или перемещать. Также после выбора области становится активной кнопка Обрезать, при нажатии на которую будет оставлена только выделенная область, а вся остальная часть изображения будет удалена.
Инструменты Изменить размер и наклонить и Повернуть или отразить могут быть применены как к целому изображению, так и к выделенной области.
При нажатии на кнопку Повернуть или отразить появится меню (рис.126), из которого нужно выбрать вариант поворота или отражения. Выбранный вариант будет применен либо ко всему изображению, либо к выбранной заранее области.
 |
 |
| Рис. 125. Инструмент Выделить | Рис. 126. Повернуть или отразить |
Если вы выберете инструмент Изменить размер и наклонить, то появится одноименное окно, в котором можно вручную задать размер и наклон изображения целиком или выделенной области.
Вот мы с вами и рассмотрели основные и немногочисленные инструменты программы Paint. Теперь вы можете самостоятельно создавать простые рисунки и вставлять их, например, в свои текстовые документы, оформленные в программе WordPad.
Домашнее задание:
- Наберите произвольный текст в программе WordPad и разбейте его на несколько абзацев.
- Установите различное выравнивание абзацев.
- Создайте красную строку для одного абзаца, а потом для всего текста. Проделайте это с помощью линейки и ее бегунков (рис.106).
- Создайте отступ для одного абзаца с помощью бегунков линейки (рис.106).
- Измените форматирование текста используя все инструменты панели Шрифт (рис.101), изменяйте шрифт, размер шрифта и начертание различных слов в вашем тексте.
- Создайте простую математическую формулу – a 2 =b 2 + c 2
- Создайте простую химическую формулу – H 2 O
- Создайте разные варианты списков, поизменяйте списки, преобразуя маркированный список в нумерованный и обратно.
- Вставьте произвольное изображение в ваш текстовый документ и откорректируйте его размеры.
- Создайте произвольный рисунок, например, на подобии изображенного ниже, с помощью Paint и вставьте его в ваш текстовый документ.
Программа Paint Tool Sai позволяет начинающему художнику воплотить в жизнь самые причудливые идеи. Поддержка графических планшетов и рисования пером обеспечивают возможность максимально точно нарисовать картину, будто она творилась на холсте.
Интерфейс оптимизирован, все инструменты в одном окне. Чтобы начать рисовать, необходимо освоить основы и назначение каждого элемента.
Функциональные блоки

На главном окне расположены элементы управления, настройки и место для рисования, которое делится на функциональные блоки:
- Блок навигации для перемещения и масштабирования холста.
- Блок управления слоями. Предназначен для настройки отображения слоя, его редактирования или удаления.
- Блок управления отображением палитры цветов. Позволяет выбрать наиболее подходящий вид окна с выбором цвета.
- Блок инструментов. Содержит все средства для рисования (кисть, карандаш, аэрограф).
- Блок настройки инструментов. Позволяет выбрать необходимую толщину, прозрачность и прочее.
Подготовительный этап
Чтобы начать рисовать, необходимо создать рабочую область (холст). Воспользуйтесь комбинацией клавиш Ctrl+N или меню «Файл» (File). На экране появится окно с выбором параметров: выбор имени для файла, размер холста в нужных единицах измерения, разрешение.
Если готовое изображение требуется распечатать на большом формате бумаги, то лучше создавать холст размером не менее 2000х2000 пикселей. Для отправки по электронной почте лучше выбрать наименьший подходящий размер. От этого параметра будет зависеть общий размер файла.
После выбора требуемых настроек нажимаем «Ок». В этот момент активируются все функциональные блоки и можно начинать творить.
Растровый и векторный слои
Для рисования используется 2 вида слоёв, каждый из которых имеет собственный набор инструментов. Для его создания необходимо воспользоваться соответствующим значком в блоке управления слоями.

Растровый слой используется для создания контура и включает следующие инструменты:
Векторный слой используется для создания более точного законченного контура, содержит набор инструментов:
Процедура рисования
После выполнения всех подготовительных настроек и создания необходимого слоя можно приступать к рисованию. Процесс состоит из нескольких основных этапов:
- Для начала необходимо выбрать подходящий инструмент, с помощью которого будут созданы все основные линии. Выбор зависит от типа слоя и техники, которую предпочитает автор.
- Далее требуется выполнить настройку выбранного инструмента с помощью соответствующего блока. Художник может выбрать тип края (закруглённый или квадратный), размер кисти и плотность нанесения краски (прозрачность).
- Теперь можно выбрать цвет, который будет использоваться для рисования. В процессе можно менять цветовую палитру в любой момент времени.
- Для рисования на холсте достаточно навести на него курсор, зажать левую кнопку мыши и начать движение в нужном направлении.
Чтобы научится точно передавать задуманные линии на бумагу, необходима небольшая практика. После реализации нескольких идей рука будет правильно управлять манипулятором. Далее можно переходить к созданию рисунков из нескольких слоёв, которые потом объединяются в готовый художественный проект.

