Как кадрировать видео в adobe premiere pro
Содержание
Мы продолжаем обучать наших пользователей азам работы с программой Adobe Premiere Pro и в нашей сегодняшней статье речь пойдет о том, как обрезать видео. На самом деле сделать это очень просто, и мы для наглядности покажем сразу 2 самых используемых варианта. Так что давайте, не откладывая, приступать к делу.
Так как со временем программный интерфейс данного видеоредактора менялся не сильно, все то же самое можно сделать практически на любых версиях Adobe Premiere Pro.
Обрезать видео тут можно двумя разными способами. Первый из них подразумевает работу с мышью и клики по виртуальным инструментам, расположенным на специальной панели. Второй способ основан на работе с комбинациями клавиш, которые мы тоже озвучим немного ниже.
Работаем с панелью инструментов
Итак, для того чтобы обрезать видео в Adobe Premiere Pro нам нужно сначала добавить его в проект, а уже потом произвести все необходимые манипуляции. Делается это так:
- Изначально создаем сам проект. Для этого можно воспользоваться главным меню, а именно: «Файл» – «Создать» – «Проект…», либо просто одновременно нажать три кнопки Ctrl + Alt + N .
- Когда это будет сделано добавляем видео в наш проект. Для этого опять же, пользуемся главным меню, в котором жмем «Файл» – «Импорт» (также присутствует комбинация «горячих кнопок» Ctrl + I ). В результате откроется окно проводника, в котором нам и нужно будет выбрать наш файл.
- Когда импорт будет завершен наше видео появится в окне проекта (отмечено цифрой «1»). Оттуда его нужно будет просто перетащить на таймлайн (отмечен цифрой «2»). Когда перемещение будет окончено наш ролик отобразится в виде полоски, с которой мы и будем работать.
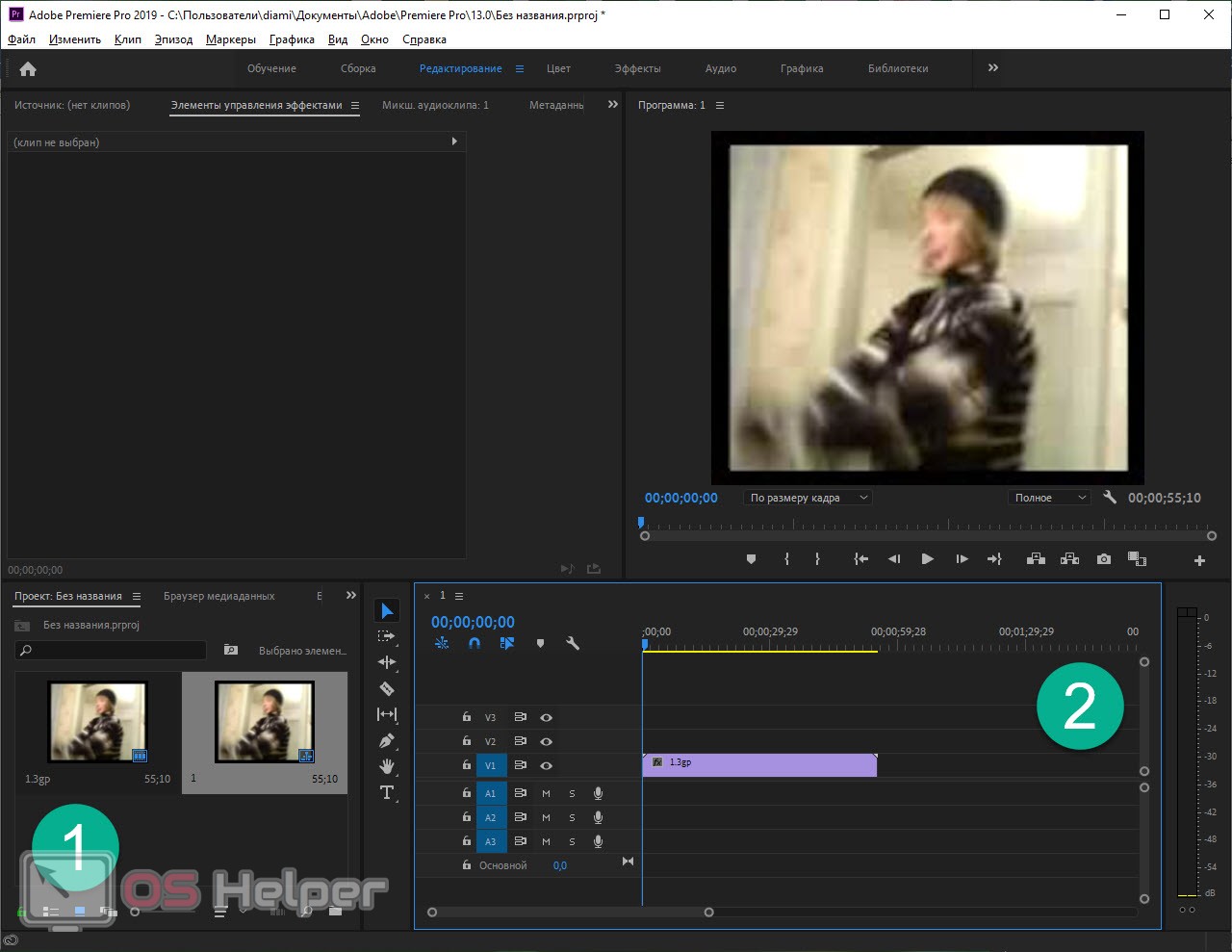
- При помощи ползунка (отмечен цифрой «1») отрегулируйте размер ролика на таймлайне таким образом, чтобы с ним было удобно работать. Варьируя величину ролика (отмечен цифрой «2»), вы можете добиться наиболее корректного отображения видео по высоте. При этом при достижении определенного значения на самом видео также начинают отображаться кадры. Для того чтобы обрезать видео выбираем на панели инструментов функцию «Подрезка» (отмечено цифрой «3») и, используя его, жмем на какой-то конкретный участок ролика. После этого мы увидим полоску обрезки и отдельные куски видео можно будет удалять или перетаскивать. Для того чтобы снова выключить лезвие и включить режим перетаскивания фрагмента видео нам нужно воспользоваться инструментом «Выделение» (отмечено цифрой «4»).
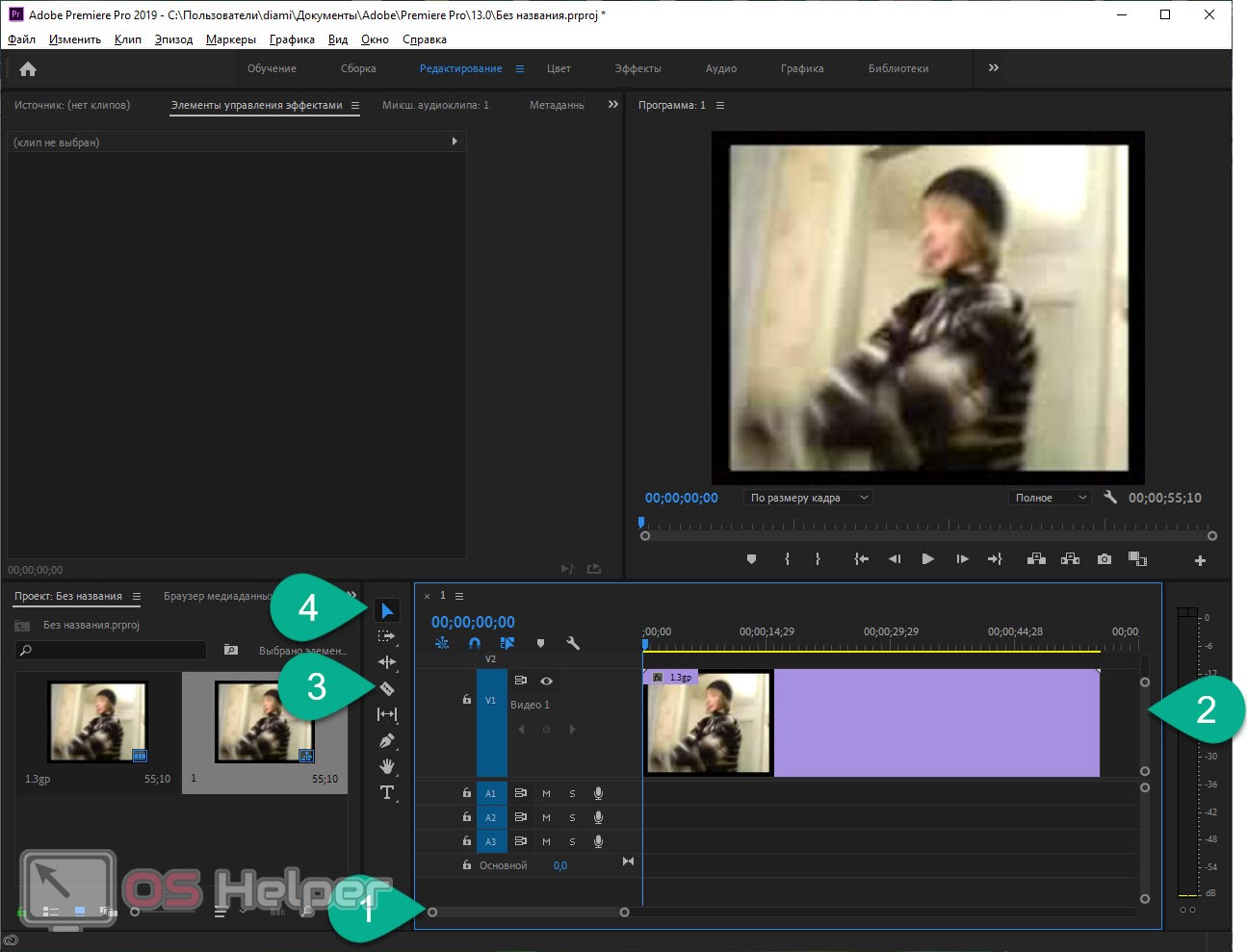
Владея этими простыми инструментами, вы можете без труда обрезать любое видео, склеить его из кусочков или произвести любые другие манипуляции такого характера.
Расположите редактируемый клип на дорожке Video 1 панели Timeline.

Ещё раз проделайте предыдущую операцию, только клип расположите уже на дорожке Video 2.

Перейдите к панели Effects и, воспользовавшись поиском, найдите эффект Crop (Обрезка).

Примените данный эффект к клипу, расположенному на дорожке Video 2.

Временно отключите видео на дорожке Video 1, кликнув на иконку с изображением глаза.

Теперь выделите видео на дородке Video 2, кликнув по его загаловку, и откройте панель Effect Controls, чтобы настроить параметры эффекта Crop. Эффект Crop предназначен для обрезки краёв изображения клипа в Адоб Премьер Про. Кликните по серому треугольнику слева от имени эффекта, чтобы раскрыть его параметры.

Как Вы видите у параметров Left (Слева), Right (Справа), Top(Сверху) и Bottom(Снизу) значения равны нулю. Т.е. клип пока не обрезан. Измените значение параметров Top и Bottom процентов так на 18-20, чтобы обрезать клип сверху и снизу.

При обрезке не забывайте поглядывать на окно Program. Вот что у меня получилось.

Включите клип на дорожке Video 1 и выключите надородке Video 2.

Кликните по заголовку клипа на дорожке Video 1, чтобы сделать его активным. Далее откройте панель Effect Controls и выберите эффект Motion (Движение). Откройте список параметров данного эффекта. Увеличьте значение параметра Scale (Масштаб) процентов так до 140-150.

Вот что получится в итоге:

Перейдите к панели Effects. Найдите эффект Three-Way Color Corrector и примените его к клипу на дорожке Video 1.


Откройте панель Effect Controls, чтобы настроить параметры данного эффекта.


Для начала поработаем с цветом различных областей изображения. Для этого в нашем распоряжении имеются три цветовых круга. Левый отвечает за тёмные области (области теней), правый — за светлые области, ну а центральный цветовой круг отвечает за средние тона. Давайте придадим всем областям синего оттенка. Для этого маркер, расположенный в центре каждого из кругов, переместите в сторону синего (голубого) цвета.

Вы наверно заметили, что помимо основного маркера, в центре круга также имеется ещё один маркер. Он окрашен в чёрный цвет. Этот маркер служит для настройки насыщенности цвета. Давайте с помощью данного маркера немного увеличим насыщенность цвета в каждом из цветовых кругов.

При желании можно немного поработать с контрастом светлых и тёмных областей. Для этого в параметре Tonal Range выберите пункт Highlights (Светлые области).

Спуститесь немного ниже к параметру Input Levels и настройте его как показано на картинке:

Тем самым Вы повысите контраст и сделаете светлые области более жёсткими (без плавных переходов).
Итак, со светлыми областями мы разобрались. Теперь давайте перейдём к теням. Для этого вернитесь к параметру Tonal Range и выберите из списка пункт Shadows(Тени).

И снова спуститесь к параметру Input Levels и настройте его как показано на картинке:

Этим Вы также добьётесь повышения контраста.
Вот что получилось после применения эффекта Three-Way Color Corrector и изменения масштаба.

Для завершения работы Вам осталось лишь включить видео на дорожке Video 2.

и просмотреть полученный результат:

На этом всё. До встречи в следующем уроке, где мы продолжим обучение Adobe Premiere Pro!
Комментарии: 13
Чтобы оставить комментарий или поделиться своей работой, пожалуйста, авторизуйтесь
![]()
Михаил Троян 12 Февраля 2017 — 14:18:35
Спасибо большое за урок! Но у меня есть вопрос: в эффекте "Crop" есть инструмент "произвольная кривая Безье". Расскажите, пожалуйста, как им пользоваться? Спасибо.

Andrew Small 16 Октября 2016 — 05:44:36
![]()

Begzod 12 Февраля 2015 — 13:49:50
Благодарю за урок!

Skif 20 Марта 2014 — 14:11:42
Благодарю за урок!

TigeR 22 Августа 2013 — 14:06:27
Подскажите пожалуйста как изменить язык, не могу найти в настройках. Стоит русский хочу перейти на английский




Adobe Premiere Pro — по праву одна из лучших программ, позволяющих быстро и качественно смонтировать видео любой сложности. Во время выполнения данного процесса у пользователя возникает достаточно много требований, которые нужно осуществить с помощью встроенной функциональности обеспечения. Сюда входит и обрезка видео путем избавления от бесполезных фрагментов. В рамках сегодняшней статьи мы бы хотели пошагово рассмотреть осуществление этой задачи, рассказав обо всех доступных методах кадрирования.
Обрезаем видео в Adobe Premiere Pro
Выносить каждый способ в отдельную инструкцию не имеет смысла, поскольку во время работы с одним проектом могут пригодиться все существующие варианты. Потому мы просто разделим руководство на шаги, чтобы вы изучили их более детально. Опытные пользователи могут смело пропускать некоторые моменты, поскольку уже давно знакомы с созданием проекта, импортом и добавлением файлов. Начинающим мы советуем начать с самого первого шага.
Шаг 1: Создание проекта и добавление видео
Как обычно, первая задача, необходимая для выполнения — создание нового проекта с пользовательскими параметрами и добавление видео, над которым будет осуществляться монтаж. Все происходит точно по такой же схеме, как и в большинстве подобных ситуаций:
- Запустите Adobe Premiere Pro и в главном окне кликните по кнопке «Новый проект…».

Откроется меню под названием «Новый проект». Здесь следует изменить значения так, как это будет угодно лично вам. Если ничего менять не хочется, просто оставьте все по умолчанию и нажмите на «ОК».

После этого дважды щелкните на разделе с медиаданными, чтобы открыть обозреватель.


Перетащите ролики на таймлайн, чтобы они стали доступными для редактирования.

На этом все подготовительные работы завершены. Конечно, если вы желаете добавить еще различный медиаконтент, с которым будете далее работать, сделайте это так же, как это было показано выше. Операция полностью идентична для видео, фото и аудио.
Шаг 2: Обрезка видео по краям
Самый простой способ избавиться от лишних фрагментов — обрезать ролик по краям. Однако он не является универсальным, поскольку часто ненужные части встречаются где-то посередине. Однако если вы столкнулись с задачей убрать излишки с начала или конца, сделайте это так:
- Зажмите левой кнопкой мыши начало дорожки, чтобы появилась розовая полоска. Перетащите ее на необходимое расстояние и отпустите кнопку.

После сдвиньте ролик на начало таймлайна.

Те же самые действия осуществляются с концом дорожки, только передвигая розовую линию в другую сторону.

Как видите, всего пара секунд потребовалась для того, чтобы откорректировать края видеоролика. В случае случайной обрезки просто нажмите сочетание клавиш Ctrl + Z — это отменит последнее действие.
Шаг 3: Обрезка фрагментов видео
Чаще всего пользователи прибегают к обрезке фрагментов, которые располагаются где-то в середине всего видео. Потому им придется выполнять действия, значительно отличающиеся от тех, которые были рассмотрены ранее. Здесь алгоритм выглядит следующим образом:
-
Найдите нужный участок на таймлайне, а затем выделите инструмент «Подрезка», кликнув по соответствующему значку на панели (еще работает стандартная горячая клавиша C).

Просто нажмите на одном из участков, чтобы отделить его от основного видео, а затем создайте второй надрез, чтобы вовсе преобразовать фрагмент в отдельный объект.

Используйте инструмент «Выделение», чтобы переместить и разобраться во всех клипах.

Затем просто щелкните ПКМ на том, который хотите стереть с таймлайна, и нажмите на пункт «Удаление со сдвигом».

Сгруппируйте оставшиеся части в одно целое, переместив их.

Таким образом, вы можете разъединять безграничное количество фрагментов, менять их местами, удалять или всячески редактировать.
Шаг 4: Обрезка при рендере с дальнейшим сохранением
Последний тип обрезки — выбор определенного участка при рендеринге. Принцип такой операции чем-то похож на способ с удалением краев, о котором мы говорили ранее. Однако здесь вы просто выставляете точку входа и выхода, тем самым ограничивая продолжительность ролика. Все это происходит в режиме экспорта готового проекта, поэтому заранее подготовьте его.
-
После всех манипуляций с проектом перейдите в раздел «Экспорт» — «Медиаконтент» через контекстное меню «Файл».

Здесь обратите внимание на таймлайн снизу. Перемещайте серые полоски по краям, чтобы задать точки входа и выхода.

В итоге у вас получится примерно такой результат, как показан на скриншоте ниже.

Затем осуществите дополнительные конфигурации, укажите формат, шаблоны настроек и прочее на свое усмотрение.

Нажмите на «Экспорт» и дожидайтесь завершения обработки.

Только что мы специально не рассказывали детально о сохранении видео, поскольку этой теме посвящен отдельный материал на нашем сайте. Всем желающим настоятельно рекомендуем ознакомиться с ним, чтобы быть в курсе всех тонкостей рендеринга.
Руководство по осуществлению других действий в рассмотренном программном обеспечении вы найдете в специальной обучающей статье, где внимание сосредоточено на основных инструментах и функциях.
Выше вы были ознакомлены с пошаговой операцией обрезки видео в Adobe Premiere Pro с помощью всех доступных методов. Как видите, ничего в этом сложного нет, от пользователя требуется только точно знать поставленную задачу, чтобы с легкостью избавиться от ненужных частей ролика.
Отблагодарите автора, поделитесь статьей в социальных сетях.
«>

