Как извлечь информацию из облака
Содержание
В статье рассмотрим стандартные инструменты для восстановления данных облачных сервисов. Как восстановить данные из них в случае утери или удаления. Облачные сервисы по своему принципу работы почти все одинаковы. Они загружают файлы и синхронизируют их с другими, подключенными к ним клиентами. Но несчастные случаи всё-таки случаются и удаляются не те файлы. К счастью, удалённые файлы не всегда безвозвратно теряются.
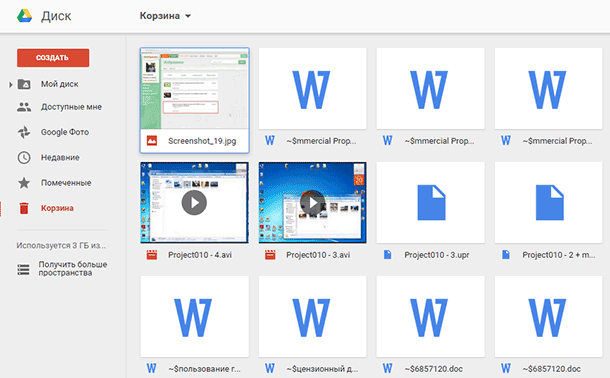
Сегодня облачные сервисы предоставляют такие возможности, о которых вы даже не мечтали несколько лет назад. Например, если необходимо освободить место на локальном носителе вы можете загрузить данные в папки облака. Также в облаке можно разместить фотографии, и они будут синхронизированы и доступны на разных устройствах.
Однако сегодня поговорим о том, как восстановить или безвозвратно удалить файлы с облака.
Сегодня есть много облачных сервисов. Но три самых известных для конечного потребителя это: Dropbox, Google Drive, и Microsoft OneDrive. О них и поговорим.
Восстановление файлов в Dropbox
Dropbox ведёт себя с удалёнными файлами иначе чем Google и Microsoft. В Dropbox нет Корзины. Вместо этого файлы удаляются, но не меняют место расположения.
Если быть точнее, файлы просто становятся скрытыми. И если необходимо восстановить или безвозвратно удалить файл, нужно перейти в папку, с которой файл был удалён и сделать его видимым.
Для того чтобы сделать это, нужно кликнуть на иконку маленькой корзинки в правом верхнем углу. Это кнопка «восстановления удалённых файлов».
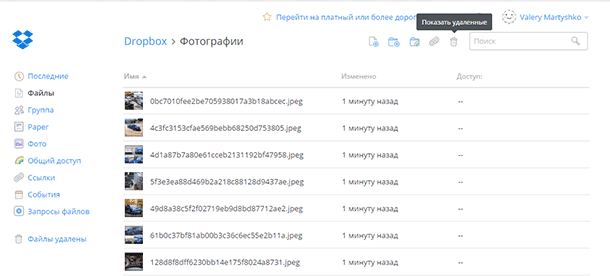
Как вариант. Можно также кликнуть правой кнопкой мышки и выбрать «отобразить удалённые файлы» из всплывающего меню.
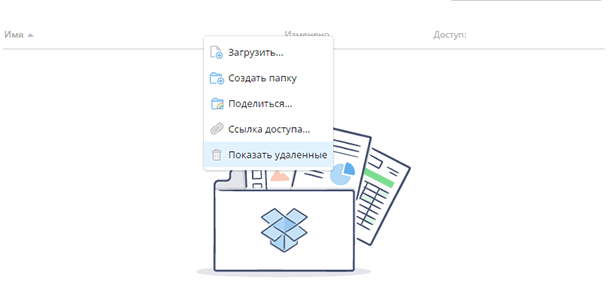
В обоих случаях, удалённые файлы появятся затенёнными. И если на одном из них ещё раз кликнуть правой кнопкой мышки, можно увидеть дальнейшие опции.
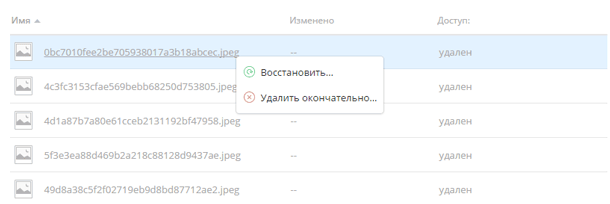
Если нужно восстановить файл, Dropbox представит вам диалоговое окно. Если вас интересует другое, можете выбрать нужный вариант.
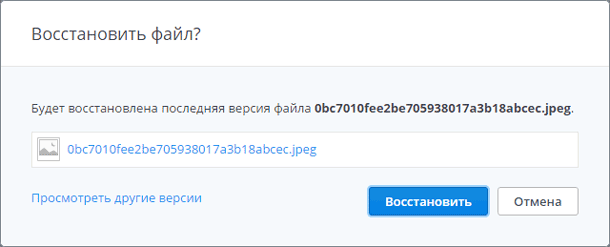
В течении 30 дней можно хранить свои файлы в Dropbox бесплатно. Расширенная версия программы предоставляет возможность пользоваться услугой в течении одного года.
Возможно вам никогда и не придётся осознать преимущество пользования расширенной версией программы. Но в тех редких случаях, когда нужно восстановить предыдущую версию файла, который вы перезаписали или удалили, этот сервис вас выручит.
Google Drive
Google Drive использует более привычный метод удаления файлов: перемещение их в корзину. Вы можете удалить файл с любого места на диске, и он попадёт в корзину.
Чтобы восстановить такой файл вам нужно кликнуть на иконке корзины из сплывающего меню. Все когда-либо удалённые файлы размещены здесь.
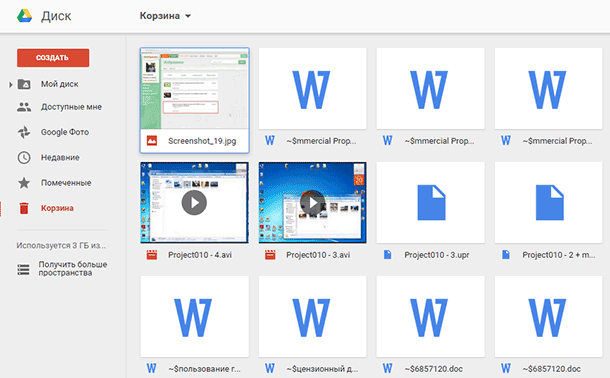
Можно выбрать один или несколько файлов и кликнуть правой кнопкой мышки. В меню есть только два варианта: «Удалить» или «Восстановить». Такие же функции отображены в правой верхней части экрана.
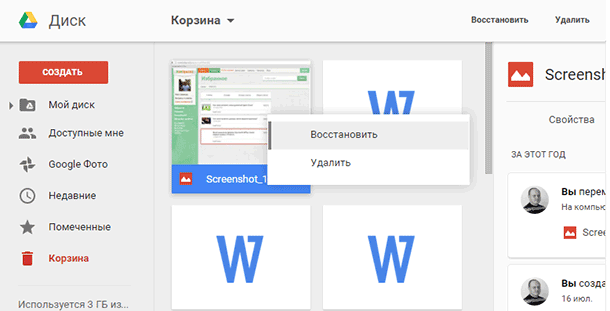
Наиболее быстрый способ безвозвратно удалить файлы из корзины – кликнуть «Очистить корзину».
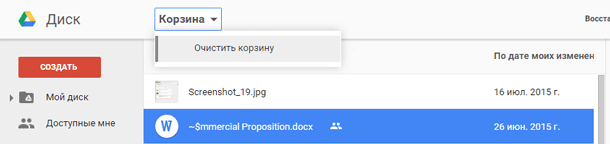
Так можно восстановить или удалить фалы в Google Drive. Теперь рассмотрим конкурента Google Drive – Microsoft OneDrive.
Microsoft OneDrive
Microsoft’s OneDrive тоже перемещает удалённые файлы вместо того чтобы удалять их. Таким образом, удалённые файлы можно найти в корзине.
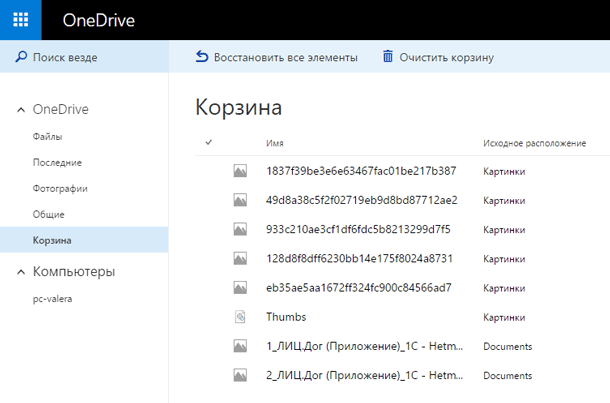
Однажды открыв корзину OneDrive будете удивлены, увидев все когда-либо удалённые файлы.
Если необходимо их восстановить, можно начать «Восстановить всё». Если удалить – «Очистить корзину».
И если нужно восстановить или удалить только некоторые из файлов, можно отметить их, и тогда изменятся возможные опции программы. Можно «Восстановить» или «Удалить» файлы, посмотреть их свойства, или убрать выделение.
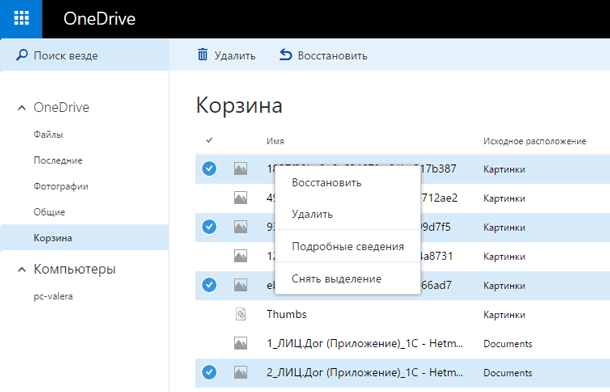
Иногда, даже если вы очень стараетесь не нахимичить, можно утерять важные данные. Именно поэтому полезно знать, что даже в таких случаях можно восстановить ваши данные и даже внутри облачного сервиса.
Конечно мы осознаём, что вокруг много других облачных сервисов которые работают по-разному, но прочитав данную статью знайте, что бывают и такие функции облак. Если такая функция отсутствует – всегда можно обратиться в службу поддержки сервиса с просьбой решения проблемы, так как проанализировать диск с файлами в облаке программе не удастся.
Ну а если и такие действия не привели к восстановлению важных данных, можно вспомнить где кроме облака хранились ваши файлы или откуда ваши файлы были загружены или синхронизированы с облаком. И просканировать данный носитель с помощью одной из программ для восстановления данных. Ведь для решения проблемы все варианты хороши.
Похожие статьи
- Восстановление данных с фрагментированных дисковЧитайте о том, что такое фрагментация данных и как она влияет на качество их восстановления. Фрагментация дисков – факт, не стоящий отдельного упоминания. Широко известен тот факт, что фрагментация дискового пространства негативно влияет на произв.
- Восстановление данных удаленных вирусом, антивирусомЧитайте о том, где и как искать файлы, которые удалены вирусом или заблокированы антивирусной программой. Проверка компьютера на вирусы поставила Вас в сложную ситуацию? Антивирусная программа удалила с компьютера или ноутбука зараженные файлы и .
- Восстановление данных после сбоя USB флешкиЧитайте об особенности хранения данных флеш-устройствами, об износе NAND-памяти. Возможно ли восстановление файлов из них. NAND технология оказала огромное влияние на многие гаджеты, которыми мы пользуемся сегодня. Осуществляя прорыв в методах хра.
- Восстановление документа с диска FAT в HEX-редактореЧитайте в статье, пошаговое руководство для поиска и восстановления документа удаленного с FAT диска с помощью HEX редактора. В предыдущих статьях мы рассматривали структуру диска FAT. В данной работе на конкретном примере мы рассмотрим поиск соде.
- Бэкап или восстановление фотографий, что надежнее?В статье рассмотрим популярные способы бэкапа данных и восстановления удалённых фотографий. Как вы храните ваши фотографии? Если вы просто сбрасываете их на внешний жесткий диск, то это не резервное копирование. Необходимо иметь несколько копий ва.
Partition Recovery™
Надежное возвращение удаленных данных.

Универсальная программа для восстановления данных с жесткого диска, карты памяти или USB флешки.
Internet Spy™
Просмотр истории браузеров и сохраненных паролей.

Сканирует файлы браузеров и отображает информацию о проведенном в Интернете времени.
Office Recovery™
Восстановление удаленных офисных документов.

Безопасное восстановление документов, электронных таблиц, презентаций в пошаговом режиме.

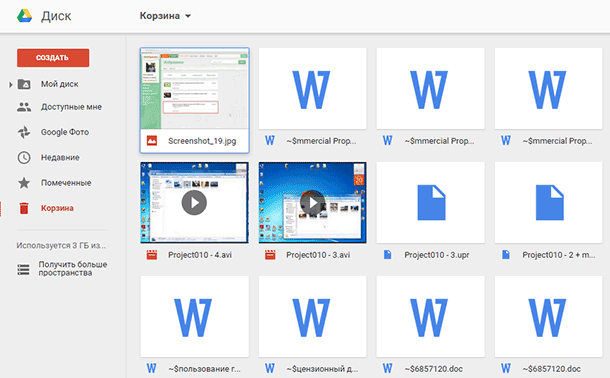
Сегодня облачные сервисы предоставляют такие возможности, о которых вы даже не мечтали несколько лет назад. Например, если необходимо освободить место на локальном носителе вы можете загрузить данные в папки облака. Также в облаке можно разместить фотографии , и они будут синхронизированы и доступны на разных устройствах.
Однако сегодня поговорим о том, как восстановить или безвозвратно удалить файлы с облака.
Сегодня есть много облачных сервисов. Но три самых известных для конечного потребителя это: Dropbox, Google Drive, и Microsoft OneDrive. О них и поговорим.
Восстановление файлов в Dropbox
Dropbox ведёт себя с удалёнными файлами иначе чем Google и Microsoft. В Dropbox нет Корзины. Вместо этого файлы удаляются, но не меняют место расположения.
Если быть точнее, файлы просто становятся скрытыми. И если необходимо восстановить или безвозвратно удалить файл, нужно перейти в папку, с которой файл был удалён и сделать его видимым.
Для того чтобы сделать это, нужно кликнуть на иконку маленькой корзинки в правом верхнем углу. Это кнопка «восстановления удалённых файлов».
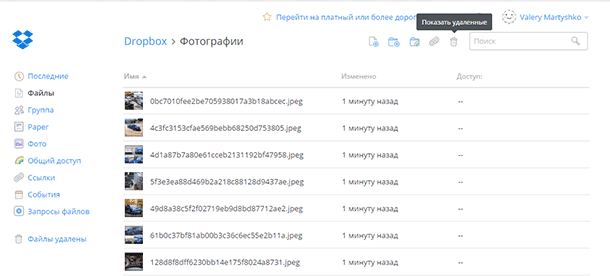
Как вариант. Можно также кликнуть правой кнопкой мышки и выбрать «отобразить удалённые файлы» из всплывающего меню.
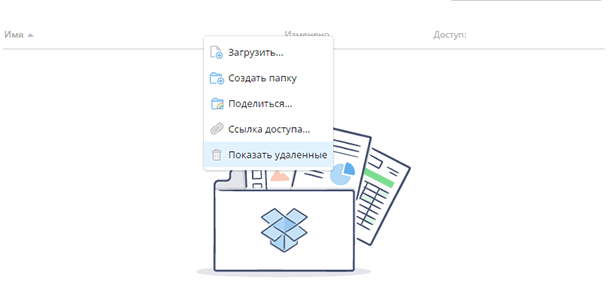
В обоих случаях, удалённые файлы появятся затенёнными. И если на одном из них ещё раз кликнуть правой кнопкой мышки, можно увидеть дальнейшие опции.
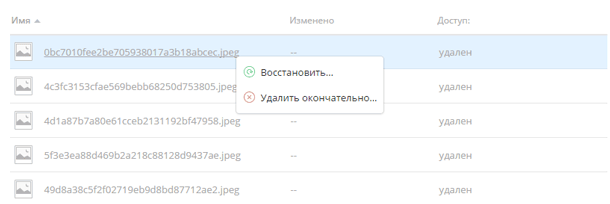
Если нужно восстановить файл, Dropbox представит вам диалоговое окно. Если вас интересует другое, можете выбрать нужный вариант.
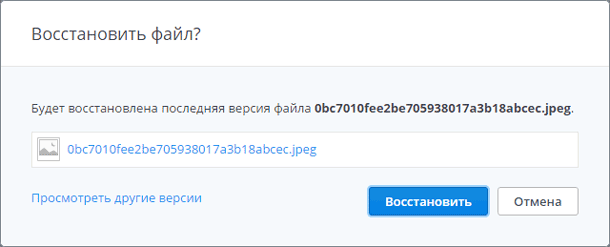
В течении 30 дней можно хранить свои файлы в Dropbox бесплатно. Расширенная версия программы предоставляет возможность пользоваться услугой в течении одного года.
Возможно вам никогда и не придётся осознать преимущество пользования расширенной версией программы. Но в тех редких случаях, когда нужно восстановить предыдущую версию файла, который вы перезаписали или удалили, этот сервис вас выручит.
Google Drive
Google Drive использует более привычный метод удаления файлов: перемещение их в корзину. Вы можете удалить файл с любого места на диске, и он попадёт в корзину.
Чтобы восстановить такой файл вам нужно кликнуть на иконке корзины из сплывающего меню. Все когда-либо удалённые файлы размещены здесь.
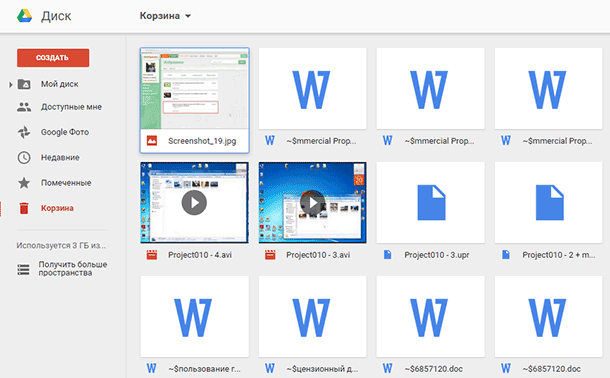
Можно выбрать один или несколько файлов и кликнуть правой кнопкой мышки. В меню есть только два варианта: «Удалить» или «Восстановить». Такие же функции отображены в правой верхней части экрана.
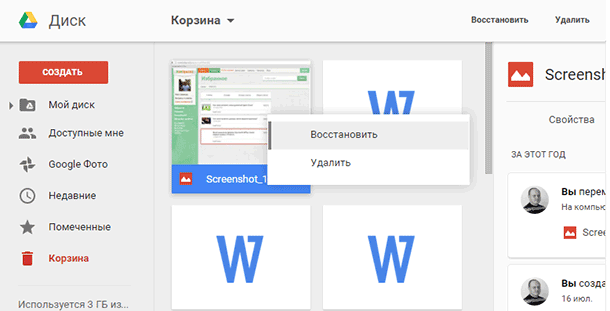
Наиболее быстрый способ безвозвратно удалить файлы из корзины – кликнуть «Очистить корзину».
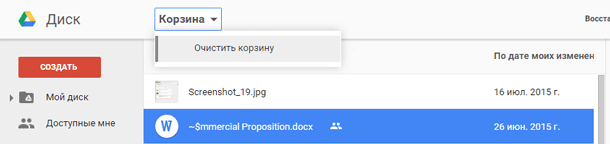
Так можно восстановить или удалить фалы в Google Drive. Теперь рассмотрим конкурента Google Drive – Microsoft OneDrive.
Microsoft OneDrive
Microsoft’s OneDrive тоже перемещает удалённые файлы вместо того чтобы удалять их. Таким образом, удалённые файлы можно найти в корзине.
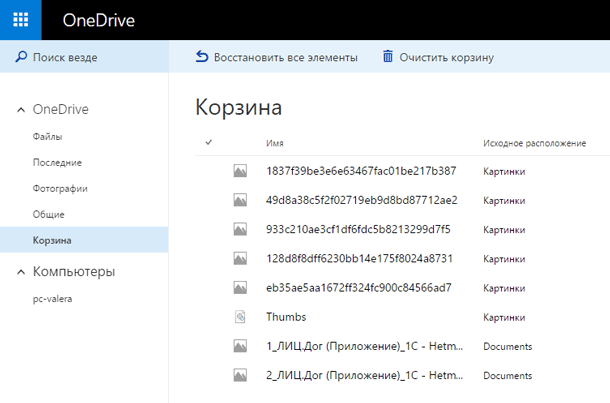
Однажды открыв корзину OneDrive будете удивлены, увидев все когда-либо удалённые файлы.
Если необходимо их восстановить, можно начать «Восстановить всё». Если удалить – «Очистить корзину».
И если нужно восстановить или удалить только некоторые из файлов, можно отметить их, и тогда изменятся возможные опции программы. Можно «Восстановить» или «Удалить» файлы, посмотреть их свойства, или убрать выделение.
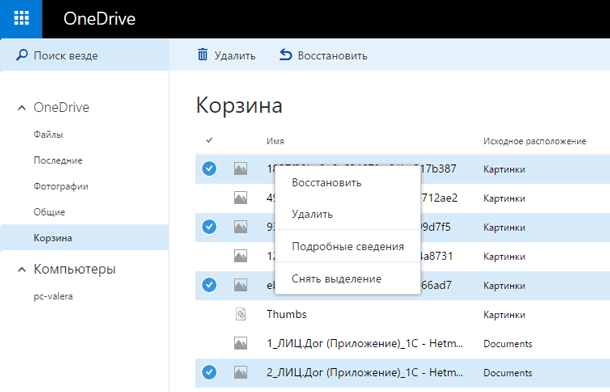
Иногда, даже если вы очень стараетесь не нахимичить, можно утерять важные данные . Именно поэтому полезно знать, что даже в таких случаях можно восстановить ваши данные и даже внутри облачного сервиса.
Конечно мы осознаём, что вокруг много других облачных сервисов которые работают по-разному, но прочитав данную статью знайте, что бывают и такие функции облак. Если такая функция отсутствует – всегда можно обратиться в службу поддержки сервиса с просьбой решения проблемы, так как проанализировать диск с файлами в облаке программе не удастся .
Ну а если и такие действия не привели к восстановлению важных данных, можно вспомнить где кроме облака хранились ваши файлы или откуда ваши файлы были загружены или синхронизированы с облаком. И просканировать данный носитель с помощью одной из программ для восстановления данных . Ведь для решения проблемы все варианты хороши.
Пользователи мобильных устройств иногда интересуются, как восстановить данные из iCloud. Существует простой и быстрый способ извлечения информации с облачного сервиса без восстановления устройства iPhone, iPad или iPod. Сначала нужно загрузить и установить на своем компьютере приложение iMobie PhoneRescue, после чего следовать руководству по извлечению файлов из iCloud.
Каждый раз с появлением новой версии iOS пользователи начинают массово переходить на новую версию операционной системы. При этом рекомендуется создать резервную копию своего устройства через iCloud или iTunes, чтобы появилась возможность легко восстановить утерянные данные в случае неудачного обновления. При установке новой версии операционной системы всегда есть вероятность того, что возникнут непредвиденные осложнения.
Пользователи iPhone и iPad знают, что после включения iCloud и сети Wi-Fi все содержимое iOS сохраняется на сервере облака. Однако после создания резервной копии в iCloud вы не сможете просмотреть ее файлы перед началом процесса восстановления. По этой причине пользователь будет лишен возможности извлечь только конкретные файлы, которые ему нужны.
Обычно владельцы устройств на базе iOS пытаются выполнить восстановление данных Айфона через iCloud по одной из следующих причин:
- необходимо восстановить содержимое операционной системы, которое удалили по ошибке;
- нужно переместить данные со старого устройства на новый iPhone или iPad;
- пользователь хочет получить некоторые файлы из резервной копии, которая была сделана ранее.
Как восстановить информацию из iCloud с помощью PhoneRescue?
Чтобы выборочно извлечь файлы из Айклауд, вам понадобится функциональное приложение для восстановления данных iOS, которое поможет получить именно те данные, что вам нужны. С этой задачей отлично справляется инструмент под названием iMobie PhoneRescue. Это программное обеспечение для восстановления данных работает с iOS и Android.
Приложение позволяет легко восстановить необходимую информацию. Чаще всего оно используется в качестве экстрактора для извлечения файлов из резервного архива iCloud. Программа поддерживает более 20 разновидностей контента iOS, включая фотографии, видеозаписи, голосовые напоминания, текстовые сообщения, данные мессенджера WhatsApp, контакты, историю вызовов, заметки и т.д. Пробную версию приложения PhoneRescue можно скачать бесплатно на официальной странице разработчика.
Необходимо установить и запустить программу на своем компьютере. Для восстановления данных из iCloud нужно выполнить следующие действия:
- Запустить PhoneRescue, выбрать Recover from iCloud, нажать стрелку вправо и перейти на следующую страницу.
- Войти с помощью своего Apple ID и выбрать резервную копию. Появится окно, в котором нужно будет определить типы файлов. Выбрать все типы данных, которые необходимо восстановить, и нажать кнопку OK. Подождать несколько минут, пока файлы загрузятся, и использовать стрелку вправо для просмотра резервной копии.
- Выбрать необходимые элементы и нажать кнопку To Computer, чтобы восстановить их.
Инструмент PhoneRescue хорошо работает с компьютерами Windows и Mac, совместим c резервными копиями операционных систем iOS 7, 8, 9, 10. Вы сможете извлечь из iCloud только те данные iPhone или iPad, которые были там предварительно сохранены. Программа позволяет восстанавливать файлы даже из поврежденных резервных копий. С помощью PhoneRescue разрешается экспортировать данные на устройство Windows, Mac, iPhone, iPad. Чтобы сразу перенести данные на мобильное устройство, следует воспользоваться кнопкой To iDevice.
Извлечение информации за счет восстановления устройства
Если извлечь данные из облачного хранилища iCloud на iPhone для восстановления устройства, то все текущие файлы и настройки на вашем телефоне будут удалены. Чтобы настройки сохранились, нужно воспользоваться вышеуказанным приложением iMobie PhoneRescue. Пользователю, который приобрел новый iPhone, необходимо запустить устройство и следовать инструкциям на экране для настройки системы. Затем следует выбрать восстановление из резервной копии Айклауд при появлении опции Apps & Data, нажать Next, ввести свой Apple ID и пароль, согласиться с условиями использования облачного сервиса, выбрать совместимую резервную копию и дождаться завершения процесса настройки.
Если настраивается старое устройство iOS, которое вы уже использовали, нужно выбрать Settings, General, Reset, Erase All Content and Settings и Erase iPhone (iPad, iPod). Далее нужно будет ввести свой пароль, подтвердить его и подождать, пока устройство удалит данные и перезагрузится. После перезагрузки пользователю останется только настроить новый iDevice.

