Как измерить скорость локальной сети
Содержание
- Общая методика измерений
- Выводы:
- Общая методика измерений
- Программы измерители скорости сети
- NetCPS
- PCATTCP
- Netspeed
- iperf
- A > Основное назначение этой программы вовсе не измерение скорости, но она имеет плагин интересующий нас Network benchmark. Запускается плагин через меню – Plugin – AIDA32 – Network benchmark. Для серверной части выбирается положение Master и нажать Start. На клиентской стороне – Slave и указывается IP адрес мастера, после нажатия на Start начинается процесс замера. Результат выводится на график.
Главная >> Статьи и заметки >> Сети >> Прочее >> Тестирование скорости локальной сети Ethernet.
Бывают ситуации, когда необходимо измерить фактическую скорость передачи данных между двумя узлами по каналу связи Ethernet (скорость передачи данных по локальной сети).
Протестировать скорость локаьлной сети можно несколькими способами: передать большой файл по FTP или HTTP и засечь время передачи файла, затем поделим размер файла в МБ (мегабайтах) на время передачи (в секундах) и получим скорость нашего канала в МБ/с (магабайт в секунду), если умножим это значение на 8, то получим значение скорости в Мб/с (мегабит в секунду). А можно для тестирования скорости локальной сети использовать специализированные программы. Одной из таких программ является IPERF (http://iperf.sourceforge.net/).
Iperf — кроссплатформенная консольная клиент-серверная программа — генератор TCP и UDP трафика для тестирования пропускной способности локальной или распределённой сети. Iperf не требует установки. Iperf для измерения ёмкости канала пользуются даже крупные провайдеры. Скачать программу Ipref для Windows можно на нашем сайте в разделе программы iperf.
Iperf проста в использовании. Для тестирования скорости локальной сети вам понадобятся:
- два компьютера (один будет выступать в роли сервера, другой в роли клиента), подключенные к сети и с назначенными IP-адресами
- собственно, iperf (под Linux или Windows) на каждом компьютере
- компьютеры должны пинговаться
- если тестироваться будет определённый порт TCP или UDP, то доступ на этот порт должен быть открыт.
Общая методика измерений
Для повышения точности измерений скорости передачи данных по локальной сети рекомендуется придерживаться следующих правил :
- Закрыть или остановить все программы, передающие данные по сети на обоих компьютерах.
- Закрыть или остановить максимум программ для обеспечения необходимых ресурсов процессора и памяти на обоих компьютерах.
- Обеспечить возможность прохождения тестовой информации по рабочим портам соответствующими разрешениями в настройках файрволов.
- Документировать полученные результаты.
Итак, если все вышеуказанные требования выполнены, приступаем.
Сначала необходимо запустить серверную часть программы, затем клиентскую. Для "сервера" запуск iperf происходит следующим образом:
параметр -s указывает на то, что этот компьютер будет сервером, параметр -p 80 указывает что тестировать будем 80-й TCP порт. Если нужно протестировать UDP порт, то нужно добавить флаг -u (использовать UDP пакеты):
На клиенте запуск iperf производится со следующими параметрами:
здесь -с указывает что это клиентская часть, 172.16.12.1 – ip адрес сервера, -t 180 указывает, что тестировать скорость локальной сети в течение 180 секунд (3 минуты).
Так выглядит запущенная серверная часть, в процессе измерения скорости локальной сети, видно, что клиент с ip 1.1.1.2 подключился на 80 TCP порт.
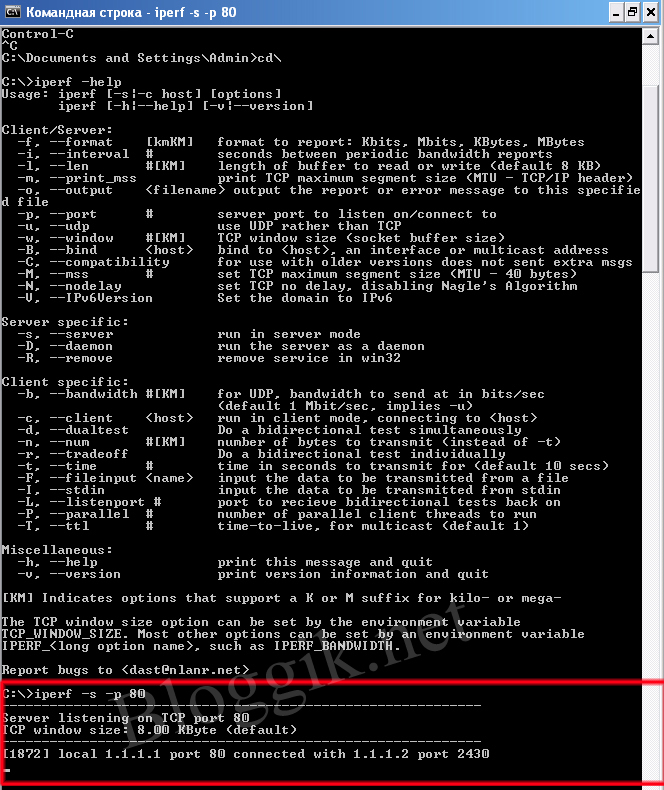
Так выгладит клиентская часть Iperf во время измерения скорости канала:
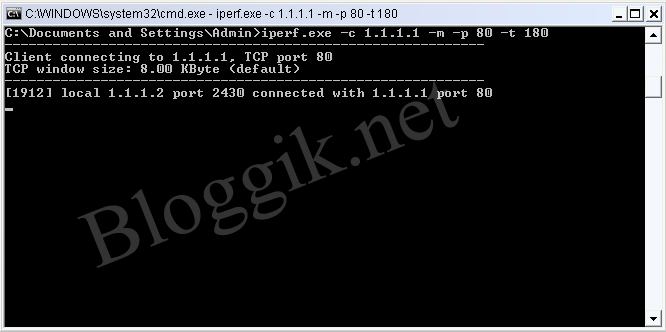
После завершения тестирования, на "клиенте" и на "сервере" отображается измеренная скорость канала связи:
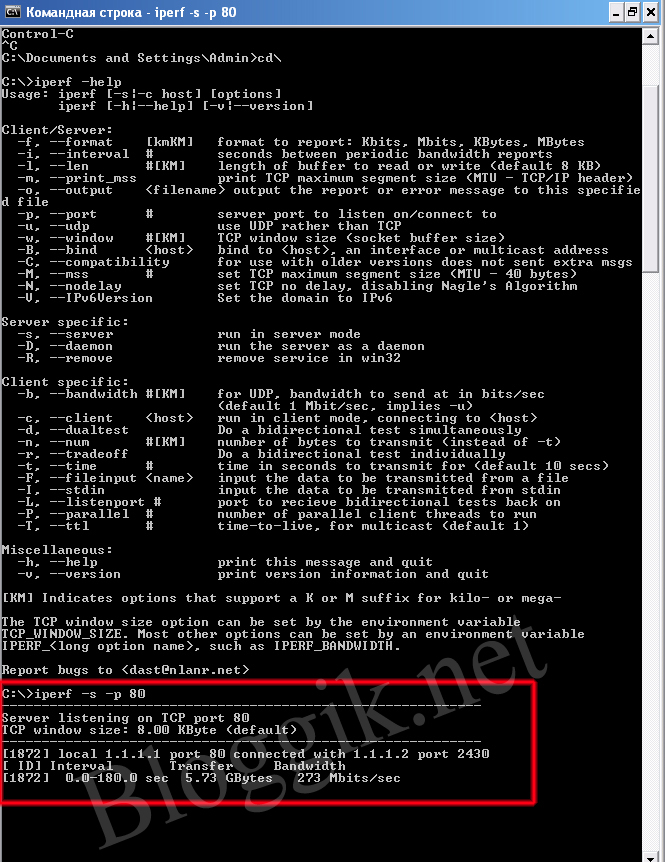
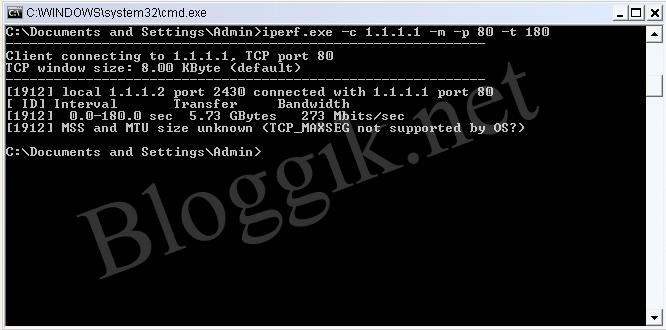
А вот скриншот из реальной жизни (тест в прямом и обратном направлении скорости локальной сети):

Приведу перечень всех параметров iperf с переводом:
-f, —format [kmKM] format to report: Kbits, Mbits, KBytes, Mbytes В каком формате показывать скорость
-i, — -interval # seconds between periodic bandwidth reports – с какими интервалами отображать промежуточные результаты
-l, —len #[KM] length of buffer to read or write (default 8 KB) — размер буфера (можно не менять)
-m, —print_mss print TCP maximum segment size (MTU — TCP/IP header) — показывать инфрмацию по пакетам
-p, —port # server port to listen on/connect to порт на котором сервер будет принимать соединения а клиент соединятся (по умолчанию 5001)
-u, —udp use UDP rather than TCP — использовать UDP вместо TCP
-w, —window #[KM] TCP window size (socket buffer size) — размер окна TCP
-B, —bind bind to , an interface or multicast address — для сервера, если несколько интерфейсов указывает на каком начинать принимать трафик
-C, —compatibility for use with older versions does not sent extra msgs — режим совместимости со старыми версиями( не интересен)
-M, —mss # set TCP maximum segment size (MTU — 40 bytes) — позволяет изменить MSS
-N, —nodelay set TCP no delay, disabling Nagle’s Algorithm – меняет опции TCP (тоже трогаем)
-V, —IPv6Version Set the domain to IPv6 – использовать IP версии 6 (пока не актуально)
Server specific: Опции для сервера
-s, —server run in server mode — запустить как сервер и отображать всю информацию на экран
-D, —daemon run the server as a daemon — запустить как сервер и не отображать информацию
Client specific: Опции клиента
-b, —bandwidth #[KM] for UDP, bandwidth to send at in bits/sec (default 1 Mbit/sec, implies -u) — используемая полоса для UDP (По умолчанию 1Mbit/sec)
-c, —client run in client mode, connecting to — запустить как клиент и соединится с IP
-d, —dualtest Do a bidirectional test simultaneously — тестировать линию в обе стороны
-n, —num #[KM] number of bytes to transmit (instead of -t) — установить предел для передаваемого трафика
-r, —tradeoff Do a bidirectional test individually — не делать двунаправленное тестирование
-t, —time # time in seconds to transmit for (default 10 secs) — тестировать и усреднять по времени
-F, —fileinput input the data to be transmitted from a file — не генерирует трафик а передает готовый файл
-I, —stdin input the data to be transmitted from stdin
-L, —listenport # port to recieve bidirectional tests back on — порт на котором клиент будет принимать двунаправленный трафик
-P, —parallel # number of parallel client threads to run — запустит параллельно несколько потоков
-T, —ttl # time-to-live, for multicast (default 1) – время жизни пакета для мультикаста
Выводы:
Протестировать скорость локальной сети с помощью Iperf — задача довольно простая. Единственная сложность в том, что если сеть распределённая, и необходимо померить скорость передачи канала связи между разными частями города, или между разными городами, то придётся искать человека на другом конце канала, чтобы он запустил серверную/киентскую часть Iperf.
При экслуатации локальной сети часто возникает необходимость измерения скорости передачи данных по ней. Приблизительную оценку скорости можно произвести простым расчетом, измерив время передачи файла известного размера с одного компьютера на другой. Полученная оценка будет неточной и этот метод довольно трудоемок и неудобен при необходимости большого количества замеров. Для более точного измерения имеется ряд программ, которые помимо очень точного измерения существенно облегчают собственно процесс измерений. Работают они по тому же принципу измерения времени передачи данных между двумя компьютерами и при работе с ними следует придерживаться нижеследующих рекомендаций.
Общая методика измерений
Для повышения точности измерений скорости передачи данных по локальной сети рекомендуется придерживаться следующих правил :
- Закрыть или остановить все программы, передающие данные по сети на обоих компьютерах.
- Закрыть или остановить максимум программ для обеспечения необходимых ресурсов процессора и памяти на обоих компьютерах.
- Обеспечить возможность прохождения тестовой информации по рабочим портам соответствующими разрешениями в настройках файрволов.
- Документировать полученные результаты.
Программы измерители скорости сети
NetCPS
Консольная утилита, размер архива = 24 кБ, работает по порту TCP 4455, Домашняя страница.
Все опции программы можно посмотреть вызовом помощи ключом -h
Исполняемый файл запускается на компьютере-сервере с ключом -s
Программа в режиме сервера становится в ожидание коннекта, отключение программы нажатием Ctrl+C.
На втором компьютере в консоли запускается тот же файл с IP-адресом сервера. Компьютеры связываются и начинается процесс передачи информации объемом 100 МБ по умолчанию, можно задать другой объем ключом -m(число МБ). Программа самостоятельно генерирует трафик, что исключает влияние скорости дисковых операций и уменьшает погрешность замера. Промежуточная информация индицируется на обоих компьютерах.
Как видно из итоговой строки, 100 МБ данных были переданы за 98,34 секунды, т.е со скоростью 1.066 МБайта/секунду. Это вполне нормальный результат для 10 Мегабитной сети.
PCATTCP
Консольная утилита, размер архива = 261 кБ, по умолчанию работает по порту TCP 5001, Домашняя страница.
Все опции программы можно посмотреть вызовом помощи ключом -h
Запуск серверной части программы производится ключом -r (receiver) :
На втором компьютере надо выполнить команду с ключом -t (transmitter) :
Программа согласно умолчальным настройкам отправит 16 МБ данных и выведет результаты измерения.
Netspeed
Консольная утилита, размер архива = 30 кБ, работает по порту TCP 7777, Домашняя страница.
Все опции программы можно посмотреть вызовом программы без ключа :
Серверная часть программы запускается на компьютере-сервере с ключом -s
Программа в режиме сервера становится в ожидание коннекта, отключение программы нажатием Ctrl+C.
На втором компьютере в консоли запускается тот же файл с ключом /h:(IP-адрес сервера). Компьютеры связываются и начинается процесс передачи информации объемом 10 МБ по умолчанию, можно задать другой объем ключом -M:n(число МБ).
iperf
Консольная утилита, размер архива = 125 кБ, работает по порту TCP 5001, Домашняя страница.
Все опции программы можно посмотреть вызовом программы с ключом -h :
Как видите, огромные возможности программы позволяют не только измерять скорость, но и проводить различные эксперименты изменяя параметры передачи.
Серверная часть программы запускается на компьютере-сервере (например 192.168.1.2) с ключом -s
На втором компьютере (192.168.1.1) в консоли запускается тот же файл с ключом /с (IP-адрес сервера).
Для этой программы разработана утилита оконного интерфейса jperf, требуется установленная Java. Запускается файлом jperf.bat, порт по умолчанию 5001. Принцип работы тот же : программа запускается на компьютере-сервере (например 10.0.0.1) а с другого следует указать адрес этого сервера и получить ответ такого вида —

A > Основное назначение этой программы вовсе не измерение скорости, но она имеет плагин интересующий нас Network benchmark. Запускается плагин через меню – Plugin – AIDA32 – Network benchmark. Для серверной части выбирается положение Master и нажать Start. На клиентской стороне – Slave и указывается IP адрес мастера, после нажатия на Start начинается процесс замера. Результат выводится на график.

Бесплатная версия этой программы, увы, больше не развивается, однако, ее все еще можно скачать здесь, 3.2 МБ
Из этого неполного списка утилит каждый может выбрать подходящий инструмент. Обсудить статью приглашаю на форум.
Abram4 /27.09.2008 21:16/
Приветствую друзья,
сегодня поговорим о том, как проверить скорость в локальной сети. Узнаем как это делается и поймем почему о проверке скорости в локальной сети практически никто ничего не пишет.
Давайте сразу определимся, что под локальной сетью мы будем понимать некоторое количество домашних либо офисных компьютеров объединенных общим сетевым устройством, например wi-fi роутером.
Чем определяется скорость локальной сети?
Множеством факторов. В первую очередь пропускной способностью устройств, участвующих в вашей локальной сети. Пропускной способностью как общего сетевого устройства, так и пропускной способностью отдельных сетевых карт, подключенных к локальной сети компьютеров.
Далеко непоследнюю роль играет и способ подключения компьютеров к общему сетевому устройству. Так например беспроводное WI-FI соединение всегда будет давать меньшую скорость, чем подключение с помощью кабеля. Связано это с тем, что WI-FI сигнал с расстоянием рассеивается и встречает помехи на своем пути.

Поэтому при беспроводном соединении пинг намного больше, чем при подключении с помощью какбеля и не все передаваемые в сеть пакеты доходят. Из-за этого потерянные при передаче сетевые пакеты приходится пересылать снова, а это приводит к задержкам и как с следствие к падению скорости передачи данных.
Скорость жестких дисков
Еще немаловажную роль при передаче данных в локальной сети играет скорость жестких дисков отдельных компьютеров, на которые эти данные передаются либо с которых эти данные отправляются. Т.е проще говоря скорость передачи данных в локальной сети, даже если она большая, может просто ограничиться скоросью записи либо чтения с жесткого диска.
При объединение компьютеров в локальные сети на значительном расстоянии имеет большое значение тип сетевого кабеля. При соединение обычным сетевым кабелем (витой парой) пинг и скорость передачи данных с расстоянием пропорционально увеличиваются, что в современных условиях неприемлемо. Именно поэтому интернет-провайдеры тянут по домам не обычные сетевые кабели, а оптоволоконные.
Как проверить скорость локальной сети?
Номинальную скорость вы можете просто просчитать на основе того, что я выше написал. Для этого достаточно знать пропускную способность общего сетевого устройства, сетевых карт компьютеров, скорость чтения/записи жестких дисков, тип соединения компьютеров с общим сетевым устройством.
Пропускная способность для сетевых компонентов обычно указывается производителем. Можете при желании найти информацию в интернете по модели и названию вашего устройства.
Для этого нам достаточно передать какой-нибудь большой файл с одного компьютера в локальной сети на другой компьютер в локальной сети. Обычный проводник windows покажет нам скорость передачи файла. Собственно это и будет одновременно скороcтью отдачи (upload) на компьютере, с которого мы передаем файл, и скоростью загрузки (download) на компьютере, которому мы передаем файл.

Для примера я попытался передать объемный файл с одного компьютера в локальной сети в общую папку другого компьютера в локальной сети по средствам WI-FI соединения. Скорость передачи вы можете видеть на картинке.
О том, как настроить локальную сеть и сделать некоторые папки общими по средствам домашней группы в ОС windows 7/8 я уже писал в одной из своих предыдущих статей.
Проверяем пинг в локальной сети
Ну и для полноты картины давайте проверим еще и пинг между компьютерами в локальной сети. Откроем меню "Пуск". Внизу, в строке поиска, наберем ключевую фразу — cmd. Найденный cmd.exe откроем от имени администратора.
В windows консоли наберем следующую команду: ipconfig -all

В результате консоль выдаст нам подробную информацию по сетевому размещению компьютера. Нас сейчас интересует IPv4 адрес в нашей локальной сети.
Процедуру определения ip адреса компьютера в локальной сети проделываем для двух или более машин в нашей локальной сети. Зависит от того, сколько компьютеров вы захотите пропинговать. И собственно пингуем:

Как вы могли заметить, пинг я проверял опять с помощью консоли, запущенной от имени администратора. Команда для проверки пинга имеет следующий вид:
ping (IPv4 адрес компьютера в локальной сети, который хотите пропинговать).
За сим все. Искренне надеюсь, что вы нашли то, что так долго искали. Если нет, оставьте комментарий, попробую исправить ситуацию.

