Как изменить выпадающий список в excel 2010
Содержание
- Изменение раскрывающегося списка, основанного на таблице Excel
- Изменение раскрывающегося списка, основанного на таблице Excel
- Дополнительные сведения
- Как добавить выпадающий список в Excel
- Способ 1. Укажите заведомо большой источник данных.
- Способ 2. Используем именованный диапазон.
- Способ 3. Использование "умной" таблицы.
- Создаем выпадающий список в Exel при помощи формул
- Автозаполнение выпадающего списка в Excel 2010-2013
- Как сделать выпадающий список в Excel?
После того, как вы создали раскрывающийся список, вам может понадобиться добавлять в него дополнительные элементы или удалять имеющиеся. В этой статье мы покажем, как изменять списки, созданные разными способами.
Изменение раскрывающегося списка, основанного на таблице Excel
Если источником вашего списка является таблица Excel, достаточно просто добавить элементы в список или удалить их из него, а Excel автоматически обновит все связанные раскрывающиеся списки.

Чтобы добавить элемент, перейдите в конец списка и введите новый элемент.
Чтобы удалить элемент, нажмите кнопку Удалить.
Совет: Если удаляемый элемент находится в середине списка, щелкните его правой кнопкой мыши, выберите пункт Удалить, а затем нажмите кнопку ОК, чтобы сдвинуть ячейки вверх.
Откройте лист, содержащий именованный диапазон для раскрывающегося списка.
Выполните одно из указанных ниже действий.
Чтобы добавить элемент, перейдите в конец списка и введите новый элемент.
Чтобы удалить элемент, нажмите кнопку Удалить.
Совет: Если удаляемый элемент находится в середине списка, щелкните его правой кнопкой мыши, выберите пункт Удалить, а затем нажмите кнопку ОК, чтобы сдвинуть ячейки вверх.
На вкладке Формулы нажмите кнопку Диспетчер имен.
В поле Диспетчер имен выберите именованный диапазон, который требуется обновить.

Щелкните поле Диапазон, а затем на листе выберите все ячейки, содержащие записи для раскрывающегося списка.
Нажмите кнопку Закрыть и в появившемся диалоговом окне нажмите кнопку Да, чтобы сохранить изменения.
Совет: Чтобы определить именованный диапазон, выделите его и найдите его имя в поле Имя. Сведения о поиске именованных диапазонов см. в статье Поиск именованных диапазонов.

Откройте лист, содержащий данные для раскрывающегося списка.
Выполните одно из указанных ниже действий.
Чтобы добавить элемент, перейдите в конец списка и введите новый элемент.
Чтобы удалить элемент, нажмите кнопку Удалить.
Совет: Если удаляемый элемент находится в середине списка, щелкните его правой кнопкой мыши, выберите пункт Удалить, а затем нажмите кнопку ОК, чтобы сдвинуть ячейки вверх.
На листе с раскрывающимся списком выделите содержащую список ячейку.
На вкладке Данные нажмите кнопку Проверка данных.
В диалоговом окне на вкладке Параметры щелкните поле Источник, а затем на листе с записями для раскрывающегося списка выберите все ячейки, содержащие эти записи. После выделения ячеек вы увидите, как изменится диапазон списка в поле "Источник".

Чтобы обновить все ячейки, к которым применен один и тот же раскрывающийся список, установите флажок Распространить изменения на другие ячейки с тем же условием.
На листе с раскрывающимся списком выделите содержащую список ячейку.
На вкладке Данные нажмите кнопку Проверка данных.
На вкладке Параметры щелкните поле Источник и измените нужные элементы списка. Элементы должны быть разделены точкой с запятой, без пробелов между ними следующим образом: Да;Нет;Возможно

Чтобы обновить все ячейки, к которым применен один и тот же раскрывающийся список, установите флажок Распространить изменения на другие ячейки с тем же условием.
После обновления раскрывающегося списка убедитесь, что он работает так, как нужно. Например, проверьте, достаточно ли ширины ячеек для отображения ваших обновленных записей.
Если список записей для раскрывающегося списка находится на другом листе и вы хотите запретить пользователям его просмотр и изменение, скройте и защитите этот лист. Подробнее о защите листов читайте в статье Блокировка ячеек.
Если вам нужно удалить раскрывающийся список, см. статью Удаление раскрывающегося списка.
Чтобы просмотреть видео о том, как работать с раскрывающимися списками, см. статью Создание раскрывающихся списков и управление ими.
Изменение раскрывающегося списка, основанного на таблице Excel
Если источником вашего списка является таблица Excel, достаточно просто добавить элементы в список или удалить их из него, а Excel автоматически обновит все связанные раскрывающиеся списки.

Чтобы добавить элемент, перейдите в конец списка и введите новый элемент.
Чтобы удалить элемент, нажмите кнопку Удалить.
Совет: Если удаляемый элемент находится в середине списка, щелкните его правой кнопкой мыши, выберите пункт Удалить, а затем нажмите кнопку ОК, чтобы сдвинуть ячейки вверх.
Откройте лист, содержащий именованный диапазон для раскрывающегося списка.
Выполните одно из указанных ниже действий.
Чтобы добавить элемент, перейдите в конец списка и введите новый элемент.
Чтобы удалить элемент, нажмите кнопку Удалить.
Совет: Если удаляемый элемент находится в середине списка, щелкните его правой кнопкой мыши, выберите пункт Удалить, а затем нажмите кнопку ОК, чтобы сдвинуть ячейки вверх.
На вкладке Формулы нажмите кнопку Диспетчер имен.
В поле Диспетчер имен выберите именованный диапазон, который требуется обновить.

Щелкните поле Диапазон, а затем на листе выберите все ячейки, содержащие записи для раскрывающегося списка.
Нажмите кнопку Закрыть и в появившемся диалоговом окне нажмите кнопку Да, чтобы сохранить изменения.
Совет: Чтобы определить именованный диапазон, выделите его и найдите его имя в поле Имя. Сведения о поиске именованных диапазонов см. в статье Поиск именованных диапазонов.

Откройте лист, содержащий данные для раскрывающегося списка.
Выполните одно из указанных ниже действий.
Чтобы добавить элемент, перейдите в конец списка и введите новый элемент.
Чтобы удалить элемент, нажмите кнопку Удалить.
Совет: Если удаляемый элемент находится в середине списка, щелкните его правой кнопкой мыши, выберите пункт Удалить, а затем нажмите кнопку ОК, чтобы сдвинуть ячейки вверх.
На листе с раскрывающимся списком выделите содержащую список ячейку.
На вкладке Данные нажмите кнопку Проверка данных.
В диалоговом окне на вкладке Параметры щелкните поле Источник, а затем на листе с записями для раскрывающегося списка выделите содержимое ячеек в Excel, в которых находятся эти записи. После выделения ячеек вы увидите, как изменится диапазон списка в поле "Источник".

Чтобы обновить все ячейки, к которым применен один и тот же раскрывающийся список, установите флажок Распространить изменения на другие ячейки с тем же условием.
На листе с раскрывающимся списком выделите содержащую список ячейку.
На вкладке Данные нажмите кнопку Проверка данных.
На вкладке Параметры щелкните поле Источник и измените нужные элементы списка. Элементы должны быть разделены точкой с запятой, без пробелов между ними следующим образом: Да;Нет;Возможно

Чтобы обновить все ячейки, к которым применен один и тот же раскрывающийся список, установите флажок Распространить изменения на другие ячейки с тем же условием.
После обновления раскрывающегося списка убедитесь, что он работает так, как нужно. Например, проверьте, как изменяется ширина столбцов и высота строк для отображения ваших обновленных записей.
Если список записей для раскрывающегося списка находится на другом листе и вы хотите запретить пользователям его просмотр и изменение, скройте и защитите этот лист. Подробнее о защите листов читайте в статье Блокировка ячеек.
Если вам нужно удалить раскрывающийся список, см. статью Удаление раскрывающегося списка.
Чтобы просмотреть видео о том, как работать с раскрывающимися списками, см. статью Создание раскрывающихся списков и управление ими.
В Excel Online можно изменять только тот раскрывающийся список, в котором исходные данные введены вручную.
Выделите ячейки, в которых расположен раскрывающийся список.
Выберите пункт Данные > Проверка данных.
На вкладке Параметры щелкните в поле Источник. Затем выполните одно из указанных ниже действий.
Если поле "Источник" содержит записи раскрывающегося списка, разделенные запятыми, введите новые записи или удалите ненужные. После завершения записи должны быть разделены запятыми без пробелов. Например: Фрукты,Овощи,Мясо,Закуски.
Если поле "Источник" содержит ссылку на диапазон ячеек (например, =$A$2:$A$5), нажмите кнопку Отмена, а затем добавьте или удалите записи из этих ячеек. В этом примере можно добавить или удалить записи в ячейках А2–А5. Если окончательный список записей оказался больше или меньше исходного диапазона, вернитесь на вкладку Параметры и удалите содержимое поля Источник. Затем щелкните и перетащите указатель, чтобы выделить новый диапазон, содержащий записи.
Если поле "Источник" содержит именованный диапазон, например, "Отделы", необходимо изменить сам диапазон с помощью классической версии Excel.
После обновления раскрывающегося списка убедитесь, что он работает так, как нужно. Например, проверьте, достаточно ли ширины ячеек для отображения ваших обновленных записей. Если вам нужно удалить раскрывающийся список, см. статью Удаление раскрывающегося списка.
Дополнительные сведения
Вы всегда можете задать вопрос специалисту Excel Tech Community, попросить помощи в сообществе Answers community, а также предложить новую функцию или улучшение на веб-сайте Excel User Voice.
И снова вернемся к всеми любимому Excel 2010. Большинство пользователей в своей работе используют продукт microsoft office 2010. По этому давайте рассмотрим такой момент как создание выпадающих списков. На первый взгляд может показаться что это не очень полезная функция. Но только до тех пор пока вы не научитесь делать списки.
Как добавить выпадающий список в Excel
Чтобы создать выпадающий список в версии программы 2010 года, необходимо в одном из пунктов меню с названием «Разработчик» сделать:
Кстати по умолчанию пункт разработчик отключен. Для того чтобы его включить нужно сделать несколько не сложных действий. Заходим в Файл на выбираем пункт Параметры.

В окне Параметры Excel слева выбираем пункт Настройка ленты. В открывшемся меню переходим в правую часть окна ищем пункт Разработчик и ставим галочку рядом с ним и нажимаем ОК.

После чего в основном меню ленты должен появится пункт меню Разработчик. Теперь можно преступать к созданию выпадающего списка.
Шаг 1. Открываем команду «Вставить» и нажимаем на функцию «Поле со списком».

Шаг 2. Выделяем в таблица место, где будет находится список.
Шаг 3. Кликаем правой кнопкой мыши на данную область и открывшемся меню нажимаем на «Формат объекта».

Шаг 4. После нажимаем в всплывшем окне по пиктограмме пункта «Форматировать список по диапазону».
Шаг 5. Наводим стрелку мыши на клетку заранее созданного списка и, зажав левую кнопку мыши, вытягиваем до последней, нужной клетки.

Шаг 6. Снова жмём на ту же пиктограмму и завершаем создание списка клавишей ОК.
Активация списка происходит по первому же клику на любую ячейку.

Таким образом, не сложно заметить, что в каждой версии программы Excel — свой способ создания выпадающих списков, но ни один из них не требует усилий при создании: все просто и доступно.
Задача: Создать в ячейке Excel выпадающий список, в который будут автоматически добавляться значения из заданного динамического диапазона. Если в этот диапазон будут внесены изменения, то сразу же изменится и набор предлагаемых значений. При этом никакие формулы и настройки корректировать не нужно.
Вот как это автозаполнение может выглядеть на простом примере:

Способ 1. Укажите заведомо большой источник данных.
Самая простая и несложная хитрость. Создаем выпадающий список, действуя по обычному алгоритму действий: в меню выберите на вкладке Данные – Проверка данных (Data – Validation). Из перечня Тип данных (Allow) выберите вариант Список (List). Поставьте курсор в поле Источник (Source). Зарезервируем под источник выпадающего списка набор данных с большим запасом: например, до 55-й строки, хотя занято у нас только 7. При этом обязательно не забудьте поставить галочку в пункте "Игнорировать пустые ячейки". Тогда ваш "резерв" из пустых значений не будет вам мешать.

Это самый простой способ, но не слишком удобный. Ведь зарезервированное место может и закончиться.
Конечно, в качестве источника можно указать и весь столбец:
Но обработка такого большого диапазона может несколько замедлить вычисления.
Способ 2. Используем именованный диапазон.
Именованный диапазон отличается от обычного тем, что ему присвоено определенное наименование. С ним гораздо проще работать, так как не нужно вводить ссылку, а достаточно просто указать его имя. Давайте рассмотрим небольшой пример.

В столбце А находятся имена сотрудников, которые мы будем вводить. Перечень этот может быть сколь угодно длинным. Нам необходимо, чтобы каждая новая запись в этом перечне включалась в раскрывающийся список без всяких дополнительных действий с нашей стороны.
Выделим имеющийся в нашем распоряжении перечень имен A2:A10. Затем присвоим ему название, заполнив поле "Имя", находящееся левее строки формул. После этого создадим с ячейке С2 выпадающий список. В качестве источника данных укажем выражение
Недостатком этого способа является то, что новые значения нельзя просто дописывать в конец используемого перечня — они останутся за пределами именованного диапазона. Их придется вставлять внутрь его, использовав вставку пустой строки.
Перечень после этого можно отсортировать, чтобы удобно было ими пользоваться.

Главный недостаток здесь заключается в том, что используемый нами диапазон — статический. Автоматически его размеры измениться не могут. Согласитесь, не слишком удобный и технологичный способ автоматического увеличения выпадающего списка. Слишком много ручных операций.
А теперь давайте пойдем дальше и посмотрим, как можно работать с динамическим диапазоном, который автоматически подстраивается под вводимые данные.
Способ 3. Использование "умной" таблицы.
Начиная с 2007 года таблица для Excel — это не просто набор строк и столбцов. Если вы просто расположите данные с привычном для нас табличном виде, то он не будет считать это таблицей. Существует специальное форматирование (меню Главная — Форматировать как таблицу), после чего этот диапазон начинает вести себя как единое целое, приобретая целый ряд интересных свойств. В частности, он начинает сам отслеживать свои размеры, динамически изменяясь при добавлении — удалении данных.
Любой набор ячеек в Excel может быть таким образом преобразован. Например, A1:A8. Выделите их при помощи мыши. Затем преобразуйте в таблицу при помощи меню Главная — Форматировать как таблицу (Home — Format as Table). Укажите, что в первой строке у вас расположено название столбца. Это будет "шапка" вашей таблицы. Внешний вид ее можете выбрать любой: это не более чем внешнее оформление и ни на что больше не влияет.
Как уже было сказано выше, "умная" таблица хороша для нас тем, что динамически меняет свои размеры при добавлении в нее данных. Если в строку ниже нее вписать какие-то данные, то она тут же присоединит к себе эту строку. Таким образом, новые данные можно просто дописывать. К примеру, впишите в A9 "кокос", и таблица тут же расширится до 9 строк.
Следовательно, автоматическое обновление перечня используемых данных можно организовать, если использовать данные какого-либо столбца "умной" таблицы.
Осталось только обозначить ее как источник данных. Проблема заключается в том, что Excel в раскрывающемся списке в качестве источника данных не понимает выражение вида
и не считает его формулой. Хотя в ячейках на листе вашей рабочей книги это вполне будет работать. Эта конструкция обозначает ссылку на первый столбец. Но в поле "Источник" она почему-то не работает.
Чтобы использовать столбец в развертывающемся списке, нам придется пойти на небольшую хитрость и воспользоваться функцией ДВССЫЛ (INDIRECT в английском варианте). Эта функция преобразует текстовую переменную в обычную ссылку Excel.

Формула источника данных теперь будет выглядеть следующим образом:
Таблица5 — это имя, автоматически присвоенное при создании таблицы. У вас оно может быть другим. На появившейся после создания "умной" таблицы вкладке меню Конструктор (Design) можно изменить это стандартное имя на свое (но без пробелов!). По этому имени мы сможем потом адресоваться к нашей таблице на любом листе этой книги.
"Продукт" — название нашего первого и единственного столбца, присвоено по его заголовку.
Не забудьте также заключить все это выражение в кавычки, чтобы обозначить его как текстовую переменную.
Теперь если в A9 вы допишете еще один продукт (например, кокос), то он тут же автоматически появится и в раскрывающемся списке. Аналогично будет, если мы что-то удалим. Задача автоматического увеличения выпадающего списка решена.
А вот еще полезная для вас информация:
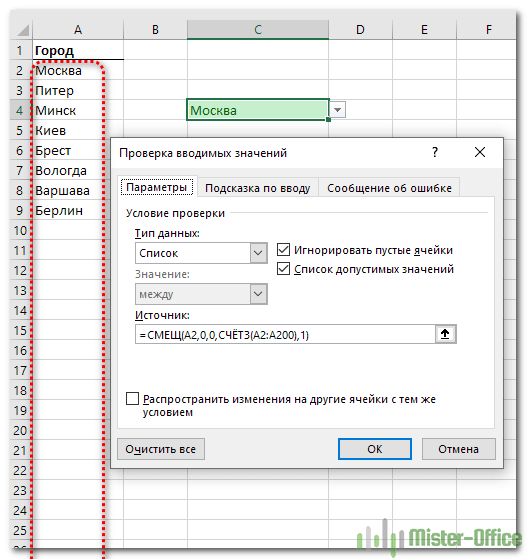
Создаем выпадающий список в Exel при помощи формул
Задача: Создать выпадающий список в Excel таким образом, чтобы в него автоматически попадали все новые значения. Сделаем это при помощи формул, чтобы этот способ можно было использовать не только в […]

Автозаполнение выпадающего списка в Excel 2010-2013
Задача: Создать в ячейке Excel выпадающий список, в который будут автоматически добавляться значения из заданного динамического диапазона. Если в этот диапазон будут внесены изменения, то сразу же изменится и набор […]

Как сделать выпадающий список в Excel?
Одной из наиболее полезных функций при вводе данных в Excel является возможность создания выпадающего списка. Он позволяет выбирать значение из предварительно определенного перечня. Раскрывающиеся списки позволяют пользователям вводить только те […]

