Как изменить выгрузку в 1с
Содержание
Наша компания осуществляет электронный документооборот с контролирующими органами непосредственно из «1С:Предприятия», используя сервис 1С-Отчетность. С некоторого времени ни один статистический отчет, сформированный в программе, не был принят в Росстате. В причинах отказа в приеме написано: "Отчет не принят. ВЫ ДОЛЖНЫ ФОРМИРОВАТЬ ОТЧЕТЫ В ФОРМАТЕ 1.21". Подскажите, пожалуйста, как формировать статформы в требуемом формате?
Если территориальный орган Росстата не принимает выгруженные данные статотчетности в "новом" формате, нужно изменить формат выгрузки статотчетности в электронном виде.
Формат можно определить по имени файла выгрузки или его содержимому. В "новом" формате для кодирования периода используется четыре цифры ("period"=####), в "старом" — от одной до двух. Например, если в имени файла и в тексте файла выгрузки стоит "1201", значит, выгрузка производится в "новом" формате. Возможно ваш теериториальный орган статистики все еще принимает отчетность в старом "формате".
Чтобы изменить формат выгрузки статотчетности в электронном виде, необходимо из формы журнала Регламентированная и финансовая отчетность открыть форму Настройки, нажать "Для настройки формата выгрузки отчетов статистики нажмите _здесь_", выбрать и сохранить Старый формат выгрузки.
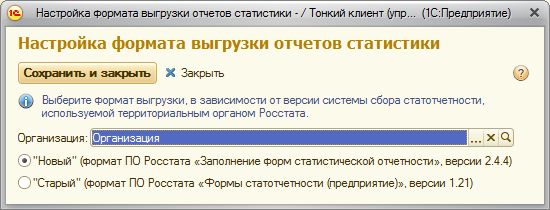
Рис. 1. Изменение формата выгрузки статотчетности в электронном виде для «1С:Бухгалтерии 8» (ред. 3.0)

Рис. 2. Изменение формата выгрузки статотчетности в электронном виде для «1С:Бухгалтерии 8» (ред. 2.0)
После этого необходимо заново выгрузить и отправить отчет.
Торговые компании открывают интернет-магазины и сайты для удаленного ознакомления со своими товарами и их продажей. Программы 1С позволяют осуществлять обмен данными с сайтом – выгружать номенклатуру на сайт или загружать заказы покупателей в базу 1С. Конфигурации могут иметь разный вид, но принцип настройки и работы в части интеграции 1С с сайтом будет примерно одинаков. Рассмотрим настройку и выгрузку данных на сайт на примере программы «1С:Управление торговлей 11.4», созданной на платформе «1С:Предприятие 8.3».
Сайт компании, настройка в 1С
В функционале «1С:УТ» реализовано создание сайта. То есть, если у вас еще нет сайта, его можно создать непосредственно из 1С. Раздел по работе с сайтом находится в пункте меню «Продажи» — «Сайт компании». Здесь мы можем создать сайт, перейти на него и настроить обмены данными с сайтом.
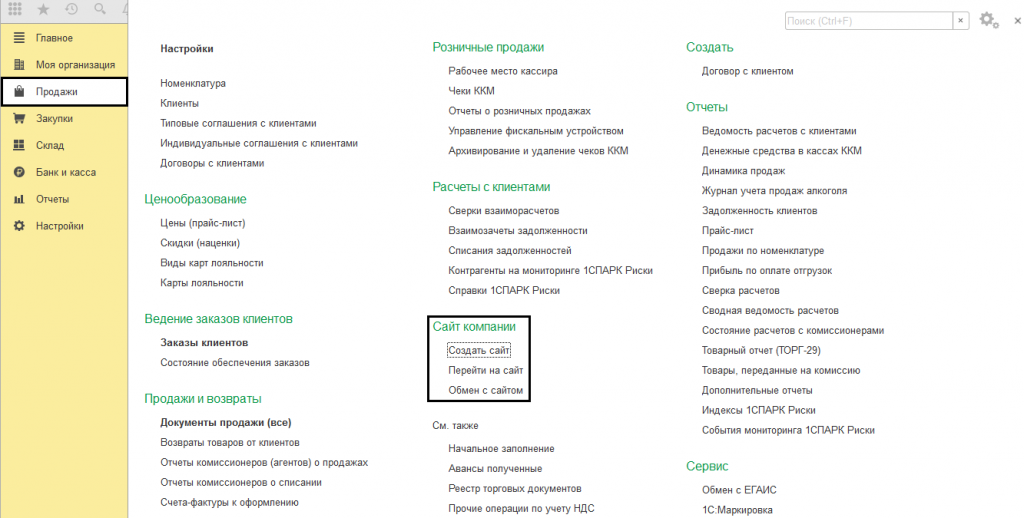
Перейдя в раздел меню «Создать сайт», с помощью помощника создаем торговую площадку. Сайт создается на платформе 1С-UMI. Создание сайта бесплатное, при использовании расширенных возможностей можно перейти на платный тариф.

Для создания сайта нам достаточно выбрать тип сайта (в нашем случае это интернет-магазин) и ввести свои данные – желаемый адрес и электронная почта, куда будут приходить уведомления и заказы покупателей. При вводе адреса система автоматически проверяет занято имя или свободно. Устанавливаем галочку «Я принимаю лицензионное соглашение» и нажимаем кнопку «Создать сайт».
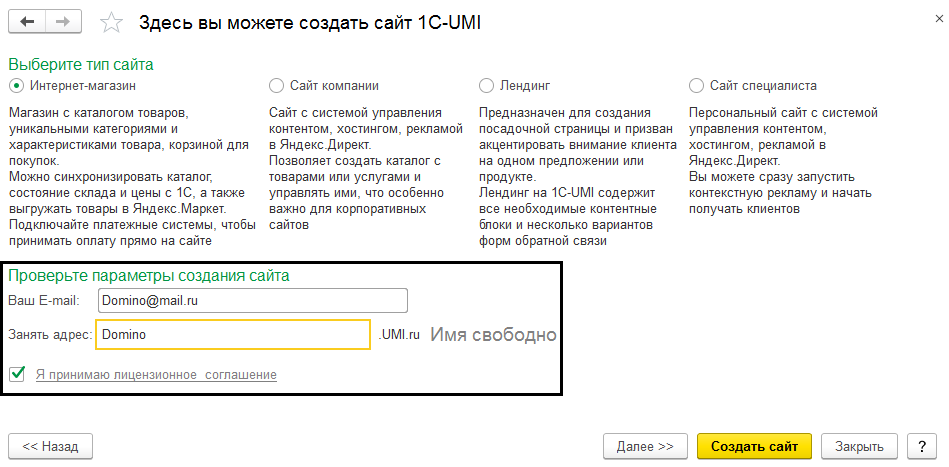
После завершения создания сайта он автоматически откроется в браузере. Адрес сайта, который мы указали, – domino, с добавлением UMI. Это условие бесплатного пользования. При переходе на платный тариф у компании будет свой домен. Сайт создан по шаблону, внешний вид которого в дальнейшем можно изменить. Мы видим место для наших товаров – «Каталог».
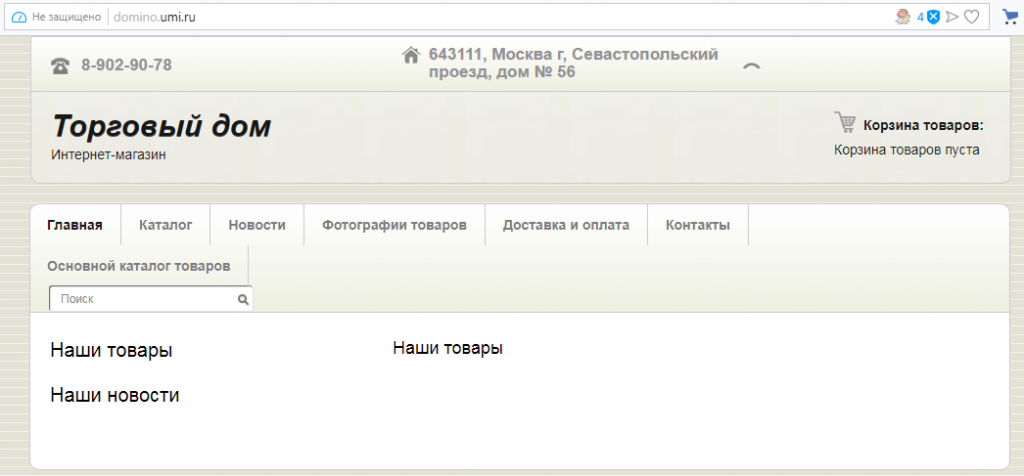
Из пункта меню «Продажи» — «Сайт компании» — «Перейти на сайт» мы можем в дальнейшем переходить на свой сайт, как в пользовательском интерфейсе, так и как администратор сайта для его настройки. Перейдя по гиперссылке «Редактировать данные сайтов», можно посмотреть настройку перехода на сайт, которая создана автоматически программой.
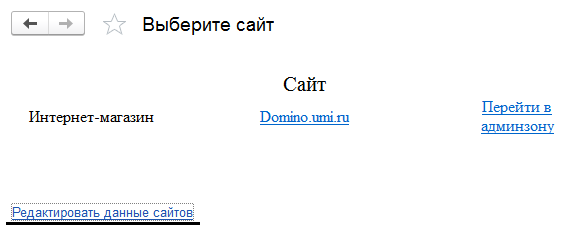
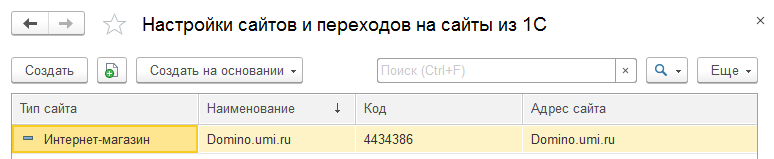
Настройка выгрузки из 1С 8.3 на сайт
В пункте меню «Обмен с сайтом» (раздел меню «Продажи» — «Сайт компании») находятся настройки обмена с сайтом.
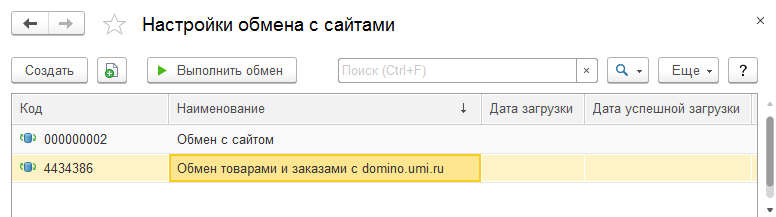
Настройка «Обмен товарами и заказами с domino.umi.ru» создана автоматически. Первая настройка – «Обмен с сайтом», предназначена для самостоятельной настройки, если у вас уже имеется сайт, и осуществляется аналогично нашей.
Откроем нашу настройку. Настройка имеет несколько закладок, которые изменяются в зависимости от выбранного режима обмена данными – «Выгрузка товаров» или «Обмен заказами». Здесь же можно выбрать – выгружать непосредственно на сайт или использовать каталог для выгрузки.
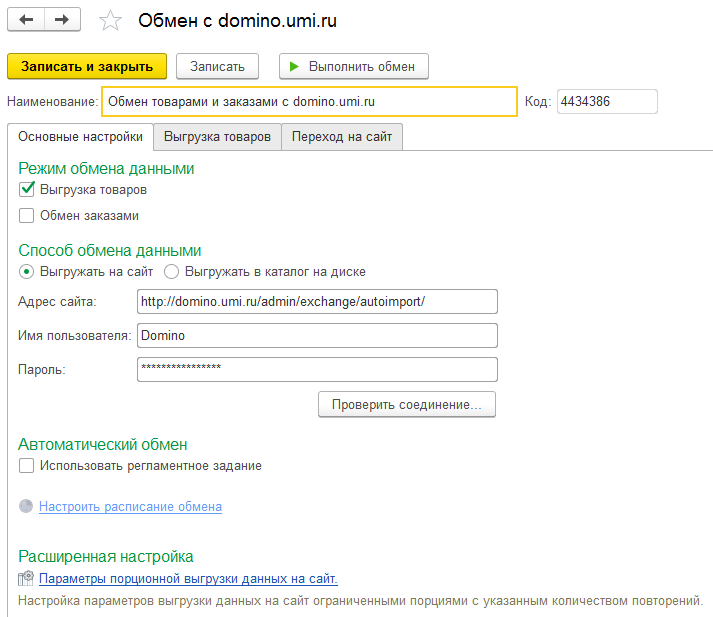
В настройке прописан адрес сайта и данные для доступа. Нажав кнопку «Проверить соединение. », проверяем связь с сайтом.
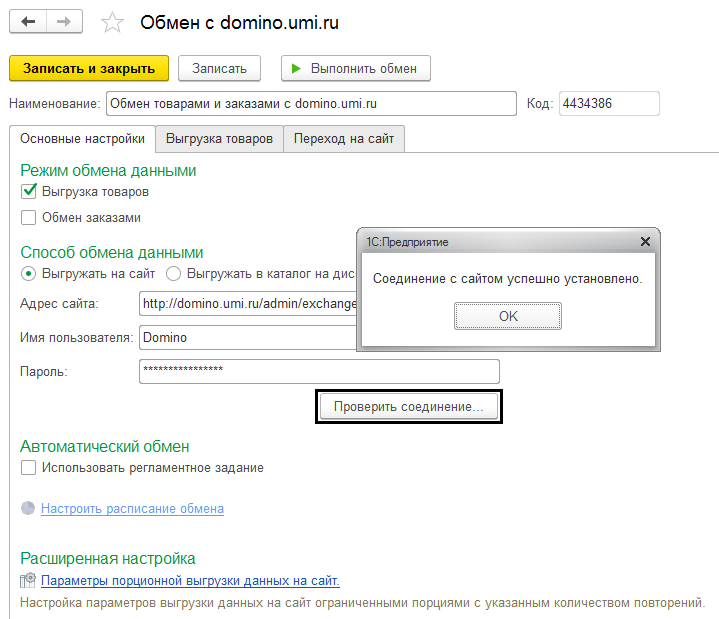
На закладке «Выгрузка товаров» можно сделать дополнительные настройки, при необходимости, например, указать склад, товар, который надо загрузить на сайт, установить параметры выгрузки – выгружать все данные или только изменения, загружать ли файлы изображений и т.д.
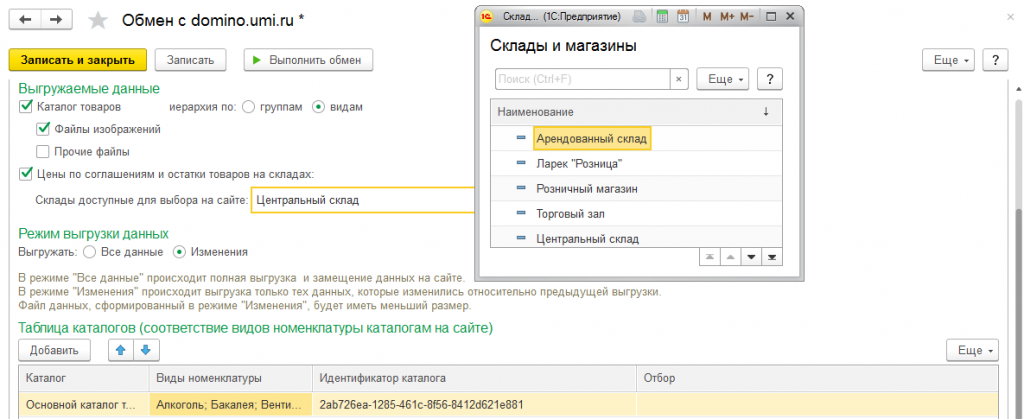
Для выгрузки на сайт достаточно нажать кнопку «Выполнить обмен».
Выгрузка из 1С на сайт
После окончания выгрузки проверим изменения на нашем сайте. В меню «Каталог» отобразились наши группы номенклатуры из программы, а в них и сама номенклатура – названия, цены.
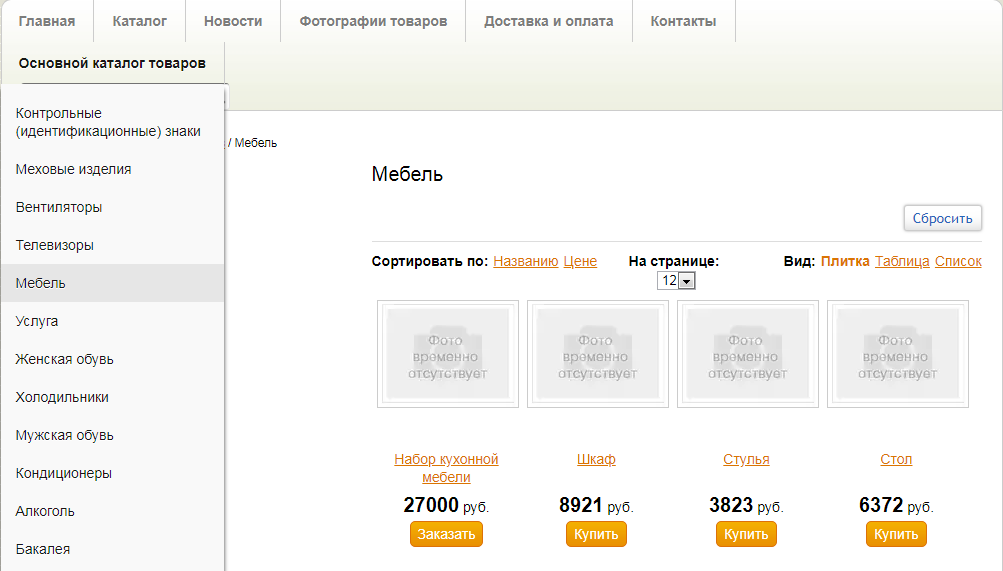
Конечно же, этих данных недостаточно, но мы видим, что наша настройка работает. Далее в настройках номенклатуры добавим дополнительную информацию о товарах, их описание, фотографии. Для этого перейдем в справочник «Номенклатура» (пункт меню «Продажи»).
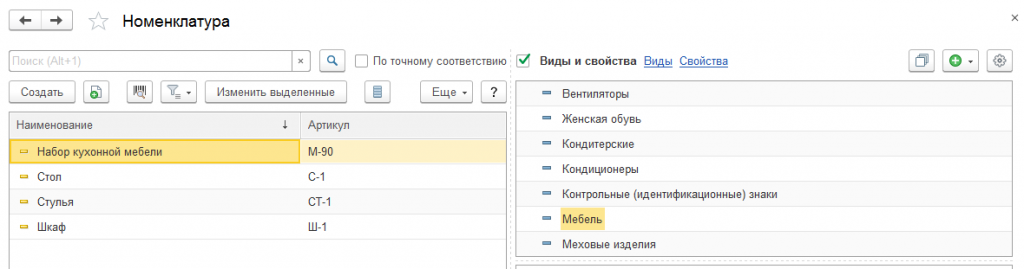
В карточке номенклатуры, на закладке «Реквизиты», можно добавить текстовое описание к номенклатуре и файлы фотографий для описания. В строке «Файл описания для сайта» добавляем файлы, которые в дальнейшем будут добавлены в раздел «Описание», с помощью кнопки «Из присоединенных файлов».
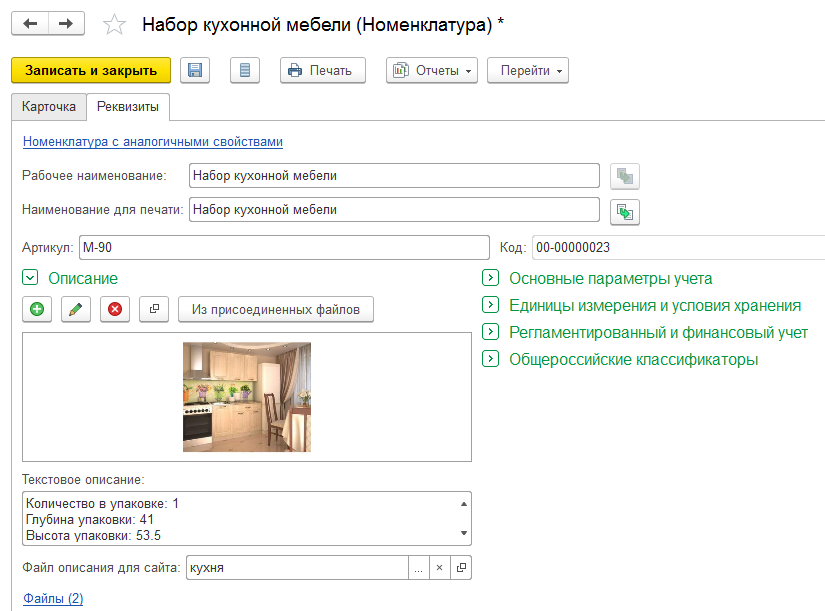
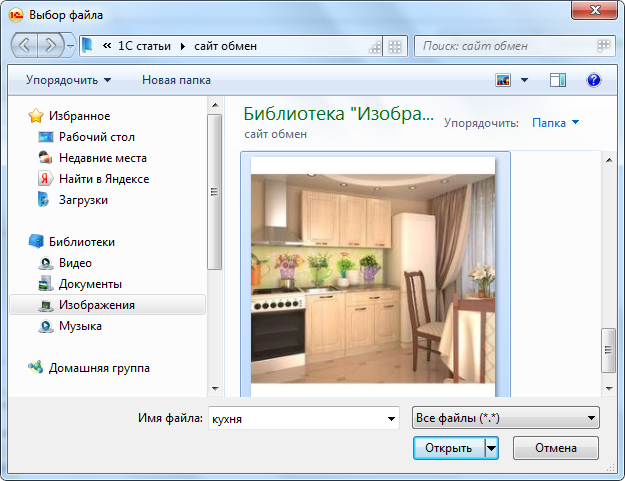
После внесенных изменений выполняем обмен с сайтом повторно по кнопке «Выполнить обмен», в разделе «Продажи» — «Сайт компании» — «Обмен с сайтом», выбрав нужную настройку.
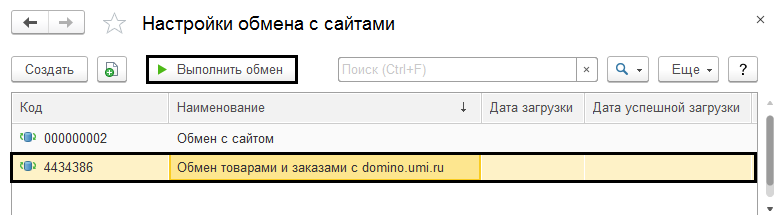
Переходим на сайт и проверяем информацию. В каталоге появилась наша первая номенклатура с картинкой и описанием. Открыв ее, внутри мы видим подробное описание товара, выгруженное на сайт из программы 1С.
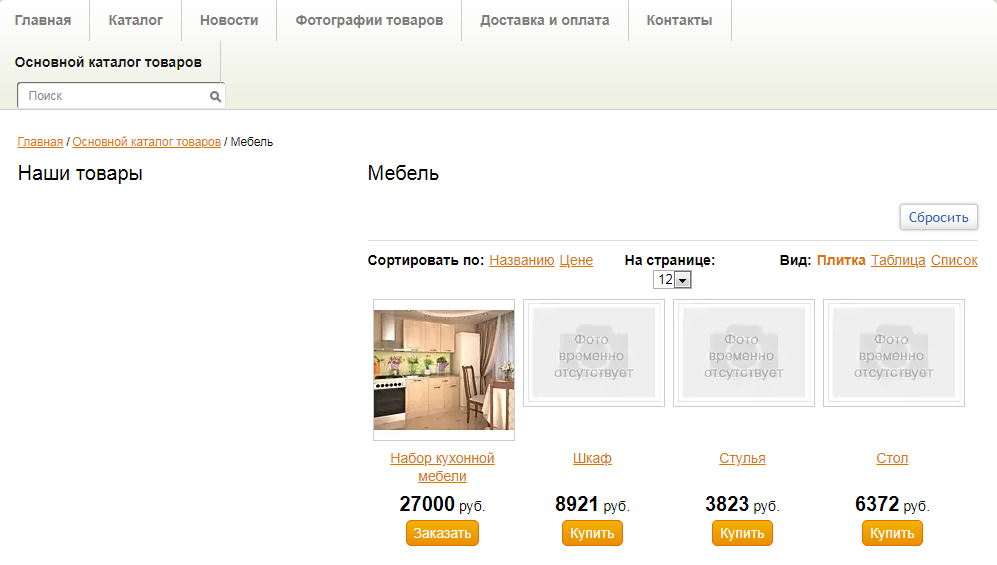
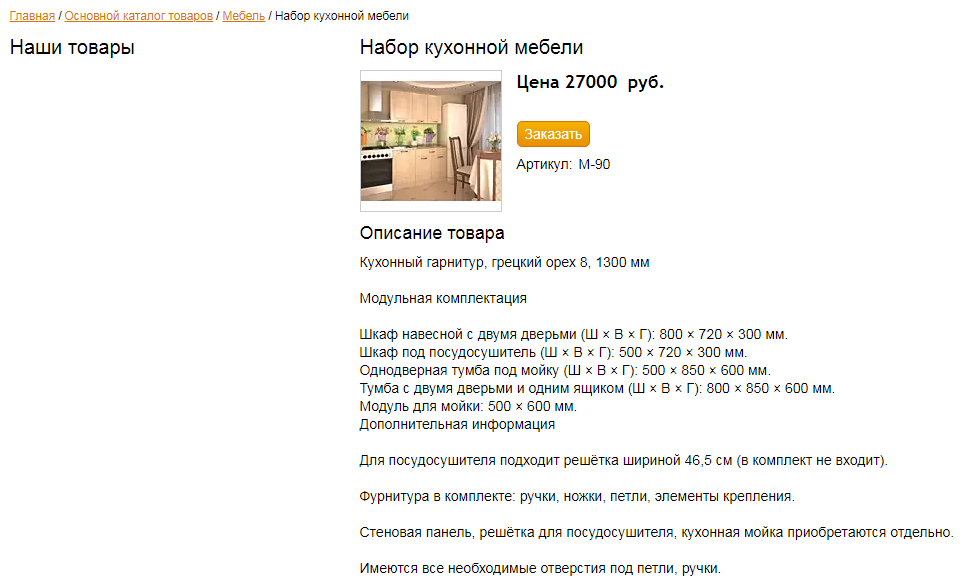
Загрузка заказов с сайта
Как мы видели в настройке, программа «1С:Управление торговлей 11.4» может синхронизироваться с сайтом и загружать заказы покупателей интернет-магазина. Попробуем оформить заказ и выполнить загрузку в программу. Нажимаем кнопку «Заказать» на страничке с товаром, переходим в корзину и оформляем заказ – кнопка «Оформить заказ».

На электронную почту приходят данные о заказе.
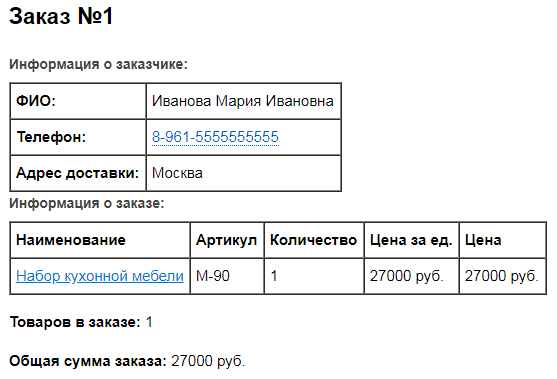
Эти заказы мы с сайта можем загрузить в программу. Для этого в настройке выгрузки устанавливаем галочку «Обмен заказами» и на появившейся закладке «Обмен заказами» заполняем параметры обмена заказами.
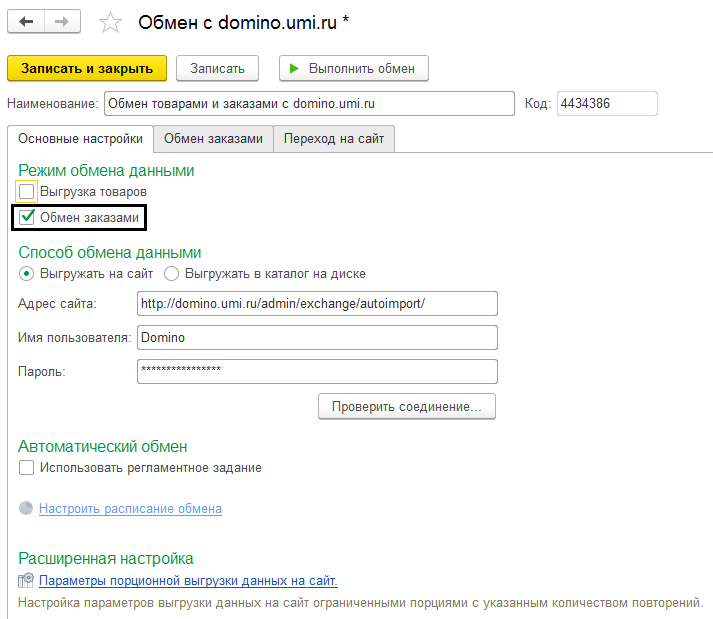
В настройке можно установить способ идентификации контрагентов (по наименованию или ИНН/КПП), а в случае появления нового контрагента он автоматически добавится в программу, указать склад, с которого будет производиться реализация, а также ответственного менеджера.
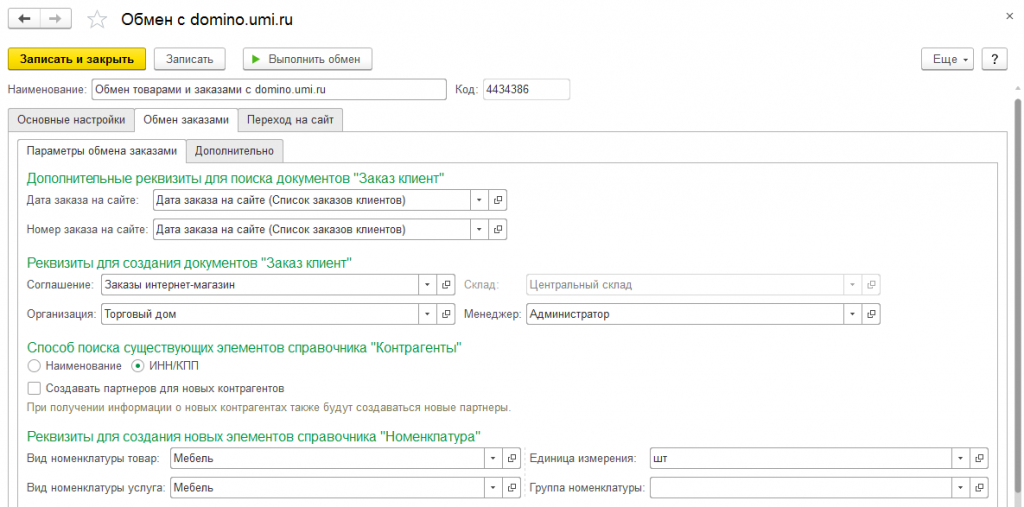
Нажимаем кнопку «Выполнить обмен» и проверяем заказы в программе 1С. Перейдем в раздел меню «Продажи» — «Ведение заказов клиентов».
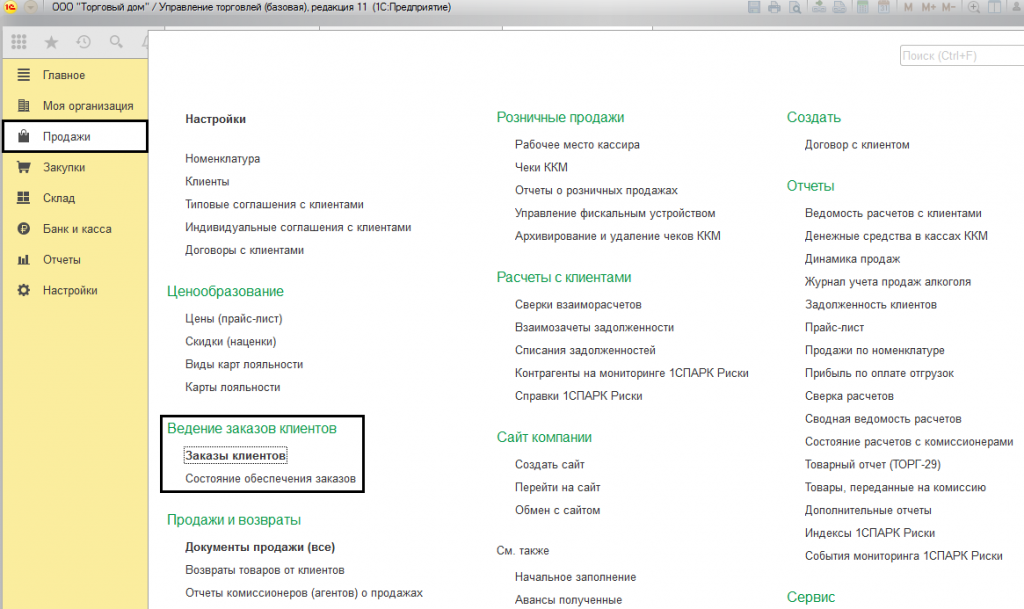
Открыв журнал «Заказы клиентов», мы видим наш сформированный заказ из интернет-магазина.

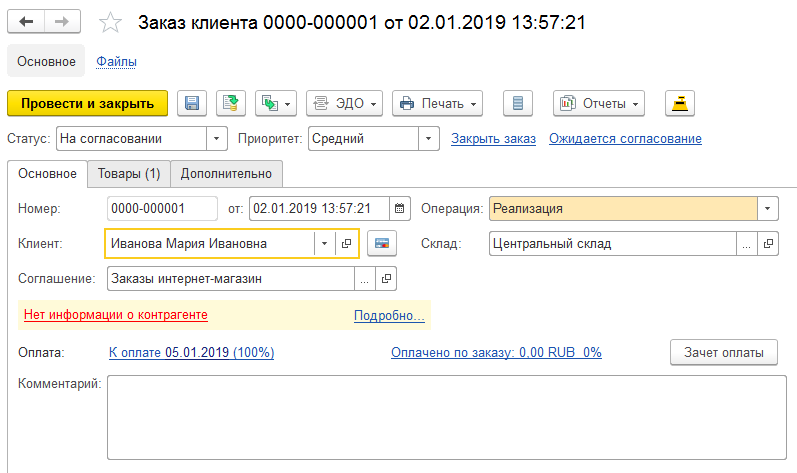
Автоматический обмен данными с сайтом
Для автоматического обмена данными с сайтом можно настроить расписание обмена с сайтом. Для этого необходимо установить галочку «Использовать регламентное задание» и настроить расписание обмена.
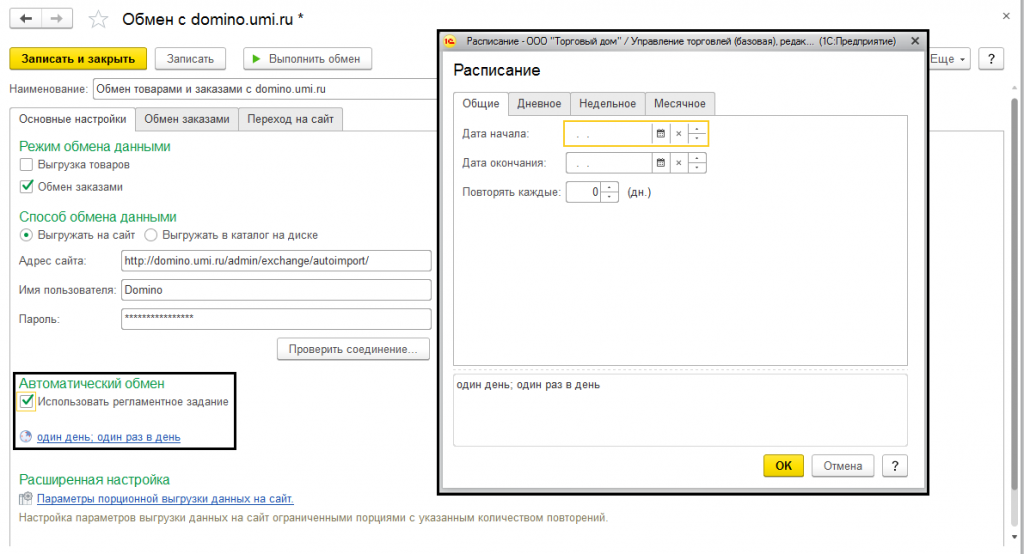
С помощью программы 1С можно автоматизировать процессы электронной торговли, автоматически выгружать каталог товаров на сайт, управлять заказами клиентов. Развитие интернет-торговли и внедрение ее на предприятии обеспечит увеличение объема продаж, а с помощью интеграции 1С с сайтом и другими программами 1С сократится трудоемкость обработки информации и повысится эффективность работы сотрудников.
Однако наиболее распространенный пример – это обмен между бухгалтерией и зарплатой. Эти базы не подчинены друг другу и даже могут быть не связаны изначально.
Все, что нам необходимо – это периодически производить выгрузку из зарплаты в бухгалтерию.

Рассмотрим процесс выгрузки данных из 1С.
Принципы выгрузки и загрузки данных 1С
В Бухгалтерии у документа Реализация товаров и услуг может быть 30 полей. Это бухгалтерский учет, у него свои цели, много полей посвящены плану счетов и субконто.
В Управлении торговлей у того же документа Реализация товаров может быть 25. Это оперативный учет, у него свои цели. А вот счета из плана счетов там не указаны.
Названия у полей в этих двух базах могут быть разные. Тогда как выгрузить один документ из одной базы, а загрузить другой в другую базу?
Для описания каким образом документ должен быть преобразован, чтобы из одной базы он смог загрузиться в другую – существуют правила обмена.
Они представляют собой файл с расширением XML. Для его создания существует специальная конфигурация 1С под названием «Конвертация данных».
Для обмена между типовыми конфигурациями существуют типовые правила обмена данными, которые зашиты в типовые настройки обменов (Сервис/Обмен с ххх) или поставляется отдельно с обновлением конфигурации.
Сделать выгрузку БУ-ЗП 1С
Из типовой конфигурации Зарплата и управление персоналом в типовую конфигурацию Бухгалтерия обычно периодически выгружают информации о результатах начислений заработной платы, в том числе для выплаты налогов.
Для того, чтобы это было возможно сделать, необходимо сначала из Бухгалтерии выгрузить в зарплату настройки.
Чтобы сделать выгрузку 1С из Бухгалтерии 1С в Зарплату 1С — выберите в Бухгалтерии пункт меню Сервис/Обмен данных с Зарплатой/Выгрузить данные.

При выгрузке 1С в первый раз не забудьте установить галочку «Сведения для выгрузки 1С в новую информационную базу».

Как загрузить начальные сведения в Зарплату – смотрите в следующей статье Загрузка 1С.
Сделать выгрузку ЗП-БУ 1С
После того, как начальные сведения из Бухгалтерии загружены в Зарплату, из Зарплаты можно выгружать начисления в Бухгалтерию.
В Зарплате выберите меню Сервис/Обмен данными/Выгрузка данных в бухгалтерскую программу.

На форме настройки выгрузки 1С по умолчанию нужно выбрать только период и путь куда нужно выгрузить файл с данными.
Формат выгрузки 1С отображен в виде гиперссылки — синим текстом. Вы можете изменить его нажав на гиперссылку и выбрав другую бухгалтерскую конфигурацию.

Сделать выгрузку БУ-УТ 1С
Чтобы сделать выгрузку 1С из Бухгалтерии в Управление торговлей – необходимо создать настройки обмена. Это позволит делать не только разовые выгрузки 1С, но настроить полноценный периодический обмен, как в УРБД.
Чтобы сделать настройки, выберите в Бухгалтерии пункт меню Сервис/Обмен данными с Управление торговлей/Настроить обмен данными.

Настройки создаются с помощью «мастера».

Мы не пойдем простым путем, и проконтролируем все настройки сами, для этого нужно выбрать Экспертный режим работы.

Так как мы создаем настройку с нуля, то выберем «Создать настройку обмена» (соответственно можно «продолжить» если Вы прервали мастер ранее или изменить если мастер был завершен).

Такая настройка обмена делается в двух базах – сначала в одной, потом в другой.
Соответственно выберем «Создать используя файл» если Вы начали делать новую с нуля в Управлении торговлей, а здесь Вам необходимо завершить настройку (аналогично, если начать в Бухгалтерии, то завершать нужно будет в Управлении торговлей).

На этой закладке выбирается способ передачи информации между двумя базами – через файл (шара, FTP, e-mail) или через «прямое» подключение (COM), подробно мы обсуждали это в предыдущем уроке.
Настройки для обменов «через файл» простые, и здесь на картинках не представлены. А вот для «прямого» COM соединения примеры здесь.
Пример, если Управление торговлей «файловая» — находится на диске. Путь к базе должен быть такой, какой он у Вас.

Пример, если Управление торговлей находится на сервере 1С. Название сервера и базы данных такое, какое у Вас.

Путь к файловой базе, а также сервер и имя базы на сервере, отображаются в окне выбора базы данных в 1С.

Здесь необходимо указать, планируется ли загружать что-то из Управления торговлей. Если да – то это «двусторонний» обмен.

Мы можем указать фильтры выгружаемых документов. Например, в разрезе организаций.

На следующей странице указывается период, начиная с которого предполагается обмен, а также список документов, которые будут выгружаться.

На этом первая часть настройки завершена. По ее результатам 1С создает файл настроек. Теперь необходимо зайти в Управление торговли и продолжить настройку там, указав вариант «Продолжить с использованием файла» и указать данный файл.

После настройки обмена с обоих базах, 1С предлагает провести первичную выгрузку 1С справочников и провести сопоставление объектов. Это аналог первичной выгрузки 1С в УРБД для дальнейшего нормального функционирования обмена.
Обратите внимание на этот момент, если Управление торговлей не пустая база, в ней есть свои справочники, особенно если они уже давно ведутся.
Если Вы не уверены в этом моменте:
- Сделайте бекапы обоих баз (особенно если обмен двусторонний)
- Попросите пользователей не работать в этих базах пока Вы делаете первичную выгрузку 1С (выходные и вечера 🙂
- Сделайте выгрузку 1С, проверьте, что справочники не являются дублированными
- Если что-то не так – вернитесь к бекапу.

Сделать выгрузку УТ-Розница 1С
Типовая конфигурация 1С Розница часто используется совместно с конфигурацией Управление торговлей. Обычно УТ используют в розничных магазинах, а Розница в офисе.
Мы рассматриваем пример настройки обмена УТ редакция 11 с Розницей.
Выберите пункт Администрирование в интерфейсе, далее Обмены данными, пункт Добавить/Создать обмен с конфигурацией Розница.

Настройка обмена делается в двух базах – сначала в одной, потом в другой.
Соответственно выберем «Продолжить» если Вы начали делать новую с нуля в Рознице, а здесь Вам необходимо завершить настройку (аналогично, если начать в Управлении торговлей, то завершать нужно будет в Рознице).

На этой закладке выбирается способ передачи информации между двумя базами – через файл (шара). Пропустите эту страницу, если Вы хотите использовать другой вариант.

На этой закладке выбирается способ передачи информации между двумя базами – через файл (FTP). Пропустите эту страницу, если Вы хотите использовать другой вариант.

Итоговая страница настроек. Чтобы указать уточнения – нажмите кнопку «Настроить ограничения».

Здесь можно указать дату, начиная с которой будут выгружаться документы, а также отборы (фильтры) по организациям, складам и др.

На закладке соответствий можно настроить соответствие некоторых справочников (магазины = подразделения и кассы).

На этом первый этап настройки завершен. Как результат – создан файл настроек. Вам необходимо завершить настройку в базе Розницы, указав Продолжить с использованием файла.

