Как изменить время спящего режима на компьютере
Содержание
- Способы открытия опции электропитания
- Изменение времени перехода спящего режима
- Изменение времени перехода в спящий режим в Windows 7
- Способы открытия опции электропитания Windows
- Изменение времени перехода в спящей режим
- Как отключить спящий режим на виндовс 7 самостоятельно?
- Чем отличается режим сна от гибернации?
- Как отключить спящий режим через раздел Параметров?
- Как отключить спящий режим через Панель управления?
- Как отключить спящий режим?!
При не использовании компьютера или ноутбука некоторое время, происходит отключение дисплея и возникает ощущение, что машина выключена. Такой расклад говорит о двух ситуациях, либо отключился экран, либо ПК погрузился в спящий режим. Не всегда заданные рамки устраивают, и часто требуется изменить время перехода в спящий режим на Windows 7.
Небольшое отступление. Все режимы делятся на 3 категории:
- Спящий режим (сон) – состояние ПК, при котором не происходит отключение, а подается пониженное питание. Все открытые объекты продолжают сохраняться в оперативной памяти, что позволяет мгновенно продолжить работу.
- Гибернация – разработана больше для ноутбуков. Все содержимое ОЗУ сливается на жесткий диск, затем отключается питание. Возобновление работы происходит гораздо дольше, но экономия батареи возрастает. Этим и отличается гибернация от сна.
- Гибридный режим – объединяет в себе признаки сна и гибернации.
Способы открытия опции электропитания
Для изменения времени перехода спящего режима в Windows 7 существует опция под названием «электропитание», найти которую можно 4 способами:
1. Нажмите «пуск», в поиске введите «электропитание» и выберите элемент показанный на картинке.

2. Зажмите клавиши Win + R и в окно ввода команд «выполнить» скопируйте powercfg.cpl. Кликните OK или Enter.
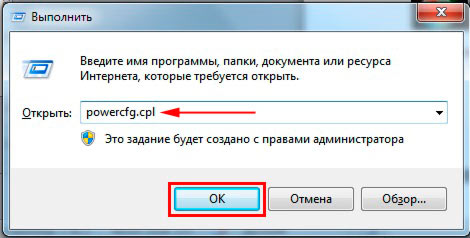
3. Самый длинный путь. Перейдите в меню «пуск», выберите «панель управления». Проследите, чтобы в поле «просмотр» стояли крупные или мелкие значки. В списке параметров Windows 7 найдите опцию «электропитание».
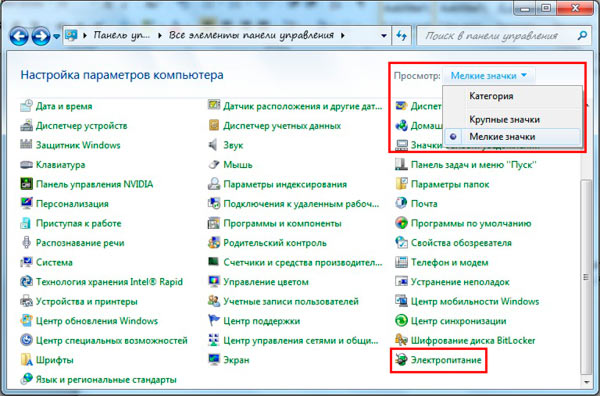
4. На ноутбуке при нажатии в трее на кнопку с иконкой треугольника отобразятся скрытые значки. Среди них найдите значок в форме батарейки и вилки питания, нажмите на него левой кнопкой. Во всплывшем окошке кликните по любой из 2 ссылок в нижней части.
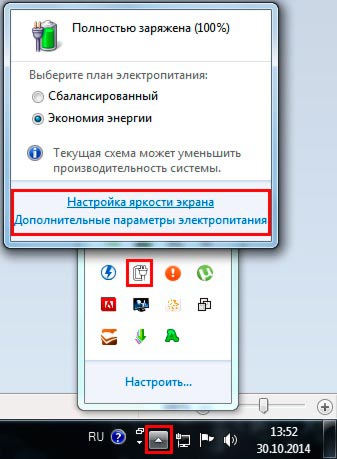
Изменение времени перехода спящего режима
После выбора одного из методов перед Вами откроется окно настроек электропотребления и спящего режима в Windows 7 с регулируемыми конфигурациями. В окне нажмите ссылку перехода в спящий режим, расположена она слева.

Здесь будет предложено изменить настройку установленного плана электропитания. В моем случае это план «экономия энергии». Всегда можно будет сбросить настройки по умолчанию, так что не бойтесь экспериментов.
На ноутбуке Вы увидите 2 графы:
Каждой графе задаются индивидуальные параметры. На обычном ПК, соответственно, будет 1 графа.
Чтобы уменьшить или увеличить время перехода в спящий режим и отключения дисплея нажмите на кнопку, расположенную напротив соответствующей опции. Задайте свои временные рамки и кликните «сохранить изменения».

Если Вы всегда не оставляете ПК бездействующим на долгий срок, тогда выберите «никогда». Это позволит отключить спящий режим на Вашей Windows 7.
Чтобы задать собственное время перехода, щелкните на ссылку изменения дополнительных параметров.

В окне Нас интересует 2 раздела:

Нажмите на «сон», затем на «сон после» и задайте собственное время с точностью до минут.

Нажмите на «экран», потом на «отключать экран через» и также установите временной промежуток.

Задавать можно и другие параметры, но после изменений обязательно щелкните кнопку «применить» и OK.
Такими манипуляциями можно изменить время перехода в спящий режим в Windows 7. В основном сон имеет практическую пользу на ноутбуках или других устройств, использующих батарею. На настольном компьютере данная опция практически бесполезна.
Спящий режим является очень полезной вещью. Когда вы не пользуетесь компьютером определенное время он автоматически переходит в этот самый режим, тем самым экономя электроэнергию, а также избавляет от шума работающего ПК. В то же время если компьютер понадобился, то выход из спящего режима и переход в рабочее состояние происходит гораздо быстрее, нежели включать компьютер заново.
Но далеко не всех устраивает выставленное по умолчанию время, по истечению которого компьютер или ноутбук будет переведен в спящий режим.
В данной статье мы расскажем как это время поменять.
Изменение времени перехода в спящий режим в Windows 7
На нашем сайте была статья про отключение спящего режима в Windows 7. Так вот изменение времени перехода в него осуществляется похожим образом.
Для этого открываем «Панель управления» и находим в ней пункт меню «Электропитание».
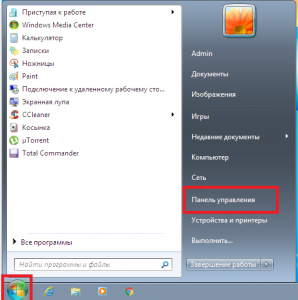
Заходим в панель управления
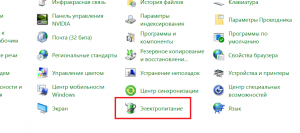
Электропитание в панели управления Windows 7
Зайдя в электропитание слева выбираем «Настройка перехода в спящий режим».
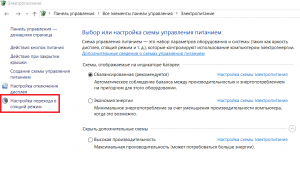
Настройка перехода в спящий режим
В открывшемся окне напротив строки «Переводить компьютер в спящий режим:» устанавливаем требуемое время.
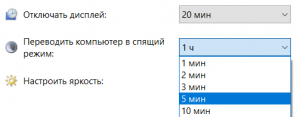
Установка времени перехода в спящий режим windows 7
Обратите внимание, что если вы выполняете настройку на ноутбуке, то тогда при выборе времени перехода в режим ожидания будет два столбца — «От сети» и «От батареи». Время нужно задать в обоих.

Установка времени перехода в спящий режим windows 7
После этого сохраняете изменения и убеждаетесь в том, что теперь ваш ПК или ноутбук будет уходить в спящий режим именно так, как вы ему указали.
При не использовании компьютера или ноутбука некоторое время, происходит отключение дисплея и возникает ощущение, что машина выключена. Такой расклад говорит о двух ситуациях, либо отключился экран, либо ПК погрузился в спящий режим. Не всегда заданные рамки устраивают, и часто требуется изменить время перехода в спящий режим на Windows 7 .
Все режимы делятся на 3 категории:
- Спящий режим (сон) — состояние ПК, при котором не происходит отключение, а подается пониженное питание. Все открытые объекты продолжают сохраняться в оперативной памяти, что позволяет мгновенно продолжить работу.
- . Все содержимое ОЗУ сливается на жесткий диск, затем отключается питание. Возобновление работы происходит гораздо дольше, но экономия батареи возрастает. Этим и отличается гибернация от сна.
- Гибридный режим — объединяет в себе признаки сна и гибернации.
Способы открытия опции электропитания Windows
Для изменения времени перехода спящего режима в Windows 7 существует опция под названием «электропитание», найти которую можно 4 способами:
1. Нажмите «пуск», в поиске введите «электропитание» и выберите элемент показанный на картинке.
2. Зажмите клавиши Win + R и в окно ввода команд «выполнить» скопируйте powercfg.cpl . Кликните OK или Enter.
3. Самый длинный путь. Перейдите в меню «пуск», выберите «панель управления». Проследите, чтобы в поле «просмотр» стояли крупные или мелкие значки. В списке параметров Windows 7 найдите опцию «электропитание».
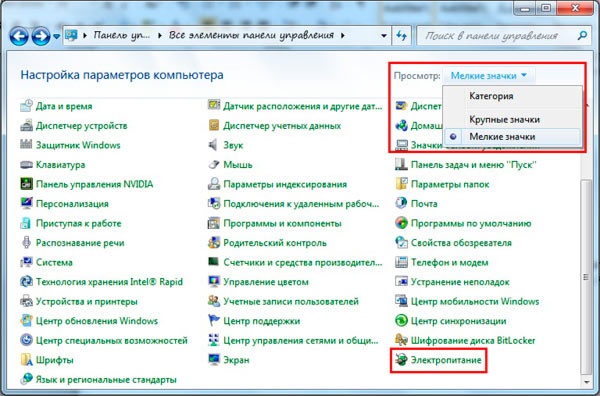
4. На ноутбуке при нажатии в трее на кнопку с иконкой треугольника отобразятся скрытые значки. Среди них найдите значок в форме батарейки и вилки питания, нажмите на него левой кнопкой. Во всплывшем окошке кликните по любой из 2 ссылок в нижней части.
Изменение времени перехода в спящей режим
После выбора одного из методов перед Вами откроется окно настроек электропотребления и спящего режима в Windows 7 с регулируемыми конфигурациями. В окне нажмите ссылку перехода в спящий режим, расположена она слева.
Здесь будет предложено изменить настройку установленного плана электропитания. В моем случае это план «экономия энергии». Всегда можно будет сбросить настройки по умолчанию, так что не бойтесь экспериментов.
На ноутбуке Вы увидите 2 графы:
Каждой графе задаются индивидуальные параметры. На обычном ПК, соответственно, будет 1 графа.
Чтобы уменьшить или увеличить время перехода в спящий режим и отключения дисплея нажмите на кнопку, расположенную напротив соответствующей опции. Задайте свои временные рамки и кликните «сохранить изменения».
Если Вы всегда не оставляете ПК бездействующим на долгий срок, тогда выберите «никогда». Это позволит отключить спящий режим на Вашей Windows 7.
Чтобы задать собственное время перехода, щелкните на ссылку изменения дополнительных параметров.
В окне Нас интересует 2 раздела:
Нажмите на «сон», затем на «сон после» и задайте собственное время с точностью до минут.
Нажмите на «экран», потом на «отключать экран через» и также установите временной промежуток.

Задавать можно и другие параметры, но после изменений обязательно щелкните кнопку «применить» и OK.
Такими манипуляциями можно изменить время перехода в спящий режим в Windows 7 . В основном сон имеет практическую пользу на ноутбуках или других устройств, использующих батарею. На настольном компьютере данная опция практически бесполезна.
Всем здравствуйте! Я уверен, что вы еще не знаете как отключить спящий режим на виндовс 7? Поэтому я приготовил для вас эту статью.
Многие не раз сталкивались с несвоевременным включением спящего режима, когда это приносит определенные проблемы с сохранением или загрузкой документов. Поэтому естественно встал вопрос о том, как можно отключить спящий режим на виндовс 7. Об этом и пойдет речь в данной статье. Как вариант, можно просто увеличить время работы компьютера в режиме ожидания и тогда спящий режим будет включаться через более длительное время.
Одним из последствий работы спящего режима является создание файла hiberfil.sys . Однако этот файл можно будет удалить только после отключения функции спящего режима.
Как отключить спящий режим на виндовс 7 самостоятельно?
Для того, чтобы отключить спящий режим на виндовс 7 вам следуют повторять за тем что я говорю и делать тоже самое.
- Пройдите по такому пути:
Пуск – Панель управления – Система и безопасность – Электропитание.
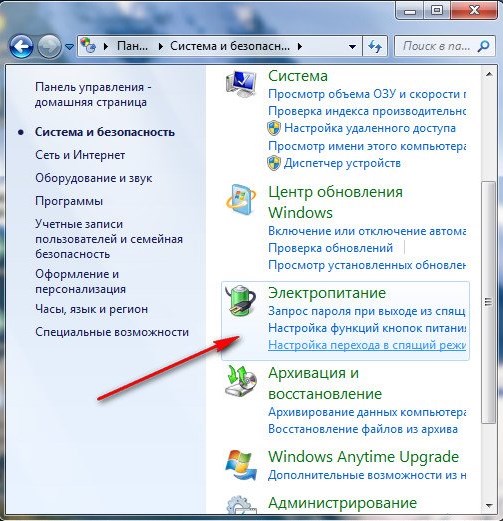
- В появившемся окне выберите « План электропитания ». Для этого нажмите на пункт « Настройка плана электропитания ».
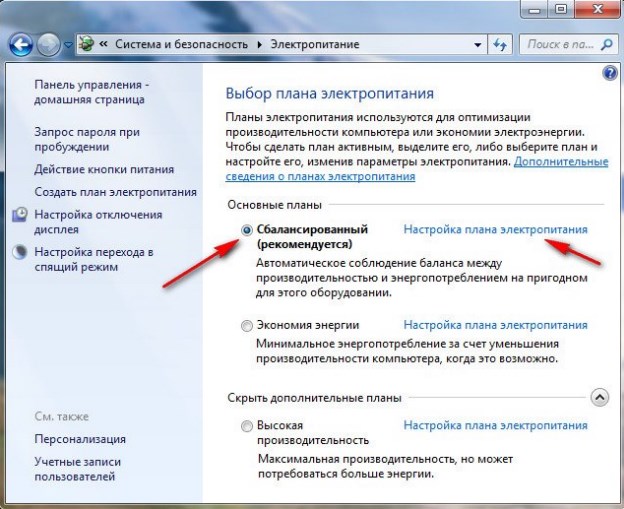
Вот варианты, которые предлагает система:
- — отключать дисплей – здесь можете выставить любое удобное для Вас время «бездействия », после чего экран монитора потухнет. Затем он снова включится, стоит только пошевелить мышкой.
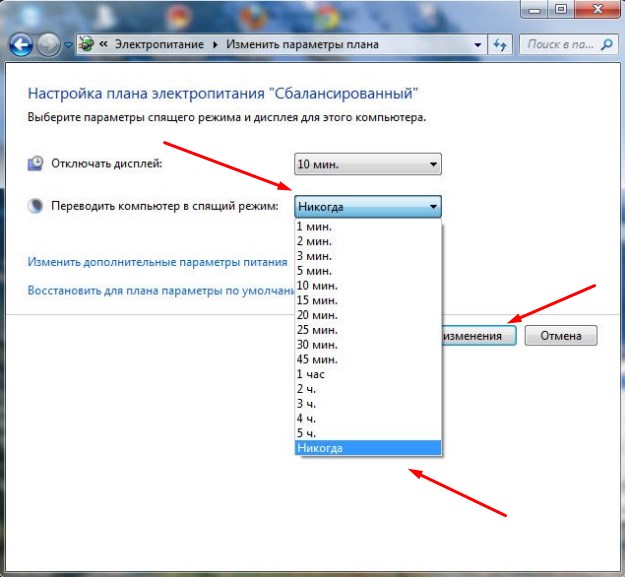
- — переводить компьютер в спящий режим – здесь несколько вариантов: «Никогда » или можно установить более длительное время «отхода ко сну » своего монитора.
Обратите внимание на пункт « Изменить дополнительные параметры питания ». Здесь нужно также установить «Никогда ».
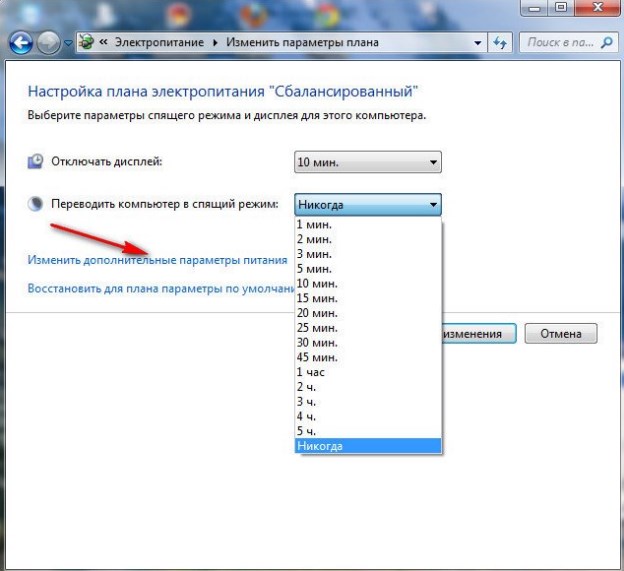

Таким образом, спящий режим в Windows 7 будет отключен. Если он снова понадобится, то его можно включить по этой же схеме.
Одним из пунктов как отключить спящий режим на виндовс 7 станет удаление файла hiberfil.sys , который создается автоматически системой Windows 7.
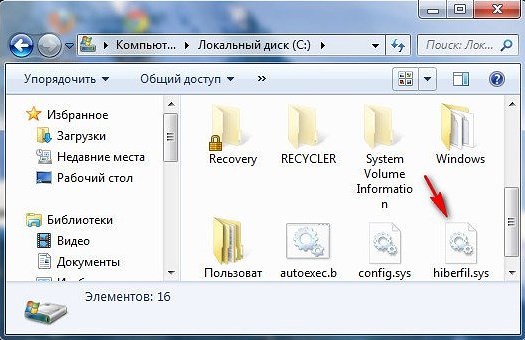
В нём содержится вся полезная информация о незакрытых приложениях, документах и других файлах, которые были активны перед началом спящего режима. По своему объему файл hiberfil.sys равняется размеру оперативной памяти. Когда компьютер выходит со спящего режима, то за счет сохраненных данных восстанавливает все файлы, которые были открыты.
Для удаления данного файла необходимо сделать следующее:
- В поле «Выполнить » наберите powercfg -h off .
- Вот и всё, файл удален.
- Но его удалять строго после отключения спящего режима .
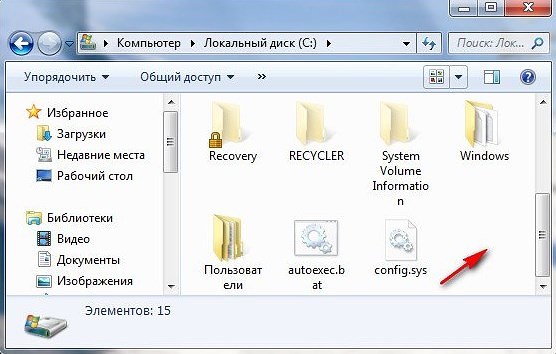
На заметку! Хочу вам предложить подписаться на новые стати блога и получать важную информацию о ремонте компьютера на почту, для этого введите свой email в конце статьи. А еще советую прочитать такие статейки: или .
Надеюсь, теперь Вас не будет мучить вопрос « как отключить спящий режим на виндовс 7 », поскольку неудобств он доставлять уже не будет. Если у вас остались вопросы — прошу их задавать в комментариях, а я с радостью отвечу каждому в ближайшее время. Всем желаю огромного здоровья!
С Ув. Евгений Крыжановский
Который многие пользователи часто путают или сравнивают с режимом сна. На самом деле это не так. Эти два режима энергосбережения отличаются друг от друга и даже предназначены для различных гаджетов.
Чем отличается режим сна от гибернации?
Многие пользователи задаются вопросом о том, как включить гибернацию в Windows 10. Однако перед тем, как настроить данный режим, стоит ознакомиться с его особенностями и характеристиками спящего режима.
- Режим гибернации предназначен для ноутбуков и нетбуков, для которых заряд энергии так важен. При активации этой опции все программы, которые были запущены из оперативной памяти, сохраняются в отдельный файл, а само устройство выключается. Выходит ноутбук из данного режима достаточно долго. Однако все запущенные приложения, открытые вкладки браузера остаются нетронутыми.
- Спящий режим в Виндовс 10, как и в предыдущих версиях ОС, на время отключает некоторые аппаратные компоненты. Перестают шуметь кулеры, отключается винчестер. Однако все открытые приложения сохраняются в отдельный файл оперативной памяти и работают в режиме ожидания. Компьютер выходит из данного режима в считаные секунды.
- Также есть третий гибридный режим . Он предназначен для стационарных компьютеров, которые подключены к слабой электросети. Сочетает такой гибридный режим как сон, так и гибернацию. Данные активных приложений сохраняются в отдельный файл. Система возобновляет свою работу на том месте, на котором её оставил пользователь всего за несколько секунд, даже в том случае, если были перебои с электричеством. Такой гибридный режим более приемлем для старых компьютеров. Подходит и для ноутбуков.
Как отключить спящий режим через раздел Параметров?
Чтобы отключить или настроить режим сна в Windows 10 через раздел Параметров, выполняем следующее:
- Жмём «Пуск», «Параметры» и выбираем раздел «Система».
- В левом меню выбираем раздел «Питание и спящий режим».
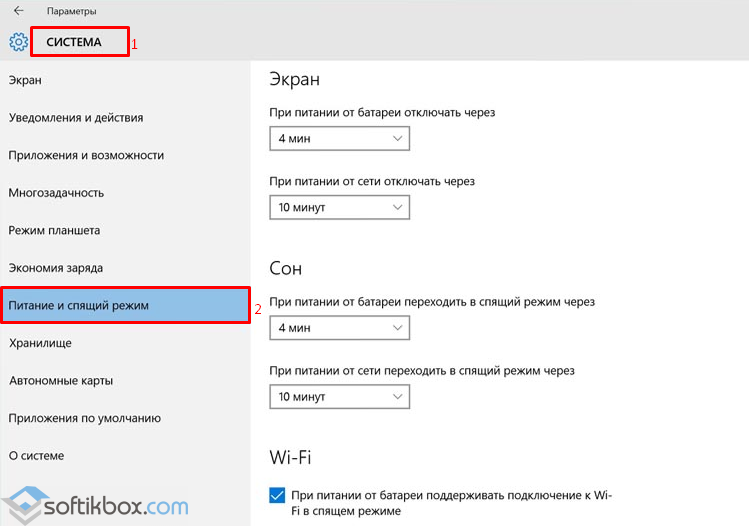
- Здесь можно увидеть, что есть два варианта режима: питание от сети или от заряда батареи (если у вас ноутбук). Чтобы настроить данную опцию, необходимо установить приемлемый вариант включения спящего режима.
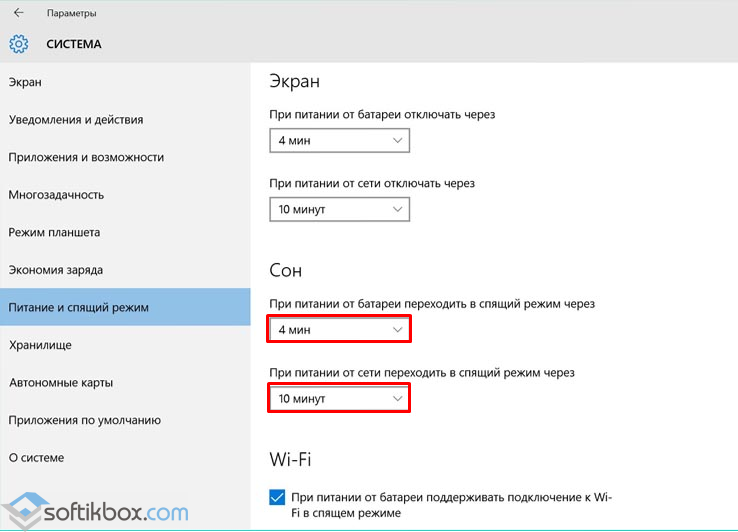
- Чтобы отключить спящий режим, устанавливаем «Никогда» в обеих вариантах питания.
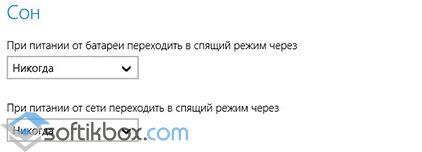
Как отключить спящий режим через Панель управления?
Если вам не нравится, что ваш компьютер уходит в сон спустя некоторое время или после активации режима выходит слишком долго, возникают ошибки или неполадки, данную опцию можно отключить.
- Жмём «Пуск», выбираем «Панель управления». Из списка выбираем «Электропитание».
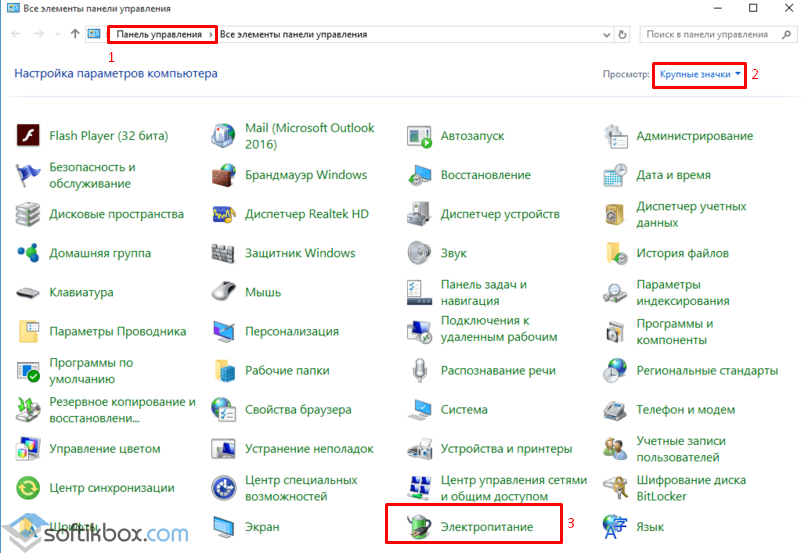
- В левом меню выбираем «Действия кнопок питания».
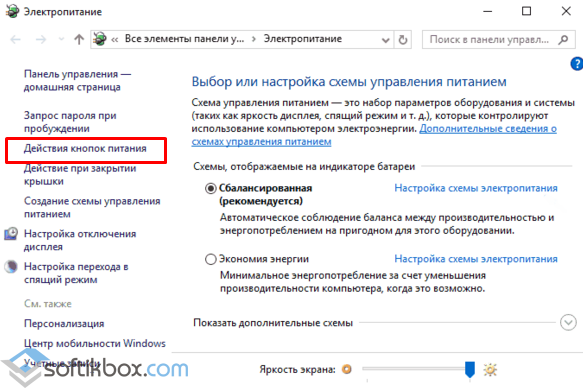
- В новом окне нажимаем «Изменение параметров, которые сейчас не доступны».
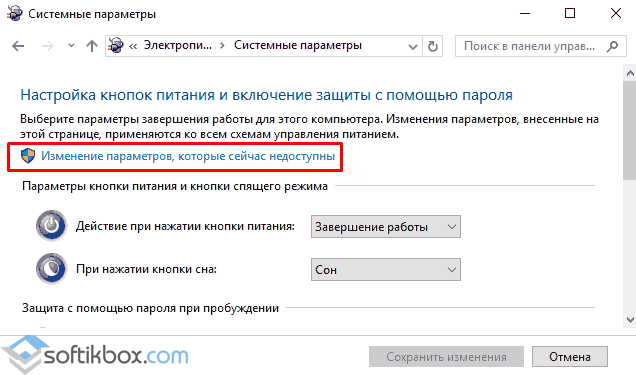
- Выбираем, в каком случае компьютер или ноутбук будет переходить в режим сна.
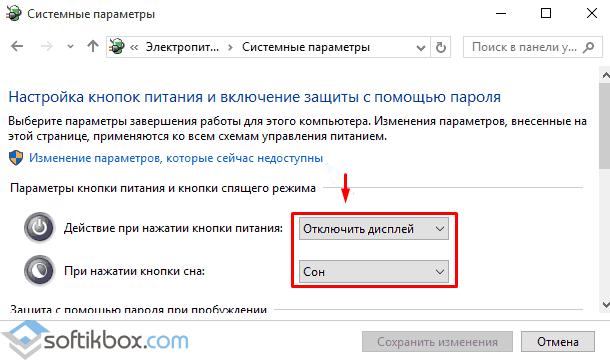
- Внизу ставим отметку возле пункта «Спящий режим», если хотим его включить. Чтобы отключить опцию, стоит убрать отметку.
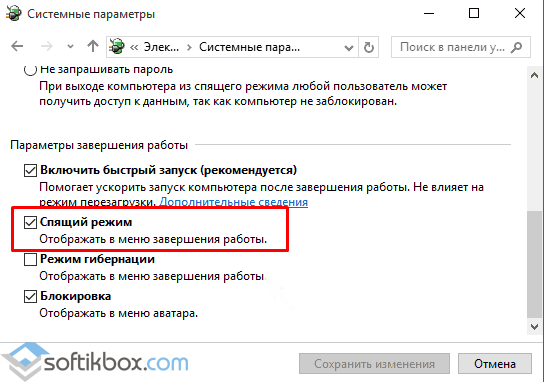
- Сохраняем изменение и перезагружаем ПК.
Если после выполнения всех вышеуказанных действия, компьютер уходит в спящий режим, стоит проверить, возможно работает режим гибернации или гибридный.
Что такое «Спящий режим» (Sleep Mode) ?! Это такой режим работы компьютера или ноутбука при котором он функционирует с пониженным потреблением электроэнергии в то время, когда не используется в течение некоторого времени. При этом возобновить работу в обычном режиме можно по требованию пользователя за несколько секунд. В принципе — полезная фишка, но не всем, потому, как многим пользователям надо чтобы компьютер работал не отключая монитор и жесткие диски даже во время длительных простоев.
Как отключить спящий режим?!
В операционных система Windows 7 и Windows 8 порядок действий несложный. Первым делом надо попасть в оснастку «Электропитание». Сделать это можно несколькими путями. Первый — нажать комбинацию клавиш Win+R:

В строке «Открыть» пишем:
И нажимаем кнопку ОК. Так же, в управление электропитанием Windows 7 или windows 8 можно попасть из Панели управления либо, нажав кнопку Win, просто набрать слово «Электропитание». Система найдет нужный ярлык и Вам останется только кликнуть на нем мышкой.
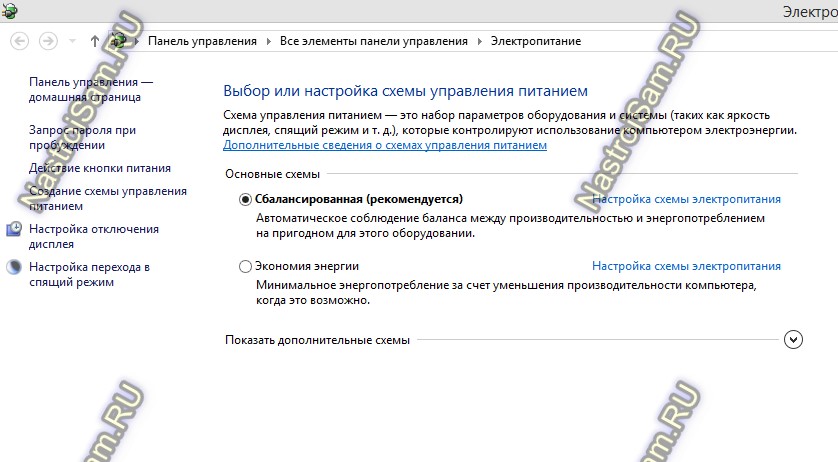
Та, которая у Вас используется выделена точкой и жирным шрифтом. Теперь Вам надо кликнуть по ссылке «Настройка схемы электропитания». Откроются общие параметры схемы:
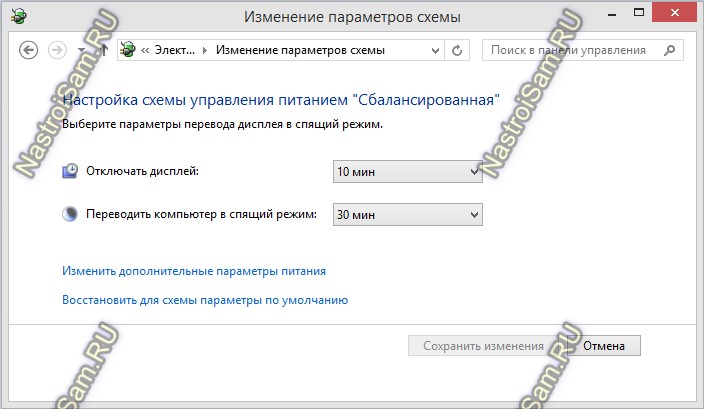
Здесь Вы можете увеличить время, через которое будет отключаться монитор и ПК будет уходит в сон. Либо вообще отключить спящий режим, выставив значение «Никогда», как на скриншоте ниже:
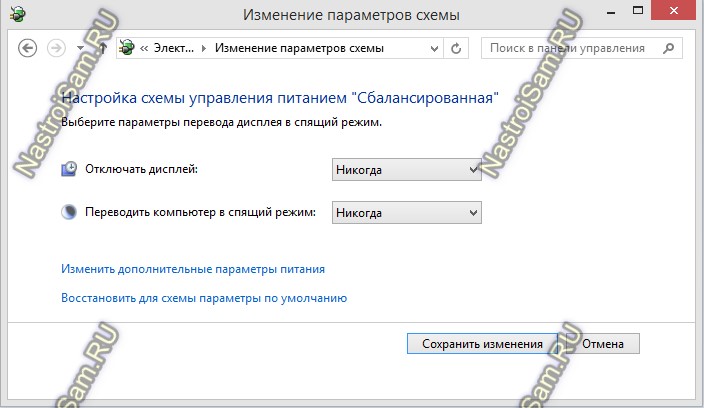
Если у Вас ноутбук, то настраивать параметры придется для двух режимов работы — от сети и от батареи.
Примечание:
Убрать спящий режим можно и из командной строки. Использовать будем следующие ко
манды:
POWERCFG -сhange «no-sleep» -standby-timeout-ac 0 # отключаем спящий режим при работе от сети.
POWERCFG -сhange «no-sleep» -standby-timeout-dc 0 # то же самое, но при работе от батареи.
POWERCFG -setactive «always on» # применяем изменения.


