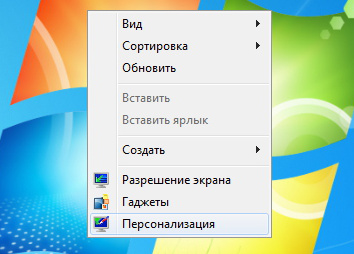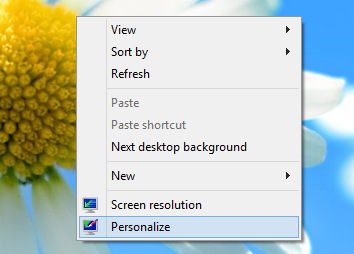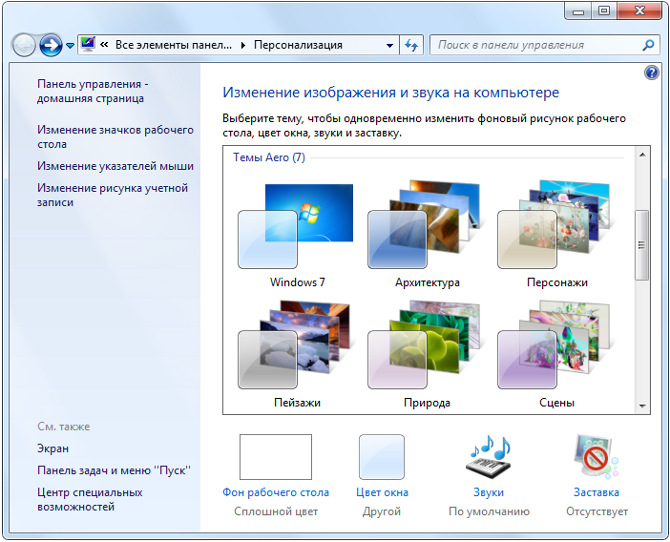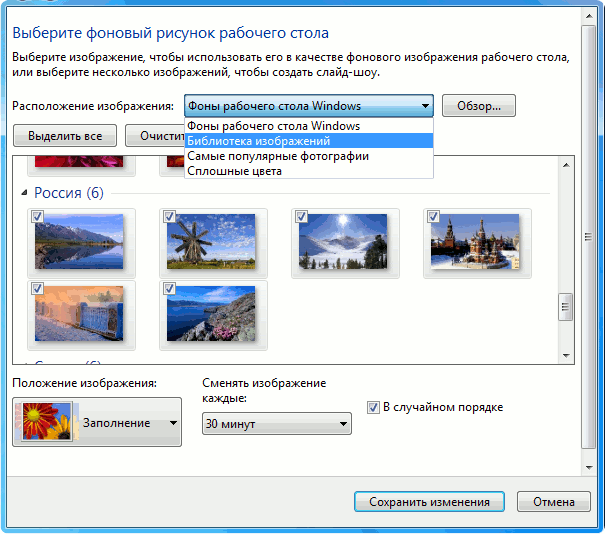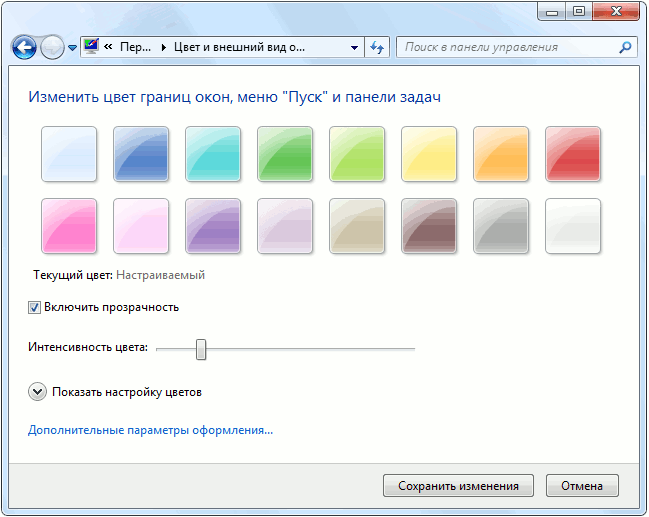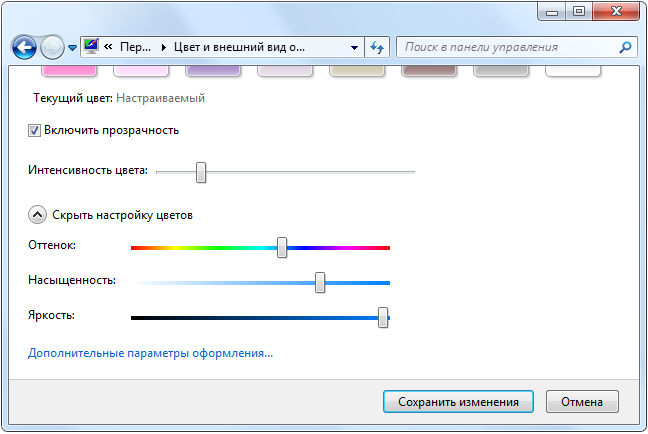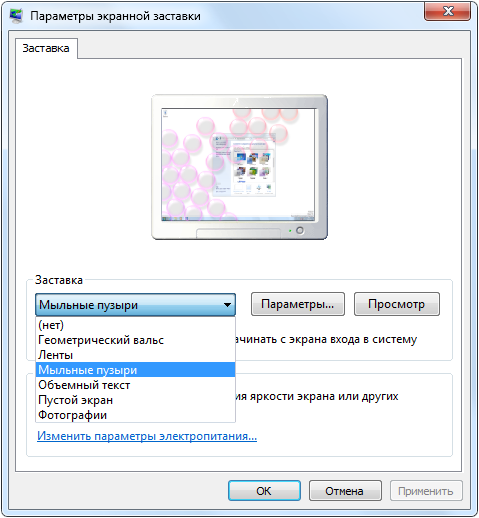Как изменить вид окна в windows 7
Содержание
- Фоновый рисунок
- Цвет и внешний вид окна
- Звуки
- Заставка
- Значки рабочего стола
- Рисунок учетной записи
- Визуальные эффекты
- Гаджеты
- Экран
- Вывод
- Мини-курс для новичков — Как собрать компьютер и сэкономить на этом
- Изменение прозрачности окон Windows
- Обзор раздела «Персонализация»
- Фоновый рисунок рабочего стола
- Цвет и внешний вид окон
- Экранная заставка
- Звук, параметры дисплея и указатель курсора
 Здравствуйте Друзья! Прошли те страшные времена Windows 95 и Windows 98, где практически никак нельзя было настроить (персонализировать) систему как хочется. Во времена Windows XP с персонализацией было немного получше, но все-равно тяжело. На помощь сразу же пришли сторонние разработчики и стали доступны куча украшательств. Минус был один, необходимо было устанавливать дополнительный софт. Microsoft учла пожелания пользователей и с выходом следующей системы Windows 7 стали доступны разнообразные настройки позволяющие выкручивать и раскрашивать Windows вдоль и поперек. В этой статье, Персонализация Windows 7, вы узнаете как добраться до настроек и заточить операционную систему под свои потребности.
Здравствуйте Друзья! Прошли те страшные времена Windows 95 и Windows 98, где практически никак нельзя было настроить (персонализировать) систему как хочется. Во времена Windows XP с персонализацией было немного получше, но все-равно тяжело. На помощь сразу же пришли сторонние разработчики и стали доступны куча украшательств. Минус был один, необходимо было устанавливать дополнительный софт. Microsoft учла пожелания пользователей и с выходом следующей системы Windows 7 стали доступны разнообразные настройки позволяющие выкручивать и раскрашивать Windows вдоль и поперек. В этой статье, Персонализация Windows 7, вы узнаете как добраться до настроек и заточить операционную систему под свои потребности.
Тема Windows 7 содержит набор рисунков для рабочего стола которые устанавливаются при ее применении. Так же тема устанавливает свои параметры цвета окна, звуков и свою заставку(опционально). Для того что бы изменить тему необходимо нажать на пустом месте рабочего стола правую кнопку мыши и остановить свой выбор на пункте Персонализация

Или открыть Панель управления Оформление и персонализация Персонализация

Выбрать понравившуюся тему и закрыть окошко. Есть функция «Другие темы в Интернете» открывающая страницу компании Microsoft с темами на любой вкус.
Фоновый рисунок
Для изменения фонового рисунка рабочего стола нужно в нижней части окошка Персонализация кликнуть Фон рабочего стола

В выбираем изображения которые будут показываться. Так же можно задать положение изображения, время смены и установить случайный порядок показа изображений. Изменить фон рабочего стола можно нажав правую кнопку мыши на любом изображении и кликнуть Сделать фоновым изображением рабочего стола.
Цвет и внешний вид окна
Для изменения цвета границ окон необходимо в нижней части окна Персонализация выбрать Цвет окна

Можно поменять цвет, включить прозрачность, настроить интенсивность цвета. А так же настроить оттенок, насыщенность и яркость. После изменения настроек необходимо нажать Сохранить изменения.
Функция Дополнительные параметры оформления… открывает дополнительное окошко с возможностью выбора как цвета так и шрифта различных элементов операционной системы

Здесь можно персонализировать отдельно каждый элемент в Windows.
Звуки
Для изменения звуков необходимо выбрать в нижней части окна Персонализация, Звуки

В открывшемся окошке можно изменить текущую звуковую схему назначив требуемые звуки событиям или задать другую звуковую схему из предложенных. Возможно использование файлов с расширением .WAV в качестве своих звуков.
Заставка
Для вызова окна Параметры экранной заставки необходимо в нижней части окна Персонализация нажать Заставка

Здесь можно установить заставку из предложенных и используя кнопку Просмотр, просмотреть. Кнопка Параметры… позволяет настроить заставку (не для всех заставок). Так же имеется возможность изменить интервал времени бездействия системы после которого будет включаться заставка. Функция «Начинать с экрана входа в систему» потребует ввод пароля (если он задан) при возврате к работе. Все заставки располагаются в директории C:WindowsSystem32 (если у вас система установлена на С диске). Можно скачать заставку из интернета в эту папку и она должна отобразиться со стандартными заставками.
Значки рабочего стола
Для открытия окна Параметры значков рабочего стола необходимо в левой части окошка Персонализация выбрать Изменение значков рабочего стола

Здесь можно задать какие значки будут отображаться на рабочем столе и изменить значок на свой (необходим файл с расширением .ico). Так же можно разрешить темам изменять значки.
Для открытия окна Свойства:Мышь необходимо в левой части окна Персонализация кликнуть Изменение указателей мыши

Здесь возможно задать схему указателей и настроить каждый вид указателя использовав файлы с расширением .cur и .ani. Последние представляют собой анимированные указатели. Есть возможность включить тень указателя.
Рисунок учетной записи
Для изменения рисунка учетной записи (отображается при входе в систему) необходимо слева в окошке Персонализация кликнуть Изменение рисунка учетной записи

Возможно установить любой из имеющихся или загрузить свой через Поиск других рисунков… используя файл с расширением *.bmp,*.jpg,*.png,*.gif.
Визуальные эффекты
Для настройки визуальных эффектов необходимо открыть меню Пуск на пункте Компьютер нажать правую кнопку мыши и выбрать пункт Свойства. В левой части открывшегося окошка кликнуть Дополнительные параметры системы и в открывшемся окне в поле Быстродействие нажать Параметры…

Имеется возможность задать установленные схемы Наилучший вид и Наилучшее быстродействие. Если компьютер слабенький, лучше выбрать быстродействие. Так же можно включить только необходимые эффекты.
Гаджеты
Окошко гаджетов можно открыть нажав правую кнопку мыши на пустом месте рабочего стола Windows 7 и в контекстном меню кликнуть по пункту «Гаджеты» рядом с Персонализацией

Гаджеты устанавливаются двойным щелчком мыши на нужном или правой кнопкой мыши и Установить. Есть так же функция Найти гаджеты в Интернете. Установленный гаджет помещается в правый верхний угол если он ничем не занят. Установленный на рабочий стол гаджет можно перемещать в любое место мышкой.

Наведя указатель на гаджет появятся дополнительная панель с функциями. Нажав на «ключик» откроется окошко с дополнительными настройками. Для того что бы убрать гаджет с рабочего стола необходимо нажать «крестик»
Экран
Открыть окошко с настройками экрана можно открыв Панель управления выбрав Оформление и персонализация. Затем — Экран

Здесь возможно изменить размер всех элементов или только размер текста. Так же имеются дополнительные функции в левой части окна, позволяющие настроить разрешение экрана, откалибровать цвета и настроить другие параметры.
Вывод
В этой теме, Персонализация Windows 7, мы с вами разобрались как и где можно настроить операционную систему для удобной и комфортной работы.
Если у вас жидкокристаллический монитор, то при установке драйвера для графического адаптера автоматически выбирается рекомендуемое разрешение. При выборе другого разрешения может сильно ухудшиться качество изображения. Поэтому, если вам кажется что изображение слишком мелкое, увеличивайте элементы и размер текста в окне Экран. Не меняйте разрешение монитора.
По поводу быстродействия. Исходя из своего опыта, для достижения баланса между производительностью и количеством визуальных эффектов, рекомендую, сначала выбрать максимальное быстродействие системы, затем установить свою тему.
Для обладателей операционных систем Windows 7 Starter и Home Basic функции персонализации так же доступны здесь.
В Windows 7 есть возможность поставить видео обои на рабочий стол
Надеюсь информация была для вас полезной. Если у вас есть какие либо вопросы по персонализации Windows или есть интересные варианты настройки операционной системы обязательно напишите комментарий.
Благодарю, что поделились статьей в социальных сетях. Всего Вам Доброго!
Если вы нашли ошибку, пожалуйста, выделите фрагмент текста и нажмите Ctrl+Enter.
Мини-курс для новичков — Как собрать компьютер и сэкономить на этом
Дата обновления: 21.12.2016, дата следующего обновления: 21.12.2019
На экране компьютера можно поочередно изменить вид каждого из элементов. Щелкните правой кнопкой мыши на рабочем столе и в контекстном меню выберите параметр Персонализация.
- В открывшемся окне Персонализация щелкните на кнопке Цвет окна, в результате чего на экране появится диалоговое окно Цвет и внешний вид окна.
- В раскрывающемся списке Элемент выбирайте элементы один за другим и изменяйте настройки Размер, Цвет и Шрифт. Щелкните на кнопке OK, чтобы применить выбранные настройки, и на кнопке Сохранить изменения, чтобы возвратиться в окноПерсонализация.
- Щелкните на кнопке Закрыть, чтобы закрыть окно Персонализация.

Следует учитывать, что при изменении оформления можно изменять настройки не для всех элементов экрана. Например, для элемента Фон приложения недоступны настройки Шрифт, что вполне объяснимо, поскольку фон не может включать шрифт.
Одни цвета более приятны для глаз, чем другие. Например, зеленый цвет более спокойный, чем оранжевый. Выберите цветовую схему, приятную на вид и не утомительную для глаз.
Изменение прозрачности окон Windows
Чтобы получить эффект прозрачности для отображающихся окон, можно применить тему Windows Aero.
- Выполните команду Пуск>Панель управления>Оформление и персонализация.
- В появившемся диалоговом окне Оформление и персонализация щелкните на ссылке Персонализация.
- В открывшемся окне Персонализация щелкните на теме в разделе Темы Aero.
- Щелкните на кнопке Закрыть, чтобы закрыть окно Персонализация. На экране появится результат применения новой темы.

Видеокарта вашего компьютера должна поддерживать видеоэффекты Windows Aero. Если после применения эффекта Aero ничего не произойдет, щелкните на ссылке Устранение проблем с прозрачностью и другими эффектами Aero, которая отображается в нижней части окна Персонализация, чтобы с помощью Windows начать поиск причины проблемы.
| Персонализация Windows 7 и Windows 8 — настраиваем внешний вид операционной системы |
|
Операционная система Windows 7 получила от разработчиков удобный и функциональный центр Персонализации, в котором собрано всё необходимое для настройки внешнего вида рабочего стола, оконного интерфейса и звуковой схемы под индивидуальный вкус любого пользователя. Обращаем внимание — в версиях Windows 7 «Домашняя базовая» (Home Basic) и «Начальная» (Starter) раздел «Персонализация» отсутствует. Чтобы узнать версию Windows — откройте "Пуск", кликните правой кнопкой по ссылке "Компьютер", выберите "Свойства". Данный материал предназначен только для Windows 8 Pro, Windows 8 "Для одного языка", Windows RT и Windows 7 «Домашняя расширенная» (Home Premium), «Профессиональная» (Professional), «Корпоративная» (Enterprise) и «Максимальная» (Ultimate). Обзор раздела «Персонализация»Самый простой способ попасть в раздел «Персонализация» — нажать на правую кнопку мышки на Рабочем столе компьютера и выбрать одноименный пункт в появившемся контекстном меню. Windows 7 Windows 8 Главное окно раздела персонализации открывает доступ ко всем «Темам» установленным на ПК. В зависимости от выбранной темы, меняется фоновый рисунок рабочего стола, запускается слайд-шоу из объединенных одной тематикой обоев, происходит замена профиля звукового сопровождения, меняются настройки внешнего вида и цвета оформления окон. В целом, данная возможность позволяет полностью изменять оформление системы в один клик. Пользователь может создавать и сохранять свои уникальные темы. Для создания своей темы, или простого выбора необходимых параметров вручную, необходимо воспользоваться настройками скрытыми во вкладках в нижней части окна: «Фон рабочего стола», «Цвет окна», «Звуки» и «Заставка». Скачать бесплатные темы для Windows 8 и Windows 7 вы сможете с официального сайта Microsoft, по этой ссылке: http://windows.microsoft.com/ru-RU/windows/themes (все темы доступны только для Windows 8, Windows RT и выпусках Windows 7 Домашняя расширенная, Профессиональная, Корпоративная или Максимальная.) Далее мы рассмотрим функционал скрытый в каждом из указанных подразделов. Фоновый рисунок рабочего столаВ данном разделе можно выбрать и настроить отображение фоновых изображений рабочего стола. В Windows 7 была внедрена новая возможность — обои на рабочем столе теперь могут сменять друг-друга, создавая слайд-шоу. Для этого необходимо выбрать несколько изображений из списка, установить периодичность смены и сохранить изменения. Данная подборка появится в главном меню раздела «Персонализация», как собственная тема пользователя. Таким образом, вы можете быстро и просто создавать собственные подборки обоев, сохранять их как темы и быстро активировать в случае необходимости. Цвет и внешний вид оконЭтот раздел открывает возможности по настройке цвета и уровня прозрачности оконного интерфейса Windows 7. Настройки максимально просты — выберите понравившейся цвет из предложенных и установите необходимый уровень прозрачности сдвигая ползунок. Результаты этих действий вы увидите сразу после выбора. Если же ни один из цветов не пришелся по вкусу — просто нажмите на ссылку «Дополнительные параметры оформления», которая скрывает в себе еще три опции: «Оттенок», «Насыщенность» и «Яркость». Для лучшей наглядности результаты изменения настроек будут моментально применены к внешнему виду окон. Добившись необходимого результата, сохраните изменения. Параметры цвета окон будут сохранены в текущей теме. Если вы меняете настройки с активированной стандартной темой — она будет автоматически клонирована в раздел пользовательских тем, с уже измененными настройками. Экранная заставкаЭкранная заставка необходима для предотвращения «эффекта памяти» на современных мониторах с (особенно это актуально для матриц типа S-IPS), который может возникнуть после долговременного отображения статичной картинки. Применение темного скринсейвера для экономии энергии в ЖК-мониторах не оправдано, т.к. цвет изображения практически не влияет на энергопотребление монитора. В целях энергосбережения мы рекомендуем настраивать отключение экрана при бездействии в разделе «Электропитание», меню «Настройка отключения дисплея». Дополнительные настройки экранной заставки доступны только для следующих скринсейверов: «Объемный текст», «Фотоальбом Windows Live» (если установлен) и «Фотографии». Звук, параметры дисплея и указатель курсораВо второй части обзора мы ознакомимся с настройками экранных шрифтов, разрешения дисплея, звуковых схем и экранного указателя, посредством стандартных компонентов Windows 7. |