Как изменить тип музыкального файла
Содержание
- Установите и запустите АудиоМастер на вашем ПК
- Откройте файл в программе
- Сохраните музыку в нужном вам формате
- Загрузите полученную музыку на компьютер
- Как изменить тип файла в windows за минуту
- Как изменить тип файла в windows за минуту
- Типы форматов файлов
- Примеры типов форматов файлов
- Как изменить тип файла в windows 10
- Как изменить тип файла в windows 8
- Как изменить тип файла в windows 7
- Для чего может потребоваться изменение формата музыкального файла?
- Как изменить формат музыки: программа Cool Edit Pro
- Как изменить формат музыки в секвенсоре FL Studio?
- Использование конверторов и проигрывателей
На сегодняшний день наиболее популярным расширением аудио является MP3. Компактный размер файлов, высокое качество звука, а также то, что MP3 поддерживается на любых музыкальных устройствах — это лишь несколько причин, почему пользователи отдают предпочтение данному формату. Поэтому неудивительно, что многим интересно, как изменить формат музыки.
С помощью программы АудиоМАСТЕР вы сможете конвертировать файлы в форматах WAV, M4A, OGG, WMA, AC3, FLAC, MP2, M4R. Следуйте пошаговой инструкции, чтобы в два счёта изменить формат песни на MP3.
Установите и запустите АудиоМастер на вашем ПК
Выполните установку и запустите программу. Процедура установки стандартная и займет буквально пару минут.
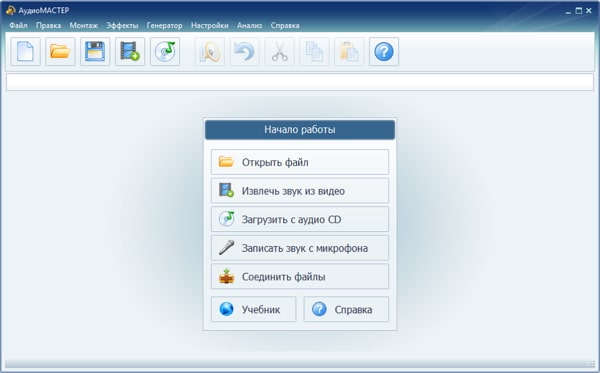
В данном материале мы рассматриваем, как преобразовать композицию в формат MP3. Но программа АудиоМАСТЕР пригодится вам и в дальнейшем – ее функционал позволяет выполнять различные действия с аудио — вырезать необходимый фрагмент из композиции, изменить темп музыки и многое другое.
Откройте файл в программе
Загрузите нужный музыкальный файл в программу, нажав кнопку «Открыть файл» на появившейся панели.
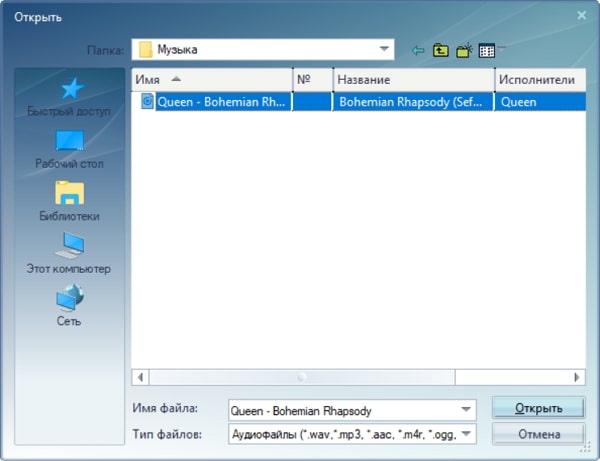
Сохраните музыку в нужном вам формате
В меню «Файл» выберите пункт «Сохранить как», после чего откроется окно с параметрами конвертации.
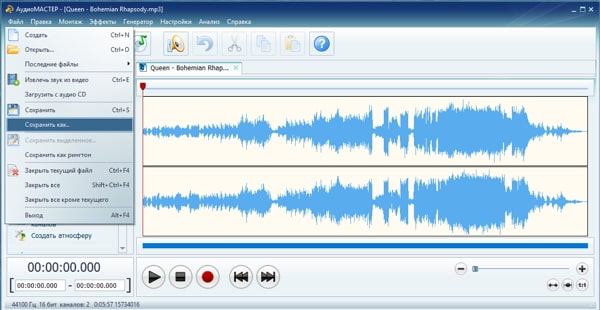
Небольшие пояснения для тех, кто хочет подробнее вникнуть в то, как поменять формат музыки на компьютере:
- Битрейт и тип битрейта – нужно определить, какой именно режим сжатия вы используете – с постоянной скоростью передачи данных (cbr) или с переменной (vbr) (в первом случае размер файла будет больше, тщательно подумайте перед тем, как изменить формат песни). Чем больше цифра в поле битрейта, тем выше качество звука. По умолчанию установлен минимальный порог для получения обычного MP3 – 192.
- Дискретизация и четкость – здесь указывается, с какой частотой конвертер перерабатывает аналоговый сигнал в цифровой, необходимый для создания файла. Чем выше этот показатель, тем точнее соответствие, но увеличивается размер трека(в МБ). По умолчанию выставлено оптимальное значение – 44100 (44,1 кГц).
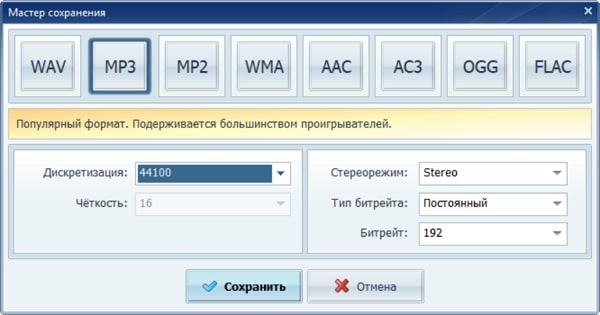
Загрузите полученную музыку на компьютер
Назовите получившийся файл так, как вам необходимо.
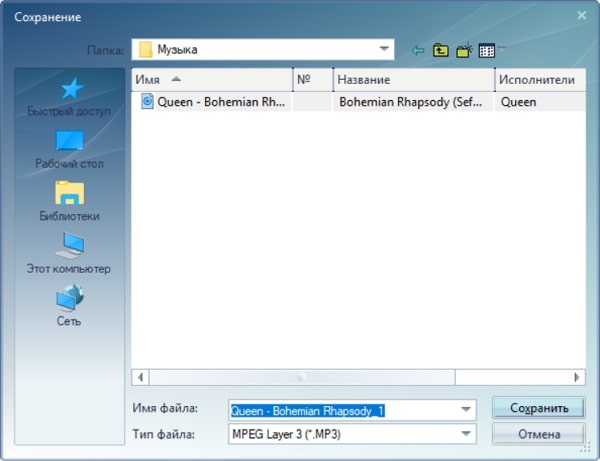
Вот таким нехитрым способом вам удалось изменить формат музыки на MP3. АудиоМАСТЕР — действительно полезный софт для тех, кто хочет научиться работать с музыкой. А самое главное — с данной программой процесс будет легким и быстрым. Вам не придется долго изучать АудиоМАСТЕР, чтобы добиться нужного результата. Вы мгновенно создадите проект, который вам нужен.
Cохраните себе статью, чтобы не потерять:
Как изменить тип файла в windows за минуту
Как изменить тип файла в windows за минуту

Добрый день уважаемые читатели сегодня я хочу вам рассказать, как изменить тип файла в windows за минуту, данная тема может считаться продолжением предыдущего поста про ассоциации файлов в windows 10, так как дополняет ее. В моем примере мы рассмотрим такие операционные системы как Windows 7, Windows 8.1 ну и конечно десятку, куда сейчас без нее. Я уверен, что данная информация будет очень полезной для начинающих пользователей компьютера, особенно если ваш компьютер подвергался атаки вируса, поменявший все ассоциации файлов.
Типы форматов файлов
Давайте разбираться для начала, что такое типы форматов файлов. Логично, что каждая программа установленная на вашем компьютере, не важно в какой операционной системе открывает свой файл, и логично, что другие файлы от сторонних программ ей не нужны, так как у них свои открывальщики. Из этого следует, что файлы каким то образом должны отличаться друг от друга, и идентифицироваться себя для конкретного приложения. Долго думать не стали и придумали, что у каждого файла определенной программы будет свой формат или расширение. Расширение это то, что в названии файла идет после знака точка на конце.
Примеры типов форматов файлов
Приведу самые распространенные форматы файлов:
- Звуковые > имеют расширение mp3, wav, flac
- Видео > имеют формат avi, mkv, mpeg и так далее
- Исполняемые > имеют формат exe, msi
- Архивные > формат rar, zip
- Текстовые > doc, docx, txt, pdf и т.д.
Таких категорий очень много, каждая из них содержит свои виды расширений файлов, всех их посмотреть можно в заметке выше про ассоциации, советую прочитать. Бывают случаи, что нужно быстро сменить формат файла, по разным причинам, простой пример у вас есть картинка с расширением png, а на сайте аватарки для загрузки в профиль например могут быть только в jpeg формате, что делать, можно конечно конвертировать его онлайн, но не всегда есть интернет, вот мы и приходим к тому, что должны понять и разобрать как изменить тип файла в windows.
Как изменить тип файла в windows 10
Давайте переходить к практике и разберем как изменить тип файла в windows 10. Предположим у мне нужно изменить расширение txt, в любой операционной системе семейства Microsoft, расширения скрыты и логично, что если нужно, что то поменять штатными средствами, то нужно включить функционал.
Все, что нам нужно это открыть проводник, сделать это можно по иконке папки справа от кнопки пуск.

поменять формат нам поможет нажатие на меню Вид и установка галки Расширения имен файлов.

Обратите внимание, что тут можно включить скрытые файлы Windows 10. Все проверяем, наш файлик txt. Все теперь выбрав его и нажав клавишу F2, можно поменять формат на нужный, стираем txt и заменяем его. Реальный случай когда это может пригодиться, вы в txt пишите какой нибудь скрипт, а потом меняете формат на bat или cmd и он становится скриптом.

Как видите изменение формата файла в Виндоус, не сложнее, чем сказать раз, два и три, но не думайте, что это действует всегда, у вас так не получиться взять mp3 и сделать из него avi, чудес не бывает. Данный метод, полезен например при редактировании файла Hosts в системе, так как он по умолчанию не имеет расширения, а бывают случаи, что при его редактировании пользователю предлагается сохранить его уже в формате txt, который не всегда виден, если не включено отображение.
Как изменить тип файла в windows 8
Давайте дальше разбирать как изменить тип файла в windows 8, данная версия чуть по старее и не так распространена по миру, на мой взгляд ее в свое время зря забраковали, не будь ее не стало бы и десятки, но речь не об это 🙂 . По умолчанию Windows 8.1 не отображает расширения в системе, например у меня есть картинка и мне нужно сменить ее расширение, но его в названии не видно.

Чтобы это поправить, делаем следующее, открываем проводник Windows (любой локальный диск в моем компьютере). У вас будет сверху вот такое удобное меню, в нем вам необходимо перейти во вкладку Вид и поставить вот такую галку, Расширения имен файлов. Это действие позволит операционной системе, включить отображение форматов или как угодно расширений файлов.

Снова взглянем на наш файл и о чудо у него появилась в названии .jpg это и есть его формат.

Теперь, что вам нужно сделать, тут два варианта, первый это правый клик и выбор из контекстного меню пункт переименовать, но вы, то уже продвинутый пользователь, поэтому знаете, что все тоже самое делается, если нажать клавишу F2 на выбранном файлике. Далее у вас появится возможность отредактировать его, стираем старый формат и пишем новый, например png, в окне где у вас спрашивают подтверждение на изменение форматирования жмем Да.

В итоге вы получили, нужное расширение. Как видите, пара кликом мышки. Теперь вы знаете как поменять формат файла в Windows 8.
Мне очень часто люди говорят, что статья вводит в заблуждение, что типа ничего это не работает. Тут хочу отметить, что люди до конца все не прочитали, и видимо не обратили внимание, что я писал, что это работает не всегда и не со всеми форматами, а в других случаях нужно пользоваться для изменения типа файлов специальные сервиса и конвертеры.
Приведу пример из жизни, в государственных учреждениях очень часто стоит, до сих пор Word 2003, и имеет он формат .doc, а в большинстве контор уже стоит MS Office 2013, который по умолчанию имеет тип файлов у Word *.docx, который в 2003 работать не будет, так вот указанный метод выше легко меняет форматы, и вы легко передадите нужный формат для пользователя со старым офисом.


Как изменить тип файла в windows 7
И так в восьмеркой мы с вами разобрались, давайте посмотрим как изменить тип файла в windows 7, тут слегка это находится в другом месте.
У меня есть файл архив, у него формат rar, мне нужно изменить расширение файла в windows 7 на zip, это тоже такой архиватор. По умолчанию семерка, так же не отображает форматы, поэтому ей нужно в этом помочь, так сказать слегка подтюнить 🙂 .

У нас с вами два способа, каждый из ниж вам должен открыть оснастку Параметры папок. Первый метод, это открываем Пуск > Панель управления.

В правом верхнем углу в пункте просмотр выбираем крупные значки, после чего ищем иконку Параметры папок, именно ее возможности нам позволят изменить тип файла в windows.

Попасть в меню Параметры папок можно еще вот таким методом, открываем мой компьютер, как видите сверху нет дополнительных кнопок.

Нажимаем волшебную клавишу Alt и в итоге вы откроете скрытое меню. В нем жмете на кнопку Сервис и далее Параметры папок. Сами выбирайте какой метод вам нравится больше.

Переходим на вкладку Вид, где вам необходимо убрать галку Скрыть расширения для зарегистрированных типов файлов. Сняв ее вы получите возможность изменить тип файла в windows.

Все проверяем наш архив, выбираем его жмем F2 или правым кликом переименовать, и ставим нужное расширение.


Давайте подведем итог и пробежимся по пунктам, что мы теперь знаем:
- Разобрали, что такое типы форматов файлов
- Рассмотрели способы включения расширений в Windows
- Научились проводить изменение формата файла в Windows 7 по 10
Как известно, типов звуковых файлов сегодня можно насчитать очень много. Музыкальные треки, сохраняемые на жестком диске компьютера, на съемном носителе или выкладываемые в интернете, зачастую могут иметь совершенно разные форматы, и их достаточно часто требуется поменять или, так сказать, привести к единому общему знаменателю. О том, как изменить формат музыки, далее и пойдет речь. Предлагаемые ниже методы пользователям, не знакомым с азами обработки звука, могут показаться несколько сложными, однако с практической точки зрения в их применении особых трудностей возникнуть не должно.
Для чего может потребоваться изменение формата музыкального файла?
И для начала давайте разберемся, для чего все это нужно. Во-первых, файлы разных форматов имеют иногда очень сильно разнящиеся размеры. Сравните хотя бы один и тот же трек, записанный в виде WAV- или MP3-файла. Первый по занимаемому месту на жестком диске или съемном носителе может превышать второй раз в десять и больше. Во-вторых, форматы могут отличаться качеством записанного материала (битрейтом, глубиной и частотой дискретизации). В данном случае в пример лучше всего привести форматы FLAC (lossless) и MP3. Первый – несжатый и записанный без потери качества, второй – сжатый. Конечно, на слух разница не слишком очевидна, но многие меломаны ощущают ее довольно сильно. Наконец, говоря о том, как изменить формат музыки и для чего это необходимо, следует учитывать, что содержать собственные коллекции удобнее в одном формате, да и при публикации музыки в интернете изменение тоже может потребоваться. Например, при отправке своего трека на радио или на какой-то сайт для продвижения музыки обычно требуется соблюсти некоторые обязательные условия, в числе которых может быть указано, что композиция должна быть записана в формате WAV.
Как изменить формат музыки: программа Cool Edit Pro
Для начала рассмотрим специализированные приложения для обработки звука. Одним из самых популярных можно назвать программу Cool Edit Pro, которая ныне не выпускается, поскольку ее разработка была выкуплена у компании Syntrillium корпорацией Adobe, программа поменяла название на Audition и стала немного сложнее за счет расширения основных возможностей.
Тем не менее, давайте посмотрим, как выполнить преобразование именно в этом приложении. Предположим, нам требуется изменить формат музыки на MP3.
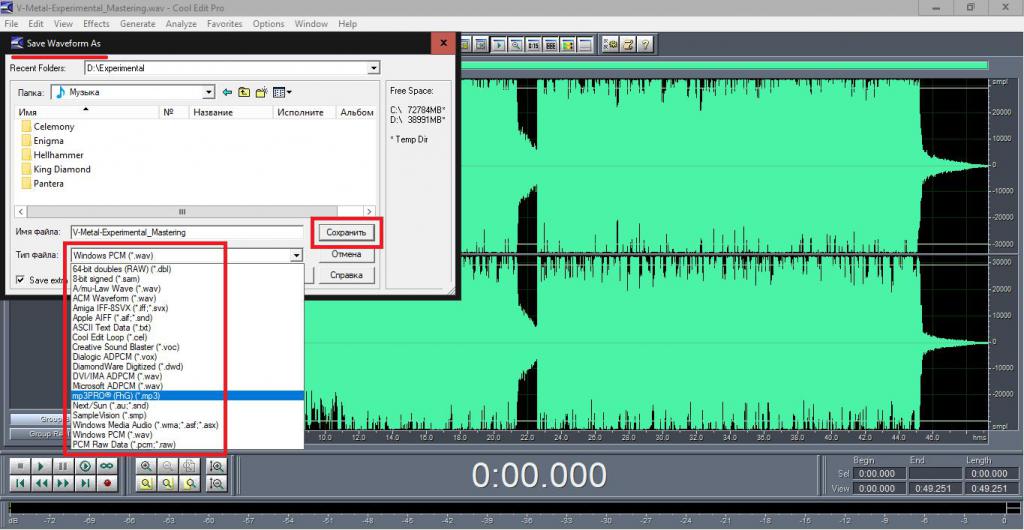
Открываем музыкальный трек в любом из поддерживаемых аудиоформатов, а затем просто выбираем сохранение в новом виде («Save As…» в файловом меню) и задаем в качестве конечного формат MP3.
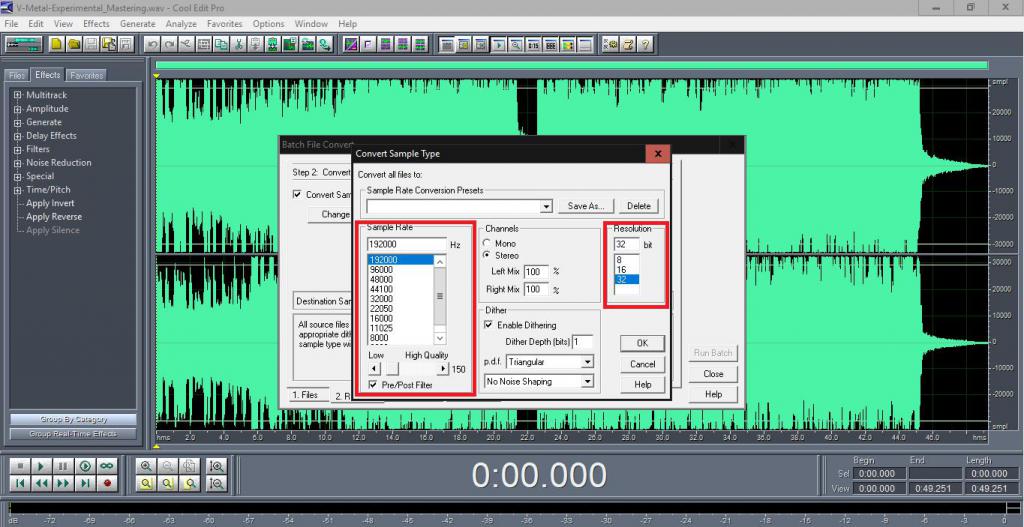
Если требуется изменить характеристики звука, можно воспользоваться функцией конвертирования Batch Convert, а на стадиях подготовки преобразования указать другой конечный формат и требуемые звуковые параметры.
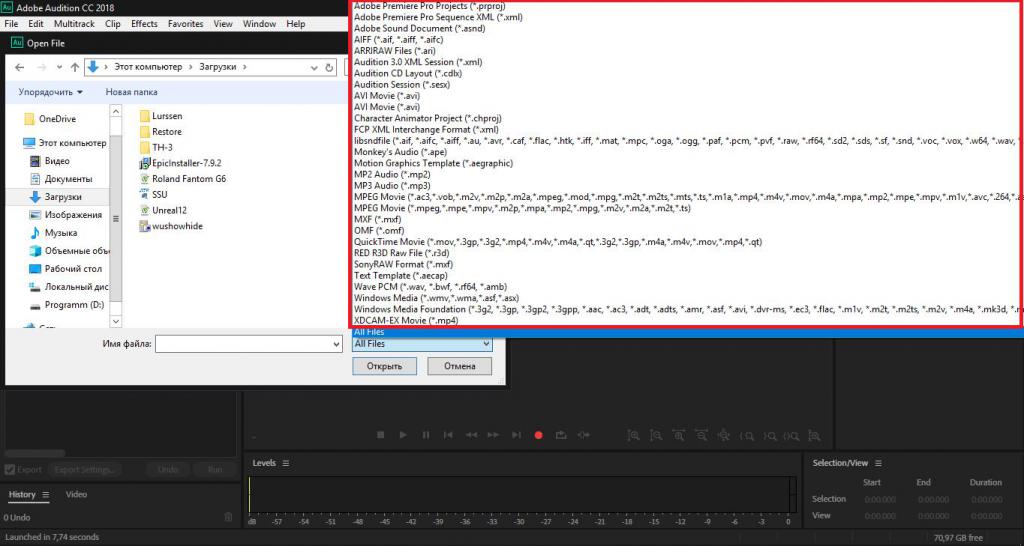
Если говорить о том, как изменить формат музыки в Adobe Audition, действия будут теми же, только поддерживаемых типов файлов больше, а изменение характеристик саунда можно выполнить либо через пункт Batch Process, либо использовать функцию ресэмплирования (Convert Sample Rate). Попутно, если есть желание, можно добавить эффекты или произвести выравнивание громкости за счет нормализации (Normalize).
Как изменить формат музыки в секвенсоре FL Studio?
Практически все известные секвенсоры и студии позволяют импортировать аудиотреки. Так, например, в FL Studio достаточно отправить на заданную дорожку нужный файл, предварительно определив темп, в котором он изначально записан, чтобы не произошло автоматическое растягивание или ускорение.
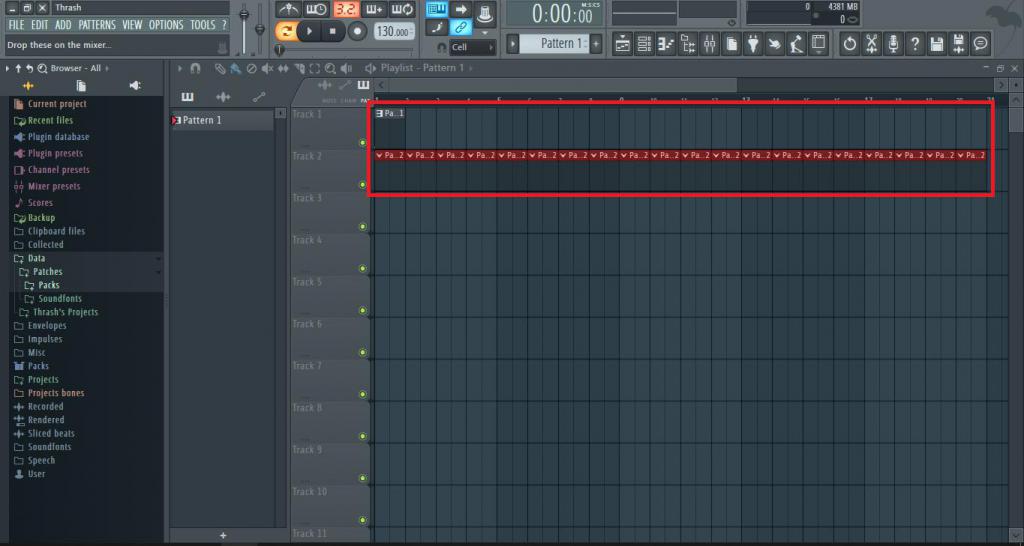
Для этого можно воспользоваться специальными утилитами. Затем нужно выставить базовую ноту (С5), продолжительность звучания паттерна или добавить пустой паттерн в режиме Song в плейлисте в таком количестве, которое и соответствует времени звучания.
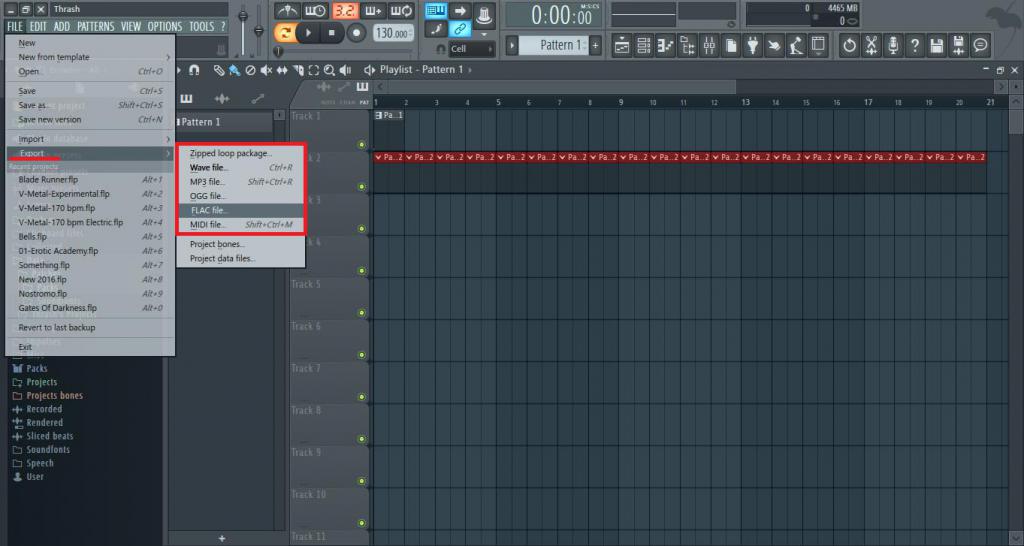
После этого необходимо выбрать экспорт файла с указанием нужного формата и частотных характеристик. Последние версии секвенсора, кстати сказать, могут работать даже с форматом FLAC.
Использование конверторов и проигрывателей
Наконец, наиболее простыми являются автоматизированные программы-конверторы, в которых нужно просто добавить файлы любого типа и указать выходной формат. Многие из таких приложений поддерживают пакетное конвертирование нескольких файлов одновременно, причем разных исходных форматов. Иногда для всех объектов можно установить и единые параметры звука. Также просто аналогичные действия можно выполнить в некоторых проигрывателях. К примеру, довольно успешно с такими задачами справляется программный плеер VLC.

