Как изменить табло в яндексе
Содержание
- Зачем нужно Табло
- Как настроить
- Добавление страниц
- Редактирование вкладок
- Уменьшение и увеличение табло
- Как отключить и вернуть исчезнувшее табло
- Вирусная атака
- Сбой в синхронизации
- Устаревшая версия продукта
- Как создать виджет сайта для API табло
- На компьютере
- Увеличить, уменьшить табло
- Изменить внешний вид
- Как убрать пустые места на табло
- Закрепить вкладки
- Редактировать закладки
- Удалить сайт
- Как отключить табло
- На телефоне
- Увеличить, уменьшить табло
- Изменить внешний вид
- Закрепить вкладки
- Редактировать закладки
- Удалить сайт
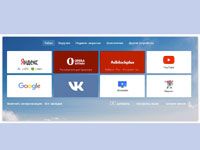
Для современных браузеров характерно использование специальной страницы, на которую попадает пользователь при запуске программы или открытии новой вкладки. Яндекс Браузер тоже имеет такую страницу, одним из элементов которой является «Табло». Оно служит для отображения наиболее посещаемых сайтов и позволяет быстро совершить переход по нужному адресу. У многих людей возникает трудность с тем, как настроить, уменьшить или увеличить табло в Яндекс Браузере, поэтому стоит более подробно рассказать о нем.
Зачем нужно Табло
Предназначение этого элемента программы заключается в отображении на экране сайтов, которые пользователь посещает чаще всего. Каждая страница имеет небольшое изображение. Если кликнуть по нему, то будет открыта новая вкладка, на которой будет загружен нужный сайт. Яндекс браузер самостоятельно составляет топ посещаемых страниц исходя из данных истории и на основании этого выводит их на табло. Также здесь могут размещаться популярные сервисы Яндекса, такие как: карты, почта погода и многое другое.

При первой установке программы, будут отображены самые посещаемые страницы в других браузерах, установленных на компьютере или ноутбуке, такие как Google Chrome, Mozilla, Opera. Если же установка была произведена на новое устройство, то Яндекс самостоятельно сформирует на табло наиболее посещаемые интернет-ресурсы. Примечательно, что на разных устройствах: компьютер, планшет или смартфон, синхронизированных между собой, табло будет иметь отличия. Это связано с тем, что сфера применения каждого из устройств может быть отличной от других. Поэтому разработчики предусмотрительно отключили синхронизацию этого элемента браузера.
Алгоритм определения и вывода на табло популярных сайтов в большинстве случаев действует правильно. Тем не менее бывают случаи, когда программа по непонятным причинам убирает с панели те или иные виджеты, а на их место может добавить непопулярный ресурс. Поэтому разработчиками предусмотрена ручная корректировка данного элемента программы. Пользователь может самостоятельно установить в табло нужные ему сайты, убрать лишнее с экрана, изменить название и даже отключить табло.
Как настроить
Разработчиками предусмотрительно были добавлены различные настройки, которые позволяют изменять внешний вид табло и сделать его наиболее удобным для каждого пользователя.
Добавление страниц
Для того чтобы открыть табло в Яндекс Браузере достаточно кликнуть по кнопке, которая открывать новую вкладку вверху экрана.

Дальнейшие действия выполняются в следующем порядке:
1.Нажать кнопку «Добавить».

2.Выбрать вариант «Сайт» или «Папку».
3.Появятся прозрачное меню для добавления. Система предложит на выбор ввести адрес нужной страницы или же выбрать из списка ранее посещенных и популярных сайтов.

В поисковую строку можно скопировать адрес самостоятельно. Также, если пользователь начнет вводить название, система предложит ему популярные названия.

Остается только нажать кнопку «Готово».
В случае если пользователь видит нужный ему ресурс там, где расположены картинки, ему достаточно будет кликнуть по ней и система автоматически добавит ее на табло.

Редактирование вкладок
Разработчики добавили возможность изменить информацию по каждой вкладке и сделать описание. Для этого необходимо навести курсор мыши на изображение, после чего в правом верхнем углу появятся несколько значков. Нужно кликнуть по значку настроек, который выглядит как шестеренка механизма.
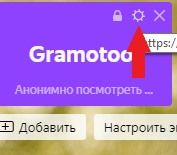
После этого можно наблюдать, что появилось меню, в котором пользователь может поменять адрес сайта и редактировать его описание в нижней строке. Чтобы сохранить изменения, нужно нажать кнопку «Готово» внизу экрана.

Если строка с описанием отсутствует, нужно нажать кнопку «Добавить подпись».

Для удаления сайта с табло необходимо навести курсор на картинку и нажать на значок крестика в правом верхнем углу.

По прошествии времени программа может самостоятельно вносить изменения на табло и убрать с экрана некоторые сайты, выводя другие им на замену. Чтобы этого не произошло, нужно закрепить страницу. Для этого следует навести курсор на изображение и нажать на значок открытого замка. После этого он сменится на значок закрытого замка, а сайт будет закреплен в табло.
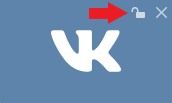
Пользователи могут менять местами сохраненные в табло страницы. Для перемещения вкладки необходимо навести курсор на ее изображение и зажать левую кнопку мыши. Дальше следует, не отпуская левую кнопку, перетащить картинку на другое место, а затем отпустить ее.

Уменьшение и увеличение табло
В старых версиях была предусмотрена функция, позволявшая менять масштаб табло. Размер сохраненных вкладок в новых версиях программы не подлежит изменению. На экране они будут занимать место в соответствии с установленным разрешением и диагональю монитора. Количество столбцов может быть максимум 5, а вот количество рядов может быть от 1 до 4. Тем самым разработчики позволяют пользователям уменьшить или увеличить размер табло в Яндекс Браузер.
На данный момент предусмотрено 20 мест в табло. Для того чтобы увидеть его в полном размере, необходимо заполнить все 20 вкладок описанным выше способом через кнопку «Добавить».

После того как все вкладки будут заполнены, кнопка «Добавить» станет недоступной.
Для тех, кому требуется разместить больше сайтов в табло, предусмотрена функция создания папок. Для этого необходимо:
1.Оставить незаполненным одно место в табло.
2.Нажать кнопку «Добавить».
3.Выбрать пункт «Папку».

4.Нажать кнопку «Добавить сайт».
Теперь можно перетаскивать сайты в папку и освободить место под новые на табло.

Для уменьшения размеров табло на экране потребуется удалить сайты. Для этого наводят на изображение каждого виджета и нажимают на крестик в правом верхнем углу.

Как отключить и вернуть исчезнувшее табло
В новых версиях программы сделать так, чтобы табло пропало с экрана невозможно. Для тех, кому не нравится, что этот элемент браузера постоянно выскакивает при открытии новой вкладки можно посоветовать два решения проблемы.
При желании можно удалить все вкладки и табло полностью исчезнет с экрана. Для этого следует нажать на значок в виде крестика в углу изображения каждой закладки, отображенной на экране. Теперь можно наблюдать, что всплывающие ячейки табло исчезли и остались только несколько кнопок, отвечающих за открытие и добавление закладок и смену фона.
Другое решение проблемы того, что табло выскакивает при запуске программы заключается в настройке запуска стартовой страницы. При условии, что при закрытии браузера не осталось открытых вкладок, можно сделать запуск не рабочего стола программы, а стартовой страницы поисковой системы Яндекс.

Для этого нужно:
1.Зайти в настройки.

2.В графе «При запуске открывать» выбрать пункт «Ранее открытые вкладки».
3.Поставить галочку напротив пункта «Открывать yandex.ru, если нет вкладок».

Теперь при открытии браузера будут открываться используемые ранее вкладки или же стартовая страница поисковой системы.

Вернуть элементы табло на экран можно с помощью кнопки «Добавить». Процесс добавления закладок был описан выше.
В некоторых случаях табло может самостоятельно исчезнуть с экрана. Произойти это может по нескольким причинам, каждую стоит рассмотреть более подробно.
Вирусная атака
Одной из причин, почему исчезло табло в Яндекс Браузере является заражение компьютера вирусами. В этом случае необходимо скачать антивирус, такой как Kaspersky, Dr. Web, Avast или другой. Далее необходимо выполнить полную проверку компьютера на наличие вредоносных файлов.
Сбой в синхронизации
Для лучшей работы веб-обозревателя рекомендуется включить режим синхронизации. Доказано, что это улучшает работу браузера. Сделать это можно следующим образом:
1.Открыть настройки.
2.В разделе «Синхронизация» включить эту функцию, если она отключена.

3.Ввести логин и пароль от своего аккаунта.

4.Нажать кнопку «Показать параметры».

5.Убедиться в том, что возле пункта «Табло» поставлена галочка.

Устаревшая версия продукта
Регулярное обновление программы позволяет избежать сбоев в его работе. Рекомендуется устанавливать автоматическое обновление программы, но если этого не было сделано, то можно выполнить загрузку новой версии вручную. Для этого необходимо:
1.Открыть вкладку «Дополнительно» при вызове настроек в правом верхнем углу экрана.
2.Выбрать вкладку «О браузере».

3.На открывшейся странице будет показана информация о текущей версии. При выходе обновления будет отображаться кнопка «Обновить».

Как видите, табло в Яндекс Браузере – это удобный инструмент для быстрого доступа к любимым интернет-ресурсам. Возможность настройки и добавления множества вкладок ускоряет работу за компьютером. Для тех пользователей, кто не хочет использовать данный сервис предусмотрена возможность минимизировать его размер на экране монитора. Тем не менее, для большинства людей наличие такого элемента в программе является обязательным требованием, и они с большим удовольствием используют его.
Всем привет! В конце прошлого года ко мне на почту пришло письмо от команды Яндекс.Браузера, в котором шла речь про API Табло и виджет сайта. Честно сказать, я не являюсь постоянным пользователем этого браузера, однако сообщение вызвало неподдельный интерес.
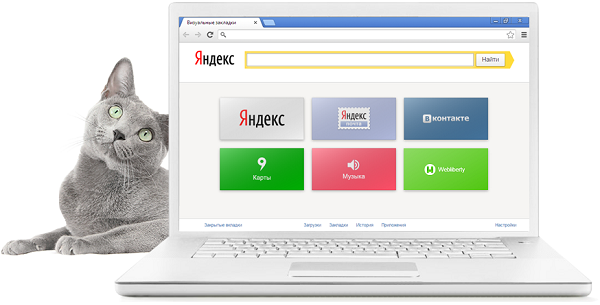
Сегодня у меня возникло желание поделиться с Вами и рассказать как использовать API. С его помощью можно сделать свой сайт более узнаваемым. Среди тех, кто увидит и оценит конечный результат, находятся:
- пользователи Яндекс Браузера;
- пользователи других браузеров с установленным расширением Визуальные закладки.
На данный момент Яндекс браузеру всего лишь чуть больше года, однако его доля среди пользователей рунета составляет порядка 5% и охват постоянно растет.
А если учесть, что расширение «Визуальные закладки» доступно для других популярных браузеров, таких как Google Chrome, Mozilla Firefox, Internet Explorer — то число пользователей API Табло будет намного больше. Нужно ли создавать виджет сайта в том случае, если лично Вы не пользуетесь Яндекс.Браузером? Однозначно да!
Как создать виджет сайта для API табло
Начну рассказывать и показывать как это сделать, а за основу в качестве примера возьму свой блог. Но для начала давайте определимся, какие изменения нам предстоит сделать и как они отразятся на табло. Мы сможем:
- изменить фон виджета для нашего сайта;
- добавить свой логотип;
- настроить вывод значков различных уведомлений.
Для того чтобы внести все эти модификации нам понадобится создать файл манифеста для виджета с именем manifest.json , который будет содержать блок метаданных на языке XML. Затем подключаем файл в заголовке страницы, внутри . Я разместил файл в корневом каталоге, но если хотите — можете использовать другой путь:
Внимание! Вам потребуется внести свои изменения в код перед применением! Что означают указанные параметры:
- version — версия виджета. Любое число, например 1 или 2; 1.0 или 2.0 и т.д.
- api_version — номер версии API Табло. На данный момент существует только 1.
- logo — укажите абсолютный путь к графическому файлу логотипа.
- color — цвет заливки фона.
- show_title — отображение заголовка страницы. Может принимать два значения: false — не показывать; true — показывать.
В своем примере я не стал приводить настройки значков уведомлений, потому как не компетентен в данном вопросе — здесь потребуется помощь программиста. Среди возможных вариантов применения — уведомления о новых письмах (как это реализовано у Яндекс почты), число лайков и прочее. Более подробную техническую документацию можно найти на странице Яндекс API, в том числе примеры настройки уведомлений.
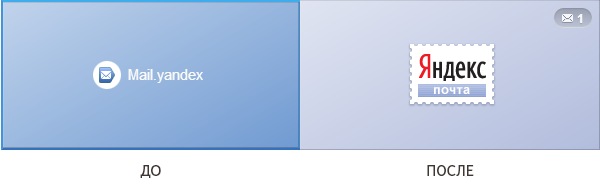
К логотипу предъявляются особые требования:
- графический файл должен быть формата PNG с прозрачным фоном;
- максимальные размеры: ширина 150px, высота 60px.
Все виджеты Яндекс Табло обновляются автоматически с некоторым заданным интервалом, понадобится время чтобы увидеть изменения. Возможно придется несколько раз почистить кэш браузера. Однако, если Вы не желаете ждать, то откройте в Яндекс браузере страницу chrome://tableau-widget и укажите в строке URL манифеста, после чего нажмите на кнопку Проверить:
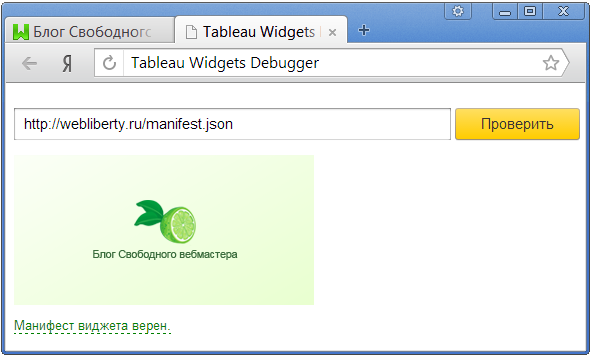
Если код манифеста оформлен верно — появится надпись «Манифест виджета верен», в противном случае возникнет ошибка. Есть и другой способ увидеть изменения сразу — вручную добавить сайт на табло:
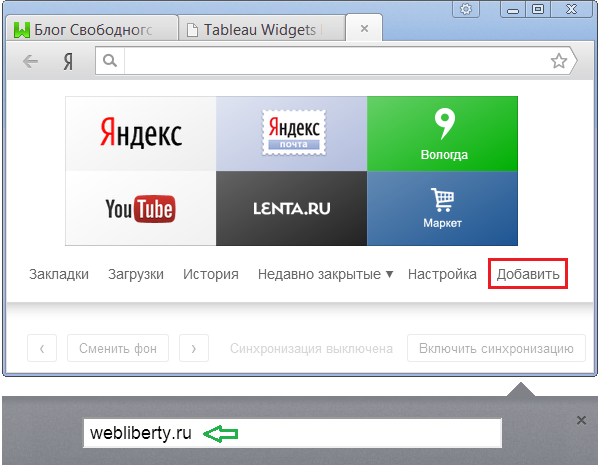
После продолжительных манипуляций в конце-концов я получил такой результат:
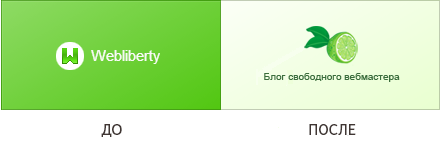
Он конечно не претендует на звание лучшей дизайнерской работы 😀 По крайней мере отражает суть и заданный стиль оформления блога. А тайтл я не стал выводить (show_title), т.к. нельзя настроить отступы и цвет шрифта — в моем случае название является частью изображения. А Вы уже сделали виджет своего сайта для табло браузера и визуальных закладок Яндекса?
Табло в яндекс браузере – это виджеты с теми сайтами, которые пользователь посещает чаще всего. Данная подробная инструкция посвящена тому, как настроить табло в яндекс браузере. Прочитайте ее и вы узнаете, как просто и быстро осуществить настройку.
Люди используют яндекс браузер не только на компьютере, но и на телефоне. Именно поэтому изменить табло можно на всех устройствах. Рассмотрим подробнее, как можно его настроить.
На компьютере
Используя яндекс браузер на персональном компьютере, табло можно расширять, уменьшать, менять его внешний вид и т.д. Разберем подробнее.
Увеличить, уменьшить табло
Для того чтобы уменьшить или наоборот увеличить табло, нужно открыть браузер, правой кнопкой мышки кликнуть на любой виджет и во всплывающем меню выбрать кнопку «Размер табло». После этого вы увидите всплывающее меню, в котором уже можно выбрать увеличение или уменьшение.

Изменить внешний вид
Для того чтобы изменить внешний вид, нужно сделать следующие действия:
- Нужно открыть браузер и выбрать галерею фонов

- После этого нужно нажать на понравившийся вам фон

- Далее нужно нажать команду «Применить фон». После этого внешний вид изменится на новый.

Как убрать пустые места на табло
Для того чтобы убрать пустые места, нужно выполнить следующие действия:
- Правой кнопкой мышки нужно нажать на пустое место и убрать галочку с команды «Показывать свободные места на Табло»

- После того, как галочки будут убраны, свободные места исчезнут

Закрепить вкладки
Чтобы закрепить вкладки на табло, надо сделать следующее:
- Навести кнопку мышки на вкладку, которую вы хотите закрепить, и нажать на значок открытого замочка

- После этого значок станет закрытым замком, и это будет означать, что вкладка закреплена

Редактировать закладки
Чтобы редактировать закладки, которые расположены на табло, вам нужно:
- Навести кнопкой мышки на табло, и выбрать значок в виде шестеренки

- После этого вы можете редактировать закладку, изменять ее название, либо вовсе добавлять другую

Удалить сайт
Для того чтобы удалить сайт, вам требуется выполнить следующие действия:
- Навести мышку на вкладку, и нажать на появившийся крестик

- Другой способ – это нажать правой кнопкой мышки на вкладку, и в появившемся меню выбрать команду удаления

Как отключить табло

На телефоне
Приступим к разбору того, как настроить табло в яндекс браузере на смартфоне
Увеличить, уменьшить табло
В официальном приложении на смартфоне увеличить или уменьшить табло, к сожалению, не получится. Оно автоматически подгоняется под размер вашего экрана.
Изменить внешний вид
Для того чтобы изменить внешний вид нужно сделать следующее:
- Долго нажать на любое пустое место на экране в открытом браузере
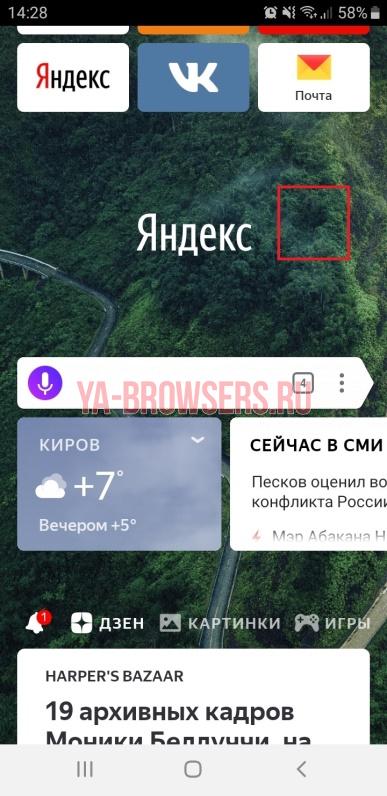
- Далее нужно выбрать категорию фонов

- После этого нужно выбрать подходящий для вас фон

- Напоследок нужно нажать команду «Применить фон», после чего внешний вид поменяется

Закрепить вкладки
Для того чтобы закрепить вкладки в яндекс браузере на смартфоне, надо:
- Долго нажать на вкладку
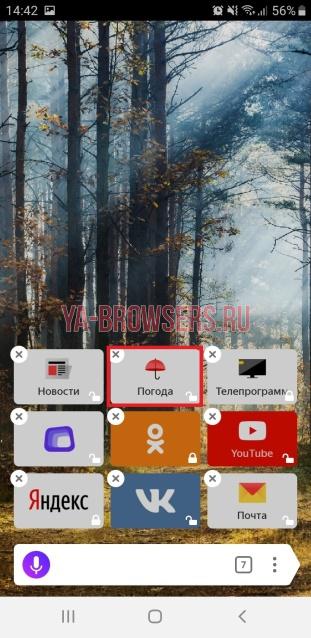
- Затем нужно нажать на значок в виде замочка, чтобы он закрылся

Редактировать закладки
Редактировать закладки на телефоне можно только меняя их местами и удаляя. Больше никаких функция редактирования на телефоне не предусмотрено.
Удалить сайт
Для того чтобы удалить сайт с табло, нужно:
- Зажать пальцем сайт, который необходимо удалить
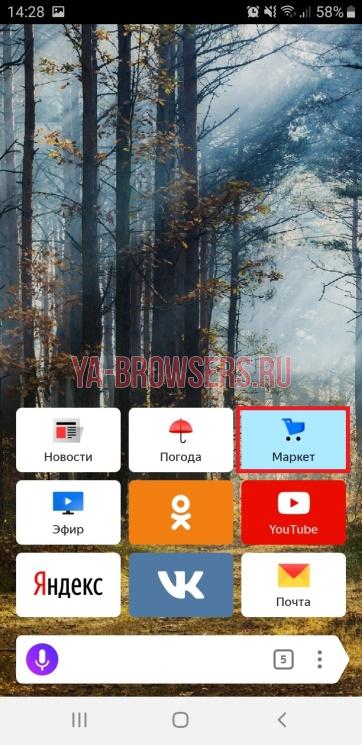
- После этого нужно нажать на крестик
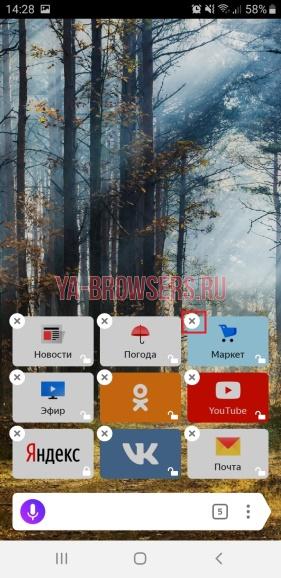
В данной пошаговой инструкции мы рассказали, как настроить табло в яндекс браузере. Меняйте настройки так, как вам нравится, и пользуйтесь браузером с удовольствием, ведь убрать табло, все-равно, не получится.

