Как изменить связи в ворде
Содержание
- Вставка связанного или внедренного объекта
- Обновление связанных объектов
- Обновление связанного объекта вручную
- Отключение обновления связанного объекта
- Отключение автоматического обновления ссылок во всех документах Word
- Разрыв связи между объектом и его источником
- Изменение связанных и внедренных объектов
- Вставка связанного или внедренного объекта
- Обновление связанных объектов
- Обновление связанного объекта вручную
- Отключение обновления связанного объекта
- Отключение автоматического обновления ссылок во всех документах Word
- Разрыв связи между объектом и его источником
- Изменение связанных и внедренных объектов
С помощью Word можно создавать новый документ, комбинируя документы нескольких файлов, или копировать текстовые фрагменты из одного файла в другой. Кроме того, можно связать документы одного документа с фрагментами другого.
Процедура. Вставка файла
В любое место обрабатываемого документа можно вставить другой документ (файл).
Поместите курсор в позицию вставки файла.
Выполните команду Вставка/Файл. Открывается диалоговое окно Вставка файла.
Выберите дисковод и папку, в которой хранится вставляемый файл.
В поле Имя файла введите или выберите в списке файлов нужное имя.
Нажимая ОК или [Enter], вставьте выбранный файл. Если речь идет не о Word-файле, в окне выбора фильтра (преобразования) задайте правильный формат файла. Содержимое выбранного файла вставляется в документ в текущей позиции курсора. Вставленный фрагмент утрачивает связь с оригинальным файлом.
Процедура. Вставка диапазона в текущий файл
Вставляемый диапазон должен быть помечен закладкой посредством команды Правка Закладка.
Выполните команду Вставка/Файл. Открывается диалоговое окно Вставка файла.
Выберите папку, дисковод и файл.
В поле ввода Диапазон введите имя закладки. Если в этом поле имя закладки не указано, вставляется весь выбранный файл.
С помощью ОК или [Enter] вставьте заданный диапазон ил файл целиком.

Процедура. Копирование фрагмента из одного документа в другой
Если в рамках окна Word открыто несколько окон документов, то скопировать фрагмент из одного окна документа в другое несложно. Можно воспользоваться командами меню Правка, кнoпками стандартной панели инструментов или просто перетащить фрагмент мышью. Если кроме окна Word на экране приветствует раскрытое окно приложения, поддерживающего стандарт OLE 2.0, то выделенный фрагмент документа можно переносить мышью и в окно этого приложения.
Выделите копируемый фрагмент текста. Выполните команду Правка/Копировать или нажмите [Ctrl]+[Ins], что приведет к помещению копии выделен- yого текста в буфер обмена. Щелкните мышью на окне, в котором должна появиться копия, или выберите его через меню Окно.
Поместите курсор в позицию, где должна быть вставлена копия. Выполните команду Правка/Вставить или нажмите [Shift]+[Ins], что приведет к вставке содержимого буфеpa обмена (копии текста). Аналогичным способом можно осуществить перенос текста. С помощью [F2] ([Shift]+[F2]) и мыши фрагмент переносится (копируется) между окнами (документами) без использования буфера обмена.
Процедура. Связывание текста
Word-документ можно вставить связь с другим документом. Если необходимо организовать связь только с частью (диапазоном) файла, то соответствующую область текста (диапазон) следует пометить закладкой. Откройте текст, в который нужно вставить связь с другим файлом. Поместите курсор в позицию вставки связываемого фрагмента. Выполните команду Вставка/Файл. Введите или выберите из списка имя связываемого файла. В поле ввода Диапазон введите имя закладки. Если имя не будет задано, Word осуществит связывание всего файла. Установите флажок Связь с файлом. Если этот флажок не установлен, в документ будет вставлена копия содержимого файла, но связь организована не будет. Нажав ОК или [Enter], выполните команду и тем самым вставьте связь с выбранным файлом в активный документ. Word вставляет в текст поле
Если данный документ связан с другими документами (в которых вставлены поля связи с ним), то внесение изменений в этот документ приведет к тому, что вставленные в другие документы фрагменты, связанные с данным, также изменятся, отражая его состояние.
Процедура. Разрыв связей
Связь с файлом можно в любой момент разорвать. Нажав [Shift]+[Ctrl]+[F9], разорвите связь. Теперь вставленный (и больше уже не связанный) текст по свойствам не отличается от окружающего текста и не зависит от содержимого исходного файла.
Word в состоянии читать файлы документов других программ и создавать файлы для других программ.
Преобразование «чужих» файловых форматов в формат Word и наоборот осуществляется программами преобразований, так называемыми фильтрами. Набор доступных фильтров определяется в ходе установки программы Word. В комплект установочных файлов входят фильтры практически для всех форматов популярных текстовых редакторов и табличных процессоров, а также для стандартных текстовых форматов. Недостающие программы преобразования можно установить в любой момент с помощью утилиты Установка и удаление программ из Панели управления.
Процедура. Импортирование файлов
Помимо файлов конкретных текстовых редакторов Word в состоянии импортировать тексты или таблицы в традиционных стандартных форматах. Выполните команду Вставка/Файл или Файл/Открыть. Манипулируя при необходимости полями списков Тип файла и Папка, отобразите на экране список файлов. Двойным щелчком или путем выделения и нажатия ОК выберите нужный файл. Если в диалоговом окне команды Сервис/Параметры на вкладке Общие установлен флажок Подтверждать преобразование при открытии, то на экране появится диалоговое окно Преобразование файла. Если это флажок не установлен, Word выберет фильтр сам. В большинстве ситуаций такой выбор дает корректный результат, но при работе с экзотическими форматами (и с кириллицей!) рекомендуется все-таки брать выбор фильтра в свои руки. Выберите нужный формат файла или подтвердите предлагаемый по умолчанию. Нажатие ОК или [Enter] приводит к преобразованию и загрузке файла. Кнопка Отменить или клавиша [Esc] прерывает процесс импортирования.
studopedia.org — Студопедия.Орг — 2014-2019 год. Студопедия не является автором материалов, которые размещены. Но предоставляет возможность бесплатного использования (0.002 с) . 
Примечание: Мы стараемся как можно оперативнее обеспечивать вас актуальными справочными материалами на вашем языке. Эта страница переведена автоматически, поэтому ее текст может содержать неточности и грамматические ошибки. Для нас важно, чтобы эта статья была вам полезна. Просим вас уделить пару секунд и сообщить, помогла ли она вам, с помощью кнопок внизу страницы. Для удобства также приводим ссылку на оригинал (на английском языке).
При необходимости для создания динамической компоновки между содержимым документа и содержимым презентации PowerPoint вставьте содержимое в качестве объекта . В отличие от при вставке содержимого (например, нажав клавиши Ctrl + V), когда требуется вставить как связанного или внедренного объекта по-прежнему можно работать с содержимым в исходной программе, где он был создан.
При вставке слайда в документ как объект PowerPointWord запускается PowerPoint, когда вы дважды щелкните слайд, а PowerPoint команд можно использовать для работы с слайда.
При вставке всей PowerPoint презентацию как объект документа отображается только один слайд. Для отображения разных слайдах, дважды щелкните объект PowerPoint и нажмите клавишу ВВОД, чтобы запустить слайд-шоу.
Вставка связанного или внедренного объекта
Вы можете связывание или внедрение одного или нескольких слайдов или вы можете внедрить всей презентации. При внедрении объект презентации PowerPoint в документе, Word запускает слайд-шоу PowerPoint при двойном щелчке объект презентации в документе. Не удается редактировать презентацию в документе. Объект презентации можно внедрить только, не связаны.
Откройте документ Word и PowerPoint презентацию, содержащую слайды, которые вы хотите создать связанный объект или внедренный объект.
Переключитесь PowerPoint и выберите слайды, которые вы хотите или во всей презентации.
Примечание: Чтобы выделить слайды, в режиме Сортировщика слайдов, щелкните слайд, на который вы хотите. Чтобы выделить диапазон слайдов, удерживая нажатой клавишу Shift щелкните первый и последний слайды диапазона. Чтобы выбрать несколько слайдов, не являющиеся рядом друг с другом, удерживая клавишу Ctrl, выберите слайды, которые вы хотите.
Нажмите клавиши CTRL+C.
Перейдите к документу Word и выберите место, где вы хотите скопированные данные.
На вкладке Главная в группе Буфер обмена щелкните стрелку под кнопкой Вставить и выберите команду Специальная вставка.
В списке Как выберите вариант Презентация Microsoft PowerPoint (объект) или Слайд Microsoft PowerPoint (объект).
Нажмите кнопку Вставить, чтобы вставить внедренный объект, или Вставить связь, чтобы вставить ссылку на него, а затем нажмите кнопку ОК.
Кроме того, вставить ссылку на объект можно с помощью приведенных ниже инструкций.
На вкладке Вставка в группе Текст щелкните стрелку рядом с кнопкой Объект, а затем выберите пункт Объект.
Откройте вкладку Создание из файла и перейдите к презентации.
Установите флажок Связь с файлом или В виде значка и нажмите кнопку ОК.
Обновление связанных объектов
По умолчанию связанные объекты обновляются автоматически. Это означает, что этот Word обновляет связанные данные каждый раз при открытии Word файл, а также при каждом изменении исходного файла PowerPoint пока открыт файл Word. Однако вы можете изменять параметры для отдельных связанные объекты, чтобы не обновляется связанный объект или таким образом, чтобы оно обновляется только тогда, когда средство чтения документ выбирает Чтобы вручную обновить.
Можно также запретить Word автоматическое обновление связей во всех открытых документах. Вы можете сделать это из соображений безопасности, чтобы предотвратить обновление документов с файлами, которые являются потенциально из ненадежных источников.
Важно: При открытии документа, содержащего связанные объекты Word предлагает обновить документ с данными из связанные файлы. Если вы подозреваете, что связанные файлы может быть из ненадежных источника, нажмите кнопку Нет в этом сообщении.
Кроме того можно окончательно разорвать связь между связанный объект и PowerPoint его исходный файл. При разрыве подключения, больше не могут редактировать объект в документе; становится изображением PowerPoint содержимое.
Обновление связанного объекта вручную
Щелкните связанный объект правой кнопкой мыши, выберите пункт Связанный объект Слайд или Связанный объект Презентация, а затем щелкните Связи.
Щелкните ссылку, которую вы хотите обновить вручную, а затем в разделе Способ обновления связи выберите по запросу.
Отключение обновления связанного объекта
Щелкните связанный объект правой кнопкой мыши, выберите пункт Связанный объект Слайд или Связанный объект Презентация, а затем щелкните Связи.
Щелкните ссылку, а затем в разделе Способ обновления связи установите флажок Не обновлять связь.
Примечание: Чтобы разблокировать ссылку, снимите флажок Не обновлять связь.
Отключение автоматического обновления ссылок во всех документах Word
На вкладке Файл выберите команду Параметры.
Нажмите кнопку Дополнительно и прокрутите список вниз до раздела Общие.
Снимите флажок Автоматически обновлять связи при открытии.
Разрыв связи между объектом и его источником
Щелкните связанный объект правой кнопкой мыши, выберите пункт Связанный объект Слайд или Связанный объект Презентация, а затем щелкните Связи.
Выберите связь и нажмите кнопку Разорвать связь.
Изменение связанных и внедренных объектов
Щелкните связанный объект правой кнопкой мыши и выберите пункт Связанный объект Слайд или Связанный объект Презентация.
Щелкните Открыть или Открыть связь в зависимости от того, как именно (по ссылке или посредством внедрения) вставлен объект, и внесите необходимые изменения.
Если объект внедрен, изменяется только его копия в документе. Если объект является связанным, изменения вносятся в исходный файл.
Вставка связанного или внедренного объекта
Вы можете связывание или внедрение одного или нескольких слайдов или вы можете внедрить всей презентации. При внедрении объект презентации PowerPoint в документе, Word запускает слайд-шоу PowerPoint при двойном щелчке объект презентации в документе. Не удается редактировать презентацию в документе. Объект презентации можно внедрить только, не связаны.
Откройте документ Word и PowerPoint презентацию, содержащую слайды, которые вы хотите создать связанный объект или внедренный объект.
Переключитесь PowerPoint и выберите слайды, которые вы хотите или во всей презентации.
Примечание: Чтобы выделить слайды, в режиме Сортировщика слайдов, щелкните слайд, на который вы хотите. Чтобы выделить диапазон слайдов, удерживая нажатой клавишу Shift щелкните первый и последний слайды диапазона. Чтобы выбрать несколько слайдов, не являющиеся рядом друг с другом, удерживая клавишу Ctrl, выберите слайды, которые вы хотите.
Нажмите клавиши CTRL+C.
Перейдите к документу Word и выберите место, где вы хотите скопированные данные.
На вкладке Главная в группе Буфер обмена щелкните стрелку под кнопкой Вставить и выберите команду Специальная вставка.

В списке Как выберите Microsoft Office PowerPoint (объект).
Нажмите кнопку Вставить, чтобы вставить внедренный объект, или Вставить связь, чтобы вставить ссылку.
Обновление связанных объектов
По умолчанию связанные объекты обновляются автоматически. Это означает, что этот Word обновляет связанные данные каждый раз при открытии Word файл, а также при каждом изменении исходного файла PowerPoint пока открыт файл Word. Однако вы можете изменять параметры для отдельных связанные объекты, чтобы не обновляется связанный объект или таким образом, чтобы оно обновляется только тогда, когда средство чтения документ выбирает Чтобы вручную обновить.
Можно также запретить Word автоматическое обновление связей во всех открытых документах. Вы можете сделать это из соображений безопасности, чтобы предотвратить обновление документов с файлами, которые являются потенциально из ненадежных источников.
Важно: При открытии документа, содержащего связанные объекты Word предлагает обновить документ с данными из связанные файлы. Если вы подозреваете, что связанные файлы может быть из ненадежных источника, нажмите кнопку Нет в этом сообщении.
Кроме того можно окончательно разорвать связь между связанный объект и PowerPoint его исходный файл. При разрыве подключения, больше не могут редактировать объект в документе; становится изображением PowerPoint содержимое.
Обновление связанного объекта вручную
Нажмите кнопку Microsoft Office  , наведите указатель мыши на элемент Подготовить и выберите команду Изменить связи с файлами.
, наведите указатель мыши на элемент Подготовить и выберите команду Изменить связи с файлами.
Щелкните ссылку, которую вы хотите обновить вручную, а затем в разделе Способ обновления связи выберите по запросу. Кроме того, можно нажать клавиши CTRL+SHIFT+F7.
Отключение обновления связанного объекта
Нажмите кнопку Microsoft Office  , наведите указатель мыши на элемент Подготовить и выберите команду Изменить связи с файлами.
, наведите указатель мыши на элемент Подготовить и выберите команду Изменить связи с файлами.
Щелкните ссылку, а затем в разделе Способ обновления связи установите флажок заблокировано. Кроме того, можно нажать клавишу F11.
Примечание: Чтобы разблокировать ссылку, выберите связанный объект и нажмите клавиши Ctrl + Shift + F11.
Отключение автоматического обновления ссылок во всех документах Word
Нажмите Кнопку Microsoft Office  и нажмите кнопку Параметры Word.
и нажмите кнопку Параметры Word.
Нажмите кнопку Дополнительно и прокрутите список вниз до раздела Общие.
Снимите флажок Автоматически обновлять связи при открытии.
Разрыв связи между объектом и его источником
Нажмите кнопку Microsoft Office  , наведите указатель мыши на элемент Подготовить и выберите команду Изменить связи с файлами.
, наведите указатель мыши на элемент Подготовить и выберите команду Изменить связи с файлами.
Выберите связь и нажмите кнопку Разорвать связь. Кроме того, можно нажать клавиши CTRL+SHIFT+F9.
Изменение связанных и внедренных объектов
Щелкните объект правой кнопкой мыши и выберите пункт Связанный объект Презентация или Объект Слайд.
Щелкните Открыть или Открыть связь в зависимости от того, как именно (по ссылке или посредством внедрения) вставлен объект, и внесите необходимые изменения.
Если объект внедрен, изменяется только его копия в документе. Если объект является связанным, изменения вносятся в исходный файл.
Основные различия между внедренными и связанными объектами заключаются в том, где хранятся данные и как они обновляются после вставки в целевой файл.
В документ помещается либо ссылка на объект, либо его копия. Таким образом можно вставлять содержимое из любой программы, поддерживающей технологию связывания и внедрения объектов (OLE).
Например ежемесячный отчет о состоянии может содержать сведения, которые содержатся в слайд PowerPoint отдельно. Если отчет ссылка на слайде, данные в отчете может обновляться при каждом обновлении исходного файла. Если нужно внедрить слайд в отчете, отчет содержит статические копии данных.

1. Внедренный объект
2. Связанный объект
3. Исходный файл
Когда объект связан, данные при изменении исходного файла могут обновляться. Связанные данные хранятся в исходном файле. В конечном файле Word хранится только расположение исходного файла и отображается представление связанных данных. Если размер файла имеет значение, пользуйтесь связанными объектами.
Связывание полезно также если вы хотите включить в конечный файл независимые сведения, такие как данные, собранные другим отделом, или вам нужно обеспечить обновляемость в документе Word сведений.
Внедрение PowerPoint объекта, при изменении исходного файла PowerPointWord файл не изменится. Внедренные объекты становятся частью файла Word и после вставки, они не были частью исходного файла.
Так как данные полностью хранятся в одном документе Word, внедрение полезно Если вы не хотите информацию с учетом изменений исходного файла или если вы не хотите, чтобы получатели документа имели дело с обновлением связанных сведения.
При открытии документа MS Word появляется предупреждение о наличии связных документов (связей) в исходном документе:
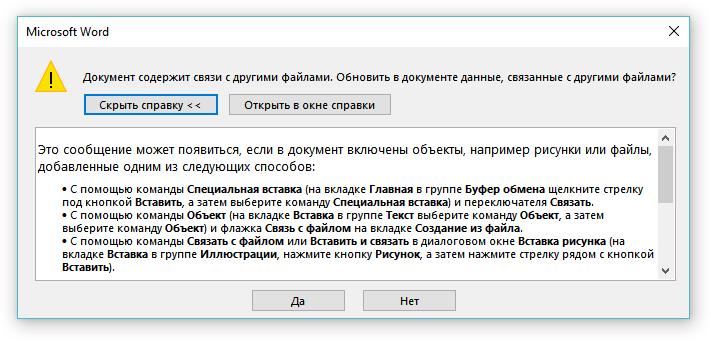
Такое предупреждение появляется, когда в документе есть ссылки на другие документы (например, на таблицу Excel). Удалить (разорвать) связи в документе MS Word возможно с помощью следующих несложных действий:
(Инструкция для версии MS Word 2016)
1. Открыть исходный документ для редактирования (меню «Вид» — «Изменить документ«):

2. В меню «Файл» выбрать пункт «Сведения«:


3. В разделе «Связные документы» нажимаем пункт «Изменить связи с файлами«:

4. В окне связи возможно удалить связь с другими (внешними) документами с помощью кнопки «Разорвать связь«:

