Как изменить содержимое ячейки в excel
Содержание
Примечание: Мы стараемся как можно оперативнее обеспечивать вас актуальными справочными материалами на вашем языке. Эта страница переведена автоматически, поэтому ее текст может содержать неточности и грамматические ошибки. Для нас важно, чтобы эта статья была вам полезна. Просим вас уделить пару секунд и сообщить, помогла ли она вам, с помощью кнопок внизу страницы. Для удобства также приводим ссылку на оригинал (на английском языке).
Вы можете изменить содержимое ячейки прямо в ячейке. Кроме того, вы можете изменить содержимое ячейки, введя текст в поле строка формул.
При редактировании содержимого ячейки Excel работает в режиме редактирования. Некоторые функции Excel работают иначе или недоступны в режиме редактирования.
Когда Excel находится в режиме редактирования, в левом нижнем углу окна программы Excel появляется Правка Word, как показано на приведенном ниже рисунке.

Как приложение Excel работает в режиме редактирования по-другому?
В режиме редактирования многие команды недоступны. Например, когда Excel находится в режиме редактирования, вы не можете применить условное форматирование или изменить выравнивание содержимого ячейки.
Кроме того, если Excel находится в режиме редактирования, клавиши со стрелками работают по-другому. Вместо перемещения курсора между ячейками в режиме правки клавиши со стрелками перемещают курсор в ячейку.
Включение и отключение режима редактирования
Если при попытке использовать режим редактирования ничего не происходит, возможно, он отключен. Вы можете включить или отключить режим редактирования, изменив параметр Excel.
Выберите Файл > Параметры > Дополнительно.
Только в Excel 2007: нажмите кнопку Microsoft Office  , щелкните Параметры Excelи выберите категорию Дополнительно .
, щелкните Параметры Excelи выберите категорию Дополнительно .
В разделе Параметры правки выполните требуемое действие.
Чтобы включить режим редактирования, установите флажок Разрешить редактирование прямо в ячейках .
Чтобы отключить режим редактирования, снимите флажок разрешить правку прямо в ячейках .
Переход в режим правки
Чтобы приступить к работе в режиме редактирования, выполните одно из указанных ниже действий.
Дважды щелкните ячейку, содержащую данные, которые нужно изменить.
Запустится режим редактирования и курсор будет помещен в ячейку в расположении, которое вы дважды щелкните. Содержимое ячейки также отображается в строке формул.
Щелкните ячейку с данными, которые нужно изменить, а затем щелкните в любом месте строки формул.
Запустится режим редактирования и курсор будет помещен в строку формул в выбранном месте.
Щелкните ячейку с данными, которые нужно изменить, а затем нажмите клавишу F2.
Запустится режим редактирования и курсор будет помещен в конец содержимого ячейки.
Вставка, удаление и замена содержимого ячеек
Чтобы вставить символы, щелкните ячейку, в которую вы хотите вставить, а затем введите новые символы.
Чтобы удалить символы, щелкните ячейку, в которую вы хотите удалить, а затем нажмите клавишу BACKSPACE или выберите символы, а затем нажмите клавишу DELETE.
Чтобы заменить определенные символы, выделите их и введите новые символы.
Чтобы включить режим замены, чтобы при вводе существующие символы заменялись новыми, нажмите клавишу INSERT.
Примечание: Режим замены можно включать или отключать только в режиме редактирования. Если включен режим замены, знак справа от точки вставки выделяется в строке формул, и при вводе текста оно будет переписано.
Чтобы начать новую строку текста в определенной точке ячейки, щелкните в том месте, где вы хотите разорвать строку, а затем нажмите клавиши ALT + ВВОД.
Отмена или Отмена изменений
Перед нажатием клавиши ВВОД или TAB и до или после нажатия клавиши F2 можно нажать клавишу ESC, чтобы отменить все изменения, внесенные в содержимое ячейки.
После того как вы нажмете клавишу ВВОД или TAB, вы можете отменить изменения, нажав клавиши CTRL + Z или кнопку отменить  на панели быстрого доступа.
на панели быстрого доступа.
Изменение способа отображения содержимого ячеек
После изменения содержимого ячейки может потребоваться настроить способ их отображения.
Иногда в ячейке может отображаться строка вида #####. Это может происходить, если ячейка содержит число или дату, а ширина столбца не позволяет отобразить все необходимые символы. Например, предположим, что ячейка с форматом даты "мм/дд/гггг" включает 12/31/2007. Однако ширины столбца хватает только для показа шести символов. В ячейке отображается # # # # #. Чтобы увидеть все содержимое ячейки с текущим форматом, необходимо увеличить ширину столбца.
Изменение ширины столбца
Щелкните ячейку, для которой требуется изменить ширину столбца.
На вкладке Главная в группе Ячейки нажмите кнопку Формат.

Выделите пункт Размер ячейки и выполните одно из следующих действий.
Чтобы подогнать размер ячейки под текст, выберите команду Автоподбор ширины столбца.
Чтобы задать более крупную ширину столбца, выберите пункт Ширина столбца, а затем введите нужное значение в поле Ширина столбца .
Примечание: Также ширину столбца можно увеличить, изменив формат столбца или отдельной ячейки. Например, можно изменить формат даты, чтобы отображался только день и месяц (формат "дд.мм"), например 31.12, или представить число в экспоненциальном формате, например 4E+08.
Если ячейка содержит несколько строк текста, некоторые из них могут не отображаться должным образом. Путем переноса текста в ячейке можно отобразить несколько строк текста.
Примечание: Когда Excel находится в режиме редактирования, изменить способ переноса текста нельзя.
Перенос текста в ячейке
Щелкните ячейку, в которой требуется выполнить перенос текста.
На вкладке Главная в группе Выравнивание выберите пункт Переносить текст.

Примечание: Если текст состоит из одного длинного слова, символы не переносятся. Вы можете расширить столбец или уменьшить размер шрифта, чтобы увидеть весь текст. Если в ячейке после переноса текста отображается не весь текст, возможно, потребуется изменить высоту строки.
На вкладке Главная в группе Ячейки нажмите кнопку Формат и выберите в разделе Размер ячейки команду Автоподбор высоты строки.
Выход из режима редактирования
Чтобы прекратить работу в режиме редактирования, выполните одно из указанных ниже действий.
Нажмите клавишу ВВОД.
Приложение Excel выйдет из режима редактирования и выделит ячейку, расположенную непосредственно под текущей ячейкой.
Вы также можете указать, что нажатие клавиши Ввод выберет другую смежную ячейку.
Выберите Файл > Параметры > Дополнительно.
Только в Excel 2007: нажмите кнопку Microsoft Office  , щелкните Параметры Excelи выберите категорию Дополнительно .
, щелкните Параметры Excelи выберите категорию Дополнительно .
В разделе Параметры правки выполните требуемое действие.
Чтобы сохранить выделенный фрагмент в ячейке, которую вы редактировали, снимите флажок после нажатия клавиши ВВОД, переместить выделенный фрагмент .
Для управления направлением выделения установите флажок после нажатия клавиши ВВОД, переместить выделенный фрагмент , щелкните стрелку рядом с пунктом направлениеи выберите направление в списке.
Нажмите клавишу TAB.
После этого режим редактирования перестанет работать и будет выбрана ячейка справа от текущей ячейки. Нажатие клавиш SHIFT + TAB выделит ячейку слева.
Щелкните другую ячейку.
Приложение Excel выйдет из режима редактирования и выберет ячейку, которую вы нажимаете.
Нажмите клавишу F2.
Приложение Excel выходит из режима редактирования и оставляет курсор там, где он находится.
трюки • приёмы • решения
Полезной функцией в Excel, о которой часто забывают, является поиск (и изменение) вида форматирования содержимого ячеек. Например, для данных ячейки, для которых используется шрифт Calibri размером 14 пунктов, совсем просто задать другой шрифт и его размер. Однако этот процесс не такой интуитивно понятный, каким он мог бы быть, поэтому я представлю вам его пошагово.
Предположим, что для содержимого большинства ячеек рабочего листа используется желтый фон и шрифт Calibri размером 14 пунктов с полужирным начертанием. Кроме того, такие же ячейки имеются и на других листах рабочей книги. Изменим форматирование содержимого всех этих ячеек следующим образом: шрифт — Cambria; начертание — полужирное; размер — 16 пунктов; цвет букв — белый; цвет ячеек — черный.
Чтобы изменить форматирование с помощью функции поиска и замены, выполните следующие действия.
- Выделите любую ячейку (или несколько ячеек, если нужно выполнить поиск в определенном диапазоне) и выберите команду Главная ► Редактирование ► Найти и выделить ► Заменить (или нажмите Ctrl+H) для отображения окна Найти и заменить.
- Убедитесь, что поля Найти и Заменить на диалогового окна Найти и заменить пустые.
- Нажмите кнопку Формат рядом с полем Найти, чтобы открыть диалоговое окно Найти формат. Если эта кнопка не видна, нажмите кнопку Параметры.
- В диалоговом окне Найти формат вы можете указать параметры форматирования. Но, чтобы ускорить эту процедуру, щелкните на стрелке рядом с кнопкой Формат, выберите команду Выбрать формат из ячейки, а затем щелкните на ячейке с тем форматированием, которое вы хотите заменить.
- Теперь нажмите кнопку Формат рядом с полем Заменить на для отображения диалогового окна Заменить формат.
- И снова: либо выберите команду Выбрать формат из ячейки и укажите ячейку с содержимым, на форматирование которого нужно заменить, либо используйте вкладки диалогового окна Заменить формат, чтобы указать желаемое форматирование. Перейдите на вкладку Шрифт и выберите Cambria, укажите размер 16, полужирное начертание и задайте белый цвет текста. На вкладке Заливка выберите черный цвет в качестве цвета фона ячейки. Если вы установили те же настройки, то ваше диалоговое окно Найти и заменить должно выглядеть как на рис. 22.1.
- Нажмите кнопку Заменить все.

Рис. 22.1. Вкладка Заменить диалогового окна Найти и заменить
Используя на шаге 4 команду Выбрать формат из ячейки, вы можете обнаружить, что форматирование содержимого заменяется не во всех ячейках. Дело в том, что, как правило, одна или несколько настроек форматирования не совпадают. Например, вы не сможете применить форматирование содержимого ячейки, для которого задан числовой формат Общий, к содержимому ячейки, имеющему числовой формат Дата. Чтобы исправить это, нажмите кнопку Формат, а затем в диалоговом окне Найти формат на каждой вкладке, настройки которой не соответствуют заданным, нажимайте кнопку Очистить.
В некоторых случаях. например вы хотите написать о том как купить мебельный тур в Китай, виза в Китай, билеты в КНР, то лучше просто выбрать ячейки определенного формата. Для этого выполните шаги с 1 по 4 и затем нажмите кнопку Найти все. В диалоговом окне появится больше информации о совпадающих ячейках.
Щелкните кнопкой мыши на списке в нижней части диалогового окна, а затем нажмите сочетание клавиш Ctrl+A. Теперь, когда все совпадающие ячейки выделены, вы можете форматировать их как угодно. Обратите внимание, что, перетаскивая границы столбцов, можно увеличивать их ширину, а также сортировать содержимое столбца, щелкнув на его заголовке.
К сожалению, Excel 2010 так и не предоставил возможность поиска ячеек по их стилям с использованием диалогового окна Найти и заменить. Несмотря на то что Microsoft (начиная с Excel 2007) уделяет много внимания стилям ячеек, нет функции поиска всех ячеек, использующих определенный стиль, и применения другого стиля для этих ячеек. Вы можете найти и заменить форматирование, но стиль ячейки не изменится.
— Чтобы изменить содержимое ячейки, выполните одно из следующих действий.
Чтобы удалить знаки, щелкните позицию после них и нажмите клавишу BACKSPACE, или выделите их и нажмите клавишу DELETE.
Чтобы вставить знаки, щелкните место вставки и введите их.
Чтобы заменить отдельные знаки, выделите их и введите новые.
Чтобы включить режим замены, в котором прежние знаки заменяются новыми по мере ввода, нажмите клавишу INSERT.
Примечание. Режим замены можно включать или отключать, находясь в режиме редактирования. Если режим замены включен, в строке формул будет выделяться знак справа от курсора, который при вводе заменяется новым.
Чтобы указать начало новой строки в определенном месте ячейки, щелкните это место и нажмите клавиши ALT+ВВОД.
Как очистить ячейку?
— Чтобы удалить содержимое, щелкните позицию после них и нажмите клавишу BACKSPACE, или выделите их и нажмите клавишу DELETE.
Как выполняется сортировка по возрастанию (убыванию)?
— Можно выполнять сортировку данных по тексту (от А к Я или от Я к А), числам (от наименьших к наибольшим или от наибольших к наименьшим), а также датам и времени (от старых к новым или от новых к старым) в нескольких столбцах. Можно также выполнять сортировку по настраиваемым спискам (таким как состоящий из элементов «Большой», «Средний» и «Маленький») или по формату, включая цвет ячеек, цвет шрифта, а также по значкам. Большинство сортировок применяются к столбцам, но возможно также применить сортировку к строкам.
Критерии сортировки сохраняются вместе с книгой, предоставляя возможность повторного применения сортировки каждый раз при открытии книги в таблице Excel, но не к диапазону ячеек. Если необходимо сохранить параметры сортировки для периодического повторного применения при открытии книги, рекомендуется использовать таблицу. Это особенно важно при сортировке по нескольким столбцам или сортировке, составление которой занимает много времени.
Практическая работа №3
Какими способами можно осуществлять изменение размеров ячейки? Опишите их.
— Ширина столбца на листе может иметь любое значение от 0 до 255. Это значение соответствует числу знаков, которые могут быть отображены в ячейке, отформатированной с использованием стандартного шрифта (Стандартный шрифт. Стандартный шрифт для текста на листе. Этот шрифт установлен по умолчанию для обычного стиля ячеек.). Ширина столбца по умолчанию составляет 8,43 знака. Если ширина столбца равна 0, столбец будет скрыт.
Высоту строки можно задать в пределах от 0 до 409. Это значение соответствует высоте строки в пунктах (1 пункт соответствует приблизительно 1/72 дюйма). Высота строки по умолчанию составляет 12,75 пункта. Если высота строки равна 0, строка будет скрыта.
— Изменение ширины столбца с помощью мыши
Выполните одно из следующих действий.
 Для изменения ширины одного столбца перетащите правую границу заголовка столбца до нужной ширины столбца.
Для изменения ширины одного столбца перетащите правую границу заголовка столбца до нужной ширины столбца.
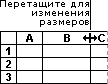
 Для изменения ширины нескольких столбцов выделите столбцы, ширину которых требуется изменить, а затем перетащите правую границу заголовка любого выделенного столбца.
Для изменения ширины нескольких столбцов выделите столбцы, ширину которых требуется изменить, а затем перетащите правую границу заголовка любого выделенного столбца.
 Для изменения ширины столбцов в соответствии с содержимым ячеек, выберите столбец или столбцы, которые следует изменить и дважды щелкните правую границу заголовка одного из выделенных столбцов.
Для изменения ширины столбцов в соответствии с содержимым ячеек, выберите столбец или столбцы, которые следует изменить и дважды щелкните правую границу заголовка одного из выделенных столбцов.
 Чтобы изменить ширину всех столбцов на листе, нажмите кнопку Выделить все, а затем перетащите правую границу заголовка любого столбца.
Чтобы изменить ширину всех столбцов на листе, нажмите кнопку Выделить все, а затем перетащите правую границу заголовка любого столбца.

— Установка заданной ширины столбца
1. Выберите столбец или столбцы, ширину которых следует изменить.
2. На вкладке Начальная страница в группе Ячейки выберите команду Формат.

3. В группе Размер ячейки выберите пункт Ширина столбца.
4. Введите значение в поле Ширина столбцов.
Дата добавления: 2018-04-05 ; просмотров: 2658 ; ЗАКАЗАТЬ РАБОТУ

