Как изменить слайд в презентации
Содержание
- Возможности редактирования
- Изменение визуального оформления
- Настройка компоновки и шаблоны
- Изменение размера
- Добавление переходов
- Заключение
- Изменение существующего макета
- Применение обновлений к слайдам
- Дополнительные сведения
- Изменение существующего макета
- Применение обновлений к слайдам
- Изменение существующего макета
- Для того чтобы поменять местами слайды презентации в обычном режиме, в левой части программы выделим нужный слайд и, удерживая левую кнопку мыши, перенесем его в нужное место.
- Способ 2. Как в презентации поменять местами слайды в режиме Сортировщик слайдов
- Способ 3. Как в презентации поменять местами слайды в режиме структуры

Далеко не во всех случаях полотна презентации – слайды – в своем базовом виде устраивают пользователя. Причин на то может быть сотня. И во имя создания качественной демонстрации нельзя мириться с чем-то, что не вписывается в общие требования и правила. Так что нужно заняться редактированием слайда.
Возможности редактирования
В презентации PowerPoint присутствует широкий выбор инструментов, которые позволят качественно изменить многие стандартные аспекты.
При этом данную программу сложно назвать по-настоящему универсальной площадкой. Если ознакомиться с аналогами PowerPoint, можно увидеть, сколько функций еще недостает в этом приложении. Однако, как минимум, отредактировать слайды можно.
Изменение визуального оформления
Оформление слайдов для презентации играет важнейшую роль, задавая общий характер и тон всему документу. Потому важно верно его настроить.
Необходимые инструменты находятся во вкладке «Дизайн» в шапке приложения.
-
Первая область называется «Темы». Здесь можно выбрать предустановленные стандартные варианты оформления. Они включают в себя широкий список изменений – фон, дополнительные декоративные элементы, параметры текста в областях (цвет, шрифт, размер, расположение) и так далее. Следует как минимум попробовать каждую, чтобы оценить, как это будет выглядеть в итоге. При нажатии на каждую отдельную тему она автоматически применяется ко всей презентации.

Пользователь также может нажать на специальную кнопку, чтобы развернуть полный список доступных стилей.

Область «Варианты» предлагает 4 варианта выбранной темы.

Здесь же можно нажать на специальную кнопку, чтобы открыть дополнительное окно для настройки варианта. Здесь можно произвести более глубокие и точные настройки стиля, если что-то в нем не устраивает.


Про последний стоит поговорить отдельно. В «Формате фона» содержится большое число самых разных настроек. В основном они разделены на 3 вкладки.

-
Первая – «Заливка». Здесь можно произвести выбор общего фона для слайдов, используя заливку, узорное заполнение, изображения и так далее.

Вторая – «Эффекты». Тут доступна настройка дополнительных элементов художественного оформления.


Любые изменения здесь применяются автоматически. Стоит отметить, что настройка данным способом работает только на конкретном слайде, который был перед этим выбран пользователем. Чтобы распространить результат на всю презентацию, внизу предусмотрена кнопка «Применить ко всем слайдам».

Если ранее не был выбран предустановленный тип дизайна, то здесь будет всего одна вкладка – «Заливка».
Важно помнить, что визуальный стиль тоже требует точности настоящего художника для корректного выполнения. Так что не стоит спешить – лучше перебрать несколько вариантов, чем представить публике дурно выглядящий результат.
Также можно добавить собственных статичных элементов. Для этого нужно вставить в презентацию специальный элемент или узор, нажать на него правой кнопкой мыши и выбрать во всплывающем меню вариант «На задний план». Теперь это будет красоваться на фоне и не помешает никакому содержимому.

Однако так придется применять узоры к каждому слайду вручную. Так что лучше всего будет добавить такие декоративные элементы в шаблон, но об этом следующий пункт.
Настройка компоновки и шаблоны
Второе, что имеет критически важное значение для слайда – это его содержимое. Пользователь может свободно настроить широкий ряд параметров, касающихся распределения областей для внесения той или иной информации.
-
Для этой цели служат макеты. Чтобы применить один из них к слайду, нужно нажать правой кнопкой мыши на слайде в списке слева и выбрать во всплывающем меню вариант «Макет».

Появится отдельный раздел, где будут представлены все имеющиеся варианты. Разработчиками программы предусмотрены шаблоны практически на любой случай.

Стоит отметить, что все новые страницы, которые будут создаваться после него, также будут использовать данный вид компоновки информации.
Однако не всегда имеющиеся стандартные шаблоны могут удовлетворить потребностям пользователя. Так что может понадобиться сделать собственный вариант со всеми нужными вариантами.
-
Для этого нужно войти во вкладку «Вид».

Здесь нас интересует кнопка «Образец слайдов».

После ее нажатия программа перейдет в специальный режим для работы с шаблонами. Здесь можно как создать свой собственный, используя кнопку «Вставить макет»…

… так и отредактировать какой-либо из имеющихся, выбрав из бокового списка.

Здесь пользователь может произвести абсолютно любые установки для типа слайдов, который впоследствии будет широко применяться в презентации. Базовые инструменты во вкладке «Образец слайдов» позволяют добавлять новые области для содержимого и заголовки, настраивать визуальный стиль, изменять размер. Все это дает возможность создать действительно неповторимый шаблон для слайда.

Остальные вкладки («Главная», «Вставка», «Анимация» и др.) позволяют точно так же настраивать слайд, как и в основной презентации, например, можно установить шрифты и цвет для текста.
После окончания подготовки своего шаблона следует дать ему уникальное имя, чтобы отличать среди других. Это делается с помощью кнопки «Переименовать».


Теперь вышеописанным методом можно применить свой макет для любого слайда и пользоваться дальше.
Изменение размера
Пользователь также может достаточно гибко настраивать габариты страниц в презентации. Настраивать можно, к сожалению, только весь документ, по отдельности каждому слайду назначить свой размер не удастся.
Добавление переходов
Последним аспектом, который касается слайдов, является настройка переходов. Данная функция позволяет определить эффект или анимацию того, как один кадр будет сменять другой. Это позволяет добиться сглаженности перехода между страницами, да и в целом очень приятно смотрится.
-
Настройки этой функции находятся в одноименной вкладке в шапке программы – «Переходы».

Первая область под названием «Переход к этому слайду» позволяет выбрать эффект, с которым один слайд будет сменять другой.

При нажатии на соответствующую кнопку разворачивается полный список всех доступных эффектов.

Для дополнительной настройки анимации следует нажать тут же на кнопку «Параметры эффектов».

Вторая область – «Время показа слайдов» — открывает возможности для редактирования длительности автоматического показа, тип переключения перехода, звук при переходе и так далее.

С этими настройками презентация выглядит лучше во время просмотра. Но стоит также отметить, что большое количество слайдов с такими переходами может значительно увеличить время демонстрации за счет того, что его будут отнимать как раз затраты на переходы. Так что лучше всего делать такие эффекты для небольших документов.
Заключение
Данный набор вариантов не сделает презентацию вершиной мастерства, однако позволит действительно добиться высоких результатов от слайда как в визуальной части, так и в плане функциональности. Так что не всегда можно позволить себе делать документ на стандартной странице.
Отблагодарите автора, поделитесь статьей в социальных сетях.
Если изменить макет слайда, который был применен к одному или нескольким слайдам в презентации, например, добавив заполнитель или текст запроса, потребуется повторно применить макет к слайдам, чтобы обновить их.
Изменение существующего макета
На вкладке Вид нажмите кнопку Образец слайдов.
В области эскизов, содержащей образцы и макеты слайдов, выберите макет с самым подходящим расположением заполнителей.
Примечание: На верхнем эскизе всегда показан образец слайдов, а под ним — макеты слайдов.

Совет: Если ни один из макетов не подходит, выберите Пустой макет и начните добавлять заполнители для текста, изображений, видео и т. д.
Чтобы изменить существующий макет, выполните одно или несколько следующих действий.
Чтобы добавить заполнитель, на вкладке Образец слайдов нажмите кнопку Вставить заполнитель и выберите нужный тип заполнителя из списка. Нажмите расположение на макете и перетащите элемент, чтобы нарисовать заполнитель.
Чтобы переименовать настроенный макет, щелкните его правой кнопкой мыши в списке эскизов макетов и выберите пункт Переименовать макет.
В диалоговом окне Переименование макета введите новое имя, описывающее созданный макет, и нажмите кнопку Переименовать.
На вкладке Образец слайдов выберите команду Закрыть режим образца.
Применение обновлений к слайдам
В Обычном режиме в области эскизов нажмите слайд, к которому вы хотите повторно применить измененный макет.
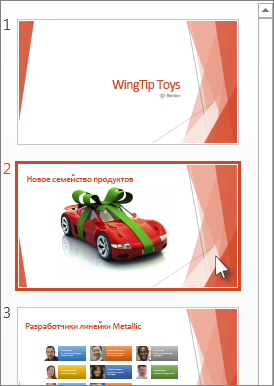
Примечание: Чтобы выделить несколько слайдов, нажмите и удерживайте клавишу CTRL, а затем нажимайте каждый слайд.
На вкладке Главная в группе Слайды нажмите кнопку Макет и выберите макет, который вы изменили в режиме образца слайдов.
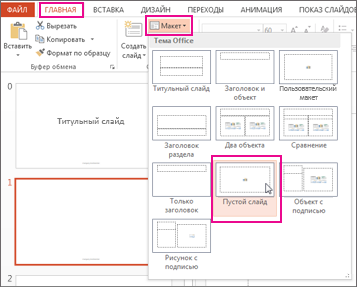
Дополнительные сведения
Изменение существующего макета
На вкладке Вид в группе Режимы образцов выберите пункт Образец слайдов.
В области, содержащей образцы слайдов и макеты, выберите макет, который вы хотите изменить.
Примечание: Если назначение исходного макета изменилось, переименуйте его.
В группе Закрыть нажмите кнопку Закрыть режим образца.
Применение обновлений к слайдам
В обычном режиме в области с вкладками "Структура" и "Слайды" выберите вкладку Слайды.
Щелкните слайды, к которым вы хотите применить измененный макет.
На вкладке Главная в группе Слайды нажмите кнопку Макет и выберите макет, который вы изменили.
Изменение существующего макета
На вкладке Вид в группе Режимы просмотра презентации выберите пункт Образец слайдов.
В области, содержащей образцы слайдов и макеты, выберите макет, который вы хотите изменить.
Выполните одно из указанных ниже действий.
Примечание: Эта страница переведена автоматически, поэтому ее текст может содержать неточности и грамматические ошибки. Для нас важно, чтобы эта статья была вам полезна. Была ли информация полезной? Для удобства также приводим ссылку на оригинал (на английском языке).

Зачастую в презентации необходимо поменять местами слайды, которые уже полностью готовы и выставлены в определенной последовательности. Рассмотрим несколько способов изменения порядка слайдов.
Способ 1. Как в презентации поменять местами слайды в Обычном режиме
Обычный режим просмотра презентации задан по умолчанию.
Для того чтобы перейти в обычный режим, нужно на вкладке Вид в группе Режимы просмотра презентации выбрать Обычный.

Здесь и далее нажмите на изображение для увеличения
Или перейти в обычный режим можно в правом нижнем углу программы расположена строка состояния. В ней находятся режимы просмотра презентации, выбираем Обычный режим.

Если вы используете версию MS Office 2003, то режимы просмотра презентации находятся в левом нижнем углу программы.
- Рассмотрим ситуацию, когда нужно переместить один слайд презентации.
Для того чтобы поменять местами слайды презентации в обычном режиме, в левой части программы выделим нужный слайд и, удерживая левую кнопку мыши, перенесем его в нужное место.
Обратим внимание на то, что в версиях MS Office 2013, 2016 при перемещении слайда автоматически появляется свободное место между слайдами.

Если вы используете версии MS Office 2007, 2010, то при перемещении слайда свободное место не появляется автоматически. Между слайдами появляется горизонтальная линия, которая указывает место, куда будет перемещен слайд. При этом курсор мыши принимает вид стрелки с пунктирным прямоугольником.

- Если нужно переместить несколько несмежныхслайдов, то выделим один из них, потом при нажатой на клавиатуре клавише Ctrl щелкнем левой кнопкой мыши по остальным нужным слайдам.

При перемещении нескольких слайдов в версиях MS Office 2013, 2016 из них формируется группа, при этом на группе указывается количество слайдов. Слайды переместятся в том порядке, в котором они были расположены в презентации.


- Чтобы переместить несколько смежных слайдов, нужно выделить первый из них, а потом при нажатой на клавиатуре клавише Shift щелкнуть левой кнопкой мыши по последнему из них.
После этого как в предыдущих случаях перенесем выделенные слайды на новое место.

В версиях MS Office 2007, 2010 слайды при перемещении группу не образуют.

Способ 2. Как в презентации поменять местами слайды в режиме Сортировщик слайдов
Чтобы переключиться в режим Сортировщик слайдов, нужно на вкладке Вид выбрать Сортировщик слайдов.

Или в правом нижнем углу программы щелкнуть соответствующий значок.

В режиме Сортировщик слайдов отображаются слайды презентации (масштаб отображения слайдов можно изменить). Чтобы поменять местами слайды, достаточно перетащить левой кнопкой мыши нужный слайд в новое место.

Если нужно переместить несколько слайдов, то выделять их можно так же, как и в Обычном режиме (способ 1).
Способ 3. Как в презентации поменять местами слайды в режиме структуры
Чтобы переключиться в Режим структуры в версиях MS Office 2013, 2016, нужно на вкладке Вид выбрать Режим структуры. При этом в левой части окна слайды будут отображаться как прямоугольники.

В версиях MS Office 2007, 2010 в левой части окна расположены две вкладки: Слайды и Структура. Нужно переключиться в режим Структура.

В режиме структуры слайды можно перемещать так же, как и в Обычном режиме или Режиме сортировщика слайдов, но это менее удобно, т.к. менее наглядно.
Кратко об авторе инструкции:
 Шамарина Татьяна Николаевна — учитель физики, информатики и ИКТ, МКОУ "СОШ", с. Саволенка Юхновского района Калужской области. Автор и преподаватель дистанционных курсов по основам компьютерной грамотности, офисным программам. Автор статей, видеоуроков и разработок.
Шамарина Татьяна Николаевна — учитель физики, информатики и ИКТ, МКОУ "СОШ", с. Саволенка Юхновского района Калужской области. Автор и преподаватель дистанционных курсов по основам компьютерной грамотности, офисным программам. Автор статей, видеоуроков и разработок.
Спасибо за Вашу оценку. Если хотите, чтобы Ваше имя
стало известно автору, войдите на сайт как пользователь
и нажмите Спасибо еще раз. Ваше имя появится на этой стрнице.

Есть мнение?
Оставьте комментарий

Понравился материал?
Хотите прочитать позже?
Сохраните на своей стене и
поделитесь с друзьями
Вы можете разместить на своём сайте анонс статьи со ссылкой на её полный текст

