Как изменить направление текста в ворде 2013
Содержание
- Пошаговая инструкция
- В этом курсе:
- Задание направления текста в фигуре или надписи
- Поворот (отражение) текста в фигуре или надписи
- Другие параметры позиционирования
- Задание направления текста в фигуре или надписи
- Поворот (отражение) текста в фигуре или надписи
- Другие параметры позиционирования
- Как изменить направление текста в таблице
- Как изменить направление текста в Word – Вкладка Вставка
- Как изменить направление текста в Word – Текстовое поле
- Как изменить направление текста в Word – Добавить текстовое поле
- Как изменить направление текста в Word – Ввод текста, направление которого необходимо изменить в ворде
- Как изменить направление текста в Word – Команда Направление текста
- Как изменить направление текста в Word – Изменить направление текста вертикально в воде
- Как изменить направление текста в Word – Вертикальное направление текста в воде
- Как изменить направление текста в Word – Направления текста
- Как изменить направление текста в Word – Поменять направление текста в ворде на вертикальное
- Как изменить направление текста в Word – Изменить направление текста в ворде
- Как изменить направление текста в таблице ворд
- Как изменить направление текста в Word – Изменить направление текста в ячейках таблицы
- Как изменить направление текста в Word – Изменить направление текста
- Как изменить направление текста в Word – Изменить направление текста в ячейках в таблице в ворде
- Как изменить направление текста в Word – Изменить направление текста в таблице в ворде
Пошаговая инструкция
В этом руководстве я покажу Вам, как писать текст вертикально в Microsoft Word 2013. Для этого установите курсор мыши в ячейке, где необходимо писать текст вертикально. Затем в главном меню программы выбираем раздел «Макет» и жмем кнопку «Направление текста», выбирая необходимое направление.

Готово! Если информация помогла Вам – жмите Спасибо!
В этом курсе:
Текстовые поля и большинство фигур могут содержать текст. Он может быть расположен горизонтально или вертикально, а также на одной строке или с переносом .
Вы можете менять направление текста, а также размеры полей в текстовых полях и фигурах, чтобы настроить оптимальные интервалы. Кроме того, можно менять размеры фигур так, чтобы в них вмещался текст.
Такие фигуры, как линии и соединители , не могут содержать текст.
Задание направления текста в фигуре или надписи

Направление текста в фигуре или текстовом поле можно изменить. Его можно повернуть на 90 или 270 градусов, чтобы он отображался боком.
Щелкните правой кнопкой мыши границу фигуры или надписи.
В контекстном меню выберите пункт Формат фигуры.

В области Формат фигуры перейдите на вкладку Размер/Макет и свойства  .
.
В разделе Надпись выберите нужный параметр в списке Направление текста.
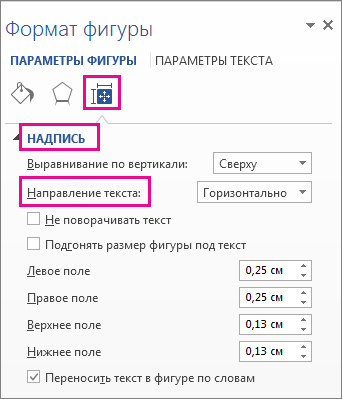
Параметр В столбик доступен в PowerPoint и Excel, но не в Word.
Поворот (отражение) текста в фигуре или надписи

Вставьте надпись или фигуру в документ, а затем введите и отформатируйте текст.
Щелкните надпись или фигуру правой кнопкой мыши и выберите команду Формат фигуры.
В области Формат фигуры выберите Эффекты.

В разделе Поворот объемной фигуры в поле Вращение вокруг оси X или Вращение вокруг оси Y введите 180 .
Необязательно: если к надписи применяется заливка цветом, вы можете удалить ее в области Формат фигуры. В разделе Параметры фигуры откройте вкладку Заливка и границы  , разверните пункт Заливка и выберите значение Нет заливки.
, разверните пункт Заливка и выберите значение Нет заливки.
Необязательно: если вы хотите удалить контур надписи, щелкните ее правой кнопкой мыши, нажмите кнопку Контур на появившейся мини-панели инструментов, а затем выберите Нет контура.
Другие параметры позиционирования
Щелкните заголовок раздела ниже, чтобы открыть подробные инструкции.

Чтобы изменить выравнивание отдельного абзаца или строки по горизонтали, выполните указанные ниже действия.
Щелкните абзац или строку текста, которые нужно изменить.
На вкладке Главная (или Сообщение в Outlook) выберите параметр выравнивания по горизонтали.

Чтобы изменить выравнивание всего текста в фигуре или надписи по горизонтали, выполните указанные ниже действия.
Щелкните границу нужной фигуры или надписи.
На вкладке Главная (или Сообщение в Outlook) выберите параметр выравнивания по горизонтали.


Щелкните правой кнопкой мыши границу фигуры или надписи.
В контекстном меню выберите пункт Формат фигуры.

В области Формат фигуры перейдите на вкладку Размер/Макет и свойства  .
.

Выберите нужный параметр в списке Вертикальное выравнивание.
При переносе текста он автоматически продолжается на следующей строке, как только достигает правой границы фигуры или надписи.
Щелкните правой кнопкой мыши границу фигуры или надписи с текстом, для которого нужно настроить перенос.
В контекстном меню выберите пункт Формат фигуры.

В области Формат фигуры перейдите на вкладку Размер/макет и свойства  и установите флажок Переносить текст в фигуре по словам.
и установите флажок Переносить текст в фигуре по словам.
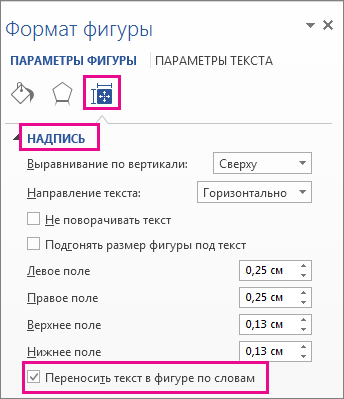
Поля — это расстояние между текстом и внешней границей вмещающей фигуры или надписи.
Щелкните правой кнопкой мыши границу фигуры или надписи.
В контекстном меню выберите пункт Формат фигуры.

В области Формат фигуры перейдите на вкладку Размер/Макет и свойства  .
.

Укажите размер перечисленных ниже полей в дюймах или миллиметрах (мм).
Расстояние между левой границей фигуры и левым краем текста.
Расстояние между правой границей фигуры и правым краем текста.
Расстояние между верхней границей фигуры и верхним краем текста.
Расстояние между нижней границей фигуры и нижним краем текста.
Можно автоматически увеличивать размер фигуры или надписи по вертикали, чтобы текст поместился внутри.
Щелкните правой кнопкой мыши границу фигуры или надписи.
В контекстном меню выберите пункт Формат фигуры.

В области Формат фигуры перейдите на вкладку Макет и свойства  , щелкните пункт Надпись и установите флажок Подгонять размер фигуры под текст.
, щелкните пункт Надпись и установите флажок Подгонять размер фигуры под текст.
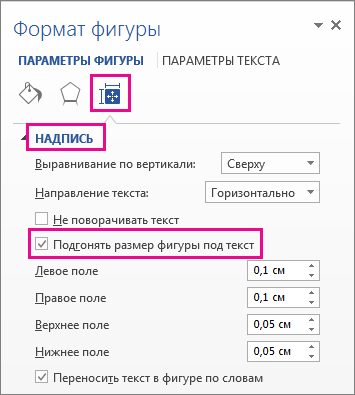
Совет: Размер текста можно уменьшить, чтобы он поместился в фигуре или надписи, выбрав параметр Сократить текст при переполнении.
Задание направления текста в фигуре или надписи

Вы можете изменить направление текста в фигуре или надписи. Например, можно повернуть текст на 90 или 270 градусов, чтобы он выводился по вертикали.
Щелкните правой кнопкой мыши границу фигуры или надписи с текстом.
В контекстном меню выберите пункт Формат фигуры.
В левой области диалогового окна выберите Надпись.

В разделе Формат текста выберите нужный параметр в списке Направление текста.
Чтобы просмотреть дополнительные сведения о параметрах панели Надпись диалогового окна Формат фигуры, нажмите кнопку Справка  в верхней части диалогового окна.
в верхней части диалогового окна.
Поворот (отражение) текста в фигуре или надписи

Вставьте надпись или фигуру в документ, а затем введите и отформатируйте текст.
Щелкните надпись или фигуру правой кнопкой мыши и выберите команду Формат фигуры.
В левой области диалогового окна Формат фигуры выберите Поворот объемной фигуры.

В поле Ось X введите 180 .
Другие параметры позиционирования
Щелкните заголовок раздела ниже, чтобы открыть подробные инструкции.

Чтобы изменить выравнивание отдельного абзаца или строки по горизонтали, выполните указанные ниже действия.
Щелкните абзац или строку текста, которые нужно изменить.
На вкладке Главная (или Сообщение в Outlook) выберите параметр выравнивания по горизонтали.

Чтобы изменить выравнивание всего текста в фигуре или надписи по горизонтали, выполните указанные ниже действия.
Щелкните границу нужной фигуры или надписи.
На вкладке Главная (или Сообщение в Outlook) выберите параметр выравнивания по горизонтали.


Щелкните правой кнопкой мыши границу фигуры или надписи.
В контекстном меню выберите команду Формат фигуры, а затем в левой панели выберите вкладку Надпись.

В разделе Формат текста выберите нужный параметр в списке Вертикальное выравнивание.
Можно автоматически увеличивать размер фигуры или надписи по вертикали, чтобы текст поместился внутри.
Щелкните правой кнопкой мыши границу фигуры или надписи, размер которой нужно изменить.
В контекстном меню выберите команду Формат фигуры, а затем в левой панели выберите вкладку Надпись.

В разделе Автоподбор выберите параметр подгонять размер фигуры под текст.
Совет: Размер текста можно уменьшить, чтобы он поместился в фигуре или надписи, выбрав параметр Сократить текст при переполнении.
Внутренние поля — это расстояние между текстом и внешней границей фигуры или надписи.
Щелкните правой кнопкой мыши границу фигуры или надписи.
В контекстном меню выберите команду Формат фигуры, а затем в левой панели выберите вкладку Надпись.

В разделе Внутренняя граница выполните одно из следующих действий:
Чтобы задать расстояние между левой границей фигуры и текстом, введите значение отступа в поле левое.
Чтобы задать расстояние между правой границей фигуры и текстом, введите значение отступа в поле правое.
Чтобы задать расстояние между верхней границей фигуры и текстом, введите значение отступа в поле верхнее.
Чтобы задать расстояние между нижней границей фигуры и текстом, введите значение отступа в поле нижнее.
При работе с Microsoft Word могут возникнуть ситуации, когда вам будет необходимо изменить направление текста в ворде, например, при создании флаера или листовки. Для того чтобы в ворде изменить направление текста, следует использовать текстовые поля, формы или ячейки таблицы. В этой статье мы рассмотрим несколько способов, как изменить направление текста в ворде.
Как изменить направление текста в таблице
Нижеуказанные шаги покажут вам, как создать текстовое поле, добавить в него текст, а затем изменить направление этого текста.
- Перейдите во вкладку « Вставка ».

Как изменить направление текста в Word – Вкладка Вставка
- Нажмите команду «Текстовое поле» в разделе «Текст» на ленте.

Как изменить направление текста в Word – Текстовое поле
- Затем выберите одно из стандартных текстовых полей или нажмите кнопку « Добавление надписи », чтобы вставить его.

Как изменить направление текста в Word – Добавить текстовое поле
- Введите текст в текстовое поле, направление которого вы хотите изменить.

Как изменить направление текста в Word – Ввод текста, направление которого необходимо изменить в ворде
- На вкладке « Формат » в разделе «Текст», затем нажмите команду «Направление текста».

Как изменить направление текста в Word – Команда Направление текста
- В раскрывающемся меню выберите предпочтительное направление текста. В нашем примере, мы изменим направление текста вертикально, повернув текст на 270 градусов.

Как изменить направление текста в Word – Изменить направление текста вертикально в воде
- Текст в ворде изменит свое направление.

Как изменить направление текста в Word – Вертикальное направление текста в воде
Вы также можете выбрать пункт «Направления текста» в раскрывающемся меню, чтобы изменить направление текста в ворде.

Как изменить направление текста в Word – Направления текста
Выберите направление в диалоговом окне «Направление текста». В правой части диалогового окна отображается предварительный просмотр. Нажмите « ОК », чтобы изменить направление текста в ворде.

Как изменить направление текста в Word – Поменять направление текста в ворде на вертикальное
Если вы хотите, изменить направление вашего текста в ворде особым образом, щелкните маркер поворота и перетащите его до тех пор, пока текст не изменит свое направление на желаемое.

Как изменить направление текста в Word – Изменить направление текста в ворде
Как изменить направление текста в таблице ворд
Вы также можете изменить направление текста в ворде в одной или нескольких ячейках таблицы.
- Выберите ячейки, для которых вы хотите изменить направление текста.

Как изменить направление текста в Word – Изменить направление текста в ячейках таблицы
- Перейдите на вкладку « Макет » в разделе « Выравнивание » нажмите команду «Направление текста».

Как изменить направление текста в Word – Изменить направление текста
- При каждом нажатии команды «Направление текста» применяется другое направление. Продолжайте нажимать кнопку до тех пор, пока не измените направление текста в таблице на желаемое.

Как изменить направление текста в Word – Изменить направление текста в ячейках в таблице в ворде
Вы также можете щелкнуть правой кнопкой мыши по выделенному тексту в ячейках таблицы и выбрать «Направление текста» во контекстном меню, чтобы изменить направление текста в таблице.

Как изменить направление текста в Word – Изменить направление текста в таблице в ворде
На этом можно закрыть вопрос, как изменить направление текста в ворде. Теперь вы знаете не только несколько способов, как изменить направление текста, но и как изменить направление текста в ворде в таблице.

