Как изменить макет слайда в powerpoint
Содержание
- В этом курсе:
- Изменение ориентации слайдов
- См. также
- Выбор стандартного макета слайдов
- Настройка макета слайда
- Сохранение изменений в виде новой темы
- Изменение ориентации слайдов
- Статьи по теме
- Добавление нового макета слайда в образец слайдов
- Дублирование макета слайда в образце слайдов
- Удаление макета слайда в образце слайдов
- Переименование макета слайда в образце слайдов
- Изменение ориентации слайдов
- Статьи по теме
- Выбор макета при добавлении нового слайда
- Изменение макета существующего слайда
- Изменение ориентации слайдов
- 3 ответов
- Как быстро менять макеты слайдов PowerPoint
- 1. Просмотрите имеющиеся макеты слайдов
- 2. Выберите макет слайда, который хотите использовать
- 3. Быстро поменяйте свой макет слайда PowerPoint
- Закругляемся!
- Больше быстрых видео о PowerPoint (уроки по 60 секунд)
В этом курсе:
Каждая тема PowerPoint содержит набор макетов слайдов , предопределяющих размещение содержимого ваших слайдов. Поле "Заполнитель" предоставляет место для вставки содержимого. При этом почти не требуется (или совсем не требуется) форматирование и перемещение вручную. Выбирайте макет в меню PowerPoint и вставляйте свой текст и рисунки.
Готовые макеты включают "Титульный слайд" для начала работы, общий макет "Заголовок и объект", макет "Сравнение" и макет "Рисунок с подписью".

Дополнительные сведения о макетах слайдов см. в статье Что такое макет слайда?.
Для размещения содержимого слайда можно использовать один из макетов, чтобы сделать его понятным и удобочитаемым.
Выберите слайд, для которого вы хотите изменить макет.
На вкладке Главная нажмите кнопку Макет.
Выберите нужный макет.
Макеты содержат заполнители для текста, видеороликов, изображений, диаграмм, фигур, элементов коллекции картинок, фона и других объектов. Макеты также содержат параметры форматирования этих объектов, такие как цвета темы, шрифты и эффекты.
Примечание: Если вас не устраивают внесенные изменения, на вкладке Главная нажмите кнопку Сбросить, чтобы вернуться к исходному макету. Кнопка Сбросить не удаляет добавленное содержимое.
Изменение ориентации слайдов
Инструкции по переключению между книжной и альбомной ориентациями содержатся в отдельной справочной статье:
 альбомная
альбомная
 книжная
книжная
Для PowerPoint 2013 или более новой версии см. статью Изменение ориентации.
Для PowerPoint 2010 или 2007 см. статью Изменение ориентации.
См. также
- Какую версию вы используете?
- Более новые версии
- Office 2011
Выбор стандартного макета слайдов
В обычном режиме на вкладке Главная нажмите кнопку Макет.
Выберите макет, лучше всего соответствующий содержимому слайда.
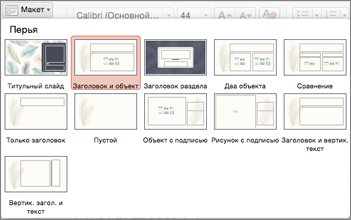
Настройка макета слайда
На вкладке Вид нажмите кнопку Образец слайдов.

Макеты слайдов отобразятся в левой области под образцом слайдов в виде эскизов.
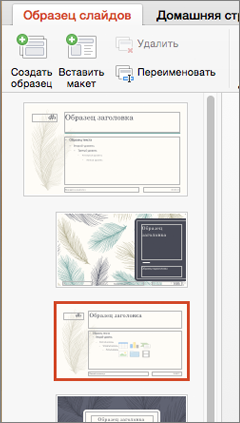
Выполните одно или оба указанные ниже действия.
Щелкните нужный макет и внесите в него необходимые изменения. Вы можете добавлять, удалять заполнители и изменять их размеры. Кроме того, с помощью параметров на вкладке Главная можно изменить шрифты, цвета и другие элементы оформления.
Чтобы добавить новый слайд и настроить его формат, нажмите кнопку Вставить макет;
Чтобы завершить редактирование макетов, щелкните Закрыть образец.
Измененный макет слайдов можно вставить как новый слайд в любое место презентации.
Сохранение изменений в виде новой темы
Щелкните Конструктор и наведите указатель мыши на любую тему.
Щелкните стрелку вниз, появившуюся под панелью тем.
Выберите Сохранить текущую тему, укажите имя темы и нажмите кнопку Сохранить. Новая тема будет содержать измененный макет слайдов. Она появится в коллекции тем.
Изменение ориентации слайдов
Сведения о переключении между книжной и альбомной ориентацией слайдов см. в статье Изменение ориентации.
 альбомная
альбомная
 книжная
книжная
Статьи по теме
Добавление нового макета слайда в образец слайдов
В меню Вид выберите пункт Образец, а затем — Образец слайдов.
В области навигации щелкните образец слайдов. Образец слайдов — это верхний слайд в области навигации.
Откройте вкладку Образец слайдов и в группе Образец слайдов нажмите кнопку Создать макет.

PowerPoint вставит новый макет слайда с заполнителями для заголовка и нижних колонтитулов.
Внесите дополнительные изменения в новый макет слайда.
Примечание: Дополнительные сведения о внесении дополнительных изменений в макет слайда см. в статье Добавление заполнителей в макет слайда и их удаление.
После внесения изменений в режиме образца слайдов выберите команду Закрыть образец на панели сообщений, чтобы вернуться в обычный режим.
Совет: Изменения образца слайдов и связанных с ним макетов слайдов будут временно добавлены в тему, применяемую к презентации. Если применить другую тему, изменения образца слайдов будут сброшены. Если нужно сохранить изменения для дальнейшего использования, на вкладке Темы в разделе Темы нажмите кнопку Сохранение темы.
Дублирование макета слайда в образце слайдов
Пол макетьзовательскиеы можно использовать для создания серии макетов с одинаковым оформлением, но разным содержимым. Например, можно создать первый макет с логотипом компании в левом углу и замещающим текстом, а затем продублировать этот пользовательский макет и заменить заполнитель таблицей.
В меню Вид выберите пункт Образец, а затем — Образец слайдов.
В области навигации щелкните макет слайдов, который вы хотите изменить. Макеты слайдов располагаются под образцом слайдов — самым верхним слайдом в области навигации.
В меню Вставка выберите пункт Дублировать макет.
Внесите дополнительные изменения в новый макет слайда.
Примечание: Дополнительные сведения о внесении дополнительных изменений в макет слайда см. в статье Добавление заполнителей в макет слайда и их удаление.
После внесения изменений в режиме образца слайдов выберите команду Закрыть образец на панели сообщений, чтобы вернуться в обычный режим.
Совет: Изменения образца слайдов и связанных с ним макетов слайдов будут временно добавлены в тему, применяемую к презентации. Если применить другую тему, изменения образца слайдов будут сброшены. Если нужно сохранить изменения для дальнейшего использования, на вкладке Темы в разделе Темы нажмите кнопку Сохранение темы.
Удаление макета слайда в образце слайдов
Из образца слайдов можно удалить любые макеты слайдов, которые не используются в текущей презентации.
В меню Вид выберите пункт Образец, а затем — Образец слайдов.
В области навигации щелкните макет слайда, который вы хотите удалить. Макеты слайдов располагаются под образцом слайдов — самым верхним слайдом в области навигации.
Откройте вкладку Образец слайдов и в группе Образец слайдов нажмите кнопку Удалить.

После внесения изменений в режиме образца слайдов выберите команду Закрыть образец на панели сообщений, чтобы вернуться в обычный режим.
Совет: Изменения образца слайдов и связанных с ним макетов слайдов будут временно добавлены в тему, применяемую к презентации. Если применить другую тему, изменения образца слайдов будут сброшены. Если нужно сохранить изменения для дальнейшего использования, на вкладке Темы в разделе Темы нажмите кнопку Сохранение темы.
Переименование макета слайда в образце слайдов
Имя макета слайда можно изменить. При этом изменится имя, отображаемое для этого макета в меню Создать слайд и Макет на вкладке Главная.
В меню Вид выберите пункт Образец, а затем — Образец слайдов.
В области навигации щелкните макет слайдов, который вы хотите изменить. Макеты слайдов располагаются под образцом слайдов — самым верхним слайдом в области навигации.
Откройте вкладку Образец слайдов и в группе Образец слайдов нажмите кнопку Переименовать.

В Имя макета введите новое имя.
Нажмите кнопку Переименовать.
После внесения изменений в режиме образца слайдов выберите команду Закрыть образец на панели сообщений, чтобы вернуться в обычный режим.
Совет: Изменения образца слайдов и связанных с ним макетов слайдов будут временно добавлены в тему, применяемую к презентации. Если применить другую тему, изменения образца слайдов будут сброшены. Если нужно сохранить изменения для дальнейшего использования, на вкладке Темы в разделе Темы нажмите кнопку Сохранение темы.
Изменение ориентации слайдов
Сведения о переключении между книжной и альбомной ориентацией слайдов см. в статье Изменение ориентации.
 альбомная
альбомная
 книжная
книжная
Статьи по теме
Каждый макет слайда содержит заполнители для текста, рисунков, диаграмм, фигур и других элементов. Выбор подходящего макета слайда для размещения содержимого существенно ускорит вашу работу.
Выбор макета при добавлении нового слайда
На вкладке Главная нажмите кнопку Новый слайд.
Выберите макет для нового слайда и нажмите кнопку Добавить слайд.
Изменение макета существующего слайда
На вкладке Главная нажмите кнопку Макет.
Выберите макет, подходящий для содержимого слайда, и нажмите кнопку Изменить макет.
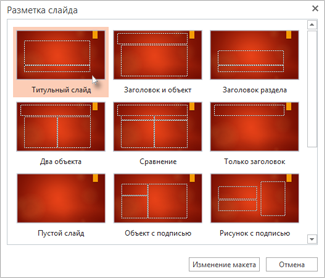
Изменение ориентации слайдов
Сведения о переключении между книжной и альбомной ориентацией слайдов см. в статье Изменение ориентации.
 альбомная
альбомная
 книжная
книжная
На телефоне или планшете:
Коснитесь слайда, для которого нужно определить макет.
На перемещаемой панели инструментов в нижней части окна выберите Главная > Макет:
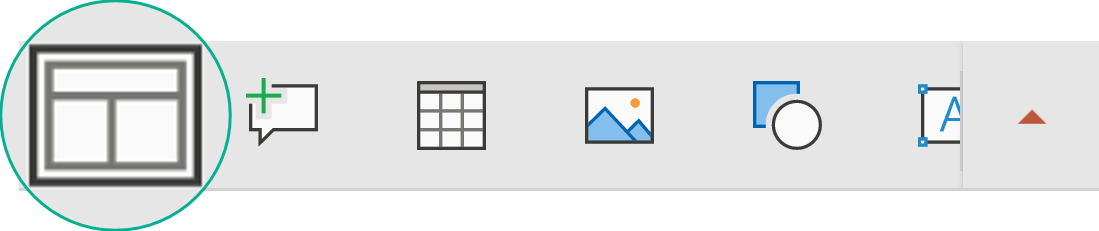
Коснитесь нужного макета слайда, чтобы его выбрать.
Макет будет применен. Можете продолжить редактирование этого слайда или перейти к другому.
На телефоне или планшете:
Коснитесь слайда, для которого нужно определить макет.
На перемещаемой панели инструментов в нижней части окна выберите Главная > Макет:
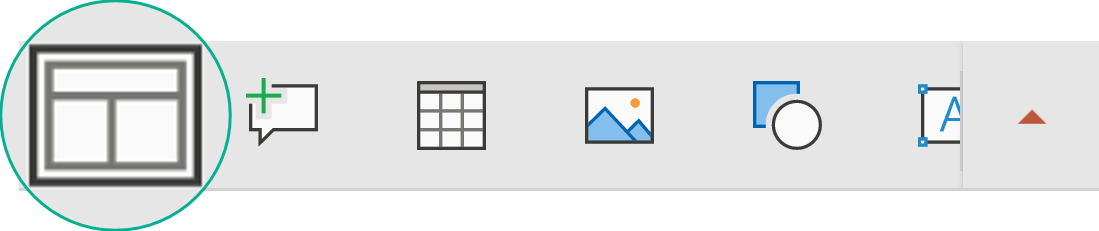
Коснитесь нужного макета слайда, чтобы его выбрать.
Макет будет применен. Можете продолжить редактирование этого слайда или перейти к другому.
Коснитесь слайда, для которого нужно определить макет.
На вкладке Главная коснитесь кнопки Макет.
Коснитесь нужного макета слайда, чтобы его выбрать.
Макет будет применен. Можете продолжить редактирование этого слайда или перейти к другому.
Как я могу изменить макет по умолчанию для нового слайда в Powerpoint?
когда я иду View -> Slide Master , Я могу редактировать и добавлять новые макеты (иногда я также могу удалить макет, но не всегда, что странно), но я не вижу возможности сделать конкретный макет по умолчанию.
Я использую версию Microsoft Office профессиональный плюс 2010
3 ответов
Я нашел решение, которое работает для меня на PowerPoint 2013:
- на Slide Master View. Вы должны увидеть мастер-макет и несколько зависимых макетов (с отступом).
- найти макет слайда, который вы хотите использовать в качестве шаблона по умолчанию для новых слайдов.
- переместить его так, что это третий пункт в целом подсчета мастер-макет (т. е. второй отступ макет под мастер-макет)
- закрыть Мастер Слайдов View.
- попробуйте добавить новый слайд. Он должен быть в макете, который вам нужен.
пожалуйста, дайте мне знать, если это работает для вас.
Я бы заклятые там был простой способ сделать это в Powerpoint, но я не использую его больше и гуглить вопрос, кажется, указывает, что нет надлежащего в программе способ сделать это. эта надстройка Powerpoint должно быть решение.
Примечание: я на самом деле не тестировать, я запустить LibreOffice сейчас. Но, похоже, у него хорошая репутация в interwebz.
PowerPoint имеет мастера слайдов и макеты.
макет "по умолчанию" (т. е. то, что вы получаете при добавлении нового слайда [Ctrl+M]) устанавливается тем, что было принято в качестве макета в последний раз. Таким образом менять:
- Добавить новый слайд
- щелкните правой кнопкой мыши на слайде (в контуре слайда [слева]), выберите Layout>
- нажмите на макет, который вы хотите по умолчанию
когда вы добавляете новый слайд (Ctrl+M), он должен быть в этом формат.
С Microsoft PowerPoint можно легко и быстро создавать слайды, которые будут достойно выглядеть. Вы можете потратить кучу времени на создание собственных слайдов, но в этом видео я покажу вам, как быстро менять макеты слайдов в PowerPoint, используя пресеты — готовые настройки и стили.
Внимание: В этом уроке мы используем популярный шаблон Simplicity PowerPoint. Вы можете найти больше профессиональных шаблонов PowerPoint на Graphic River.
Как быстро менять макеты слайдов PowerPoint
Внимание: Посмотрите этот короткий видеоурок или следуйте пошаговой инструкции ниже.
1. Просмотрите имеющиеся макеты слайдов
Чтобы использовать макет, убедитесь, что вы находитесь на вкладке "Главная". Движемся дальше, вставляем новый слайд, нажав кнопку "Новый слайд". Теперь нажмите кнопку с выпадающим меню справа, "Макет слайда".
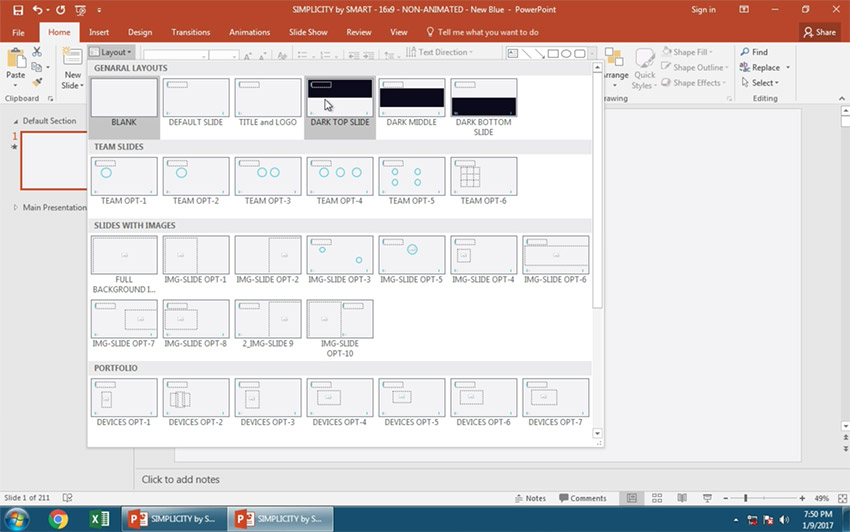 Возможности макетов слайдов PowerPoint для шаблона Simplicity.
Возможности макетов слайдов PowerPoint для шаблона Simplicity.
2. Выберите макет слайда, который хотите использовать
Темы PowerPoint, например, шаблон презентаций Simplicity, предлагают множество макетов на выбор. Эти уменьшенные изображения предназначены для предварительного просмотра макетов. Я нажму на один из них — слайд Dark Top (тёмный верх).
 Изменение макета слайда PPT на слайд Dark Top (тёмный верх).
Изменение макета слайда PPT на слайд Dark Top (тёмный верх).
3. Быстро поменяйте свой макет слайда PowerPoint
Видите — слайд, над которым мы сейчас работаем, выглядит замечательно. Теперь можно пойти дальше и добавить содержимое в него, например, ввести в эти окошки текст или добавить изображения. Мы в любой момент можем быстро поменять наш макет, нажав на кнопку "Макет" и выбрав другой макет, как это сделал я.
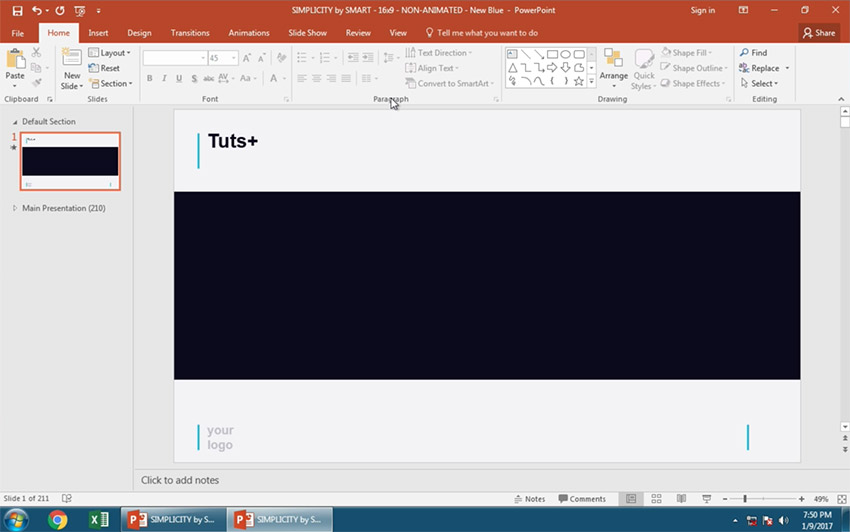 Быстро замените свой макет слайдом PowerPoint с другим дизайном.
Быстро замените свой макет слайдом PowerPoint с другим дизайном.
Закругляемся!
Заметьте, что макет слайда изменился, а содержимое осталось. Благодаря предварительным настройкам, можно легко и быстро создать красивую презентацию.
Больше быстрых видео о PowerPoint (уроки по 60 секунд)
Узнайте больше об инструментах PowerPoint за короткое время и умножайте свои знания о PowerPoint. У нас на Envato Tuts+ есть дополнительные уроки о PowerPoint, либо же вы можете перескочить к одному из наших быстрых видеоуроков о PowerPoint:


Внимание: В сегодняшнем уроке мы использовали популярный шаблон PowerPoint Simplicity. Откройте для себя дополнительные возможности дизайна в PowerPoint в нашем Полном руководстве по шаблонам PowerPoint или просмотрите наши лучшие темы PowerPoint на Graphic River.

