Как изменить координаты в автокаде
Содержание
- Видео версия урока:
- Освой AutoCAD за 40 минут пройдя базовый курс от Максима Фартусова.
- Текстовая версия урока:
- Вопрос 1. Как включить отображение координат в Автокаде рядом с курсором?
- Вопрос 2. Как вводить координаты в AutoCAD?
- Вопрос 3. Как перенести начало координат в AutoCAD?
- Вопрос 4. Как повернуть оси в AutoCAD?
- Вопрос 5. Как вернуть начало координат назад в AutoCAD?
- Знания
- Задайте начало ПСК
- Грань
- Именованные
- Восстановить
- Сохранить
- Удалить
- ? — список определений ПСК
- Объект
- Предыдущая
- X, Y, Z
- Ось Z
- Применить

Работа с системой координат в AutoCAD.

Основой необходимой для понимания логики построений во многих САПР (в нашем случае AutoCAD) является умение работать с системой координат, сопутствующими командами и свойствами. Именно поэтому, мы начнем с изучения МСК (мировая система координат). Система координат в Аutocad подразделяется на мировую систему координат и пользовательскую систему координат.
МКС это обычная прямоугольная система координат, началом которой является точка с координатами <0, 0>лежащая на пересечение осей Х и Y (при создании нового файла перекрестие осей располагается в левом нижнем углу пространства модели). Каждый построенный объект имеет характерные точки, с присвоенными им координатами, которые отвечают за положение объекта в пространстве модели относительно начала координат МСК.
Определяющие точки примитивов:
1. Отрезок — начальная и конечная точки.
2. Полилинии и многоугольники — вершины.
3. Круги, дуги, спирали – центральная точка.

Рис1. Определяющие точки и абсолютные координаты простых и сложных примитивов
Для построения отрезка по абсолютным координатам необходимо выбрать инструмент отрезок (вкладка главная – панель рисование – отрезок), в командной строке ввести координаты первой точки (сначала коор. по Х затем, через запятую, коор. по Y), нажать Enter, после чего нужно ввести координаты второй точки отрезка, нажать Enter и для окончания построения Esc.
Способы ввода координат в системе координат в Аutocad.
Теперь давайте определимся со способами ввода координат. На ряду с абсолютными координатами (отсчитываются от начала МСК) рассмотренными выше, существуют относительные координаты, которые откладываются от предыдущей построенной точки, для того что бы вводить относительные координаты нужно перед коорд. Х поставить @ (например @20,50 при таком вводе определяющая точка построится на 20 единиц выше и на 50 единиц правее предыдущей построенной точки, а не относительно начала МСК.)
Для третьего способа ввода используются полярные координаты. Данный способ применяется, когда известна длина отрезка и угол относительно положительного направления оси Х.
! По умолчанию положительная значение величины угла откладывается против часовой стрелки, отрицательное значение по часовой стрелке. Обратимся к примеру

Тут изображен отрезок длиной 8 единиц повернутый на 225 относительно Х+
Начальная точка построена с помощью абсолютных координат -2,-2
а для построения конечной точки с помощью полярных координат в командную строку нужно ввести 8
В этом видео и статье Максим Фартусов показывает, как работать с системой координат в Автокаде.
Из видео Вы узнаете:
– Как задавать координаты в Автокаде;
– Как вводить координаты точки в Autocad;
– Что такое система координат в Автокаде;
– как перемещать начало координат;
– Как работать с осями координат в Автокад;
– Как вывести координаты в Автокаде.
Видео версия урока:
Освой AutoCAD за 40 минут пройдя базовый курс от Максима Фартусова.
Текстовая версия урока:
Привет дорогой друг! В данном уроке мы по шагам разберемся с вопросом “как работать с системой координат в AutoCAD.”
Вопрос 1. Как включить отображение координат в Автокаде рядом с курсором?
Следует отметить тот факт, что для удобства в Автокаде есть возможность отображать текущие координаты около курсора, работает это при включенном динамическом вводе (см. картинки ниже).


Если динамический ввод отключен, следует на панели режимов найти кнопку и нажать на нее. Она выглядит вот так, смотри картинку ниже.

Если такой кнопки нету, ее нужно добавить на панель режимов. Для этого кликаем по иконке “список”, она находится в самом крайнем правом нижнем углу экрана. В списке нам нужно поставить галочку напротив “динамический ввод”.

При включенном динамическом вводе (кнопка должна гореть синим) у Вас будут отображаться координаты курсора при выборе любого инструмента рисования. Например, если мы начнем чертить прямоугольник, то около курсора будут отображаться координаты в Автокаде, это нам и нужно.

Вопрос 2. Как вводить координаты в AutoCAD?
Нужно понимать, что все координаты вводятся относительно АБСОЛЮТНОГО начала координат в Автокаде. Т.е. от нуля. Сначала нужно ввести координату по оси X, а затем, с помощью клавиши TAB ввести координаты по оси Y, затем нажать ENTER. После таких манипуляций мы поставим первую точку нашего прямоугольника по нужным координатам. Давайте рассмотрим на примере.
Делается это очень просто.
Шаг 1. Для ввода координат с клавиатуры, требуется выбрать сначала любой инструмент для рисования. Возьмем все тот же прямоугольник и введем координату по оси X, скажем 4000.

Теперь, чтобы задать координату по оси Y следует нажать на клавишу TAB, она находится вот тут

Шаг 2. Вводим координату по оси Y, 5000.

Шаг 3. Мы поставили первую точку прямоугольника с координатами в Автокаде. Теперь мы можем поставить вторую точку прямоугольника.

Шаг 4. Вторая точка в любом инструменте проставляется относительно уже первой заданной точки. Проще говоря, теперь наша первая точка является нулем отсчета для второй.

Введем для разнообразия значения координат в Автокаде с такими параметрами, по оси X 600, а по оси Y -300. Следовательно, ширина прямоугольника у нас будет, верно, 600 единиц, а высота 300. Но т.к. по оси Y мы задаем значение с минусом, то и сторона уйдет как бы вниз.

Шаг 5. После ввода координат следует нажать ENTER. Еще раз хочу донести до Вас эту мысль. Вторая точка, угол если хотите, ставится относительной первой точки или угла. Поэтому вводя координаты для второй точки, мы автоматически задаем геометрический размер нашему прямоугольнику.

Вопрос 3. Как перенести начало координат в AutoCAD?
Перенести координаты не составляет труда, это очень просто и порой очень удобно для работы, особенно если требуется совместить начало координат в Автокаде с каким-то объектом. Давайте рассмотрим по шагам, как выделить и переместить координаты.
Шаг 1. Для перемещения координат, их нужно выделить. Для этого наводим курсор мышки на любое место координат и кликаем левой кнопкой мыши.

Шаг 2. Если Вы все верно сделаете, то у наших осей покажутся синие ручки.

Шаг 3. Дальше, для переноса координат требуется навести на квадратную ручку и выбрать пункт “Перемещение только начала координат”.

Шаг 4. После этого, мы можем перемещать нашу координату куда нам угодно.

В нашем случае, мы соединим абсолютные координаты в Автокаде с нижней правой точкой нашего прямоугольника. Для этого нужно лишь переместить ее и совместить…

Соединяем координаты с точкой прямоугольника.

Готово! Мы взяли наши координаты и переместили их к одному из углов нашего прямоугольника.

Вопрос 4. Как повернуть оси в AutoCAD?
Для того, чтобы повернуть координаты в Автокаде, следует их заново выделить и навести курсор мышки на одну из осей. Если точнее, то на синий кружочек, маркер.
Шаг 1. Наводим на круглый синий маркер.

Шаг 2. Требуется выбрать параметр “Поворот вокруг оси Z”, чтобы координаты остались в той же плоскости, но повернулись вокруг себя.

Шаг 3. Можно ввести угол поворота или задать его произвольно. Мы решили повернуть на -40 градусов (с отрицательным значением). Нажимаем ENTER.

Шаг 4. Обратите внимание, вспомогательная сетка тоже поменяла угол вместе с координатами.

Вопрос 5. Как вернуть начало координат назад в AutoCAD?
Если нам потребуется вернуть наши координаты в Автокаде туда, где они были, т.е. вернуть их в место по умолчанию, то требуется сделать следующие простые шаги.
Шаг 1. Выделяем опять координаты, наводим на квадратик и выбираем “Мировая СК”

Шаг 2. После выбора команды “Мировая СК”, все станет как раньше и координаты и вспомогательная сетка.

А на этом у нас все!
Подведем итоги. Координаты в Автокаде являются важной частью мира проектирования. С помощью координат, программа AutoCAD узнает куда нужно ставить ту или иную точку в пространстве, также координаты позволяют упростить ряд расчетов и сделать проект еще точнее.
Если урок был для Вас полезным, дайте об этом знать в комментариях под этой статьей. Если возникли вопросы тоже смело пишите. Спасибо Вам за внимание дорогие друзья!
Знания
Изучите основы и оттачивайте навыки для повышения эффективности работы в AutoCAD


Не удалось извлечь оглавление
Автор:
Задание начала координат и ориентации текущей пользовательской системы координат (ПСК).
ПСК — это подвижная декартова система координат, которая задает рабочую плоскость XY, горизонтальное и вертикальное направление, оси вращения и другие полезные геометрические ссылки. При необходимости начало координат и ориентацию ПСК можно изменить, задавая точки, вводя координаты и работая со вспомогательными инструментами чертежа, например режимом "Орто" и сеткой.
ПСК сохраняется с видовым экраном, если значение системной переменной UCSVP для этого видового экрана равно 1.
Отображаются следующие запросы.
Задайте начало ПСК
Задание новой ПСК по одной, двум или трем точкам.
- При задании одной точки начало текущей ПСК сдвигается с сохранением ориентации осей X, Y и Z.
- При задании второй точки ПСК поворачивается и пересекает положительное направление оси X в этой точке.
- При задании третьей точки ПСК поворачивается вокруг новой оси X для определения положительного направления оси Y.
Три точки определяют начало координат, точка на положительной оси X и точка на положительной плоскости XY.

Динамическое выравнивание ПСК по грани 3D-объекта.
Наведите курсор на грань, чтобы просмотреть, как будет выровнена ПСК.

Совмещение ПСК со смежной или с задней гранью выбранной кромки.
Поворот ПСК на 180 градусов вокруг оси X.
Поворот ПСК на 180 градусов вокруг оси Y.
Принятие изменений и размещение ПСК.
Именованные
Сохранение и восстановление именованных определений ПСК.
Восстановить
Восстановление сохраненного определения ПСК и использование его в качестве текущего.
Указывает имя определения ПСК для восстановления.
? — список определений ПСК
Создает список подробностей об указанных определениях ПСК.
Сохранить
Сохранение текущей ПСК под заданным именем.
Задает имя для определения ПСК.
Удалить
Удаление определения ПСК из списка сохраненных определений.
? — список определений ПСК
Список сохраненных определений ПСК, показывающих начало координат и оси X, Y и Z для каждого сохраненного определения ПСК относительно текущей ПСК. Введите звездочку для вывода списка всех определений ПСК. Если текущая ПСК совпадает с МСК (мировой системой координат), она отображается в списке под именем «МСК». Если она является пользовательской, но без имени, она отображается в списке под именем БЕЗ ИМЕНИ.
Объект
Совмещение ПСК с выбранным 2D- или 3D-объектом. ПСК можно выровнять по объекту любого типа (включая облака точек), за исключением прямых и 3D-полилиний.
, а курсор наводится на плоский сегмент, начало координат ПСК перемещается к ближайшей точке на плоскости, а ось XY ПСК размещается параллельно плоскости XY плоских сегментов. Направление оси Х определяется линей пересечения плоскости, содержащей плоские сегменты, и МСК. Чтобы разместить ПСК, щелкните кнопкой мыши.</p>
<h3><span id=)
Восстановление предыдущей ПСК.
Можно вернуться назад на последние 10 параметров ПСК в текущем сеансе. Параметры ПСК сохраняются отдельно для пространства модели и пространства листа.
Выравнивание плоскости XY ПСК по плоскости, перпендикулярной направлению взгляда. Начало координат не изменяется, оси X и Y становятся горизонтальной и вертикальной.
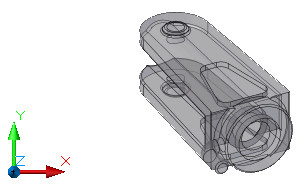
Совмещение ПСК с мировой системой координат (МСК).
X, Y, Z
Поворот текущей ПСК вокруг указанной оси.
Если ориентировать большой палец правой руки согласно положительному направлению оси X и согнуть остальные пальцы, то положительное направление вращения будет совпадать с направлением, указываемым согнутыми пальцами.
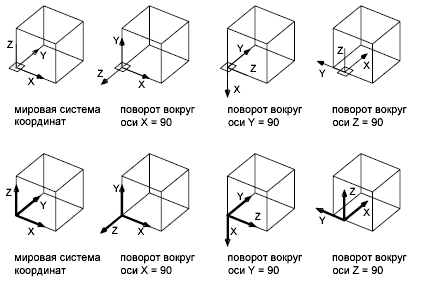
Ось Z
Выравнивание ПСК по заданной положительной ветви оси Z.
Начало координат ПСК перемещается в первую указанную точку, положительное направление оси Z проходит через вторую указанную точку.

(Недоступно в AutoCAD LT.)
Применение параметров текущей ПСК к указанному видовому экрану или ко всем видовым экранам, если для других видовых экранов установлена другая ПСК. (системная переменная UCSVP).
Применение текущей ПСК к указанному видовому экрану и завершение команды ПСК.
Применение текущей ПСК ко всем активным видовым экранам.





