Как изменить клавиатуру на ipad
Содержание
- Разделение клавиатуры
- Объединение разделенной клавиатуры
- Перемещение клавиатуры
- Методы управления клавиатурой на дисплее iPad
- Убираем вниз экрана
- Как разделить
- Как объединить
- Как подобрать оптимальное положение
- «Секреты» использования клавиатуры
- Как переместить клавиатуру на экране iPad
- Как вернуть клавиатуру iPad в первоначальное положение
- Секреты раздельной клавиатуры
Всё очень легко!
У стандартной клавиатуры iOS есть множество достоинств. Но если вы перешли на неё с Android, то поймёте, что в ней нет, пожалуй, главной фичи Gboard или её аналогов: набора текста свайпами.
Мне это очень не нравилось: печатать одной рукой неудобно и медленно. Не нравится стандартная клавиатура и из-за того, что она меняет цвет только в зависимости от интерфейса приложения, в котором она открывается. А я привык к тёмной теме клавиатуры.
Поэтому я заменил клавиатуру. Сейчас расскажу, как именно.
Для начала скачайте из App Store нужную вам клавиатуру. Я адепт «Гугла», поэтому скачал ту самую Gboard. Это может быть SwiftKey или их аналоги. Скачав, зайдите в приложение и выберите нужные вам языки:
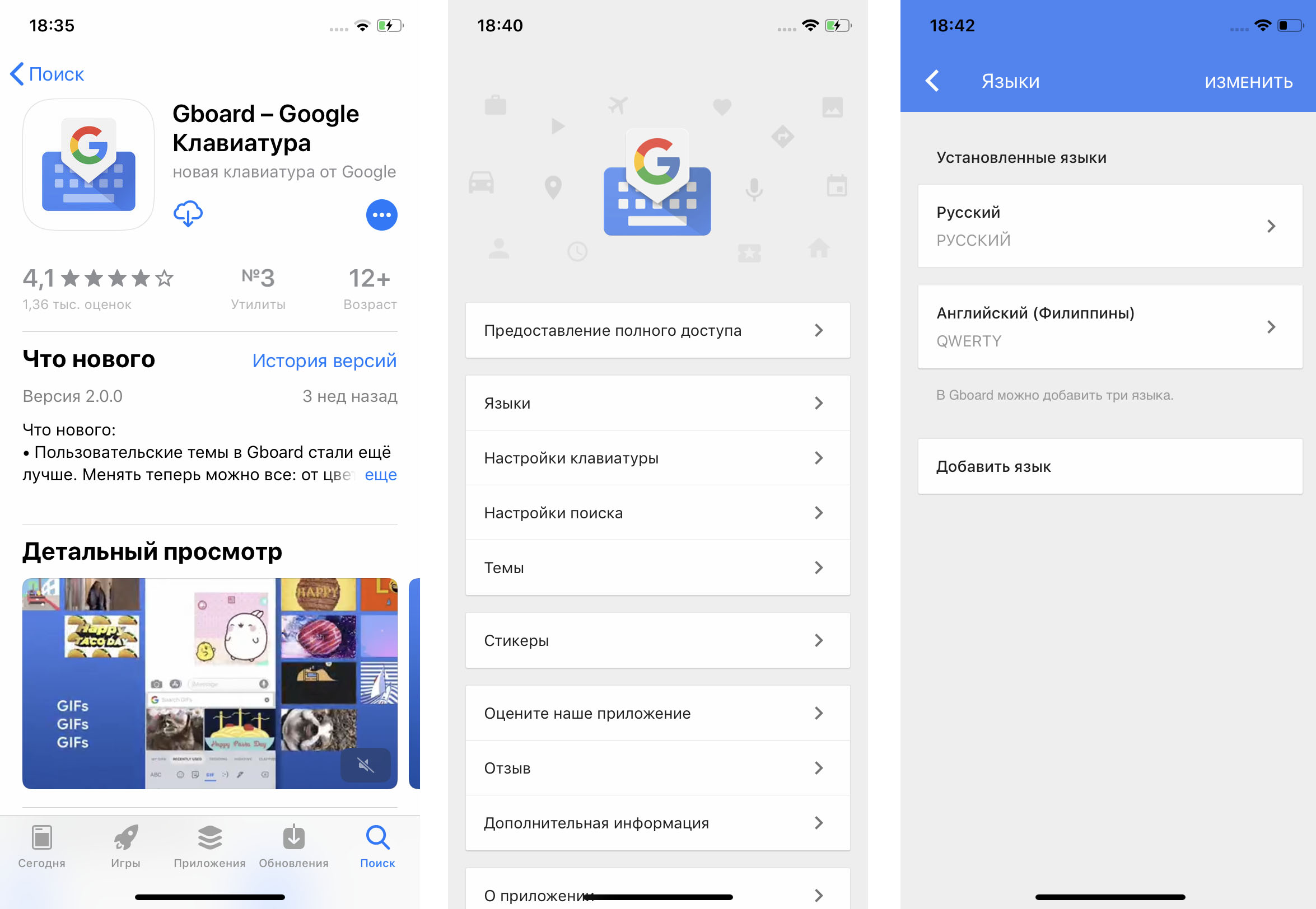
Для этого вам нужно найти в «Настройках» скачанное приложение клавиатуры и дать ему полный доступ:
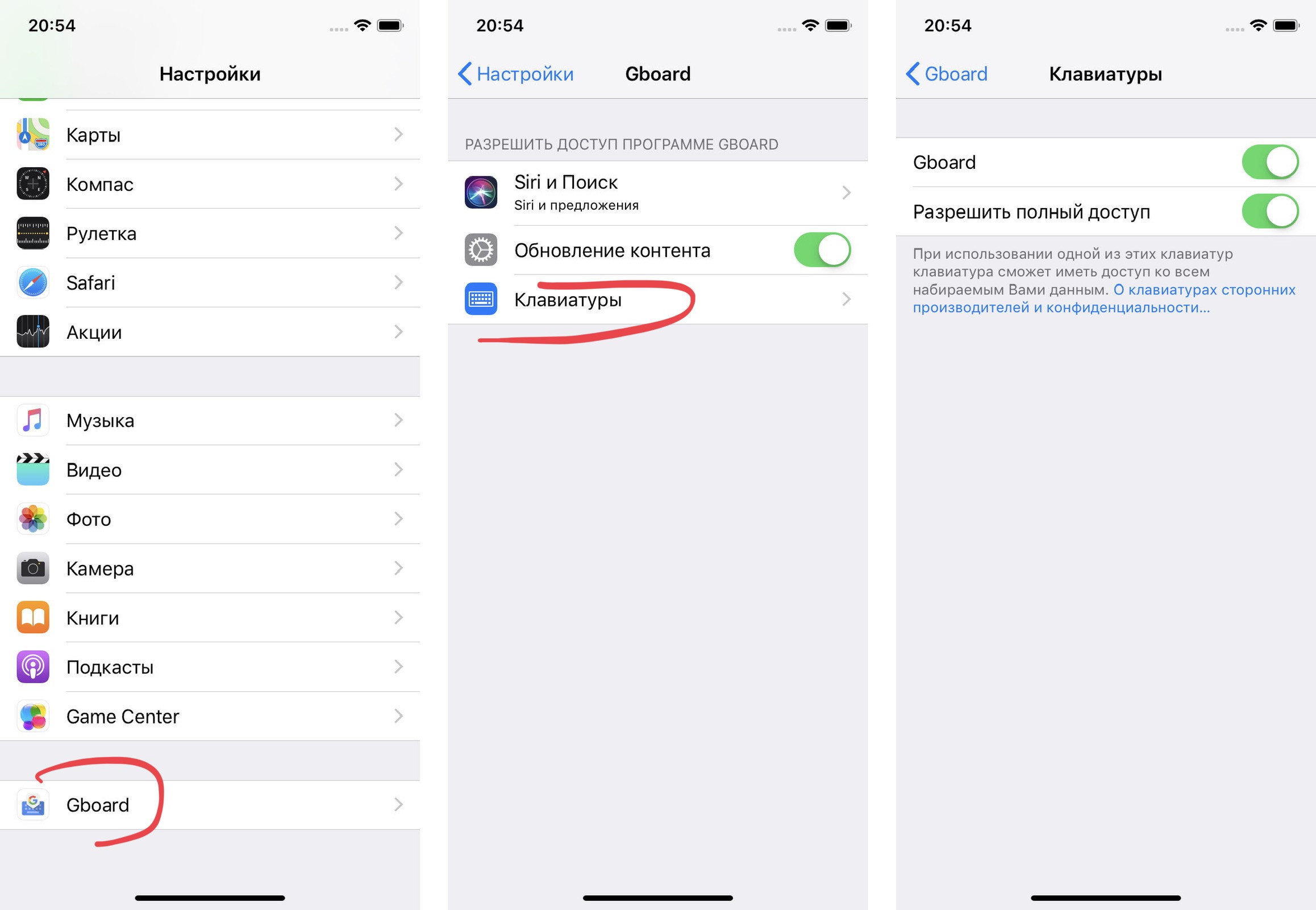
В разделе «Основные» в «Настройках» последовательно выберите пункты «Клавиатура» и «Клавиатуры»:
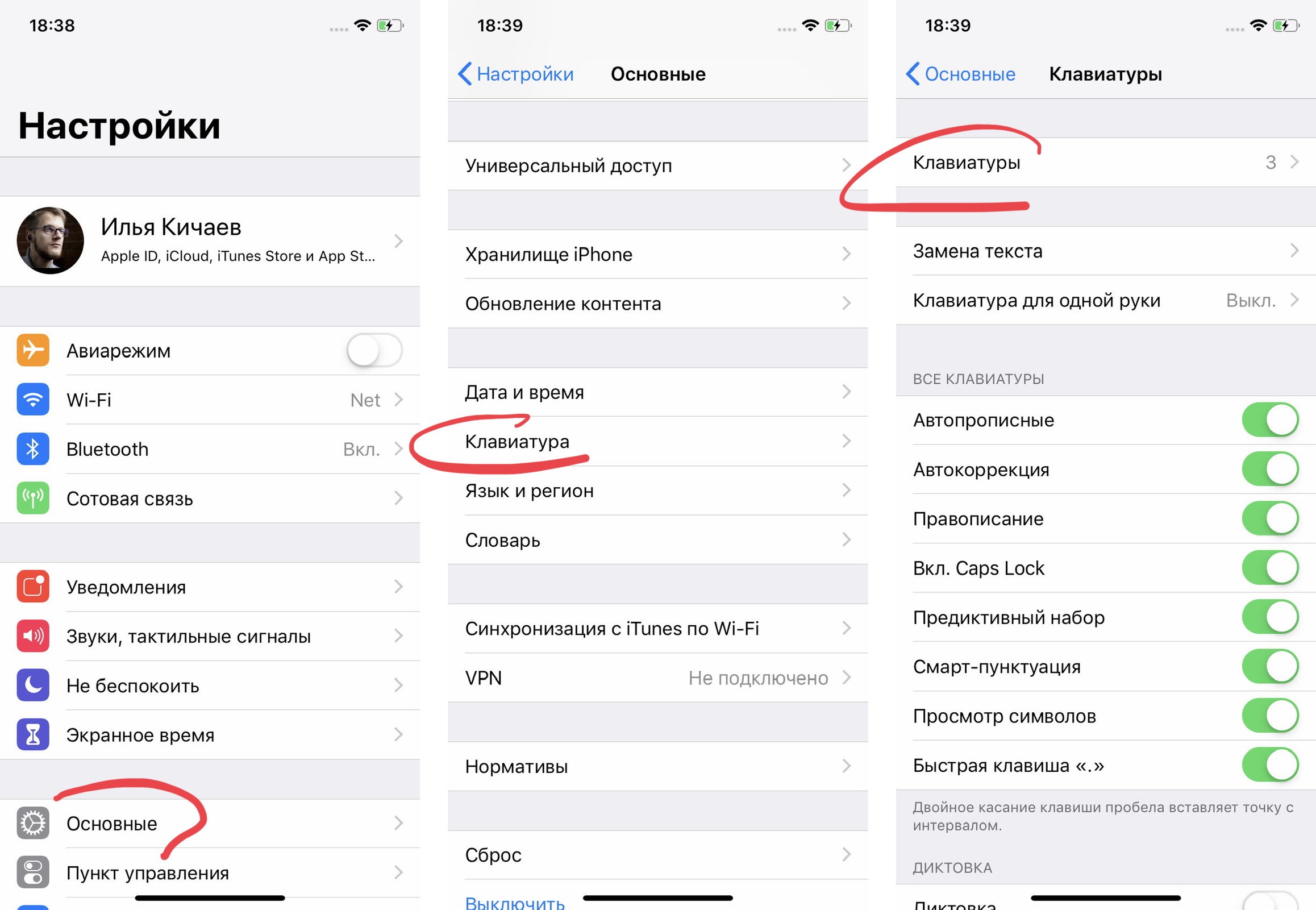
Затем «Новые клавиатуры», где вы найдёте скачанное приложение Gboard или его аналог. После этого нажмите на «Править» в правом верхнем углу экрана и удалите ненужные вам раскладки:
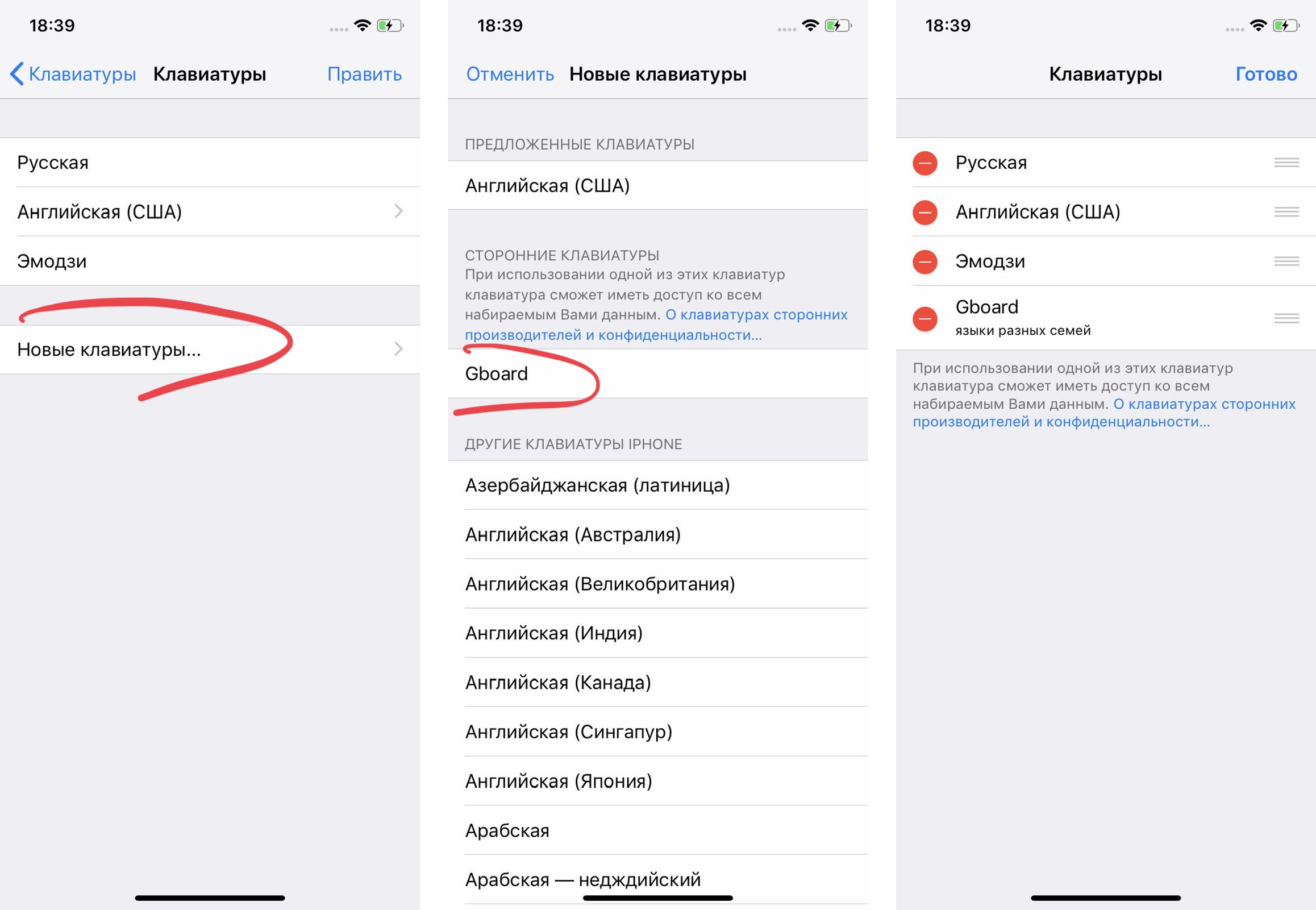
Готово! Теперь вы можете набирать текст вот таким вот образом:
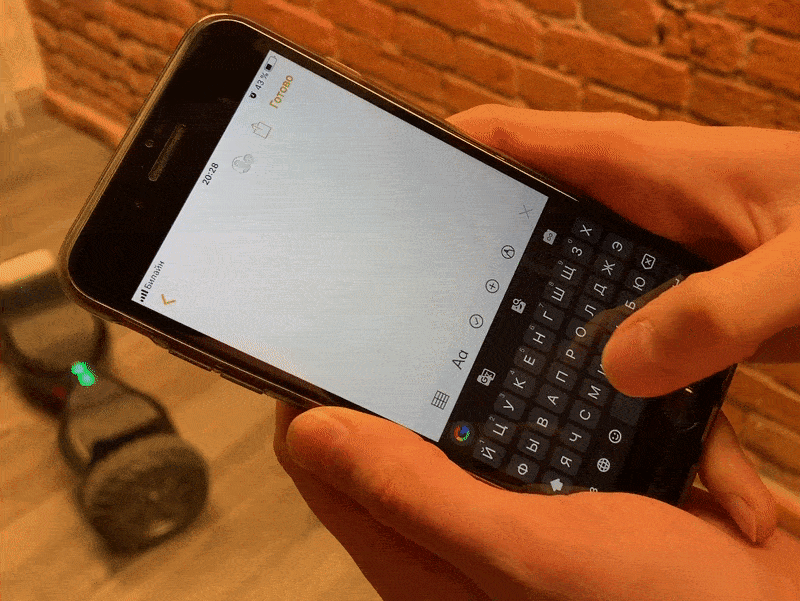
Но надо понимать, что с этой клавиатурой есть пара проблем:
- Тут нет полноценного 3D Touch. Он работает только в рамках одной строки. Перекинуть курсор на другую строку невозможно;
- Если вы используете клавиатуру на айпэде со Smart Keyboard или Smart Keyboard Folio, то у вас не получится переключить язык ни в Gboard, ни в SwiftKey. Почему, неизвестно.
Для удобства пользования клавиатуру на iPad можно разделить и перемещать ее вверх и вниз по экрану.
Разделение клавиатуры
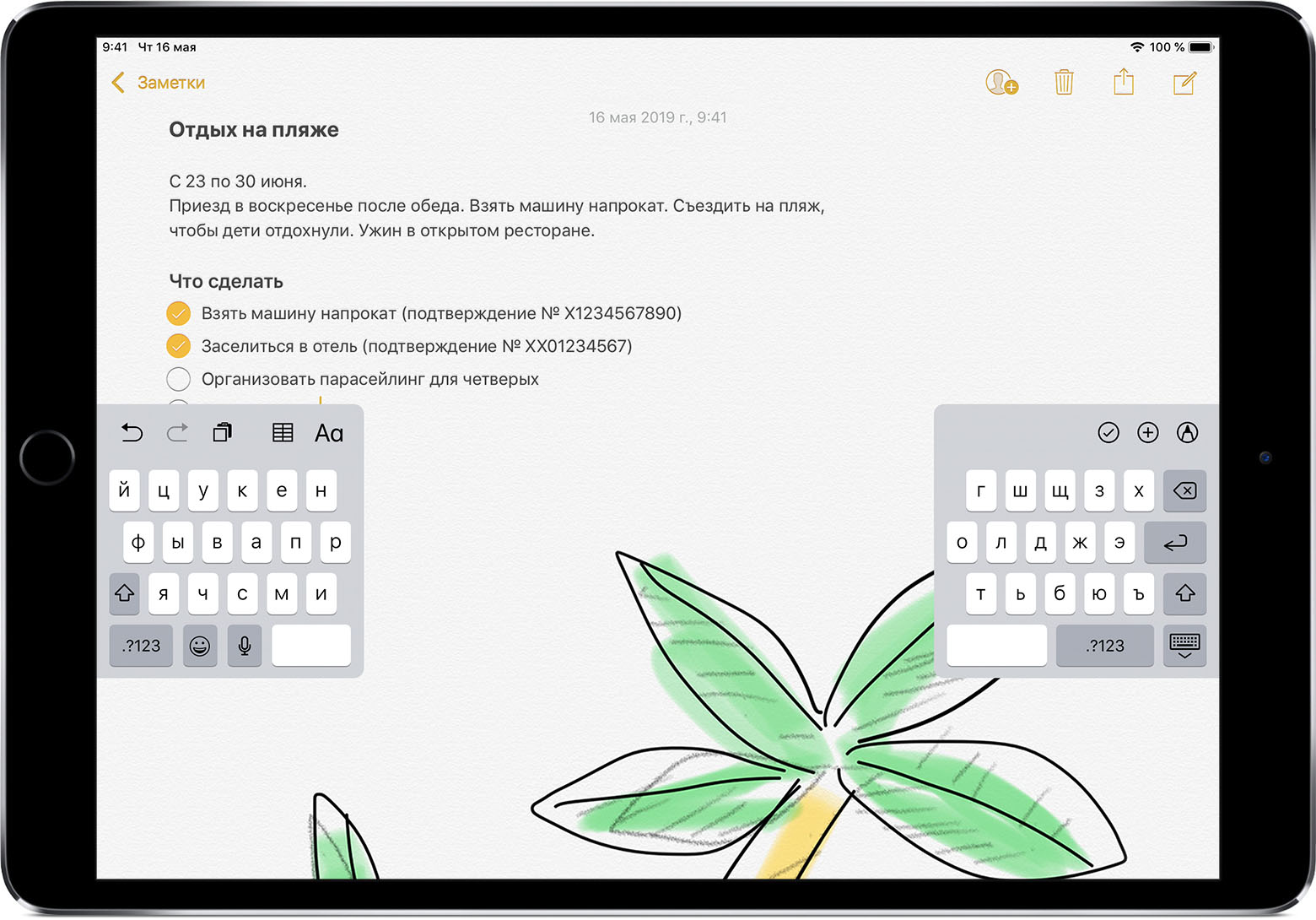
- Откройте программу и нажмите текстовое поле.
- Нажмите и удерживайте значок в правом нижнем углу клавиатуры.
- Проведите пальцем вверх и нажмите «Разделить».
Функция разделения клавиатуры недоступна на iPad Pro 12,9 дюйма и iPad Pro 11 дюймов.

Объединение разделенной клавиатуры
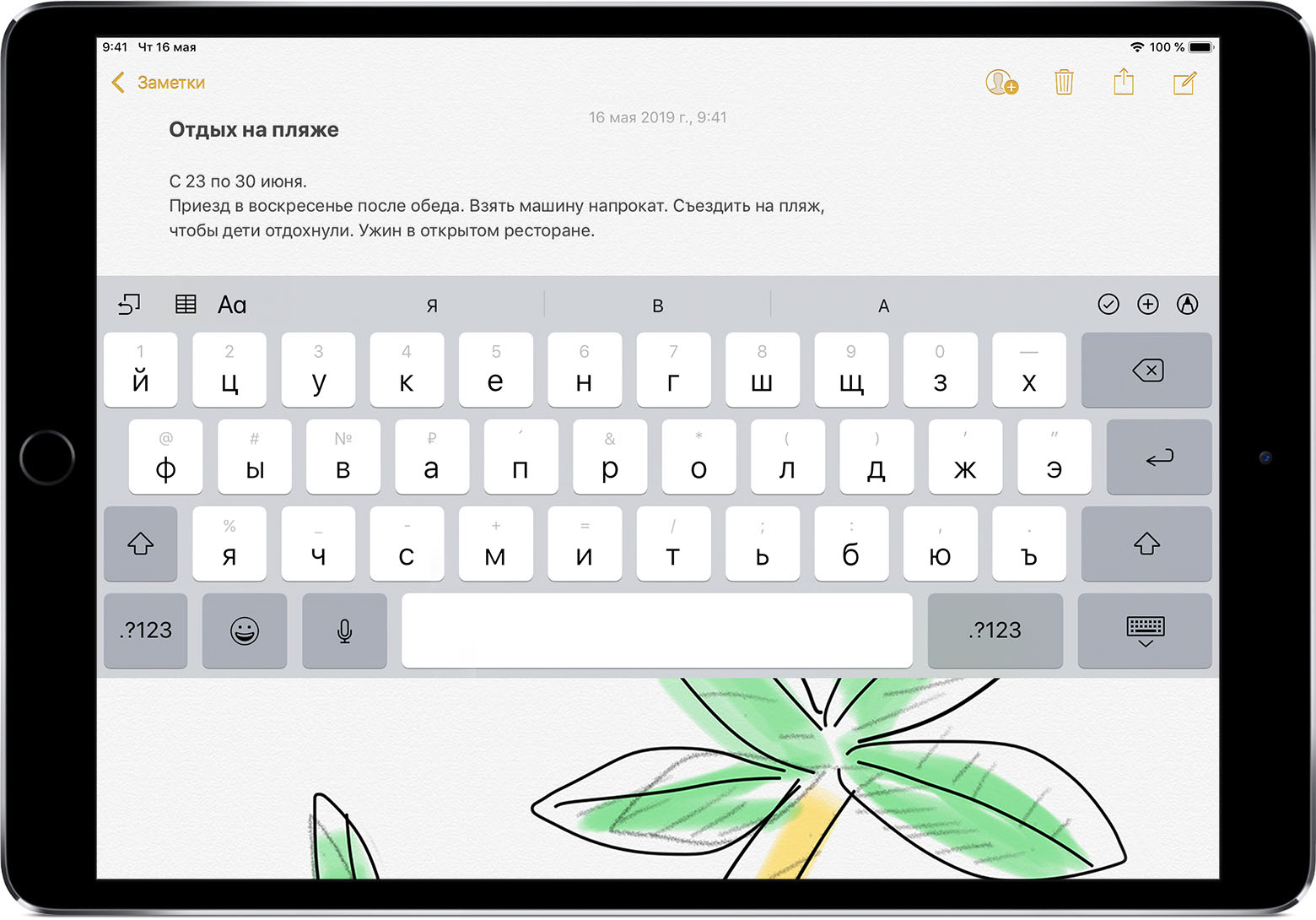
- Нажмите текстовое поле.
- Нажмите и удерживайте значок в правом нижнем углу клавиатуры.
- Проведите пальцем вверх и нажмите «Объединить».
Чтобы включить или выключить разделенную клавиатуру, перейдите в меню «Настройки» > «Основные» > «Клавиатура» > «Разделенная клавиатура».

Перемещение клавиатуры
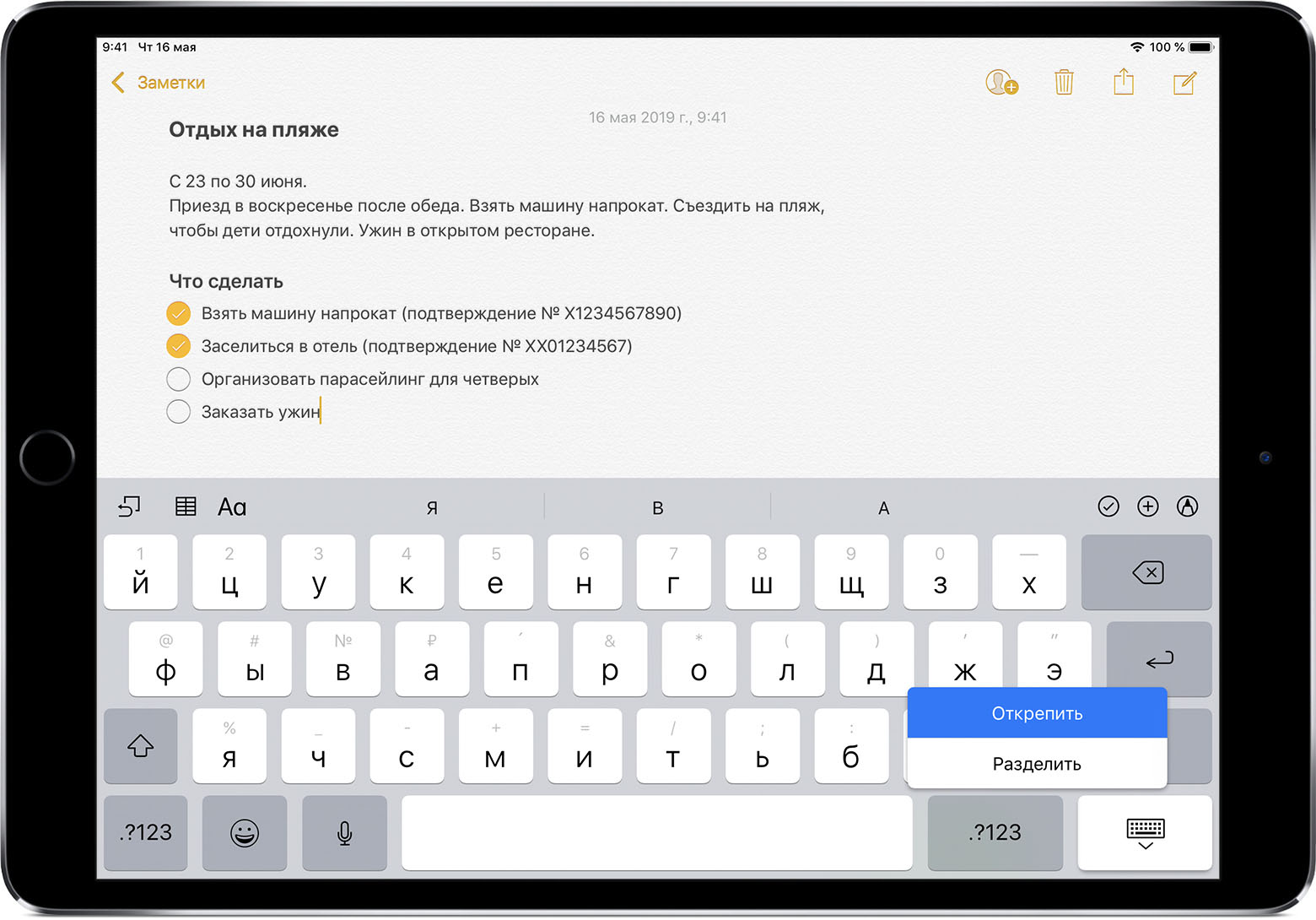
Клавиатуру можно открепить от нижнего края экрана и переместить в другую часть экрана. Для этого необходимо выполнить следующие действия.
- Нажмите и удерживайте значок .
- Проведите пальцем вверх и нажмите «Открепить».
- Слегка нажмите значок и, не отпуская его, перетащите клавиатуру вверх или вниз по экрану.
Разделенную клавиатуру также можно перетаскивать вверх и вниз по экрану. Для этого слегка нажмите значок и, не отпуская его, перетащите клавиатуру вверх или вниз по экрану.
Чтобы переместить полную клавиатуру обратно в нижнюю часть экрана, нажмите и удерживайте значок , затем проведите пальцем вверх и нажмите «Закрепить».
Чтобы объединить разделенную клавиатуру и переместить ее обратно в нижнюю часть экрана, нажмите и удерживайте значок , проведите пальцем вверх и нажмите «Закрепить и объединить».
Клавиатура вашего планшетника вдруг оказалась посередине дисплея, и вы не знаете, что с этим делать? Не понимаете, что предпринять, чтобы элемент снова оказался в привычном положении, внизу? Не волнуйтесь, эта проблема из разряда легких.
В этой инструкции расскажем, как и что сделать, чтобы вернуть виртуальный элемент на нужное место.
На iPad клавиатуру можно расположить сразу 2-мя способами: фиксированном и нефиксированном. Первый означает, что элемент нельзя сдвигать или перемещать. Второй, соответственно, наоборот, что можно его сдвинуть вниз или в любую другую сторону.
Когда клавиатура на iPad зафиксирована на дисплее, она находится у нижней его границы, никуда не смещаясь. А если положение элемента без фиксации, естественное место его расположения – середина экрана. Большинство юзеров не устраивает, когда клавиатура висит посреди экрана. И в подавляющем большинстве случаев они не понимают, почему это происходит, и как исправить ситуацию. Их можно понять, ведь это очень неудобно.
Если подобная неприятность случилась с вашим девайсом, а вы привыкли, что обычно элемент располагается внизу и ничем не мешает работе, не расстраивайтесь. Такой режим (когда клавиатура не закреплена), можно отключить. С этой целью выполните 2 простых шага:
1 Клавиша включения должна быть зажата и удержана в течение недолгого периода. Речь идет о виртуальном элементе планшетника. 2 Во всплывшем окошке будут всего 2 кнопочных элемента – закрепление и разделение. Требуется нажать по первому.
На этом, в общем-то, и все. С этого момента клавиатура в центр дисплея передвигаться не будет.
А что означает кнопка разделения? Она делит клавиатуру дисплея на две части по горизонтали. Эта опция весьма полезна тем юзерам, кто стремится научиться печатать на планшетнике при помощи двух рук.
Однако при активности этой опции все элементы чуть сокращаются в размерах. Так что если пальцы пользователя довольно крупные, работа с текстами может быть неудобной.
Также раздвоить клавиатуру дисплея «яблочного» планшетника можно не только названным выше элементом, но и просто сделать это пальцами – сдвинуть либо раздвинуть.
Методы управления клавиатурой на дисплее iPad
Еще раз напомним основные принципы управления этим элементом:
1 Если возникла проблема перемещения клавиатуры в центр дисплея, что сильно мешает и раздражает любого пользователя. Как поступить в такой ситуации? Как вы уже знаете, элемент может располагаться в прикрепленном и открепленном видах. Первый делает фиксацию к нижней части дисплея. Второй – на автомате отсылает в центр окошка. Если вы вдруг увидели, что элемент «поплыл», но хотели бы сделать фиксацию внизу, щелкните и держите недолгий период времени клавиатурную кнопку – ту, которой вызываете появление элемента. После этого всплывет окошко с надписями о прикреплении и разделении. Нужно осуществить выбор первой, и все сдвинется на прежнее место, то есть в самый низ.

2 Работа с опцией разделения. Она «режет» клавиатуру на 2 половинки. Это удобно для желающих вбивать сообщения и тексты двумя руками. В этом случае сокращаются размеры клавиш. И если у юзера крупные фаланги, это может быть затруднительно. Совершенно такого же результата (разбиения элемента) можно добиться и более простым методом, поместив пальчики в центр клавиатуры и разведя их в стороны. Прижимая пальцы, можно добиться обратного эффекта.
Бывают случаи, когда случайно задетая кнопка на дисплее планшета становится причиной проблемы, которую трудно исправить. Например, клавиши стали появляться в разных местах экрана при попытке что-то написать и никак не возвращаются на положенное место. Попробуем разобраться, как опустить клавиатуру на iPad.
Убираем вниз экрана
Если вы случайно открепили клавиши и они теперь на середине дисплея, вернуть их на прежнее место не составит труда. Просто задержитесь на функциональной кнопке некоторое время и в появившемся окне выберите пункт «Закрепить». 
Таким образом вы снова опустите клавиатуру и зафиксируете ее.
Теперь предположим, что вы не случайно открепили клавиши, а хотите поменять их положение. В таком случае:
- Удерживайте на функциональной кнопке палец.
- Потяните вверх/вниз.
- Выберите оптимальное для себя положение кнопки и отпустите палец.
Как разделить
В том случае, если вас не устраивает не только положение клавиатуры, но и ее форма, величина, эти параметры можно поменять. Вы можете разъединить и в буквальном смысле раздвинуть инструмент для набора текста по разные стороны экрана. Для этого:
- Зажмите функциональную клавишу до появления всплывающего меню.
- Выберите «Разделить».
Теперь у вас разделилась клавиатура на iPad строго по середине. 
Вы можете менять масштаб образовавшихся половинок, а также передвигать их вверх и вниз. Но сделать это можно лишь одновременно с обеими частями инструмента. Изменить местоположение или размер одной независимо от другой не получится.
Как объединить
Если положение клавиш по бокам стало неудобным или вы осуществили изменения случайно, можно все вернуть на свои места. Для этого:
- Удерживайте функциональную клавишу до появления опций.
- Нажмите «Объединить».
Также можно удерживать кнопку, но, не дожидаясь появления всплывающего окна, провести пальцем влево, тем самым соединив две части, так сказать, вручную. Это действие будет сопровождаться визуальным эффектом. Таким образом, если на iPad клавиатура разделилась, можно в два касания вернуть все на место плюс полюбоваться анимацией.
Как подобрать оптимальное положение
Подбирать положение клавиатуры необходимо индивидуально. Например, вам трудно дотягиваться до букв посередине – разделите инструмент. Если пальцы небольшие, можно передвинуть кнопки ближе к краю, при этом их уменьшив.
Планшет удобное устройство для работы и отдыха. Если вы студент или ваша профессия связана с набором текста, то как расположена клавиатура на экране будет иметь значение. Положение клавиатуры на экране очень важно для зрительного комфорта. Ведь это будет определять эффективность вашей работы и комфорт в использовании гаджета. Многие пользователи сталкиваются с проблемой: символьная панель располагается по центру устройства.
Положение символьной панели у планшета имеет два положения. Одно фиксированное, когда клавиатура «прилипает» к нижней границе дисплея и не фиксированное. Такое положение не «прилипает» к границе снизу, а располагает панель по центру планшета. На английском это будет писаться docked и undocked соответственно.
Если вы столкнулись с тем, что положение устройства ввода данных вас не устраивает, то его можно настроить. Отрегулировать перемещение по экрану, можно нажав с удержанием кнопку включения символьной панели. Откроется меню, в котором есть две функции: закрепление и разъединение, Dock и Split соответственно. Нужно выбрать Dock. Это позволит закрепить панель на нижней границе. Соответственно, если вы хотите двигать панель, то отключите эту функцию.
«Секреты» использования клавиатуры
Чтобы по-полной пользоваться айпадом во время набора текста, рассмотрим несколько особенностей символьной панели. Вы можете дважды нажать пробел, появится точка. Если перед этим действием не стоит ни одного символа, то гаджет не будет ставить точку, а поставит два пробела. Двойное нажатие Shift включает режим Caps Lock . Будет доступна возможность поменять строчные буквы с прописными местами.
Чтобы использовать в тексте особенные символы (умлауты), задержитесь пальцем на нужной букве, появится небольшая всплывающая панель. На ней будут отображены схожие с буквой символы. Переместите палец не отрывая на нужную, готово, она в тексте. Это избавит вас от постоянного переключения языков клавиатуры. Используйте эту особенность так же при написании знаков цифровой раскладки.

Можно разделить клавиатуру надвое и расположить ее по обе стороны дисплея, так вам будет удобно набирать текст в вертикальном положении двумя руками. Здесь нам пригодится уже использованная ранее кнопка включения символьной панели. Здесь появится пункт Split — разделение. Кликните на него. Панель разделится пополам и «прилипнет» к краям. Второй способ: потянуть клавиатуру в направление сторон права и лева до разрыва.
Если вам часто приходят сообщения от близких и друзей с эмодзи, а вы отправляете только текст, потому что не знаете, как и откуда их добавлять, вот решение. Зайдите в раздел «основные» расположенный в значке настроек. Откройте подраздел «клавиатура» и далее «клавиатура — новые…». Укажите в перечне эмодзи и выражайте свои эмоции в тексте.
Если вы часто используете сокращения, то научите гаджет понимать их и автоматически заменять в тексте. Для этого зайдите в подраздел «клавиатура» и откройте сокращения. Создайте любые нужные вам сокращения и сохраните.
Знаете ли вы, что клавиатуру iPad можно перемещать по экрану? Многим владельцам «яблочного» планшета и невдомек, что виртуальную клавиатуру можно располагать в разных частях экрана, передвигая ее вниз и вверх для удобства использования. В зависимости от ситуации, клавиатуру можно перемещать полностью или разделить на части.
Как переместить клавиатуру на экране iPad
Переместить виртуальную клавиатуру с одного места на экране iPad на другое очень просто. Для этого:
1. Откройте на своем iPad приложение, где используется клавиатура (например, «Заметки»);
2. Откройте новый документ (заметку), чтобы появилась клавиатура;
3. Нажмите и удерживайте значок клавиатуры в нижнем правом углу клавиатуры;
4. В открывшемся меню выберите «Открепить» ;

5. Коснитесь значка клавиатуры и перетащите клавиатуру целиком в нужное место на экране (работает как в портретной, так и ландшафтной ориентации).
Таким образом вы сможете перетащить клавиатуру в любое место на экране iPad, вниз и вверх. Тем не менее, располагать клавиатуру в верней части не очень удобно, поскольку она может закрывать то, что вы печатаете.

Описанный выше способ работает только по отношению к виртуальной клавиатуре. Если вы используете физическую клавиатуру (например, встроенную в чехол или Smart Keyboard), просто поставьте ее на столе или другой поверхности так, как вам удобно. Еще проще обстоит дело с Bluetooth-клавиатурами, которые можно располагать как душе угодно.
Как уже упоминалось выше, виртуальную клавиатуру также можно разделить на две части. Это позволит вам набирать текст с помощью лишь больших пальцев обеих рук.
Как вернуть клавиатуру iPad в первоначальное положение
В любой момент вы можете вернуть клавиатуру iPad в ее первоначальное положение. Для этого:
1. Откройте «Заметки» или любое другое приложение с клавиатурой;
2. Нажмите и удерживайте значок клавиатуры в правом нижнем углу;
3. В появившемся меню выберите «Закрепить» , и клавиатура вернется на свое прежнее место внизу экрана.

Планшетники от Apple обладают многими специальными возможностями. И большинство из них реализуются благодаря большим дисплеям. В качестве примера можно привести новую разделенную клавиатуру. Используя ее, можно печатать тексты с максимальным комфортом.
В этой статье поговорим о том, что делать, если клавиатура разделилась на айпаде. Также выясним, как активировать и убрать эту опцию на iPad.
Чтобы заставить клавиатуру раздвоиться, выполните следующие шаги:
- Щелкните по пункту настроек на домашней страничке девайса.
- Пройдите в общие настройки.
- Осуществите выбор клавиатуры.
- Щелкните переключательный элемент возле пункта «Split Keyboard», чтобы сделать его активным либо отключить.
- Применяйте вышеназванную опцию по своему усмотрению. Откройте поле для текста таким образом, чтобы клавиатура появилась. Чтобы элемент смог разъехаться, при помощи 2-х пальцев раздвиньте его в разные стороны. Если опция была включенной, элемент станет раздельный. Соединить обе половинки так же легко. Для этого нужно просто вести обоими пальцами по направлению к центру.
Когда клавиатура станет раздваиваться на вашем планшетнике, почему – то опция интеллектуального ввода будет отключена. К сожалению, такая особенность присутствует у всех айпэдов.
Секреты раздельной клавиатуры
Впервые такая фишка на планшетниках от «яблочной» компании стала внедряться с приходом пятой версии операционки. Однако многие юзеры до сих пор не знают обо всех ее возможностях и не используют их. Попробуем это исправить, рассказав далее об основных моментах управления этим элементом.
Для разлома клавиатуры дисплея можно применить один из двух способов. Первый базируется на потенциале Multitouch. Просто упритесь окончаниями фаланг в центр элемента и разведите их в разные стороны. Сведение выполняется противоположным действием.
Иной метод запрятан в клавиатурной клавише. В обычном положении она находится внизу, справа. Требуется прикоснуться к ней на пару секунд и во всплывшем перечне будет полный список всех опций. Последних всего две – открепление и разделение.

Однако на всем этом потенциал элемента не заканчивается. Если кончиком пальца прижать его, то возможно перемещение вверх и вниз по дисплею. Этот примитивный жест можно применять и в раздельном положении, и позволяет очень просто справляться с такой неприятностью, как размещение половинок клавиатуры в центре экрана. Нередко в настройках что-то сбивается, и юзер не понимает, как прикрепить элемент в самый низ дисплея.

