Как изменить фото в скайпе
Содержание
- Скрытие своей фотографии
- Показ своей фотографии
- Изменение своей фотографии
- Использование изображения с компьютера или внешнего диска
- Использование изображения с общедоступного веб-сайта
- Авторизируйтесь
- Клик на изображение
- "Сменить аватар"
- Сделайте изображение с помощью веб-камеры
- Воспользуйтесь кнопкой "Обзор"
- Видео к материалу
- Меняем аватар в Skype 8 и выше
- Меняем аватар в Skype 7 и выше
- Использование предыдущих аватаров
- Выбор изображения с жесткого диска
- Фотография с веб-камеры
- Редактирование изображений
- Мобильная версия Skype
- Способ 1: Изображение из Галереи
- Способ 2: Фотография с камеры
- Заключение
В диалоговом окне "Моя фотография" в Skype для бизнеса можно изменить параметры входа для ускорения процесса входа в систему, задать статус присутствия и указать информацию о запланированном собрании, которая будет видна другим пользователям в Skype для бизнеса, а также настроить в Skype для бизнеса способы взаимодействия с другими программами Office.
Важно: Если кнопка Изменить или удалить фотографию в окне параметров "Моя фотография" неактивна, администратор вашей организации отключил для пользователей возможность изменять параметры своих изображений. По вопросам об этой политике обращайтесь в службу технической поддержки.
Ниже приведены инструкции по открытию окна "Моя фотография".
В главном окне Skype для бизнеса нажмите кнопку Параметры  и выберите Моя фотография или щелкните стрелку рядом с кнопкой Параметры
и выберите Моя фотография или щелкните стрелку рядом с кнопкой Параметры  и выберите Сервис > Параметры.
и выберите Сервис > Параметры.
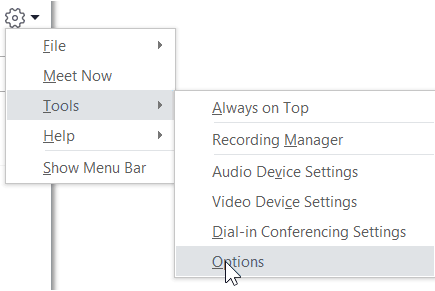
На странице Параметры выберите Моя фотография.
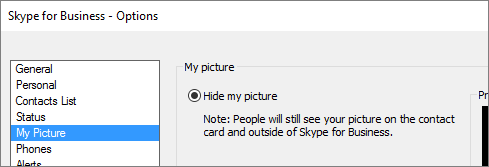
Примечание: Если вы выбрали пункт Отображать панель меню, то можете открыть меню параметров в главном окне Skype для бизнеса, щелкнув Сервис > Параметры, а затем выбрав Моя фотография.
Скрытие своей фотографии
В зависимости от параметров Skype для бизнеса вам может быть разрешено скрыть свою фотографию от других пользователей Skype для бизнеса. Вместо нее ваши контакты будут видеть символическое изображение пользователя.
Чтобы скрыть свое изображение от других пользователей Skype для бизнеса, выберите команду Скрыть мою фотографию и нажмите кнопку ОК.
Примечания: Если вы хотите скрыть свое изображение во всех программах Microsoft Office, включая Skype для бизнеса, выполните следующие действия:
Выберите Параметры > Моя фотография > Изменить или удалить фотографию.
В окне SharePoint нажмите кнопку X.
Нажмите кнопку Сохранить, а затем — кнопку ОК.
Показ своей фотографии
Если администратор организации настроил Skype для бизнеса так, чтобы фотографии пользователей отображались вместе с контактными данными, ваша фотография автоматически отображается в каталоге организации. Если фотография вас устраивает, изменять какие-либо параметры в этом окне не нужно.
Изменение своей фотографии
Если кнопка Изменить или удалить фотографию недоступна, пользователям вашей организации не разрешено изменять свои изображения. Если у вас есть возможность изменить изображение, выполните следующие действия.
Использование изображения с компьютера или внешнего диска
Нажмите кнопку Изменить или удалить фотографию.
В зависимости от параметров вашей системы откроется окно Microsoft Exchange или Microsoft SharePoint.
Если открылось окно Exchange, сделайте следующее.
Последовательно выберите пункты Изменить > Изменить фотографию > Обзор.
В окне "Изменить фотографию" нажмите кнопку Сохранить. Если появится сообщение с вопросом, нужно ли закрыть окно, нажмите Да.
Найдите новое изображение на своем компьютере, внешнем или сетевом диске. Размер и тип нового изображения не имеют значения (например, можно выбрать фотографию высокой четкости).
Дважды щелкните файл.
Если открылось окно SharePoint, сделайте следующее.
Нажмите кнопку Обзор и выберите фотографию, которую вы хотите загрузить.
Дважды щелкните нужный файл и выберите команду Изменить.
Нажмите кнопку Сохранить.
Примечание: Прежде чем новое изображение появится в системе, может пройти некоторое время.
Использование изображения с общедоступного веб-сайта
Примечание: Ваши контакты смогут увидеть фотографию только в том случае, если у них есть доступ к сайту, на который она загружена.
Если в вашей организации включен этот параметр, вы можете использовать в Skype для бизнеса фотографию с любого общедоступного веб-сайта, например Yammer, OneDrive, Facebook, LinkedIn и т. д. Если этот параметр доступен, в окне параметров "Моя фотография" будет кнопка Показать фотографию с веб-сайта:
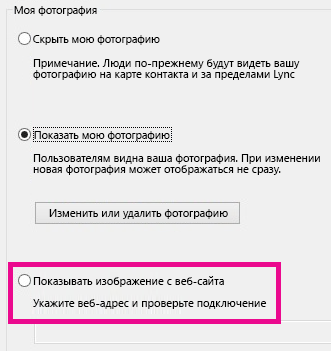
Чтобы использовать этот параметр, выберите Показать фотографию с веб-сайта, введите URL-адрес фотографии, которую вы хотите использовать, и нажмите кнопку Подключиться к изображению.
Технология Skype дает возможность общаться со многими пользователями программы по всему миру. Достаточно просто ввести ваш логин и пароль, по которому вы зарегистрированы, и общение по всему миру в вашем компьютере. Отсутствие веб-камеры не оттолкнет вас от пользования программой. Переписка в текстовом режиме позволяет связаться с желаемым пользователем даже при низкой скорости соединения с Интернетом. Фото сделанное с помощью веб-камеры можно поменять, сделав всего лишь несколько несложных шагов.
Авторизируйтесь
Для начала введите ваш логин и пароль к Skype для продолжительной работы.

Клик на изображение
В открывшемся окне программы, необходимо в левом углу меню кликнуть на ваше изображение, которое есть в данный момент.

"Сменить аватар"
Под изображением кликните на выделенное предложение программы «Сменить аватар».

Сделайте изображение с помощью веб-камеры
В дополнительном окне, Skype предоставляет возможность сделать ваше новое изображение с помощью вашей веб-камеры. Для этого ваша камера должна быть встроенной в вашем устройстве или подключенной к компьютеру.

Воспользуйтесь кнопкой "Обзор"
Если у вас нет желания делать аватар с помощью камеры, таким образом с помощью клавиши «Обзор» укажите путь к вашей новой фотографии или изображению.

Видео к материалу
Если вы увидели ошибку, пожалуйста, выделите фрагмент текста и нажмите Ctrl+Enter.
![]()
Аватар – это фотография пользователя, или другая картинка, которая служит одним из основных опознавательных знаков в Скайпе. Собственная фотография профиля пользователя расположена в левом верхнем углу окна приложения. Аватары людей, которых вы занесли в контакты, располагаются в левой части программы. Со временем у каждого владельца аккаунта может возникнуть желание сменить аватар, например, установив более новую фотографию, или картинку, которая больше отвечает нынешнему настроению. Именно это изображение и будет отображаться, как у него, так и у других пользователей в контактах. Давайте узнаем, как поменять аватар в Скайпе.
Меняем аватар в Skype 8 и выше
Вначале разберемся, как изменить картинку представления профиля в последних версиях мессенджера, а именно в Skype 8 и выше.
-
Щелкните по аватару в левом верхнем углу окна для того, чтобы перейти в настройки профиля.

![]()
Откроется меню из трех пунктов. Выберите вариант «Загрузить фото».

В отобразившемся окне открытия файла перейдите в директорию расположения заранее подготовленной фотографии или картинки, которую вы желаете сделать лицом своей учетной записи в Скайпе, выделите её и жмите «Открыть».

![]()
Меняем аватар в Skype 7 и выше
Сменить аватар в Скайп 7 тоже довольно просто. Более того, в отличие от новой версии программы, тут существует несколько вариантов смены изображения.
-
Для начала, кликните на своё имя, которое располагается в верхней левой части окна приложения.

Также, вы можете открыть раздел меню «Вид», и перейти в пункт «Личные данные». Либо просто нажать на клавиатуре сочетание клавиш Ctrl+I.


Использование предыдущих аватаров
Легче всего установить аватар, который уже ранее использовался вами.
-
Для этого, нужно просто кликнуть по одному из фото, которые размещены под надписью «Ваши предыдущие фотографии».

Затем, жмем на кнопку «Использовать это изображение».

![]()
Выбор изображения с жесткого диска
- При нажатии на кнопку «Обзор», открывается окно, в котором можно выбрать любое изображение, расположенное на жестком диске компьютера. Впрочем, таким же способом можно выбрать файл на любом подключаемом носителе (флешка, внешний диск, и т.д.). Изображение на компьютер или носитель, в свою очередь, можно загрузить из интернета, фотокамеры, или другого источника.

После того, как вы выбрали соответствующее изображение, просто выделите его, и кликните на кнопку «Открыть».

Аналогично с предыдущим случаем, жмем на кнопку «Использовать это изображение».

![]()
Фотография с веб-камеры
Также, можно прямо тут сфотографировать себя через веб-камеру.
Если камер несколько, то в специальной форме делаем выбор одной из них.

Затем, заняв удобное положение, жмем на кнопку «Сделать снимок».

После того, как снимок готов, как и в прошлые разы, жмем на кнопку «Использовать это изображение».

![]()
Редактирование изображений
Единственный инструмент для редактирования изображений, который представлен в программе Skype – это возможность увеличивать размер фотографии. Делать это можно, перетаскивая ползунок вправо (увеличение), и влево (уменьшение). Такая возможность предоставляется перед самым добавлением картинки на аватар.

Но, если вы хотите произвести более серьёзное редактирование изображения, то для этого картинку нужно сохранить на жесткий диск компьютера, и обработать специальными программами-фоторедакторами.
Мобильная версия Skype
Обладатели мобильных устройств под управлением Android и iOS, использующие на них приложение Skype, тоже могут легко изменить свой аватар. Причем, в отличие от современной версии программы для ПК, ее мобильный аналог позволяет сделать это сразу двумя способами. Рассмотрим же каждый из них.
Способ 1: Изображение из Галереи
Если на вашем смартфоне есть подходящее фото или просто картинка, которую вы хотите установить в качестве своего нового аватара, необходимо выполнить следующие действия:
-
Во вкладке «Чаты» мобильного Скайпа, которая встречает вас при запуске приложения, кликните по иконке собственного профиля, расположенной по центру верхней панели.

Тапните по своему нынешнему фото и в появившемся меню выберите второй пункт – «Загрузить фото».
![]()
Откроется папка «Коллекция», где представлены снимки с камеры. Выберите тот, который хотите установить в качестве аватара. Если же изображение находится в другом месте, разверните выпадающий список на верхней панели, выберите нужную директорию, а затем и подходящий графический файл.
![]()
Выбранная вами фотография или картинка будет открыта для предварительного просмотра. Выделите ту область, которая будет отображаться непосредственно в качестве аватара, при желании добавьте текст, стикер или рисунок маркером. Когда изображение будет готово, нажмите галочку для подтверждения выбора.
![]()
![]()
Способ 2: Фотография с камеры
Так как в каждом смартфоне есть камера и Скайп позволяет задействовать ее для общения, неудивительно, что в качестве аватара можно установить в том числе и созданный в реальном времени снимок. Делается это так:
-
Как и в предыдущем способе, откройте меню своего профиля, тапнув по текущему аватару на верхней панели. Затем нажмите на фото и выберите в появившемся меню пункт «Сделать снимок».
![]()
Откроется приложение камеры, интегрированное непосредственно в Skype. В нем вы можете включить или выключить вспышку, переключиться с фронтальной на основную камеру и наоборот, и, собственно, сделать снимок.
![]()
На полученном изображении выделите ту область, которая будет отображаться в поле аватара, после чего нажмите галочку для его установки.
![]()
Старое фото профиля будет заменено на новое, созданное вами с помощью камеры.
![]()
Вот так просто можно изменить аватар в мобильном приложении Скайп, выбрав уже имеющееся изображение из галереи смартфона или создав снимок с помощью камеры.
Заключение
Как видим, смена аватара в Скайпе не должна вызвать особенных затруднений у пользователя. Более того, владелец аккаунта на своё усмотрение может выбрать один из трех предлагаемых источников изображений, которые могут использоваться, как аватар.
Отблагодарите автора, поделитесь статьей в социальных сетях.

