Как изменить формат фотки
Содержание
- Популярные форматы для хранения изображений
- Какой из форматов выбрать?
- Как изменить формат фотографии?
- Стандартные утилиты Windows
- Стороннее программное обеспечение
- Онлайн сервисы
- Как изменить формат фотографии на jpg
- Как изменить формат фото
- В редакторе paint.net
- Средствами самой Windows
- Смена формата в проводнике Windows
- Групповая смена формата файлов с помощью командной строки
- Изменить формат фото в paint
- Какой формат фото самый качественный
- Какой формат фото меньше весит
- Изменить формат сразу у нескольких фото программой Easy Image Modifier
Под форматом файла подразумевается его структура, определяющая способ хранения заключенной в нем информации. Не следует смешивать понятия "формат" и "расширение" файла. Расширение отражает часть имени файла, которая отделяется от основного наименования точкой. Расширение файла позволяет нам определить, какая информация в нем хранится — текст, музыка, изображение и т.д. Расширение неотделимо от файла и простое его изменение может привести к потере данных. Например, если вы решили изменить формат фотографии, необходимо воспользоваться специализированной программой-конвертером.

Популярные форматы для хранения изображений
На сегодняшний день существует огромное количество форматов для хранения информации. Все их условно можно разделить на двоичные и текстовые. Двоичные файлы, как правило, используются для хранения нетекстового материала (фотографий, музыки и др.). Среди наиболее популярных форматов для хранения изображений используются следующие:
1. JPEG — самый популярный формат для хранения растровых изображений (рисунков, фотографий и т.д.). Данный формат предполагает высокую степень сжатия заключенной информации, что обеспечивает относительно небольшой размер JPEG-файлов. В данном случае сжатие фотографий без потери качества, к сожалению, не невозможно. Вместе с тем, для размещения фото в сети Интернет или для отправки по e-mail целесообразно изменить формат фотографии на JPEG. Это экономичный и удобный формат хранения растровой информации. Поддерживает 16,7 миллионов цветов.
2. BMP — стандартный формат графических файлов для Windows. Как правило, формат BMP имеют рисунки, сделанные в редакторе Paint, или, например, стандартные "обои" для рабочего стола. Фотографии в формате BMP хранятся в несжатом виде и могут занимать много места на диске. В связи с этим, часто требуется изменить формат фотографии на более эргономичный (JPEG, TIF, GIF).
3. TIF — растровый графический формат, позволяющий сжимать изображения без потери качества. Поддерживает 16,7 миллионов цветов, считается стандартным форматом обмена данных между компьютерами. Пользуется популярностью в среде профессионалов, например, у пользователей цифровых камер.
4. GIF — дословно переводится как "формат обмена графическими данными". Файлы, хранящиеся в формате GIF, обладают небольшим размером и могут состоять из нескольких "кадров", что позволяет создавать простейшие анимации. Основной недостаток GIF — это ограниченный цветовой набор этого формата. Поэтому для хранения мультицветных изображений, целесообразней изменить формат фотографии на JPEG или TIF.
Какой из форматов выбрать?
В первую очередь, нужно исходить из конкретных практических соображений: где будет использоваться изображение, предполагается ли его печать и т.д. Используемый формат должен быть достаточно распространенным, чтобы программы (например, графические редакторы) могли его прочитать. Немаловажным критерием является возможность сжатия фотографии. К примеру, для размещения на сайте или пересылке изображения по электронной почте использование формата BMP будет совершенно неоправданным решением. Гораздо удобнее изменить формат фотографии и перевести его в JPEG или GIF.
Как изменить формат фотографии?
Большинство современных программ по работе с изображениями содержат специальные конвертеры, служащие для распознавания информации различных форматов. Например, графический редактор Домашняя Фотостудия поддерживает большинство популярных форматов растровой графики: JPEG, GIF, TIF, PSD, PNG, BMP и т.д. Программа включает все необходимые возможности для редактирования фото, поддерживает ретушь и коррекцию фотографий, улучшение качества изображений, позволяет выровнять горизонт на фотографии.
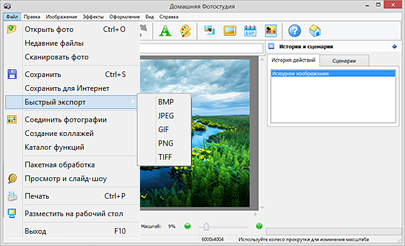
Для того, чтобы изменить формат фотографии, заходим в меню Файл > Сохранить как и выбираем нужный формат изображения.
Редактор Домашняя Фотостудия включает возможность пакетной обработки данных и позволяет изменить формат фотографии во время преобразования. Выбираем пункт меню Файл > Пакетная обработка, добавляем фотографии и нажимаем кнопку "Добавить фото в пакет". В разделе "Пакетная Обработка" можно изменить формат фотографий из перечня самых пополярных
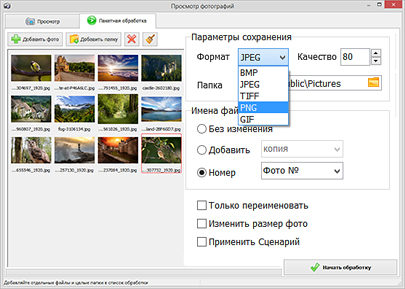
Способ хранения информации об изображении, хранящейся в компьютере, определяется форматом файла и зависит от разработчиков конкретных программ. Вместе с тем, запись в определенном формате должна быть ориентирована на возможность прочтения информации множеством различных редакторов. Домашняя Фотостудия позволяет изменить формат фотографии и выбрать именно тот способ хранения данных, который будет наиболее оптимальным в конкретной ситуации.
Вы сможете улучшать свои снимки одним кликом мыши, легко заменять фон на фотографиях, ретушировать портреты с помощью специальных кистей.
При выполнении операций с графическими файлами (фото, рисунок, схема или скриншот) часто приходится учитывать формат файла. Например, пересылка по сети будет более быстрой и комфортной, если изображение сохранено с расширением JPEG или JPG. При передаче данных на мобильное устройство лучше использовать форматы, хорошо сжимающие файлы без потери их качества, например, GIF. А если отправка данных осуществляется на незнакомое устройство, разумнее создать графический документ, расширение которого распознают популярные операционные системы, например, BMP. Рассмотрим, как можно быстро изменить формат фотографии различными способами.

Стандартные утилиты Windows
- Выбрать в горизонтальном меню «Файл»;
- В ниспадающем меню найти и выбрать вкладку «Открыть»;
- Указать путь к нужному файлу;
- После отображения рисунка в окне приложения вернуться в меню «Файл»;
- Выбрать из ниспадающего списка «Сохранить как»;
- В открывшемся блоке рядом выбрать будущее расширение объекта.

Важно! При изменении типа объекта его качество и размер может меняться (или не меняться) как в большую, так и в меньшую сторону. Это зависит от выбранного формата данных. Если качество и цвета графики, а также размер графического объекта имеют значения, нужно первоначально определиться с типом данных.
Стороннее программное обеспечение
Если пользователь довольно часто выполняет простейшие операции с графическими данными — отправляет по e-mail, редактирует, переносит на мобильные устройства и т.д., тогда имеет смысл установить на ПК небольшую и простую в использовании программу-конвертер. Среди наиболее понятных для новичка:
Movavi Video Editor
Скачать софт можно бесплатно в сети. Инсталляция стандартная. Может занять некоторое время. После установки Movavi компьютер лучше перезагрузить. Пересохранение объекта выполняют так:
- Открыть конвертер;
- В верхнем меню выбрать «Добавить файл»;
- Выбрать из ниспадающего меню «Добавить изображение»;
- Указать объект в папках и нажать «Открыть»;
- На панели снизу выбрать кнопку «Изображение»;
- В открывшемся снизу блоке найти подходящее расширение;
- Клацнуть на иконке, а затем на всплывающем сообщении;
- Выбрать папку «Сохранить в …», куда конвертировать объект (внизу);
- Нажать «Старт».

Важно! Программа может одновременно обрабатывать несколько файлов в разные типы. Назначая последний для конвертации, нужно убедиться, что конкретный объект выбран из списка. Файл, который в данную минуту редактируется, выделяется программой цветным контуром.
Snagit Editor
Условно бесплатный софт, доступный в сети. Установка стандартная. Программный продукт выпускается с английским интерфейсом, но можно доустановить русификатор. Но не обязательно, поскольку у софта интуитивно понятный интерфейс. Чтобы пересохранить изображение в другой тип, нужно действовать так:
- Отрыть Snagit;
- Зайти в меню «File»;
- Выбрать в ниспадающем меню «Open»;
- Указать путь к объекты и открыть его;
- Вернуться в меню «File», после того, как изображение появится на экране;
- Перейти в пункт «Save as»;
- В поле «Тип файла» открыть при помощи стрелочки список форматов;
- Назначить нужный;
- Нажать «Сохранить».


Софт много весит, поэтому операция может выполняться несколько секунд. Это нормально, особенно если ПК выполняется еще и параллельные задачи.
Онлайн сервисы
Можно применять для конвертирования изображений и онлайн ресурсы. Их в сети множество, но самый простой и полезный online-convert.com. Здесь можно редактировать объекты различных типом. Очень удобный и быстрый преобразователь, позволяющий загружать объекты из облачных источников, использовать URL изображений, — convertio.co.
Работать с виртуальным ресурсом очень просто (на примере convertio):
- Перейти по ссылке (выше написаны сайты);
- Добавить файл;
- Назначить по стрелке нужный тип данных;
- Нажать преобразовать;
- Скачать на ПК, указав путь.
Удобнее и быстрее использовать виртуальный сервис, но качество готового объекта после конвертации может не понравиться. Поэтому с фотографиями, графиками и прочими серьезными графическими объектами лучше работать в специализированных программах. Следуйте инструкции, чтобы не допускать ошибок.
Как изменить формат фотографии на jpg
-
Albert Lavrov 13.02.2018 Компьютерный зал / Работа с фото0 комментариев
Зачем вообще нужно изменять формат фотографии на JPG? Форматов или типов изображений существует великое множество, наиболее популярные из них: JPG, PNG, BMP, GIF. Казалось бы какая разница, в каком из них записан файл?
Правда в том, что при одном и том же качестве изображения «вес» картинок разных форматов может отличаться в несколько раз!
Как изменить формат фото
- В редакторе paint.net.
- В проводнике Windows (смена формата переименованием).
- В командной строке Windows. Групповая смена формата файлов с помощью командной строки.
- В редакторе paint.
- Программой Easy Image Modifier.
В редакторе paint.net
Давайте изменим формат фото с помощью редактора paint.net, и посмотрим, что произойдет с качеством изображения и какой формат фото меньше весит. Он подкупает своей простотой и функциональностью. Официальный сайт https://www.getpaint.net/ Программа распространяется бесплатно. Скачивайте, установка проста, не требует пояснений.
Надеюсь, что не зря начал рассказ именно с paint.net. У Вас есть шансы полюбить его за его простоту. Это, конечно не фотошоп, но обработать изображения можно довольно быстро и просто. Даже «слои» здесь есть».
- Чтобы изменить формат надо сначала открыть наше фото в редакторе. Левый верхний угол меню, выбираете «Файл», затем, «Открыть» и во всплывающем окне выбираете нужный файл.
- Теперь, чтобы сменить формат фото на jpg мы сохраняем файл в новом формате. Выбираете тот же пункт меню «Файл», а затем «Сохранить как…». При таком сохранении предусмотрена возможность выбора типа сохраняемого файла. Внизу открывшегося окна Вы увидите два поля для заполнения. В одном поле предлагается ввести имя файла. По умолчанию «Безымянный». А ниже, во втором поле ввода можно выбрать из раскрывающегося списка формат будущего файла. Выберите jpg.
Как изменить формат фотографии на jpg в редакторе paint.net
Если использовать команду «Сохранить» вместо «Сохранить как…» , то файл сохранится в своем начальном виде. Формат изменить не получится.
В принципе, как изменить формат фотографии на jpg, надеюсь, понятно. Собственно, как сменить формат фото на png, наверное уже тоже догадались. Выбирайте любой другой формат при сохранении, таким образом и происходит переформатирование файлов.
Средствами самой Windows
Для того, чтобы изменить формат файла не обязательно пользоваться сторонними средствами. В Windows можно это сделать
- как с единичными файлами прямо в «Проводнике» (переименованием),
- так и групповой обработкой сразу всех файлов папки с помощью командной строки.
Правда, при этом размер файла (файлов) сохранится тот же самый, что был до смены формата.
Смена формата в проводнике Windows
Открываем папку с файлами. По умолчанию, как правило, в имени файла расширение файла не отображается. Чтобы сделать его видимым, кликните «Вид» в верхней части окна и в раскрывшемся меню поставьте галочку в чекбоксе «Расширения имен файлов». Теперь в имени файла виден его формат (тип расширения). Если изменения сразу не вступили в силу, просто закройте папку с файлами и откройте ее снова.
 Показать расширения имен файлов
Показать расширения имен файлов
Теперь, как и при обычном переименовывании, кликаем правой кнопкой мыши по нужному файлу, в открывшемся списке действий нажимаем «Переименовать». В нашем примере, вместо PNG набираем JPG и жмем Enter. Система дуракоустойчивости предупреждает о необратимости действия, думаем еще раз на всякий случай, и нажимаем Enter повторно.
 Измененный формат фото
Измененный формат фото
Все, формат фото изменен. Но! Размер файла при этом не изменился.
Групповая смена формата файлов с помощью командной строки
Зайдите в командную строку. Сделать это можно нажатием сочетания клавиш Windows+R на клавиатуре, после чего во всплывающем окне ввести cmd и нажать ОК.
 Вход в командную строку
Вход в командную строку
В Windows 10 нажмите на «Поиск» в панели управления, также введите cmd и кликните по появившейся в списке строке «Командная строка».
 Windows10 Вход в командную строку
Windows10 Вход в командную строку
В результате откроется такое окно с черным фоном.
 Командная строка Windows
Командная строка Windows
Сначала надо перейти в нужную папку. Для этого вводим в строке команду cd (сменить директорию) и вставляем путь к папке, в которой находятся файлы. Если кто-то забыл, как скопировать путь к папке, то напомню, что достаточно кликнуть мышкой по строке пути в проводнике. Путь отобразится в понятном для командной строки виде. Смотрите на гифке.
 Путь к папке с файлами
Путь к папке с файлами
Вставляем в строку путь к папке, в которой расположены файлы, сразу после команды cd, выглядит это так: cd C:UsersАльбертDownloads100D5000 , (у Вас путь будет свой, поэтому я зачеркнул мой, чтобы случайно не скопировали).
 Командная строка путь к папке
Командная строка путь к папке
Жмём Enter. Этим действием мы переходим в командной строке в нужную нам папку.
Затем используем специальную команду, которая изменит расширения у файлов, скопируйте ее прямо отсюда: rename *.PNG *.JPG и снова нажимаем Enter.
 Команда смены формата файлов
Команда смены формата файлов
Заглядываем в нашу папку, и видим, что все файлы поменяли тип расширения, или как мы чаще говорим, формат. У всех стал JPG.
 Результат группового изменения формата файлов с PNG на JPG
Результат группового изменения формата файлов с PNG на JPG
Можно ввести более универсальную команду для смены форматов: rename *.* *.JPG такая инструкция изменит формат абсолютного всего, что попадется ей на пути в указанной папке. Так что стоит пользоваться осторожно, предварительно проверив, не пострадают ли видео или текстовые файлы, которые случайно там могут оказаться.
Изменить формат фото в paint
Это также просто, как и в предыдущем редакторе. Да и названия у них созвучны. Вот, посмотрите на изображении ниже, достаточно одной картинки, чтобы отобразить весь нехитрый способ как изменить формат фотографии.
- Открываете файл в редакторе paint
- Сохраняете его через «Сохранить как» в нужном формате.
 Как изменить формат фото в редакторе paint
Как изменить формат фото в редакторе paint
Какой формат фото самый качественный
Конечно, на таких размерах трудно сравнить качество картинок, они маловаты для этого. Но видно, что явной, бросающейся в глаза разницы нет. Также сразу понятно , какой тип файла выбирать, если стоит задача уменьшить размер фото. С этой точки зрения .jpg вне конкуренции.
Какой формат фото меньше весит
Вот результаты трансформации одного и того же изображения в различные типы:
JPG почти в 5 раз «легче», чем PNG! Чтобы Вам больше не перепроверять информацию, сохраните себе картинку-памятку. На ней хорошо видно, сколько «весит» одно и то же изображение, сохраненное в разных типах.
Изменить формат сразу у нескольких фото программой Easy Image Modifier
Если у Вас серьезные намерения и Вы хотите привести в порядок весь свой фотоархив, то есть изменить формат фото сразу у многих десятков или сотен файлов, то лучше воспользуйтесь специальной программой.
Будьте осторожны! Программ подобных много, в том числе бесплатных. Но не попадитесь ненароком на такое «счастье», как Movavi.
Якобы бесплатная версия, на самом деле, не бесплатная, а временная пробная версия дорогой программы. Но об этом Вы узнаете только после установки! Потратите время, чтобы выяснить, что после обработки 100 фото надо будет платить деньги. Кроме того, во время самой установки навязчиво предлагается поставить все что только бывает в природе от яндекса, зарегистрироваться, непонятно с какой целью, а при попытке закрыть программу — навязывает покупку полной версии. Программа очень навязчивая, из серии «удалил-перекрестился».

