Как изменить формат даты в ворде
Содержание
Это рассылка сайта "Блог компьютерного чайника" http://www.elena-chainik.ru
 Иногда в документах нужно вставлять даты. Хорошо, если вы наберете документ, затем распечатаете его и все. В этом случае дату можно набрать вручную. А вот если документ «многоразовый», то удобнее в него поставить такую дату, которая бы обновлялась автоматически.
Иногда в документах нужно вставлять даты. Хорошо, если вы наберете документ, затем распечатаете его и все. В этом случае дату можно набрать вручную. А вот если документ «многоразовый», то удобнее в него поставить такую дату, которая бы обновлялась автоматически.
 Шаг 1.
Шаг 1.
Поставьте курсор в то место, куда вы хотите поставить дату.
Шаг 2.
Перейдите на вкладку «Вставка» и найдите на ней блок команд «Текст». В этом блоке найдите кнопку «Дата и время». Щелкните на ней левой кнопкой мыши.

Шаг 3.
Появится окно «Дата и время». В списке «Форматы» выберите тот формат даты, который вам нужен. А для того, чтобы дата автоматически обновлялась, обязательно поставьте галочку рядом со словами «Обновлять автоматически». Нажмите ОК.

Теперь при открытии такого документа дата будет автоматически обновляться и соответствовать сегодняшнему числу.
Тип данных «Дата/время» содержит разнообразные форматы, которые помогают достичь уникальных обстоятельств. Формат даты и времени имеет три варианта: сохранить форматы по умолчанию, применить готовый формат или создать пользовательский формат. Если применить формат к полю таблицы, то тот же формат будет автоматически применен к любому элементу управления формы или отчета, который впоследствии привязывается к этому полю таблицы. Форматирование позволяет изменить способ отображения данных и не влияет на их хранение и способ ввода данных пользователями.
В этой статье
Общие сведения о форматах даты и времени
В Access автоматически отображаются дата и время в общем формате даты и длинном времени. Даты отображаются в формате мм/дд/гггг в США и AS, дд/мм/гггг за пределами США, где mm — это месяц, dd — это день, а гггг — год. Время отображается в формате чч: мм: сс AM/PM, где чч — час, мм — минута, а сс — секунды.
Эти автоматически форматы даты и времени зависят от географического расположения, указанного в параметрах языка и региональных параметров Microsoft Windows на компьютере. Например, в Европе и многие части Азии в зависимости от вашего местоположения вы можете увидеть дату и время в формате 28.11.2018 12:07:12 PM или 28/11/2018 12:07:12 PM. В Соединенных Штатах вы видите 11/28/2018 12:07:12 PM.
Эти предопределенные форматы можно изменить с помощью настраиваемых форматов отображения. Например, можно ввести дату в европейском формате, например в 28.11.2018, чтобы в таблице, форме или отчете отображалось значение 11/28/2018. Выбранный вами настраиваемый формат не влияет на способ ввода данных или способ хранения данных в Access.
Access автоматически обеспечивает определенный уровень проверки данных, связанный с форматированием даты и времени. Например, если ввести недопустимую дату, например 32.11.2018, появится сообщение, и вы сможете ввести новое значение или преобразовать поле из типа данных Дата и время в текстовый тип данных. Допустимые значения даты находятся в диапазоне от-657 434 (1 января 100 г. Н.Э.) до 2 958 465 (31 декабря, 9999 г. Н.Э.). Допустимый диапазон значений времени: от .0 до. 9999 или 23:59:59.
Если вы хотите ограничить ввод даты и времени в определенном формате, используйте маску ввода. Например, если вы применили маску ввода для ввода дат в европейском формате, пользователь, который вводит данные в базу данных, не сможет вводить даты в других форматах. Маски ввода можно применять к полям в таблицах, наборам результатов запросов и элементам управления в формах и отчетах. Дополнительные сведения можно найти в разделе элементы управления форматами ввода данных с помощью масок ввода.
Применение встроенного формата
В Access есть несколько предопределенных форматов для данных даты и времени.
Откройте таблицу в режиме Конструктор.
В верхней части бланка запроса выберите поле даты и времени, которое вы хотите отформатировать.
В разделе Свойства поля щелкните стрелку в поле свойства Формат и выберите формат из раскрывающегося списка.
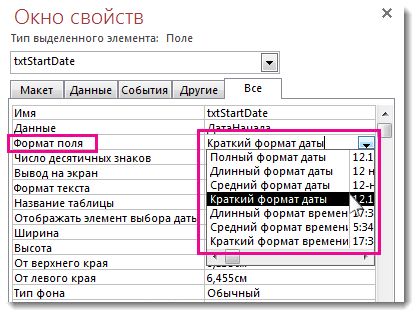
После выбора формата появляется кнопка Параметры обновления свойств , с помощью которой можно применить новый формат к другим полям таблицы и элементам управления формы, которые будут логически наследоваться. Чтобы применить изменения во всей базе данных, щелкните смарт-тег и выберите пункт обновить формат везде, где используется. В этом случае именем поля является имя поля даты и времени.
Чтобы применить изменения ко всей базе данных, в диалоговом окне " Обновление свойств " отобразите формы и другие объекты, которые будут наследовать новый формат. Нажмите Да.
Дополнительные сведения можно найти в разделе распространение свойства поля.
Сохраните изменения и переключитесь в режим таблицы, чтобы узнать, соответствует ли формат вашим требованиям.
Примечание. Новые формы, отчеты и представления, созданные на основе этой таблицы, изменяют форматирование таблицы, но ее можно переопределить в форме, отчете или представлении, не меняя форматирование таблицы.
В форме или отчете
Откройте форму или режим макета отчета или конструктор.
Поместите указатель мыши в текстовом поле и выберите дату и время.
Нажмите клавишу F4, чтобы открыть окно свойств.
Задайте для свойства Format один из предопределенных форматов даты.
Откройте запрос в режиме конструктора.
Щелкните поле даты правой кнопкой мыши и выберите пункт Свойства.
На странице свойств в списке свойств Формат выберите нужный формат.
Функция FormatDateTime используется для форматирования значения даты в одном из нескольких предварительно определенных форматов.
Это может пригодиться, если вы работаете в области, для которой требуется выражение, например макрос или запрос.
Примеры встроенных форматов
Полный формат даты
По умолчанию Значения дат отображаются как числа и значения времени, в том числе часы, минуты и секунды, а затем AM или PM. Для обоих типов значений в Access используются разделители даты и времени, заданные в региональных параметрах Windows. Если в значении нет компонента времени, Access выводит только дату. Если значение не имеет компонента даты, Access отображает только время.
06/30/2018 10:10:42 AM
Длинный формат даты
Отображаются только значения дат, указанные в полном формате даты в соответствии с региональными параметрами Windows.
Понедельник, 27 августа 2018 г.
Средний формат даты
Отображает дату в формате ДД/МММ/YY, но использует разделитель дат, указанный в региональных параметрах Windows.
Краткий формат даты
Выводит значения даты в соответствии с кратким форматом даты, указанным в региональных параметрах Windows.
Длинный формат времени
Отображает часы, минуты и секунды, а затем AM или PM. Access использует разделитель, указанный в параметре время в региональных параметрах Windows.
Средний формат времени
Выводится количество часов и минут, за которыми следует AM или PM. Access использует разделитель, указанный в параметре время в региональных параметрах Windows.
Краткий формат времени
Отображаются только часы и минуты. Access использует разделитель, указанный в параметре время в региональных параметрах Windows.
Применение настраиваемого формата
Иногда раскрывающийся список свойств Формат на странице свойств не содержит точного формата даты. Вы можете создать собственный настраиваемый формат с помощью кода, который Access распознает для форматирования даты.
Когда вы применяете пользовательский формат к полю "Дата/время", вы можете объединить различные форматы, выполнив два раздела: один для даты, а другой — для времени. В таком случае вы разделите разделы пробелами. Например, вы можете сочетать общие форматы даты и длинного времени следующим образом: дд. dd. гггг ч: СС.
Откройте таблицу в режиме Конструктор.
В верхней части бланка запроса выберите поле даты и времени, которое вы хотите отформатировать.
В разделе Свойства поля на вкладке Общие щелкните ячейку рядом с полем Формат и введите определенные символы в зависимости от потребностей форматирования.
После того как вы введете формат, появится кнопка Параметры обновления свойств , с помощью которой можно применить формат к любым другим полям таблицы и элементам управления формы, которые будут логически наследоваться. Чтобы применить изменения во всей базе данных, щелкните смарт-тег и выберите пункт обновить формат везде, где будет использоваться имя поля. В этом случае именем поля является имя поля даты и времени.
Если вы решите применить изменения ко всей базе данных, отобразится диалоговое окно " Свойства обновления ", в котором отображаются формы и другие объекты, которые будут наследовать новый формат. Нажмите кнопку Да , чтобы применить формат.
Дополнительные сведения можно найти в разделе распространение свойства поля.
Сохраните изменения, а затем переключитесь в режим таблицы, чтобы узнать, соответствует ли формат вашим требованиям.
Примеры настраиваемых форматов
Ниже приведены некоторые примеры различных способов форматирования за 13 января 2012 г.
Чтобы отформатировать такую дату.
Введите этот код в поле свойства Формат :
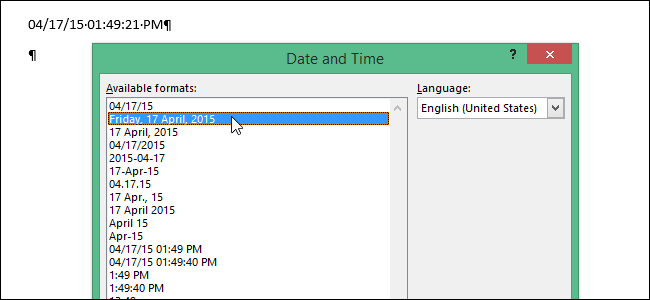
Вставка автоматически обновляемых даты и времени в документ может быть весьма полезной. В диалоговом окне Дата и время (Date and Time) есть много форматов даты и времени, из которых можно выбрать подходящий. Кроме того, Вы можете настроить, как именно будут выглядеть доступные форматы.
Чтобы открыть диалоговое окно Дата и время (Date and Time), нажмите на одноименную кнопку, которая находится на вкладке Вставка (Insert) в группе команд Текст (Text).
Вероятно, Вы обратили внимание на кнопку По умолчанию (Set As Default), когда вставляли дату и/или время при помощи диалогового окна Дата и время (Date and Time). Название кнопки вводит в заблуждение. Непонятно, что она делает на самом деле. Когда Вы выбираете формат из списка в диалоговом окне Дата и время (Date and Time) и нажимаете По умолчанию (Set As Default), выбранный формат применяется к значению поля Date, когда оно вставляется в документ нажатием клавиш Shift+Alt+D.
Поле Date также можно вставить с помощью Ленты меню. Для этого перейдите на вкладку Вставка (Insert) и в группе команд Текст (Text) нажмите Экспресс-блоки > Поле (Quick Parts > Field). Далее в списке Поля (Field names) выберите поле Date.
Кнопка По умолчанию (Set As Default) ничего не делает с форматами даты и времени, доступными в диалоговом окне Дата и время (Date and Time). Нажимая эту кнопку, Вы не определяете, какой параметр будет выбран в этом диалоговом окне по умолчанию. Word запомнит выбранный вариант лишь на время, пока приложение открыто. Когда в текущей сессии Вы вновь вызовете диалоговое окно Дата и время (Date and Time), в нём будет выбран тот же параметр, что и в прошлый раз. Если же Вы закроете Word, то при следующем запуске приложения снова будет выбран первый параметр из списка.
Верхний элемент в списке диалогового окна Дата и время (Date and Time) соответствует краткому формату даты, определённому в панели управления. Поэтому, если Вы хотите изменить формат даты, стоящий в списке на первом месте, нужно внести изменения в параметры региональных стандартов Windows. Чтобы настроить эти параметры, нажмите клавиши Windows+X и в появившемся меню выберите пункт Панель управления (Control Panel).
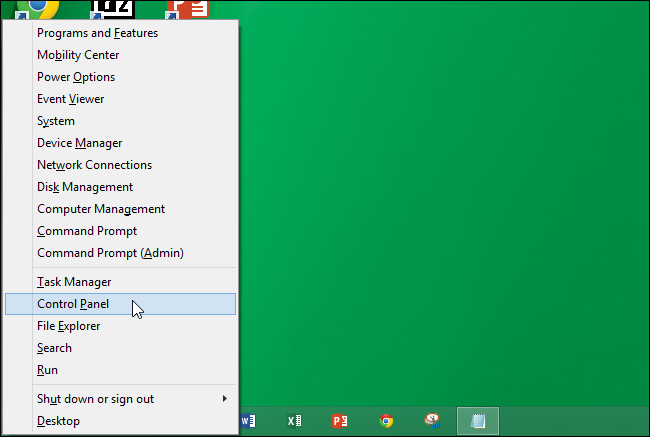
В открывшемся окне нажмите Часы, язык и регион (Clock, Language, and Region), если у Вас включен режим просмотра по категориям.
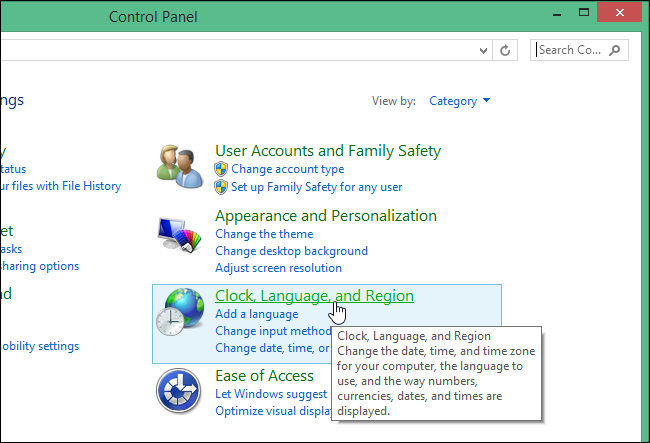
Кликните по Изменение форматов даты, времени и чисел (Change date, time, or number formats) в разделе Региональные стандарты (Region).
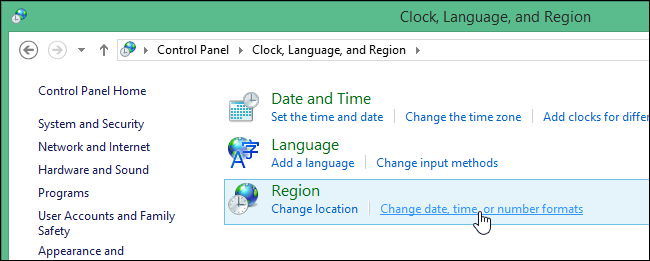
Если Панель управления (Control Panel) отображается в режиме просмотра Крупные значки (Large icons) или Мелкие значки (Small icons) …
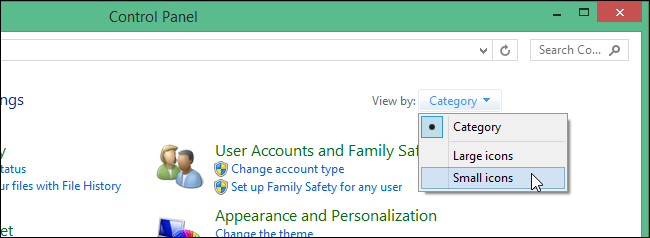
… нажмите Региональные стандарты (Region) в списке Все элементы панели управления (All Control Panel Items).
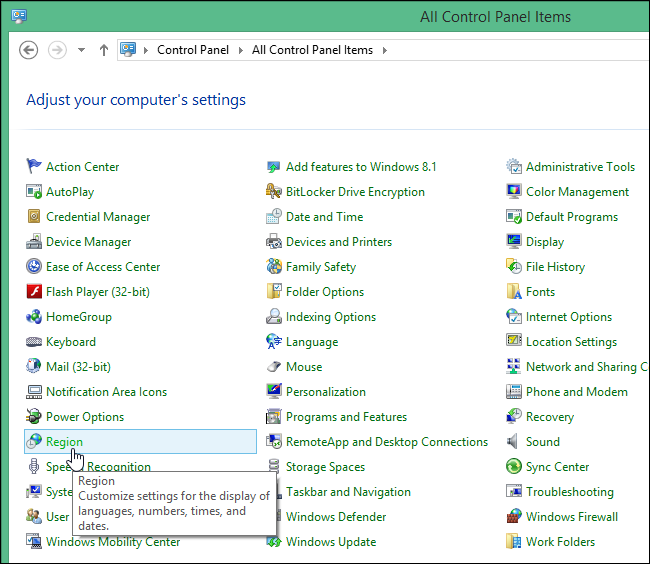
Откроется диалоговое окно Регион (Region). Выберите подходящий вариант из выпадающего списка Краткая дата (Short date) на вкладке Форматы (Formats). Именно этот формат появится на самом верху списка в диалоговом окне Дата и время (Date and Time).
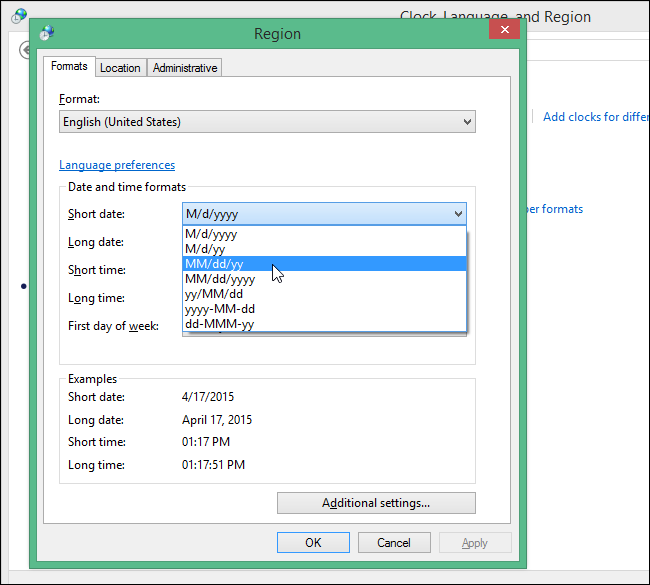
Чтобы изменить полный (длинный) формат даты, который будет показан вторым сверху в диалоговом окне Дата и время (Date and Time), выберите нужный вариант из выпадающего списка Полная дата (Long date).
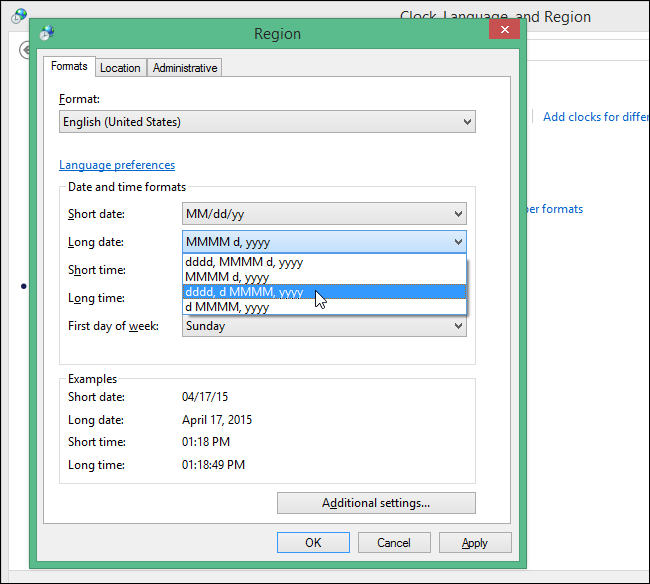
Точно также можно изменить краткий и полный форматы времени. Для этого необходимо выбрать подходящие варианты из выпадающих списков Краткое время (Short time) и Полное время (Long time) соответственно. Когда настройки будут завершены, нажмите ОК, чтобы сохранить изменения и закрыть диалоговое окно Регион (Region).
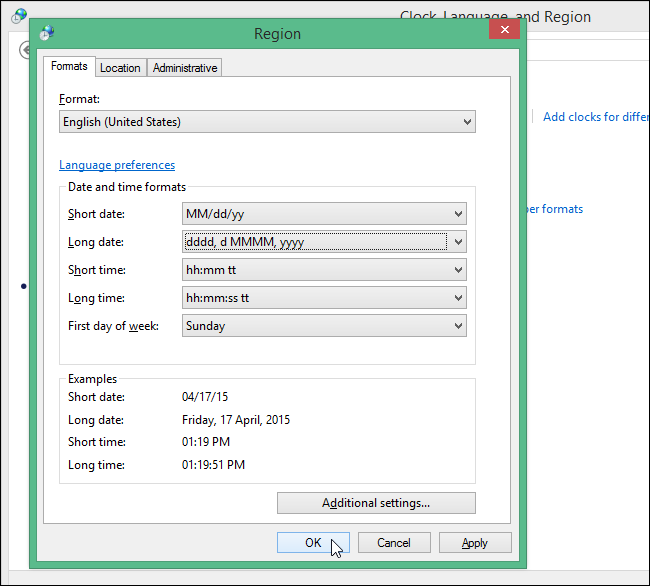
Чтобы закрыть Панель управления (Control Panel), нажмите кнопку Х в верхнем правом углу окна.
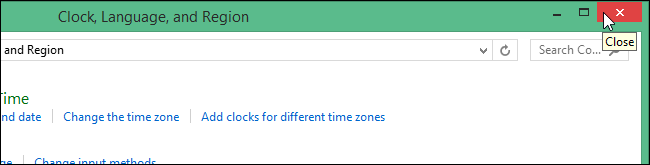
Теперь при вставке даты или времени в Word с помощью диалогового окна Дата и время (Date and Time), в списке Форматы (Available formats) Вы увидите настроенные Вами форматы. Если Вы изменяли полный и краткий формат времени, они появятся первыми в списке, где начинаются доступные форматы времени.
Примечание: Иллюстрации к этой статье сделаны в Word 2013.
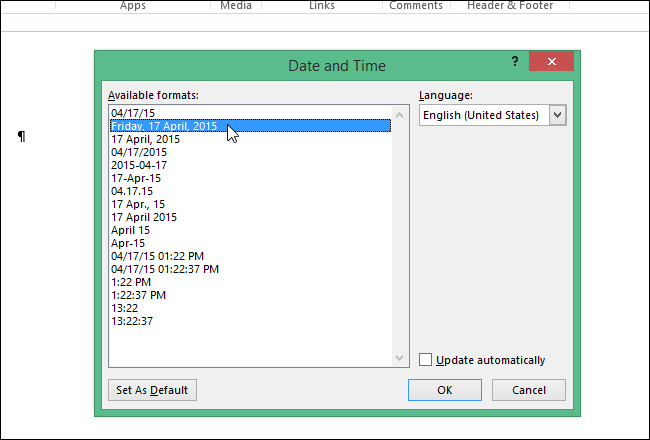
Помните, что кнопка По умолчанию (Set As Default) в диалоговом окне Дата и время (Date and Time) устанавливает формат, который используется по умолчанию при вставке в документ поля Date нажатием клавиш Shift+Alt+D.
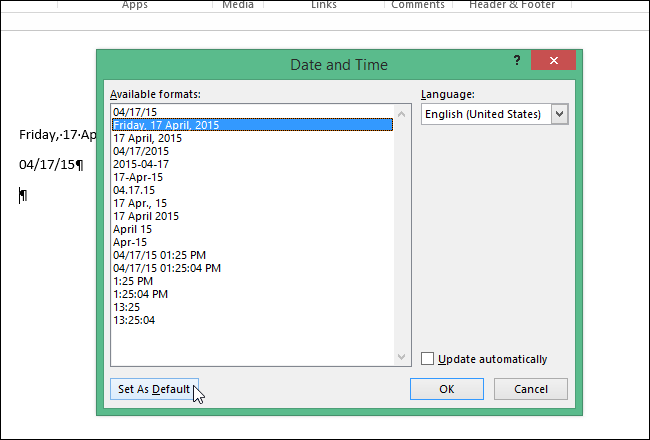
Когда Вы нажмёте кнопку По умолчанию (Set As Default) в диалоговом окне Дата и время (Date and Time), чтобы изменить формат, который используется по умолчанию для поля Date, появится окно с запросом подтверждения, в котором нужно нажать Да (Yes).
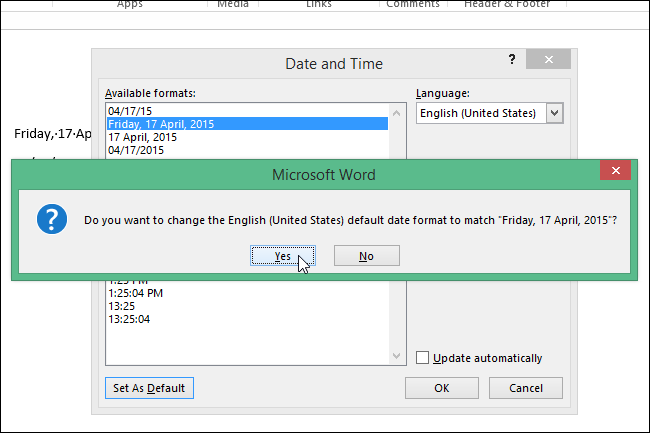
Теперь, когда Вы нажмёте Shift+Alt+D, чтобы быстро вставить поле Date, в документе появится дата в формате, который Вы установили по умолчанию в диалоговом окне Дата и время (Date and Time). Помните, что настройки, устанавливаемые нажатием кнопки По умолчанию (Set As Default), это не тоже самое, что полный и краткий формат даты и времени, которые Вы настроили в панели управления в Windows.
Примечание: Если Вы измените полный и краткий форматы даты и времени в региональных настройках Windows, то это изменит отображение дат не только в Word, но и в других приложениях.

