Как изменить данные в учетной записи майкрософт
Содержание
- Изменение основного адреса электронной почты в учетной записи Майкрософт
- Содержание:
- Способ первый. Создание новой учетной записи
- Изменение имени учетной записи в панели управления
- Изменение имени пользователя при помощи диспетчера учетных записей пользователя.
- Как поменять пользователя в Windows
- Изменение основного адреса электронной почты в учетной записи Майкрософт
 Учетная запись Майкрософт, использующаяся в Windows 10 и 8, Office и других продуктах компании, позволяет использовать любой адрес электронной почты в качестве «логина» и, при смене используемого адреса вы можете изменить E-mail учетной записи Майкрософт, не меняя при этом её саму (то есть профиль, закрепленные продукты, подписки и привязанные активации Windows 10 останутся прежними).
Учетная запись Майкрософт, использующаяся в Windows 10 и 8, Office и других продуктах компании, позволяет использовать любой адрес электронной почты в качестве «логина» и, при смене используемого адреса вы можете изменить E-mail учетной записи Майкрософт, не меняя при этом её саму (то есть профиль, закрепленные продукты, подписки и привязанные активации Windows 10 останутся прежними).
В этой инструкции — о том, как поменять адрес почты (логин) вашей учетной записи Майкрософт, если возникла такая необходимость. Один нюанс: при смене вам потребуется иметь доступ и к «старому» адресу (а если включена двухфакторная аутентификация — то возможность получать коды по смс или в приложении) для подтверждения изменения E-mail. Также может быть полезным: Как удалить учетную запись Майкрософт Windows 10.
Если у вас отсутствует доступ к инструментам подтверждения, а восстановить его не получается то, возможно, единственный выход — создание новой учетной записи (о том как это сделать средствами ОС — Как создать пользователя Windows 10).
Изменение основного адреса электронной почты в учетной записи Майкрософт
Все действия, которые потребуются для того, чтобы поменять свой логин достаточно просты, при условии что у вас не потерялись доступы ко всему тому, что может потребоваться при восстановлении.
- Зайдите в свою учетную запись Майкрософт в браузере, на сайте login.live.com (или просто на сайте Майкрософт, после чего кликните по имени вашей учетной записи справа вверху и выберите «Просмотреть учетную запись».

- В меню выберите «Сведения», а затем нажмите по «Управление входом в учетную запись Майкрософт».

- На следующем шаге вас могут попросить подтвердить вход тем или иным образом, в зависимости от настроек безопасности: с помощью письма на E-mail, смс или кода в приложении.
- После подтверждения, на странице управления входом в службы Майкрософт, в разделе «Псевдоним учетной записи» нажмите «Добавить адрес электронной почты».

- Добавьте новый (на outlook.com) или существующий (любой) адрес электронной почты.

- После добавления, но новый адрес почты будет выслано письмо подтверждения, в котором нужно будет нажать ссылку для того, чтобы подтвердить, что этот E-mail принадлежит вам.
- Подтвердив адрес электронной почты, на странице управления входом в службы Майкрософт нажмите «Сделать основным» напротив нового адреса. После этого напротив него появится информация, что это — «Основной псевдоним».

Готово — после этих простых шагов вы можете использовать новый E-mail для входа в вашу учетную запись Майкрософт на принадлежащих компании сервисах и в программах.
При желании, вы также можете удалить предыдущий адрес из аккаунта на той же странице управления входом в учетную запись.
А вдруг и это будет интересно:
Почему бы не подписаться?
Рассылка новых, иногда интересных и полезных, материалов сайта remontka.pro. Никакой рекламы и бесплатная компьютерная помощь подписчикам от автора. Другие способы подписки (ВК, Одноклассники, Телеграм, Facebook, Twitter, Youtube, Яндекс.Дзен)
08.11.2016 в 07:57
Спасибо за статью. Но когда сломан почтовый ящик с привязкой к аккаунту майкрософт то сменить не получится. Что и произошло со мной.
08.11.2016 в 16:09
Дмитрий здравствуй! А можно ли установить фото на ноутбуке
09.11.2016 в 09:55
Я не совсем понял вопрос. Но если речь о фото учетной записи, то в параметрах учетеной записи Windows 10 это можно сделать (параметры — учетная запись — что-то там про аватар)
12.11.2016 в 22:56
Уважаемый Дмитрий! Я перерыл кучу сайтов в инете и несогу найти ответа на сложившуюсю ситуацию.
У меня после включения компьютера, жесткий диск не перестат выполнять какие-то операции. Часа полтора он молотит как неугомонный, что-то делает потом успокаивается. Помогите усмириить эту бешенную железку. Не может же он проводить дефрагментацию дисков после каждого включения. Вирусов нет. Диски не болют.
13.11.2016 в 07:42
А в диспетчере задач не видно (если не нажато, нажать там подробнее, а потом перейти на вкладку «подробности») какой процесс работает с диском?
20.03.2017 в 14:21
Я пытаюсь «Добавить существующий адрес электронной почты как псевдоним учетной записи Майкрософт», но у меня выходит надпись, что «Этот адрес электронной почты уже используется. Попробуйте другой.»
p.s. Мой новый псевдоним имеет схожий с майкрософт, но только находится на мейл ру!
21.03.2017 в 08:55
Здравствуйте.
У меня лишь предположение, но очень похоже, что вы просто когда-то в стародавние времена зарегистрировали этот адрес мэйл.ру в качестве отдельной учетной записи на Microsoft (возможно, даже когда-то во времена Windows Live, а может и позже — например, использовали его для регистрации в Skype, что сейчас равнозначно созданию учетки майкрософт с этим адресом).
Возможное (но не факт, что рабочее) решение: попробовать зайти в учетную запись майкрософт (в браузере) с адресом на мэйл.ру, если получится вспомнить или восстановить пароль. Затем удалить эту учетную запись у них на сайте, а уже потом прикрепить этот адрес в качестве псевдонима.
03.04.2017 в 22:26
Здравствуйте! Дмитрий подскажите пожалуйста. Хочу сменить имя, логин, эл. ящик для учетной записи microsoft. Но боюсь, (обновлялся с win 7 до win 10 ещё в 2015 г) слетит ли активация то есть лицензия или нет. Она вроде как к учетной записи привязана. Вот и страшно.
04.04.2017 в 08:18
Нет, не должна (лично проверено пару раз, всё ок). Она еще привязана к оборудованию. Т.е. если устанавливается на тот же компьютер, то активация будет в порядке, даже без учетки Майкрософт или с другой учеткой. При этом если переустановить систему и завести новую учетку или же удалить одну учетную запись Майкрософт и добавить другую, то активация привяжется к ней.
20.06.2018 в 18:21
Здравствуйте! В перечне аккаунтов появилась запись другого домашнего ПК, подключенному к другому каналу роутера:
«Account alias
адрес_почты (primary alias) Remove
lusi.groz»
Из-за этой записи постоянные проблемы с основным аккаунтом.
Как бы его удалить?!
21.06.2018 в 08:07
Не вполне понял ситуацию. А можно скриншот?
А вообще судя по всему речь идет о псевдонимах (но опять же, по вопросу на все 100 не уверен) и если я прав, то support.microsoft.com/ru-ru/help/12407/microsoft-account-manage-aliases
21.06.2018 в 17:10
Здравствуйте! Скриншот готов, отправлю с указанного адреса. Поясню ситуацию.
К роутеру по проводам подключались два ПК: ноутбук с Win10 x64 и ПК с Win7x32.
Первоначально на ноуте был включен режим домашней сети и разрешен общий доступ.
В какой-то момент они оказались включенными одновременно, причем на ПК использовался Skype.
Наверное в этот момент в перечне псевдонимов оказался псевдоним для входа в Skype на ПК.
Пока вместо скриншота покажу его полный аналог:
«Account alias
адрес_почты (primary alias) Remove
lusi.groz»
Так вот «lusi.groz» — это логин пользователя ПК, который никогда не использовался на ноуте. Он совершенно не активен, хотя его надо удалить.
Проблема в том, что какое-время вход в систему нормальный, затем появляется сообщение, что необходимо исправить учетную запись, причем штатный пароль не работает. Система запускается нормально, но обновления не происходят. Для исправления меняю пароль почты, меняю пароль учетной записи и цикл повторяется снова.
13.04.2019 в 18:36
Спасибо! Часто заглядываю на ваш сайт. Как с компьютера, так и с мобильного.. Информация всегда по делу и правдива.
14.04.2019 в 09:25
Спасибо за отзыв!
Примечание: после отправки комментария он не появляется на странице сразу. Всё в порядке — ваше сообщение получено. Ответы на комментарии и их публикация выполняются ежедневно днём, иногда чаще. Возвращайтесь.
Многие пользователи сталкивались с тем, что имя их учетной записи в Windows 10 демонстрируется на загрузочном экране системы. Это обусловлено тем, что ОС присваивает идентификаторы в виде имен практически всему. Имя пользователя, компьютера или рабочие группы – все это обладает определенным уникальным именем для быстрой идентификации. Таким образом при запуске высвечивается имя, которое давалось в момент установки ОС на компьютер.

Содержание:
Существует множество причин, из-за которых владелец желает изменить имя учетной записи в Windows 10. К примеру, имя аккаунта могло быть дано неверно или с ошибкой, также иногда пользователи желают скрыть свои настоящие данные, если компьютером пользуется сразу несколько людей. В данной статье будет приведено несколько быстрых способов изменить имя учетной записи в Windows 10, которое отображается не только в самой системе, но и при загрузке ОС.
Способ первый. Создание новой учетной записи
Первым способом смены имени является создание новой учетной записи. Вкратце процесс можно описать так: создание нового аккаунта, назначение его администратором, переход в новую учетную запись, удаление старого аккаунта с неправильным именем.
Чтобы изменить имя таким способом, достаточно проследовать шагам, описанным ниже:
Шаг 1. Открываем меню «ПУСК» и нажимаем Левой Кнопкой Мыши по небольшой картинке с силуэтом человека, после чего выбираем пункт «Изменение параметров учетной записи», как показано на скриншоте ниже:

Шаг 2. В открывшемся окне в столбце слева необходимо кликнуть по строке «Семья и другие люди», а затем выбрать параметр добавления пользователя.

Шаг 3. После этого заполняем данные в полях, и привязываем учетную запись Microsoft. Если пользователь желает не показывать информацию о себе, необходимо выбрать пункт «У меня нет данных для входа этого человека», затем выбираем следующим пунктом «Добавить пользователя без учетной записи Microsoft.

Шаг 4. Выполнив вышеописанные действия, переходим на стандартное окно, где необходимо заполнить информацию нового пользователя, а также пароль и другую информацию. Заполняем все поля нужными данными и запоминаем пароль.

Шаг 5. Новая учетная запись создана. Теперь ее нужно наделить правами администратора компьютера. После выполнения шага 5 автоматически переходим в окно параметров, где во вкладке «Семья и другие люди» необходимо найти новую учетную запись и нажать на кнопку «Изменить тип учетной записи».

Шаг 6. В открывшемся окне достаточно просто открыть «Тип учетной записи» и заменить его на «Администратор».

Шаг 7. Теперь новая учетная запись обладает правами администратора. Достаточно убрать старую учетную запись и пользоваться новой.
Такой способ изменения имени учетной записи позволит не только изменить само имя, но также и изменить имя папки пользователя, которая создается системой автоматически.
Изменение имени учетной записи в панели управления
Важно: данный метод позволит изменить имя учетной записи, но не изменит имени папки, созданной системой.
Шаг 1. Открываем панель управления и выбираем пункт «Изменение типа учетной записи».

Шаг 2. Выбираем учетную запись, которую нужно изменить.

Шаг 3. Переходим по пункту «Изменить имя учетной записи» и вводим в открывшемся окне новое имя.

После нажатия кнопки «Переименовать» имя учетной записи будет изменено.
Изменение имени пользователя при помощи диспетчера учетных записей пользователя.
Шаг 1. Нажимаем кнопку Пуск и выбираем функцию «Выполнить».

Шаг 2. В появившемся окне ищем строку и пишем туда следующую команду netplwiz. После нажимаем кнопку ОК.

Шаг 3. В появившемся окне выбираем нужного пользователя, имя которого требуется изменить, а затем нажимаем кнопку Свойства.

Шаг 4. В открывшемся окне будут поля для изменения имени учетной записи. Заполняем поля и нажимаем кнопку ОК.

Имя учетной записи было успешно изменено.
Как поменять пользователя в Windows
Вариант №1. Смена пользователя из работающей ОС.
Нажимаем левой клавишей мыши по кнопке «Пуск», в открывшемся окне кликаем по аватаре текущего пользователя и в выпадающем меню выбираем требуемую учетную запись.

Вариант №2. Смена пользователя при помощи горячих клавиш.
Находясь на рабочем столе, следует нажать сочетании клавиш Alt+F4, после чего откроется специальное окно, где в выпадающей вкладке можно выбрать пункт «Сменить пользователя».

После нажатия кнопки «Ок», пользователь попадет на экран входа, где можно выбрать учетную запись, как и при загрузке Windows.

Помимо этого, на экран входа можно попасть при помощи сочетания клавиш Win+L.
Данный способ позволит пропустить окно «Что должен сделать компьютер».
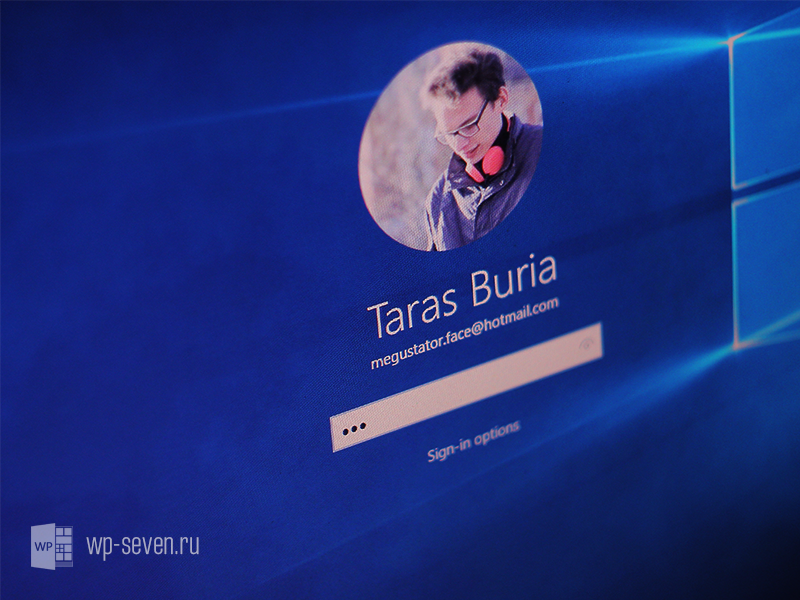
В параметрах любой пользовательской учетной записи Microsoft, используемой в Windows 10, Office, Skype и других продуктах / сервисах компании, предусмотрена возможность сменить адрес электронной почты (логина). Что интересно, эта процедура никак не затрагивает данные, настройки, подписки, покупки, привязанные к аккаунту Майкрософт. Все они остаются на месте. Если вы желаете знать, как изменить E-mail (логин) учетной записи Microsoft, вам стоит уделить внимание этой инструкции.
Изменение основного адреса электронной почты в учетной записи Майкрософт
Для выполнения нижеизложенных манипуляций вы должны иметь доступ к своей учетной записи и к способам получения кода безопасности (к запасному электронному ящику, к указанному номеру телефона или к приложению). В случае полной утраты данных вашего аккаунта остается только создать нового пользователя в Windows 10.
- Итак, первым делом перейдите на сайт Microsoft Account и введите данные от учетной записи.
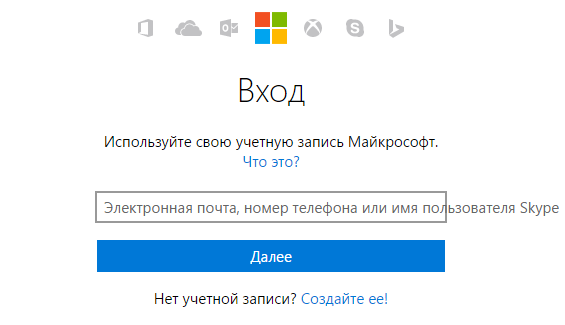
- После этого в верхней части веб-страницы кликните по пункту Сведения, а затем нажмите на Управление входом в учетную запись Майкрософт.
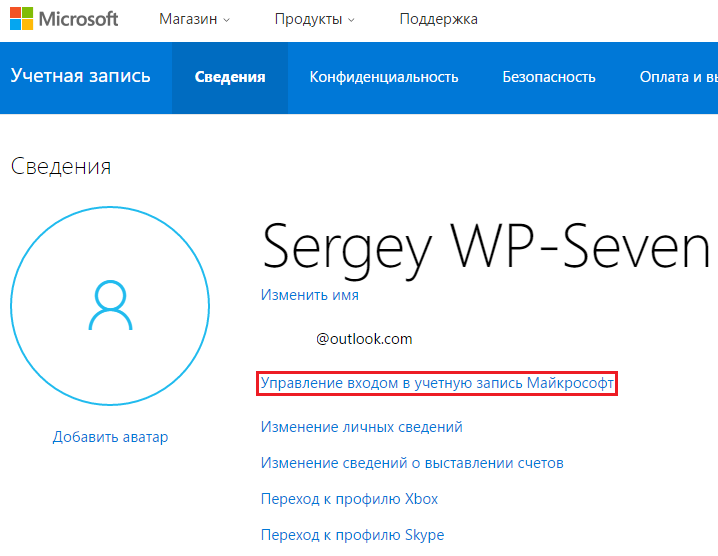
- Далее система попросит подтвердить вашу личность. От вас потребуется выбрать, как вы хотите получить код безопасности (в электронном письме на запасной E-mail, в СМС-сообщении, либо же с помощью приложения для авторизации), а затем ввести его в соответствующее поле и нажать на Отправить.

- После успешного прохождения проверки кликните по Добавить адрес электронной почты в разделе Псевдоним учетной записи.
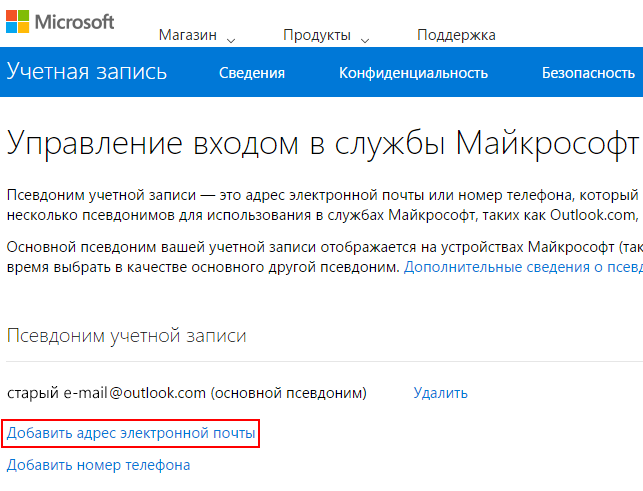
- Теперь впишите новый адрес электронного ящика Outlook, который в дальнейшем будет использоваться в качестве нового логина аккаунта Microsoft. Если такового нет, его нужно создать.
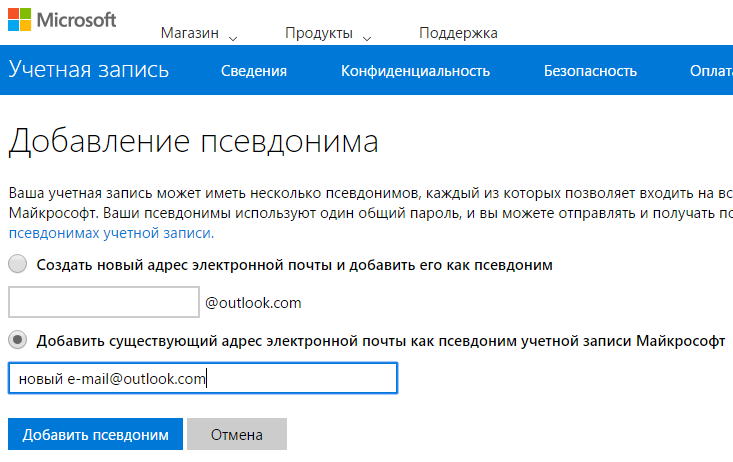
- На указанный вами E-mail должно прийти письмо для подтверждения того, что почтовый адрес, вписанный на предыдущем этапе, действительно является вашим. Откройте это письмо и кликните по ссылке внутри него.
- Завершив процесс подтверждения адреса почты, вернитесь на страницу управления профилем и напротив нового адреса нажмите Сделать основным. В результате он должен получить статус Основной псевдоним.
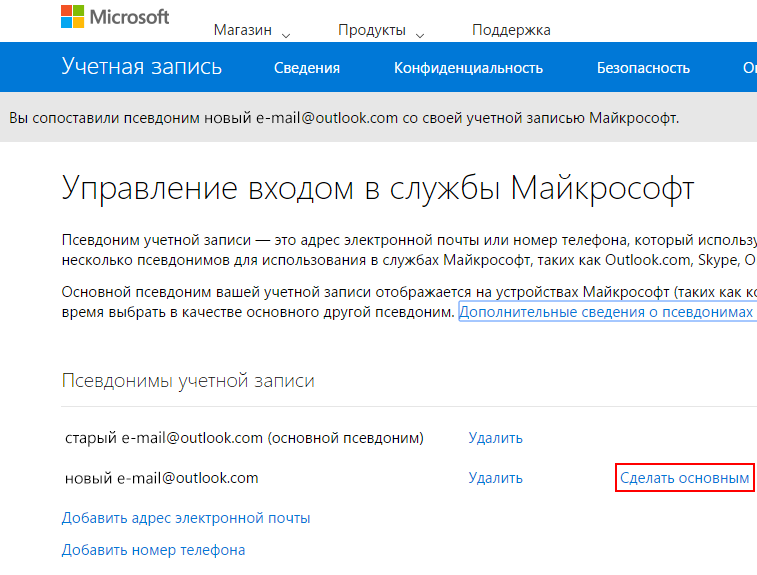
Теперь вы можете использовать новый E-mail в качестве логина для входа в аккаунт Microsoft. Старый же можно оставить для подстраховки, либо удалить. Здесь уже действуйте на своё усмотрение.

